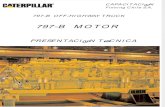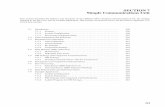Copyright and Trademarks are going to import the “Main Node_employee.xls” file for the first...
Transcript of Copyright and Trademarks are going to import the “Main Node_employee.xls” file for the first...


Copyright and Trademarks
Getting Started with NetMiner
Version 3.3
April 2008
Copyright 2000-2008 by Cyram Co., Ltd.
Companies, names and data used in examples herein are fictitious unless otherwise noted.
All Rights Reserved. No part of this publication may be reproduced, stored in a retrieval
system, or transmitted, in any form or by any means, electronic, mechanical, photocopying,
recording, or otherwise, without the prior written permission of Cyram Co., Ltd.
The information in this publication is provided for information only and is subject to
change without notice. Cyram Co., Ltd. Assume no responsibility or liability for any loss
or damage that may arise from the use of any information in this publication. The software
described in this book is furnished under license and may only be used or copied in
accordance with the terms of that license.
NetMiner is a registered trademark of Cyram Co., Ltd. CYRAM and CYRAM logo are
registered trademarks of Cyram Co., Ltd.
Cyram Co., Ltd.
B111, Seoul National University Research Park Innovation Center, San4-2, Bongchun7-
Dong, Gwanak-Gu, Seoul, Korea, 151-818
Tel: +82-2-886-6077
Fax: +82-2-886-6104
Electronic access: http://www.netminer.com/
2

How to cite the Program
If you are to cite NetMiner 3, you need to follow the convention as follows. You can check
it in NetMiner Main Menu: “Help >> About NetMiner 3”.
Cyram (2008). NetMiner 3.3.0. Seoul: Cyram Co., Ltd.
Technical Support
The NetMiner Help file contains all of the information you'll need to use NetMiner. To
access Help, select Help from the NetMiner menu bar, then Contents and Index from the
drop-down menu.
Cyram is committed to providing a reliable, high-quality product that is easy to use. If you
have any problem installing or using NetMiner, we want to know about it. You can contact
Cyram by mail, phone or fax. Cyram also provides electronic support through the World
Wide Web and e-mail (recommended).
Cyram Co., Ltd. B111, SNU Research Park Innovation Center, Bongchun7-Dong,
Gwanak-Gu, Seoul, Korea, 151-818
Tel: +82-2-886-6077, Fax: +82-2-886-6104
Email: [email protected], Web: http://www.netminer.com/
In any communication with Cyram regarding a problem with NetMiner, please clearly state
the following:
- The product version number
- Your name and e-mail address
- Your hardware and software configuration. (ex. O/S, JRE version, RAM, CPU, etc.)
- A description of the problem, and what you were trying to do when the problem occurred
3

Contents
I. Introduction 5 • What is NetMiner 3 6
• System Requirements 7
• Installation 7
• About this Document 8
II. Getting Started 9
Overview 10
1. Sample Data Used in This Guide 10
2. Launching NetMiner 13
3. Importing Data 14
4. Editing Data 21
5. Drawing Network Map 25
6. Styling Nodes by Node Attribute 26
7. Saving Network Map 28
8. Performing Data Analysis 28
9. Using Output Results 29
10. Saving Project ans Exit 32
4

I. Introduction
1. What is NetMiner 3
2. System Requirements
3. Installation
4. About this Document
5

What is NetMiner 3
Cyram NetMiner 3 is an innovative software tool for Exploratory Network Data Analysis
and Visualization. Its unique feature lies in the integration of standard social network
analysis (SNA) methodology with modern network visualization (or graph drawing)
techniques in the spirit of exploratory data analysis (EDA).
Cyram NetMiner 3 allows you to explore your network data visually and interactively, and
helps you to detect underlying patterns and structures of the network.
Cyram NetMiner 3 can be used for general research, teaching and professional analysis in
social networks. Also, it can be effectively applied to various business fields, where
network-structural factors have great deal of influences on the performance: e.g. intra- and
inter-organizational, financial, web, criminal/intelligence, info-metric, telecommunication,
distribution, transportation networks.
Main features in NetMiner 3 include:
- Expressive Network Data Model
- Large Network Data Analysis
- Exploratory Network Analysis
- What-if Network Analysis
- Comprehensive Network Measures and Models
- Workflow Management for productivity
- Powerful Data Management
- Interactive Visual Analytics
- User-friendliness
- Built-in Statistical Procedures and Charts
6

System Requirements
- Computer/Processor : IBM PC or compatible with Pentium III 600 MHz or higher
processor required
- Operation System : Window 2000, Windows XP, Windows 2003
- Memory : at least 512 MB of RAM required
- Hard Disk : 300 MB of available hard-disk space is required
- Display : Super VGA (1024x768) or higher-resolution monitor
- For hardware license key, an USB port is required
- For printed output, an Windows-supported printer that can print bitmaps
Installation
NetMiner 3 installation Process can be classified by Term of Licensing Program:
Perpetual – Hardware Key Driver installation is required before NetMiner 3 software
Installation. USB Slot is required for this Hardware key
Quarter, Semester and Annual – Hardware Key Driver installation is not required. Just
install NetMiner 3 software.
Full installation guide is included in the CD package. You can refer to this guide in the
installation process. You can also fine the full installation guide on the web site:
http://www.netminer.com >> Download >> Documents >> Installation_Guide.pdf
7

About This Document
This document is meant to be a guide for the beginner who handles NetMiner 3 for the first
time. Description in this document covers only a part of the full functions of the program.
Functions which we think are important to understand the main concept of the program are
described. This guide is orgarnized in such a way that it can be used by the beginners just
by following the explanations step by step.
Full descriptions about the program are covered in another book “Using NetMiner” and
“NetMiner Module Reference”. You can download it on the web site:
http://www.netminer.com >> Download >> Documents
This document does not cover tutorial for the methodology of network analysis. Rather, it
is meant to be a guide for the software NetMiner.
This document is description of NetMiner version 3.3. It will be updated with software
update. Please visit often NetMiner Web site,
http://www.netminer.com, for updated information.
8

II. Getting Started
Overview
1. Sample Data Used in This Guide
2. Launching NetMiner
3. Importing Data
4. Editing Data
5. Drawing Network Map
6. Styling Nodes by Node Attribute
7. Saving Network Map
8. Analyzing Data for Output Results
9. Using Output Results
10. Saving Project and Exit
9

Overview
Getting Started handles basic functions of NetMiner 3 for the beginners who are not
familiar to the unique User Interface of this software. This Guide is intended to help the
beginners just to follow the explanation step by step and to have experience about the main
features of NetMiner 3. Getting Started does not give full explanation of every feature of
this software.
You need to download the Sample Data used in this Guide on the following web page:
http://www.netminer.com > Resources >> Data Archives >>
example_for_Getting_Started.zip
1. Sample Data Used in This Guide
In this step, we will first give you some explanation about the sample data used in the
guide. You will import this sample data into NetMiner at the next step. You can create
new data in NetMiner. But in many cases of data analysis, data is prepared as an
external file format like xls, txt, csv etc.
This sample data is cleansed not to give any error message in the process of importing.
As you know, almost every data analysis software requires this kind of data cleansing
process to import external file. NetMiner 3 also requires data cleansing process.
You can check the following data if you unzip and open the folder that contains the
sample data.
- Main Node_employee.xls
- 1-mode Network_work interact.xls
- 2-mode Network_purchase.xls
- Getting Started.nmf
“Getting Started.nmf “ is a NetMiner Project File. All the process explained in this
guide is contained in this Project file. You can open it just by double clicking it. We
10

have prepared it for just reference. Other 3 files are Excel files. They are generally
used data types in network analysis. Left side of the underbar (_) in the file name
represents the type of each file and the right side of the underbar (_) represents the
content of each file. Main Node, 1-mode Network Data, 2-mode Network Data is
generally used data types and NetMiner can handle these types of data in an integrated
dataset.
Let’s look at each data.
Main Node_employee.xls: Yellow colored first column represents Nodeset. Nodeset
represents 22 employees. Green colored first row reprints Attribute. White colored
rows represents attribute (Department, Job-ranking, Gender, Education) of each
employee. You may know that this kind of data is not a network data but is very
important for meaningful analysis of network data as blockmodeling. This type of data
may be familiar to almost data analysts. This kind of data is used in the software that
calculates statistical measures.
1-mode Network_work interact.xls: Yellow colored first row and first column
represents same Nodeset. Each node at first column represents source node, each node
11

at first row represents target node. We call this kind of network data as 1-mode
network because source Nodeset equals to the target Nodeset. Nodeset in this data
represents 22 employees we have checked in “Main Node_emplyee.xls” file. White
colored each cell represents how often the source node contacts the target node for the
purpose of “work interact” as the title of this file represents.
2-mode Network_purchase.xls: Yellow colored first column represents source nodes
of 22 employees. Orange colored first row represents target nodes of 10 commodities
that the 22 employees purchased. As you know, source Nodeset is not equal to the
target Nodeset. That’s why this data is called 2-mode network data. White colored each
cell represents how many each employee purchased the target commodity as the title of
this file represents. The source Nodeset (22 employees) in this 2-mode network is the
Nodeset that comprises the 1-mode network. We call this Nodeset as Main Nodeset.
The target Nodeset (10 commodities) that comprises the 2-mode network with the
Main Nodeset is called as Sub Nodeset.
12

We have check 3 types of data that is contained in the sample data folder. These data
are generally and frequently used types of data for network analysis. Now we are going
to import these data into NetMiner and perform a few analysis and visualization
process. In this guide, do not focus on the detailed functions but just follow the guide
step by step. It is intended to help you to experience some main features of NetMiner.
2. Launching NetMiner
If your NetMiner 3 is installed with default option, you may see the shortcut icon on
the Desktop of your computer as follows.
To launch NetMiner 3, double click the NetMiner 3 shortcut icon or execute the
“netminer3.exe” file in the NetMiner 3 installation folder. If you installed NetMiner 3
at default folder, you may find this file in the following folder:
“C:\Program Files\Cyram\NetMiner3”
You can see the following splash image while the NetMiner 3 is launching.
13

This is the first impression of NetMiner 3. Blank project is created. Now it is ready to
import data and perform analysis and visualization process.
3. Importing Data
Step 1. You can see the following dialogue box for Excel file importing by selecting
Main Menu: File >> Import >> Excel file.
14

Step 2. Click Browse button at the top area of this dialogue box for selecting Excel file
to import. We are going to import the “Main Node_employee.xls” file for the first time.
Select this file in the file selection dialogue box and click OK. You can see some part
of the selected data to be imported in the Preview area.
Check the Column Header check box at Headers area because the “Main Node
employee.xls” has column header that represents attribute of each node. You can check
it by opening the Excel file in the sample data folder. You will recognize that the color
of the column header changes to gray color as you see in the following screen shot.
Select Main Nodeset in the Data Type area.
Select Current in the Target Workfile area.
Select Insert Newly discovered nodes in the Data Integrity Option area.
Click OK if you have selected the options in this dialogue box as above.
15

Step 3. You can see the created Workfile in Workfile Tree area and the contents of the
Workfile in the Current Workfile area.
Step 4. If you double click the Main Nodeset in Current Workfile area, you can see the
imported data in the right side of the program as follows.
16

Step 5. Now we are going to import 1-mode Network data and 2-mode Network data
into NetMiner successively. These data will be imported to the current dataset that
contains just one Nodeset data only as the results of what you have done from Step 1 to
Step 4. Through the continual steps ahead all the three sample data will be contained in
a dataset for making an integrated dataset in a Workfile. Detailed description of data
structure of NetMiner is covered in “Using NetMiner - Concepts – Data Structure”.
Launch the dialogue box for importing (Main Menu: File >> Import >> Excel File)
and select options in the dialogue box for importing data as follows.
Click Browse button at the top area of this dialogue box for selecting Excel file to
import. We are going to import the “1-mode Network_work interact.xls” file. Select
this file in the file selection dialogue box and click OK. You can see some part of the
selected data to be imported in the Preview area.
Check the Column Header and Row Header check box at Headers area.
Select 1-mode network data in the Data Type area and select Matrix as a type of 1-
mode network data.
Select Current in the Target Workfile area.
Select Insert Newly discovered nodes in the Data Integrity Option area.
Click OK if you have selected the options in this dialogue box as above.
17

Step 6. You can see that the 1-mode network data item is added to the current dataset
by checking the Current Workfile area. If you double click the data item, you can see
the 1-mode network data at the right side of the program. In Workfile Tree area, you
can see that a new item is expanded from the first Workfile. New Workfile is expanded
from the current Workfile automatically when any change occurs in Current Dataset.
This automatic expansion will help the analyst to track the history of the data analysis.
18

Step 7. In the same way, you can import the 2-mode network data.
Launch the dialogue box for importing (Main Menu: File >> Import >> Excel File)
and select options in the dialogue box for importing data as follows.
Click Browse button at the top area of this dialogue box for selecting Excel file to
import. We are going to import the “2-mode Network_purchase.xls” file. Select this
file in the file selection dialogue box and click OK. You can see some part of the
selected data to be imported in the Preview area.
Check the Column Header and Row Header check box at Headers area.
Select 2-mode network data in the Data Type area and select Matrix as a type of 2-
mode network data. Leave the Target Nodeset as default selection.
Select Current in the Target Workfile area.
Select Insert Newly discovered nodes in the Data Integrity Option area.
Click OK if you have selected the options in this dialogue box as above.
19

Step 8. You can check the imported 2-mode network data as follows. Another item is
expanded in the Workfile Tree area. Double click the 2-mode network data item at
Current Workfile area and the 2-mode network data will be shown at the right side of
the program.
All the three sample data is now imported into NetMiner. Now data editing,
transforming, analysis, visualization etc. can be performed using these data. Quick tour
20

of the main features of NetMiner is now starting.
4. Editing Data
NetMiner has useful and powerful editing functions. It has familiar user interface for
editing data like spread sheet software but focuses on the handling of network data.
Current Workfile Area shows the data structure that is composed of sample data we
imported in the prior steps. It is now composed of Main Nodeset, 1-mode Network
data, Sub Nodeset and 2-mode Network data. The name of each item is automatically
named after the title of the source file. The name of each item is so long to handle
conveniently in the analysis process. You can change the name of each data item in
Current Workfile by mouse right click menu “rename” or by F2 function key. We have
changed the name of each item as follows. Try it!
Workfile Tree shows how many data transformation has been in the importing process.
Each expansion of item in the tree structure represents a data addition to the prior
dataset in this case. So the final Workfile may have all the 3 sample data. So this final
Workfile will be enough to handle the 3 sample data in the Workfile in the following
analysis process. Delete Workfiles except the final Workfile as the following picture.
Select the Workfiles and press the F2 Function key or “Delete” menu in the mouse
right button menu.
What we have done to this step is contained in “Getting Started.nmf”. If you have
21

failed in some the steps, you can use that file to continue this guide.
Now we are going to edit each data in Current Workfile.
Modifying weight in 1-mode network data: First, let’s look at the imported 1-mode
network data in NetMiner. Double click the 1-mode network data item in Current
Workfile which is designated by red lined box in the following picture.
You can see that there is no link from “Jessica” to “Ann” by checking the cell value
“0” in Matrix View in the following picture. Now let’s modify the cell value as “3”.
Just click the cell and input “3”. We have added new link with weight “3”. It is easy to
change the cell value in Matrix View. NetMiner editing panel has 3 views: Matrix,
Link List and Map. You can change that by selecting the inner tab at the bottom of
the editing panel. Detailed explanation is covered in “Using NetMiner - Concept –
Work Environment”.
22

Adding Main Nodeset Attribute Item: Double click the red lined data item which
represents the Main Nodeset of this Workfile, you can see the Main Nodeset and
attributes at the right side of the panel.
Click “Insert Attribute” in the mouse right click menu at the column label area in the
23

editing panel. You can see the “New Node Attribute” dialogue box for adding attribute
item.
Input the Attribute Name as “Duration” and select the Attribute Type as “Number”.
Click OK. You can see the new column with the cell value “-999.999” as follows. “-
999.999” means that the value of the cell is Missing Value. Modify each cell value of
“Duration” as number as follows.
Full explanation about the editing in NetMiner is covered in “Tasks – Data Handling –
Editing Data”.
24

5. Drawing Network Map
Now, we are going to draw network map. Generally in network data analysis,
visualization gives the intuition about the global pattern of data and some starting
points where to dig up.
Select main menu: Visualize >> Spring >> 2D (CTRL+1).
You can see a user interface is created as follows. It is composed of two parts. At the
left side of it, 22 nodes without links among them are scattered. At the right side of it,
you can see various options for selecting and controlling. We call this left side as
“Output Panel” and the right side as “Control Panel”. Each of the items in the
Control Panel is called “Control Item”. Full description is covered in “Using
NetMiner -Concepts – Work Environment”
25

Check the “work_interact” check box in the “Network” Control Item. You can see
new links created among the nodes on the Output Panel. But there will be no change of
the coordinates of the nodes. Press “Run Layout” button in the Control Panel without
selecting any other options. You can see that a network map is drawn according to the
layout algorithm selected in the Control Panel.
Full explanation about visualization is covered in “Using NetMiner - Tasks – Visual
Exploration of Network”.
6. Styling Nodes by Node Attribute
Each node on the network map we have drawn at the previous step represents
employee. You can give each of these nodes different style (shape, color, size)
according to the attribute of each node. For example, we are going to give different
color to the nodes according to the department of each node.
Click the red lined box in the Tool Bar as follows.
26

You can see a dialogue box for giving different style to each node according to the
attribute of node.
Select Color tab. And select Variable as “Node Attribute – Department” as follows.
And click Apply button.
You can see the color of each node change as follows. Using NetMiner, you can give
any style to any selected nodes and links. Full description is covered in “Tasks – Visual
Exploration of Network – Styling Nodes and Links”.
27

7. Saving Network Map
To save the network map as picture file, click main menu “Map – Capture Map – To
File”.
NetMiner supports BMP, JPG, SVG (Scalable Vector Graphics) formats for saving
picture.
8. Performing Data Analysis
Now we are going to generate output results. For example, we are going to calculate
the “Degree Centrality” of each node. Degree Centrality is a measurement for
centrality of each node based on “how many direct neighbors a node have”.
Click main menu “Analyze >> Centrality >> Degree” for Analyzing Degree
Centrality. You can see a user interface is created. Output results will be shown at the
left gray colored side. At the right side of it, you can see a few options for selection.
Select “work_interact” in the Input Control Item. Click “Run Main” button at the
bottom of the Control Panel.
You can see the output results are generated at the left side. Each of these outputs can
28

be selected by the Inner Tab at the bottom of the output panel as follows. As the
output results of the “Degree Centrality” analysis, “Main Reports, Degree Centrality
Vector, Spring Map and Concentic Map” is generated at the same time. You can check
each of these outputs by clicking the inner tab.
9. Using Output Results
Now we are going to use the output results for another process in NetMiner. We are
going to draw box plot comparing the “In Degree Centrality” value according to the
“Gender”. For this process, we need to add the “In Degree Centrality Vector” to the
attribute of Main Node.
At the bottom of the Output Panel, click the Degree Centrality Vector Inner Tab. Then
click the main menu “Data >> Add Output Table >> Main Node Attribute”.
29

You can see the dialogue box for selecting data as follows. Select “In-Degree
Centrality” and click OK.
Now you can check the added “In-Degree Centrality” vector in the Main Node
Attribute data as follows. Double click the employee in the Current Workfile and you
can check the added attribute as follows. Now this added attribute can be used for
another process that requires main node attribute data
30

Click main menu “Chart – Box Plot”. We are going to compare the “In Degree
Centrality” according to the “Gender”. So select the control panel option as follows:
Dependant Variable: In-Degree Centrality, Independent Variable: Gender.
Click “Run Main” button. You can check the box plot in the Output Panel at the left
side.
31

10. Saving Project and Exit
When you are to exit NetMiner or to open (create) another NetMiner project, you need
to select the saving option as follows. “Untitled Project” will disappear unless you save
it.
You can save your file by selecting “File >> Save (CTRL + S)”.
The extension for the NetMiner Project file is NMF.
32

“Unleashing Hidden Power of Networks”
http://www.netminer.com
Tel. +82-2-886-6077
Fax. +82-2-886-6104
Email. [email protected]
33