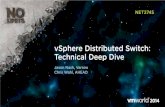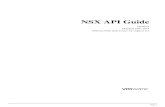VMworld 2013: vSphere Distributed Switch – Design and Best Practices
Copyright © 2019. Trend Micro Incorporated. All rights reserved. · Chapter 8: Monitor Mirrored...
Transcript of Copyright © 2019. Trend Micro Incorporated. All rights reserved. · Chapter 8: Monitor Mirrored...


Trend Micro Incorporated reserves the right to make changes to this document and tothe product described herein without notice. Before installing and using the product,review the readme files, release notes, and/or the latest version of the applicabledocumentation, which are available from the Trend Micro website at:
http://docs.trendmicro.com
Trend Micro, the Trend Micro t-ball logo, Deep Discovery Advisor, Deep DiscoveryAnalyzer, Deep Discovery Inspector, and Control Manager are trademarks or registeredtrademarks of Trend Micro Incorporated. All other product or company names may betrademarks or registered trademarks of their owners.
Copyright © 2019. Trend Micro Incorporated. All rights reserved.
Document Part No.: APEM58748/190731
Release Date: December 2019
Protected by U.S. Patent No.: Patents pending.

This documentation introduces the main features of the product and/or providesinstallation instructions for a production environment. Read through the documentationbefore installing or using the product.
Detailed information about how to use specific features within the product may beavailable at the Trend Micro Online Help Center and/or the Trend Micro KnowledgeBase.
Trend Micro always seeks to improve its documentation. If you have questions,comments, or suggestions about this or any Trend Micro document, please contact us [email protected].
Evaluate this documentation on the following site:
http://www.trendmicro.com/download/documentation/rating.asp

Privacy and Personal Data Collection Disclosure
Certain features available in Trend Micro products collect and send feedback regardingproduct usage and detection information to Trend Micro. Some of this data isconsidered personal in certain jurisdictions and under certain regulations. If you do notwant Trend Micro to collect personal data, you must ensure that you disable the relatedfeatures.
The following link outlines the types of data that Deep Discovery Inspector collects andprovides detailed instructions on how to disable the specific features that feedback theinformation.
https://success.trendmicro.com/data-collection-disclosure
Data collected by Trend Micro is subject to the conditions stated in the Trend MicroPrivacy Notice:
https://www.trendmicro.com/privacy

i
Table of Contents
Chapter 1: IntroductionAbout Deep Discovery Inspector ................................................................ 1-2
What's New ..................................................................................................... 1-2
Features and Benefits ..................................................................................... 1-3Threat Management Capabilities ......................................................... 1-4APT Attack Sequence ............................................................................ 1-5Host Severity ........................................................................................... 1-6Advanced Threat Scan Engine ............................................................. 1-9Virtual Analyzer ...................................................................................... 1-9
Chapter 2: About Your SystemPackage Contents ............................................................................................ 2-2
The Deep Discovery Inspector Appliance ................................................. 2-3Front Panel .............................................................................................. 2-3Back Panel ................................................................................................ 2-5NIC Indicators ........................................................................................ 2-9Power Indicators ................................................................................... 2-13
Setting Up the Hardware ............................................................................. 2-14
Ports Used by the Appliance ...................................................................... 2-15
Product Specifications ................................................................................. 2-25Product Specifications - 520/1200 Appliance ................................. 2-25Product Specifications - 4200/9200 Appliance ............................... 2-26
Chapter 3: DeploymentDeployment Overview ................................................................................... 3-2
Deployment Planning .................................................................................... 3-2Single Port Monitoring .......................................................................... 3-3Multiple Port Monitoring ...................................................................... 3-5

DDI IDG - Deep Discovery Inspector Installation and Deployment Guide
ii
Network Tap Monitoring ...................................................................... 3-5Redundant Networks ............................................................................. 3-7VLAN-based Port Monitoring ............................................................. 3-7Remote Port or VLAN Mirroring ....................................................... 3-8Proxy Monitoring ................................................................................... 3-9Mirroring Trunk Links ........................................................................ 3-10
Installation Requirements ............................................................................ 3-10System Requirements ........................................................................... 3-11
Chapter 4: InstallationConfiguring Options ...................................................................................... 4-2
Setting Security Options for Internet Explorer ................................. 4-2Setting JavaScript Options for Chrome .............................................. 4-3Setting JavaScript Options for Firefox ................................................ 4-3Setting JavaScript Options for Internet Explorer .............................. 4-4Setting Options for Virtual Appliance in ESXi ................................. 4-4
Deep Discovery Inspector Installation ....................................................... 4-5Installing Deep Discovery Inspector on a Hardware Appliance .... 4-6Installing Deep Discovery Inspector on a Virtual Appliance ....... 4-14
Restoring to Factory Mode ......................................................................... 4-19
Chapter 5: PreconfigurationPreconfiguration Console .............................................................................. 5-2
Preconfiguration Console Access ........................................................ 5-2
Preconfiguration Console Main Menu ........................................................ 5-6Viewing Appliance Information and Status ....................................... 5-7Modifying Device Settings .................................................................... 5-9Modifying Interface Settings ............................................................... 5-11
Chapter 6: System TasksSystem Tasks Overview ................................................................................. 6-2
Performing a Diagnostic Test ............................................................... 6-2Performing a Ping Test .......................................................................... 6-4Restarting Deep Discovery Inspector ................................................. 6-4

Table of Contents
iii
Changing the Root Password ................................................................ 6-6Logging Off ............................................................................................. 6-7
Chapter 7: Create a New Virtual ApplianceCreate a VMware ESXi Virtual Appliance ................................................. 7-2
Requirements for a Virtual Machine in VMware ESXi .................... 7-2Creating a Virtual Machine in VMware ESXi .................................... 7-8
Create a Microsoft Hyper-V Virtual Appliance ....................................... 7-14Creating a Virtual Machine in Microsoft Hyper-V ......................... 7-14Configure Traffic Mirroring in Microsoft Hyper-V ........................ 7-36
Chapter 8: Monitor Mirrored Traffic using a VirtualDistributed Switch
Creating a VMware vSphere Distributed Switch (VDS) .......................... 8-2
Deep Discovery Inspector Hardware Appliance with a VDS ................. 8-5Hardware Appliance - Configuring Mirrored Traffic Monitoring froma VDS with Encapsulated Remote Mirroring .................................... 8-6Hardware Appliance - Configuring Mirrored Traffic Monitoring froma VDS with Remote Mirroring ........................................................... 8-11
Deep Discovery Inspector Virtual Appliance with a VDS .................... 8-14Requirements for Virtual Appliances with a VDS .......................... 8-15Virtual Appliance - Monitoring Mirrored External Network Trafficusing a VDS ........................................................................................... 8-16Virtual Appliance - Monitoring Mirrored VM Traffic from a VDS .................................................................................................................. 8-24
Chapter 9: TroubleshootFrequently Asked Questions (FAQs) ........................................................... 9-2
FAQs - Appliance Rescue ..................................................................... 9-2FAQs - Configuration ............................................................................ 9-2FAQs - Detections ................................................................................. 9-3FAQs - Installation ................................................................................. 9-3FAQs - Upgrade ..................................................................................... 9-3FAQs - Virtual Analyzer Image ............................................................ 9-4

DDI IDG - Deep Discovery Inspector Installation and Deployment Guide
iv
Troubleshooting .............................................................................................. 9-5Slow Management Console Response ................................................. 9-5Detections ................................................................................................ 9-6"Database is Corrupt" Alert Displays ............................................... 9-10Virtual Analyzer .................................................................................... 9-10Virtual Analyzer Images ...................................................................... 9-11Cannot Connect to Network Services .............................................. 9-17Diagnostics ............................................................................................ 9-17
Chapter 10: Technical SupportTroubleshooting Resources ......................................................................... 10-2
Using the Support Portal .................................................................... 10-2Threat Encyclopedia ............................................................................ 10-2
Contacting Trend Micro .............................................................................. 10-3Speeding Up the Support Call ............................................................ 10-4
Sending Suspicious Content to Trend Micro ........................................... 10-4Email Reputation Services .................................................................. 10-4File Reputation Services ...................................................................... 10-5Web Reputation Services ..................................................................... 10-5
Other Resources ........................................................................................... 10-5Download Center ................................................................................. 10-5Documentation Feedback ................................................................... 10-6

v
Preface
PrefaceThis Guide introduces Trend Micro™ Deep Discovery™ Inspector 5.6.
Learn more about the following topics:
• Documentation on page vi
• Audience on page vii
• Document Conventions on page vii

DDI IDG - Deep Discovery Inspector Installation and Deployment Guide
vi
DocumentationThe documentation set for Deep Discovery Inspector includes the following:
Table 1. Product Documentation
Document Description
Administrator's Guide The Administrator's Guide contains detailed instructions onhow to configure and manage Deep Discovery Inspector,and explanations on Deep Discovery Inspector conceptsand features.
Installation andDeployment Guide
The Installation and Deployment Guide containsinformation about requirements and procedures forplanning deployment, installing Deep Discovery Inspector,and using the Preconfiguration Console to set initialconfigurations and perform system tasks.
Syslog Content MappingGuide
The Syslog Content Mapping Guide provides informationabout log management standards and syntaxes forimplementing syslog events in Deep Discovery Inspector.
Quick Start Card The Quick Start Card provides user-friendly instructions onconnecting Deep Discovery Inspector to your network andon performing the initial configuration.
Readme The Readme contains late-breaking product informationthat is not found in the online or printed documentation.Topics include a description of new features, known issues,and product release history.
Online Help Web-based documentation that is accessible from theDeep Discovery Inspector management console.
The Online Help contains explanations of Deep DiscoveryInspector components and features, as well as proceduresneeded to configure Deep Discovery Inspector.
Support Portal The Support Portal is an online database of problem-solving and troubleshooting information. It provides thelatest information about known product issues. To accessthe Support Portal, go to the following website:
http://esupport.trendmicro.com

Preface
vii
View and download product documentation from the Trend Micro Online Help Center:
http://docs.trendmicro.com/en-us/home.aspx
AudienceThe Deep Discovery Inspector documentation is written for IT administrators andsecurity analysts. The documentation assumes that the reader has an in-depth knowledgeof networking and information security, including the following topics:
• Network topologies
• Database management
• Antivirus and content security protection
The documentation does not assume the reader has any knowledge of sandboxenvironments or threat event correlation.
Document ConventionsThe documentation uses the following conventions:
Table 2. Document Conventions
Convention Description
UPPER CASE Acronyms, abbreviations, and names of certaincommands and keys on the keyboard
Bold Menus and menu commands, command buttons, tabs,and options
Italics References to other documents
Monospace Sample command lines, program code, web URLs, filenames, and program output

DDI IDG - Deep Discovery Inspector Installation and Deployment Guide
viii
Convention Description
Navigation > Path The navigation path to reach a particular screen
For example, File > Save means, click File and then clickSave on the interface
Note Configuration notes
Tip Recommendations or suggestions
Important Information regarding required or default configurationsettings and product limitations
WARNING! Critical actions and configuration options

1-1
Chapter 1
IntroductionLearn about product features, capabilities, and security technology in the followingtopics:
• About Deep Discovery Inspector on page 1-2
• Features and Benefits on page 1-3
• Threat Management Capabilities on page 1-4
• APT Attack Sequence on page 1-5
• Host Severity on page 1-6
• Advanced Threat Scan Engine on page 1-9
• Virtual Analyzer on page 1-9

DDI IDG - Deep Discovery Inspector Installation and Deployment Guide
1-2
About Deep Discovery InspectorDeep Discovery Inspector is a third-generation threat management solution designedand architected to deliver breakthrough targeted attack and advanced threat visibility,insight, and control. Deep Discovery Inspector provides IT administrators with criticalsecurity information, alerts, and reports.
Trend Micro developed Deep Discovery Inspector to meet the requirements of G1000organizations and government around the world. Deep Discovery Inspector integratesglobal intelligence and scanning technology to catch traditional signature-based threatsand more sophisticated threats requiring heuristic analysis.
Deep Discovery Inspector deploys in offline monitoring mode. It monitors networktraffic by connecting to the mirror port on a switch for minimal to no networkinterruption.
What's NewDeep Discovery Inspector 5.6 includes the following new features.
Table 1-1. Deep Discovery Inspector 5.6 New Features
Key Feature Description
MITRE ATT&CK™Tactics and Techniquesinformation
Deep Discovery Inspector detection details include MITREATT&CK™ Tactics and Techniques information
TLS fingerprinting Deep Discovery Inspector detection details include the JA3and JA3S hash values for TLS connection fingerprinting, theSNI host name, and certificate information
YARA enhancement Deep Discovery Inspector provides YARA detectioninformation and search capability
SHA-256 support foruser-defined suspiciousobject
Deep Discovery Inspector supports the SHA-256 hash valuefor user-defined suspicious objects received from DeepDiscovery Director

Introduction
1-3
Key Feature Description
30 GB Virtual Analyzerimage support
Deep Discovery Inspector supports Virtual Analyzer imagesthat are up to 30 GB in size
Enhanced VirtualAnalyzer
The Virtual Analyzer has been enhanced to include thefollowing features:
• MHT and COM file type support
• Support for the following operating systems andapplications:
• Windows 10 RS4
• Windows 10 RS5
• Office 2019
Threat InvestigationCenter file retrieval
Deep Discovery Inspector can allow Threat InvestigationCenter to retrieve files for investigation
Port scan and portsweep detectioncapability
Deep Discovery Inspector can detect port scans and portsweeps
Trend MicroActiveUpdate securityenhancements
ActiveUpdate integration supports the followingenhancements:
• HTTPS server authentication check for the global TrendMicro ActiveUpdate server
• Package integrity check for the global Trend MicroActiveUpdate server and Trend Micro Apex Central
Features and BenefitsDeep Discovery Inspector offers sophisticated detection capabilities using multipleadvanced detection engines to present detailed information about custom and signature-based threats passing through various network protocols. Deep Discovery Inspectordetects targeted attacks and advanced threats, and helps remediate targeted attacks withautomated processes.
Deep Discovery Inspector includes the following features:

DDI IDG - Deep Discovery Inspector Installation and Deployment Guide
1-4
• Threat Management Capabilities on page 1-4
• APT Attack Sequence on page 1-5
• Host Severity on page 1-6
• Advanced Threat Scan Engine on page 1-9
• Virtual Analyzer on page 1-9
Threat Management CapabilitiesDeep Discovery Inspector detects and identifies evasive threats in real-time, andprovides in-depth analysis and actionable intelligence needed to discover, prevent, andcontain attacks against corporate data.
Table 1-2. Threat Management Capabilities
Capability Description
Expanded APT andtargeted attack detection
Deep Discovery Inspector detection engines deliverexpanded APT and targeted attack detection includingcustom sandbox analysis. New discovery and correlationrules detect malicious content, communication, andbehavior across every stage of an attack sequence.
Visibility, analysis, andaction
Using an intuitive multi-level format, the Deep DiscoveryInspector management console provides real-time threatvisibility and analysis. This allows security professionals tofocus on the real risks, perform forensic analysis, andrapidly implement containment and remediationprocedures.
High capacity platforms Deep Discovery Inspector features a high-performancearchitecture that meets the demanding and diversecapacity requirements of large organizations.
Deep Discovery Inspector features are useful for acompany of any size, and are vital to larger organizationsneeding to reduce the risk of targeted attacks.

Introduction
1-5
APT Attack Sequence
Targeted attacks and advanced persistent threats (APTs) are organized, focused effortsthat are custom-created to penetrate enterprises and government agencies for access tointernal systems, data, and other assets. Each attack is customized to its target, butfollows a consistent life cycle to infiltrate and operate inside an organization.
In targeted attacks, the APT life cycle follows a continuous process of six key phases.
Table 1-3. APT Attack Sequence
Phase Description
IntelligenceGathering
Identify and research target individuals using public sources (forexample, social media websites) and prepare a customizedattack
Point of Entry An initial compromise typically from zero-day malware deliveredvia social engineering (email/IM or drive-by download)
A backdoor is created and the network can now be infiltrated.Alternatively, a website exploitation or direct network hack may beemployed.
Command & Control(C&C)Communication
Communications used throughout an attack to instruct and controlthe malware used
C&C communication allows the attacker to exploit compromisedmachines, move laterally within the network, and exfiltrate data.
Lateral Movement An attack that compromises additional machines
Once inside the network, an attacker can harvest credentials,escalate privilege levels, and maintain persistent control beyondthe initial target.
Asset/DataDiscovery
Several techniques (for example, port scanning) used to identifynoteworthy servers and services that house data of interest
Data Exfiltration Unauthorized data transmission to external locations
Once sensitive information is gathered, the data is funneled to aninternal staging server where it is chunked, compressed, andoften encrypted for transmission to external locations under anattacker’s control.

DDI IDG - Deep Discovery Inspector Installation and Deployment Guide
1-6
Deep Discovery Inspector is purpose-built for detecting APT and targeted attacks. Itidentifies malicious content, communications, and behavior that may indicate advancedmalware or attacker activity across every stage of the attack sequence.
Host SeverityIn Deep Discovery Inspector, host severity is the impact on a host as determined fromaggregated detections by Trend Micro products and services.
Investigating beyond event security, the host severity numerical scale exposes the mostvulnerable hosts and allows you to prioritize and quickly respond.
Host severity is based on the aggregation and correlation of the severity of the eventsthat affect a host. If several events affect a host and have no detected connection, thehost severity will be based on the highest event severity of those events. However, if theevents have a detected correlation, the host severity level will increase accordingly.
For example: Of five events affecting a host, the highest risk level is moderate. If theevents have no correlation, the host severity level will be based on the moderate risklevel of that event. However, if the events are correlated, then the host severity level willincrease based on the detected correlation.
The host severity scale consolidates threat information from multiple detectiontechnologies and simplifies the interpretation of overall severity. You can prioritize yourresponses based on this information and your related threat response policies.

Introduction
1-7
Table 1-4. Host Severity Scale
Category Level Description
Critical
Host exhibits behavior thatdefinitely indicates host iscompromised
10 Host shows evidence of compromise includingbut not limited to the following:
• Data exfiltration
• Multiple compromised hosts/servers
9 Host exhibits an indication of compromisefrom APTs including but not limited to thefollowing:
• Connection to an IP address associatedwith a known APT
• Access to a URL associated with aknown APT
• A downloaded file associated with aknown APT
• Evidence of lateral movement
8 Host may exhibit the following:
• A high severity network event
• Connection to a C&C Server detected byWeb Reputation Services
• A downloaded file rated as high risk byVirtual Analyzer

DDI IDG - Deep Discovery Inspector Installation and Deployment Guide
1-8
Category Level Description
Major
Host is targeted by a knownmalicious behavior or attackand exhibits behavior thatlikely indicates host iscompromised
7 Host may exhibit the following:
• Inbound malware downloads; noevidence of user infection
• An inbound Exploit detection
6 Host may exhibit the following:
• Connection to a dangerous site detectedby Web Reputation Services
5 Host may exhibit the following:
• A downloaded medium- or low-riskpotentially malicious file with no evidenceof user infection
4 Host may exhibit the following:
• A medium severity network event
• A downloaded file rated as medium riskby Virtual Analyzer
Minor
Host exhibits anomalous orsuspicious behavior thatmay be benign or indicate athreat
3 Host may exhibit the following:
• Repeated unsuccessful logon attempts orabnormal patterns of usage
• A downloaded or propagated packedexecutable or suspicious file
• Evidence of running IRC, TOR, oroutbound tunneling software
2 Host may exhibit the following:
• A low severity network event
• Evidence of receiving an email messagethat contains a dangerous URL
• A downloaded file rated as low risk byVirtual Analyzer

Introduction
1-9
Category Level Description
Trivial
Host exhibits normalbehavior that may bebenign or indicate a threatin future identification ofmalicious activities
1 Host may exhibit the following:
• An informational severity network event
• Connection to a site rated as untested orto a new domain detected by WebReputation Services
• Evidence of a running disruptiveapplication such as P2P
Advanced Threat Scan Engine
Advanced Threat Scan Engine uses a combination of signature file-based scanning andheuristic rule-based scanning to detect and document exploits and other threats used intargeted attacks.
Major features include the following:
• Detection of zero-day threats
• Detection of embedded exploit code
• Detection rules for known vulnerabilities
• Enhanced parsers for handling file deformities
Virtual Analyzer
Virtual Analyzer is a secure virtual environment that manages and analyzes objectssubmitted by integrated products, administrators, and investigators. Custom sandboximages enable observation of files, URLs, registry entries, API calls, and other objects inenvironments that match your system configuration.
Virtual Analyzer performs static and dynamic analysis to identify an object's notablecharacteristics in the following categories:
• Anti-security and self-preservation

DDI IDG - Deep Discovery Inspector Installation and Deployment Guide
1-10
• Autostart or other system configuration
• Deception and social engineering
• File drop, download, sharing, or replication
• Hijack, redirection, or data theft
• Malformed, defective, or with known malware traits
• Process, service, or memory object change
• Rootkit, cloaking
• Suspicious network or messaging activity
During analysis, Virtual Analyzer rates the characteristics in context and then assigns arisk level to the object based on the accumulated ratings. Virtual Analyzer also generatesanalysis reports, suspicious object lists, PCAP files, and OpenIOC and STIX files thatcan be used in investigations.

2-1
Chapter 2
About Your SystemLearn about the Deep Discovery Inspector appliance in the following topics:
• Package Contents on page 2-2
• The Deep Discovery Inspector Appliance on page 2-3
• Setting Up the Hardware on page 2-14
• Ports Used by the Appliance on page 2-15
• Product Specifications on page 2-25

DDI IDG - Deep Discovery Inspector Installation and Deployment Guide
2-2
Package ContentsExamine the Deep Discovery Inspector appliance package contents and hardware tocorrectly configure the appliance in your network.
The following illustration shows the items that are included in the Deep DiscoveryInspector appliance package.
Figure 2-1. Package Contents
Table 2-1. Deep Discovery Inspector Package Contents
# Name Description
1 Slide and rail sets (2) Secure the appliance (fixed mount) or use to secure andallow the appliance to slide in and out of a four-post rack(sliding mount).
NoteThe rail is assembled with the slide when thepackage is shipped. Remove the rail from the slidebefore mounting the appliance.

About Your System
2-3
# Name Description
2 Trend Micro InstallationDVD for Deep DiscoveryInspector (1)
Deep DiscoveryInspector Quick StartCard
The Installation DVD contains installers and the PDFdocumentation set, including the following:
• Trend Micro Deep Discovery InspectorAdministrator's Guide
• Trend Micro Deep Discovery Inspector Installationand Deployment Guide
The Quick Start Card provides user-friendly instructionson connecting Deep Discovery Inspector to your networkand on performing the initial configuration.
3 Power cords (2) Supply power to the appliance (length is 79 in/200 cm)
4 Deep DiscoveryInspector (1)
The appliance
The Deep Discovery Inspector Appliance
Front Panel
Front Panel - 520/1200 Appliance
Figure 2-2. Deep Discovery Inspector 520/1200 Front Panel

DDI IDG - Deep Discovery Inspector Installation and Deployment Guide
2-4
Table 2-2. 520/1200 Front Panel Features
# Feature Description
1 Power-on indicator
Power button
• Lights when the system power is on
• Controls the power supply output to theappliance
2 Appliance ID button Not supported by Deep Discovery Inspector
3 Video connector Connects a VGA display to the appliance
4 LCD panel Displays system ID, status information, and systemerror messages
5 iDRAC Direct port(Micro-AB USB)
Enables you to access the iDRAC Direct (Micro-AB)features
6 Optical drive DVD drive
7 Hard drives (2) 3.5-inch, hot-swappable
8 USB connectors (2) Connects USB devices (for example, keyboard ormouse) to the appliance
Front Panel - 4200/9200 Appliance
Figure 2-3. Deep Discovery Inspector 4200/9200 Front Panel

About Your System
2-5
Table 2-3. 4200/9200 Front Panel Features
# Feature Description
1 Power-on indicator
Power button
• Lights when the system power is on
• Controls the power supply output to theappliance
2 Appliance ID button /appliance statusindicator
Not supported by Deep Discovery Inspector
3 Video connector Connects a VGA display to the appliance
4 LCD panel Displays system ID, status information, and systemerror messages
5 Hard drives (4) 3.5-inch, hot-swappable hard drive
6 iDRAC Direct port(Micro-AB USB)
Enables you to access the iDRAC Direct (Micro-AB)features
7 USB connectors (2) Connects USB devices (for example, keyboard ormouse) to the appliance
8 Optical drive DVD drive
Back Panel
Back Panel - 520/1200 Appliance
Figure 2-4. Deep Discovery Inspector 520/1200 Back Panel

DDI IDG - Deep Discovery Inspector Installation and Deployment Guide
2-6
Table 2-4. 520/1200 Back Panel Features
# Feature Description
9 RS-232 serial connector Connects to the serial port of a computer with anRS-232 type connection to perform preconfiguration
10 Management port Connects to a management network forcommunication and interaction with other productsand services
11 iDRAC port Connects to a dedicated management port on theiDRAC card
12 Data port 1 Integrated 10/100/1000 Mbps NIC connector
13 Data port 2 Integrated 10/100/1000 Mbps NIC connector
14 Data port 3 Integrated 10/100/1000 Mbps NIC connector
15 Data port 4 Integrated 10/100/1000 Mbps NIC connector
16 Data port 5 Integrated 10/100/1000 Mbps NIC connector
17 Power supplyconnectors (2)
Two 550-watt hot-plug power supply units:
• Main power supply
• Backup power supply
Note"Hot-plug" refers to the ability to replace thepower supply while the appliance is running.Deep Discovery Inspector automatically andsafely recognizes the change withoutoperational interruption or risk.
Use the power cord included in the package (fordetails, see Package Contents on page 2-2).
18 Video connector Connects a VGA display to the appliance

About Your System
2-7
# Feature Description
19 Appliance ID button /appliance statusindicator
Not supported by Deep Discovery Inspector
20 USB connectors (2) Connects USB devices (for example, keyboard ormouse) to the appliance
Back Panel - 4200/9200 Appliance
Figure 2-5. Deep Discovery Inspector 4200/9200 Back Panel
Table 2-5. 4200/9200 Back Panel Features
# Feature Description
9 USB connectors (2) Connects USB devices (for example, keyboard ormouse) to the appliance
10 RS-232 serial connector Connects to the serial port of a computer with anRS-232 type connection to perform preconfiguration
11 Management port Connects to a management network forcommunication and interaction with other productsand services
12 iDRAC port Connects to a dedicated management port on aniDRAC card
13 Data port 1 Integrated 10/100/1000 Mbps NIC connector

DDI IDG - Deep Discovery Inspector Installation and Deployment Guide
2-8
# Feature Description
14 Data port 2 Integrated 10/100/1000 Mbps NIC connector
15 Data port 3 Integrated 10/100/1000 Mbps NIC connector
16 Data port 4 Integrated 10/100/1000 Mbps NIC connector
17 Data port 5 Integrated 10/100/1000 Mbps NIC connector
18 Data port 6 10 Gbps NIC connector
19 Data port 7 10 Gbps NIC connector
20 Data port 8 10 Gbps NIC connector
21 Data port 9 10 Gbps NIC connector
22 Power supplyconnectors (2)
Two 750-watt (4200) or 1100-watt (9200) hot-plugpower supply units (see your device labels forwattage):
• Main power supply
• Backup power supply
Note"Hot-plug" refers to the ability to replace thepower supply while the appliance is running.Deep Discovery Inspector automatically andsafely recognizes the change withoutoperational interruption or risk.
Use the power cord included in the package (fordetails, see Package Contents on page 2-2).
23 Appliance ID button /appliance statusindicator
Not supported by Deep Discovery Inspector
24 Video connector Connects a VGA display to the appliance

About Your System
2-9
NIC Indicators
NIC Indicators - 520/1200Deep Discovery Inspector 520/1200 has five user-configurable copper-based EthernetNIC ports. All accept integrated 10/100/1000 Mbps connectors.
Each port has an indicator showing the current state of the port.
Table 2-6. NIC Indicator Key: Deep Discovery Inspector 520/1200 1 Gbps
Indicator Description
1 Connection status: Port connected/not connected to a valid network
Data activity status: Network data transmission/reception
2 Data transmission speed
Table 2-7. NIC Indicators: Deep Discovery Inspector 520/1200 1 Gbps
Indicator Indicator Pattern Condition
1 Off No NIC network connection
Green on NIC connection to a valid network
Green flashing Network data is being sent or received
2 Yellow 10 Mbps
Yellow 100 Mbps
Green 1000 Mbps
Orange flashing Identity
Use the Identify Adapter button in IntelPROSet to control blinking. For moreinformation, see Intel PROSet Help.

DDI IDG - Deep Discovery Inspector Installation and Deployment Guide
2-10
Table 2-8. NIC Ports and Indicators: Deep Discovery Inspector 520/1200 1 Gbps
Data Port Port Style
Data port 1
Data port 2
Data port 3
Data port 4
Data port 5
NIC Indicators - 4200/9200The Deep Discovery Inspector 4200/9200 appliance provides the following nine user-configurable, copper-based Ethernet ports:
• Integrated 10/100/100 Mbps (5)
• 10 Gbps (4)
NIC Indicators - 4200/9200 1 Gbps
Each port has an indicator showing the current state of the port.
Table 2-9. Indicator Key: Deep Discovery Inspector 4200/9200 1 Gbps
Indicator Description
1 Connection status: Port connected/not connected to a valid network
Data activity status: Network data is being sent or received
2 Data transmission speed

About Your System
2-11
Table 2-10. NIC Indicators: Deep Discovery Inspector 4200/9200 1 Gbps
Indicator Indicator Pattern Condition
1 Off No NIC network connection
Green on NIC connection to a valid network
Green flashing Network data transmission/reception
2 Yellow 10 Mbps
Yellow 100 Mbps
Green 1000 Mbps
Orange flashing Identity
Use the Identify Adapter button in IntelPROSet to control blinking. For moreinformation, see Intel PROSet Help.
Table 2-11. NIC Ports and Indicators: Deep Discovery Inspector 4200/9200 1 Gbps
Data Port Speed Port Style
Data port 1
Data port 2
Data port 3
10/100/1000 Mbps
Data port 4
Data port 5
10/100/1000 Mbps
NIC Indicators - 4200/9200 10 Gbps
Each port has an indicator showing the current state of the port.
Table 2-12. NIC Indicator Key: Deep Discovery Inspector 4200/9200 10 Gbps
Indicator Description
1 Connection status: Port connected/not connected to a valid network

DDI IDG - Deep Discovery Inspector Installation and Deployment Guide
2-12
Indicator Description
2 Data activity status: Network data is being sent or received
Table 2-13. NIC Indicators: Deep Discovery Inspector 4200/9200 10 Gbps
Indicator Indicator Pattern Condition
1 On NIC connection to a valid network
2 Green flashing Network data transmission/reception
Both 1 and 2 Off No NIC network connection
Table 2-14. NIC Ports and Indicators: Deep Discovery Inspector 4200/9200 10 Gbps
Data Port Speed Port Style
Data port 6
Data port 7
Data port 8
Data port 9
10 Gbps

About Your System
2-13
Power Indicators
Figure 2-6. Power Supply Status Indicators
1: Power supply status indicator/handle
Table 2-15. Power Supply Status Indicators
Indicator Pattern Condition
Not lit Power is not connected
Green A valid power source is connected to the power supply andthe power supply is operational
Flashing green When hot-adding a power supply, indicates the power supplyis mismatched with the other power supply (in terms ofefficiency, feature set, health status, and supported voltage)
Replace the power supply that has the flashing indicator witha power supply that matches the capacity of the otherinstalled power supply.

DDI IDG - Deep Discovery Inspector Installation and Deployment Guide
2-14
Indicator Pattern Condition
Flashing amber Indicates a problem with the power supply
ImportantWhen correcting a power supply mismatch, replaceonly the power supply with the flashing indicator.Swapping the opposite power supply to make amatched pair can result in an error condition and anunexpected system shutdown.
To change from a high output configuration to a lowoutput configuration or vice versa, first power down thesystem.
AC power supplies support both 220 V and 110 V inputvoltages. When two identical power supplies receivedifferent input voltages, they may output differentwattages and trigger a mismatch.
If two power supplies are used, they must be of thesame type and have the same maximum output power.
Setting Up the Hardware
Procedure
1. Mount the appliance in a standard 19-inch 4-post rack, or on a free-standing object,such as a sturdy desktop.
Note
When mounting the appliance, leave at least two inches of clearance on all sides forproper ventilation and cooling.
2. Connect the appliance to a power source.
Deep Discovery Inspector has two power supply units. One unit acts as the mainpower supply and the other as a backup.

About Your System
2-15
3. Connect the monitor to the VGA port at the back panel.
See Back Panel on page 2-5 for a diagram.
4. Connect the keyboard and mouse to the USB ports on the back panel.
5. Connect the management port to your network.
6. Power on the appliance.
The power button is found on the front panel of the appliance, behind the bezel.See Front Panel on page 2-3 for a diagram.
A screen similar to the following appears:
Figure 2-7. Power-on self-test (POST)
What to do next
If applicable, perform initial preconfiguration using the Preconfiguration Console. Fordetails, see Preconfiguration on page 5-1.
Ports Used by the ApplianceThe following section shows the ports that are used with Deep Discovery Inspector andwhy they are used.

DDI IDG - Deep Discovery Inspector Installation and Deployment Guide
2-16
Table 2-16. Port 22
Port 22
Protocol TCP
Function Listening
Purpose Deep Discovery Inspector uses this port to:
• Connect to the preconfiguration console
• Send logs and data to the Threat Management Services Portal if DeepDiscovery Inspector is registered over SSH
Table 2-17. Port 25
Port 25
Protocol TCP
Function Outbound
Purpose Deep Discovery Inspector sends notifications and scheduled reportsthrough SMTP.
Table 2-18. Port 53
Port 53
Protocol TCP/UDP
Function Outbound
Purpose Deep Discovery Inspector uses this port for DNS resolution.
Table 2-19. Port 67
Port 67
Protocol UDP
Function Outbound
Purpose Deep Discovery Inspector sends requests to the DHCP server if IPaddresses are assigned dynamically.

About Your System
2-17
Table 2-20. Port 68
Port 68
Protocol UDP
Function Listening
Purpose Deep Discovery Inspector receives responses from the DHCP server.
Table 2-21. Port 80
Port 80
Protocol TCP
Function Listening and outbound
Purpose Deep Discovery Inspector connects to other computers and integratedTrend Micro products and hosted services through this port.
• Communicate with Trend Micro Apex Central if Deep DiscoveryInspector is registered over HTTP
• Share threat intelligence information with other products
• Update components by connecting to the ActiveUpdate server
Table 2-22. Port 123
Port 123
Protocol UDP
Function Listening and outbound
Purpose Deep Discovery Inspector connects to the NTP server to synchronize time.
Table 2-23. Port 137
Port 137
Protocol UDP
Function Outbound

DDI IDG - Deep Discovery Inspector Installation and Deployment Guide
2-18
Purpose Deep Discovery Inspector uses NetBIOS to resolve IP addresses to hostnames.
Table 2-24. Port 161
Port 161
Protocol UDP
Function Listening
Purpose Deep Discovery Inspector uses this port for SNMP agent listening andprotocol translation.
Table 2-25. Port 162
Port 162
Protocol UDP
Function Outbound
Purpose Deep Discovery Inspector uses this port to send SNMP trap notifications.
Table 2-26. Port 389
Port 389
Protocol TCP/UDP
Function Outbound
Purpose Deep Discovery Inspector uses this port to retrieve user information fromMicrosoft Active Directory.
NoteThis is the default port. Configure this port through the managementconsole.
Table 2-27. Port 443
Port 443
Protocol TCP

About Your System
2-19
Function Listening and outbound

DDI IDG - Deep Discovery Inspector Installation and Deployment Guide
2-20
Purpose Deep Discovery Inspector uses this port to:
• Access the management console with a computer through HTTPS
• Communicate with Deep Discovery Director
NoteThis is the default port. Configure this port through themanagement console.
• Communicate with Trend Micro Apex Central
NoteThis is the default port. Configure this port through themanagement console.
• Connect to MITRE ATT&CK™ Tactics and Techniques website
• Connect to Trend Micro Threat Connect
• Query Mobile App Reputation Service through Smart ProtectionServer
• Query Predictive Machine Learning engine
• Query the Web Reputation Services blocking reason
• Register to the mitigation server
• Scan APK files and send detection information to the Mobile AppReputation Service
• Send files to Deep Discovery Analyzer for sandbox analysis
NoteThis is the default port. Configure this port through themanagement console.
• Send logs and data to the Threat Management Services Portal if DeepDiscovery Inspector is using SSL encryption
• Share anonymous threat information with the Smart ProtectionNetwork
• Verify the safety of files through the Certified Safe Software Service

About Your System
2-21
Table 2-28. Port 465
Port 465
Protocol TCP
Function Outbound
Purpose Deep Discovery Inspector sends notifications and scheduled reportsthrough SMTP over TCP with SSL/TLS encryption.
Table 2-29. Port 514
Port 514
Protocol UDP
Function Outbound
Purpose Deep Discovery Inspector sends logs to a syslog server over UDP.
NoteThe port must match the syslog server.
NoteThis is the default port. Configure this port through the managementconsole.
Table 2-30. Port 587
Port 587
Protocol TCP
Function Outbound
Purpose Deep Discovery Inspector sends notifications and scheduled reportsthrough SMTP over TCP with STARTTLS encryption.
Table 2-31. Port 601
Port 601

DDI IDG - Deep Discovery Inspector Installation and Deployment Guide
2-22
Protocol TCP
Function Outbound
Purpose Deep Discovery Inspector sends logs to a syslog server over TCP.
NoteThe port must match the syslog server.
NoteThis is the default port. Configure this port through the managementconsole.
Table 2-32. Port 636
Port 636
Protocol UDP
Function Outbound
Purpose Deep Discovery Inspector uses this port to retrieve user information fromMicrosoft Active Directory.
NoteThis is the default port. Configure this port through the managementconsole.
Table 2-33. Port 3268
Port 3268
Protocol TCP
Function Outbound
Purpose Deep Discovery Inspector uses this port to retrieve user information fromMicrosoft Active Directory.

About Your System
2-23
Table 2-34. Port 3269
Port 3269
Protocol TCP
Function Outbound
Purpose Deep Discovery Inspector uses this port to retrieve user information fromMicrosoft Active Directory.
Table 2-35. Port 4343
Port 4343
Protocol TCP
Function Outbound
Purpose Communicate with Smart Protection Server
Table 2-36. Port 5275
Port 5275
Protocol TCP
Function Outbound
Purpose Query Web Reputation Services through Smart Protection Server usingHTTPS
Table 2-37. Port 6514
Port 6514
Protocol TCP
Function Outbound

DDI IDG - Deep Discovery Inspector Installation and Deployment Guide
2-24
Purpose Deep Discovery Inspector sends logs to a syslog server over TCP withSSL encryption.
NoteThe port must match the syslog server.
NoteThis is the default port. Configure this port through the managementconsole.
Table 2-38. Port 8514
Port 8514
Protocol UDP
Function Outbound
Purpose Deep Discovery Inspector sends syslog information to Deep DiscoveryAdvisor if Deep Discovery Inspector is integrated with Deep DiscoveryAdvisor.
NoteThis is the default port. It can be configured through themanagement console, and it must match the syslog settings onDeep Discovery Advisor.
Table 2-39. Port 8080
Port 8080
Protocol TCP
Function Listening

About Your System
2-25
Purpose Share threat intelligence information with other products.
NoteThis is the default port. Configure this port through the managementconsole.
Product SpecificationsStandard Deep Discovery Inspector appliances have the following specifications.
Contact Trend Micro if the appliance you are using does not meet these hardwarespecifications.
Note
Hardware vendors and specifications may vary for customers in China, Japan, and otherregions.
Product Specifications - 520/1200 ApplianceTable 2-40. Deep Discovery Inspector 520/1200
Feature Specifications
Rack size 1U 19-inch standard rack
Availability Raid 1 configuration
Storage size 2 x 1 TB 3.5-inch SATA
Connectivity • Management: 1 x 1 GB/100/10Base copper
• Data: 5 x 1 GB/100/10Base copper
Dimensions (WxDxH) 482.0 mm (18.98 inches) x 692.62 mm (27.26 inches) x 42.8mm (1.69 inches)
Maximum weight 17.5 kg (38.58 lb)

DDI IDG - Deep Discovery Inspector Installation and Deployment Guide
2-26
Feature Specifications
Operating temperature 10°C to 35°C at 10% to 80% relative humidity (RH)
Power 550W, 100-240 VAC 50/60 HZ
Product Specifications - 4200/9200 ApplianceTable 2-41. Deep Discovery Inspector 4200/9200 Appliance
Feature Specifications
Rack size 2U 19-inch standard rack
Availability Raid 10 configuration
Storage size 4 x 1 TB 3.5-inch SAS
Connectivity • Management: 1 x 1 GB/100/10Base copper
• Data:
4 x 10 GB SPF+ Direct Attach copper
5 x 1 GB/100/10Base copper
Dimensions (WxDxH) 482.0 mm (18.98 inches) x 715.5 mm (28.17 inches) x 86.8mm (3.42 inches)
Maximum weight 28.6 kg (63.05 lb)
Operating temperature 10°C to 35°C at 10% to 80% relative humidity (RH)
Power 750W (4200) / 1100W (9200), 100-240 VAC 50/60 HZ

3-1
Chapter 3
DeploymentLearn tips, suggestions, and requirements for installing Deep Discovery Inspector in thefollowing sections:
• Deployment Overview on page 3-2
• Deployment Planning on page 3-2
• Installation Requirements on page 3-10

DDI IDG - Deep Discovery Inspector Installation and Deployment Guide
3-2
Deployment Overview
Procedure
1. Plan the deployment.
See Deployment Planning on page 3-2.
2. Review the installation requirements.
See Installation Requirements on page 3-10.
3. Review the system requirements.
See System Requirements on page 3-11.
4. Install Deep Discovery Inspector.
See Installation on page 4-1.
5. Preconfigure Deep Discovery Inspector.
See Preconfiguration on page 5-1.
Deployment PlanningPlan how to best deploy Deep Discovery Inspector by doing the following:
• Determine the segments of your network that need protection.
• Plan for network traffic, considering the location of appliances critical to youroperations such as email, web, and application servers.
• Determine both the number of appliances needed to meet your security needs andtheir locations on the network
• Conduct a pilot deployment on a test segment of your network.
• Redefine your deployment strategy based on the results of the pilot deployment.

Deployment
3-3
• Use the following examples to plan a customized Deep Discovery Inspectordeployment.
Single Port MonitoringThe Deep Discovery Inspector data port connects to the mirror port of the core switch,which mirrors the traffic through the port to the firewall.
(Optional) Configure the mirror port to mirror inbound/outbound traffic from single ormultiple source ports.
NoteMirrored traffic should not exceed the capacity of the network interface card.

DDI IDG - Deep Discovery Inspector Installation and Deployment Guide
3-4
Figure 3-1. Single Port Monitoring

Deployment
3-5
Multiple Port MonitoringDeep Discovery Inspector can monitor different network segments using different dataports. Deep Discovery Inspector data ports are connected to the mirror ports of accessor distribution switches.
Figure 3-2. Multiple Port Monitoring
Network Tap MonitoringNetwork taps monitor the data flowing across the network from interconnectedswitches, routers, and clients. Multiple Deep Discovery Inspector appliances can beconnected to a network tap.

DDI IDG - Deep Discovery Inspector Installation and Deployment Guide
3-6
NoteIf using network taps, make sure that they copy DHCP traffic to Deep Discovery Inspectorinstead of filtering DHCP traffic.
Figure 3-3. Network Tap Monitoring - Single Deep Discovery Inspector

Deployment
3-7
Redundant Networks
Many enterprise environments use redundant networks to provide high availability.When available, an asymmetric route connects Deep Discovery Inspector to redundantswitches.
Figure 3-4. Redundant Network Monitoring
VLAN-based Port Monitoring
VLAN-based port mirroring allows users to choose to monitor traffic on all portsbelonging to a particular VLAN. In this scenario, connect Deep Discovery Inspector toa switch if the mirror configuration is VLAN-based.

DDI IDG - Deep Discovery Inspector Installation and Deployment Guide
3-8
Remote Port or VLAN Mirroring
Use remote mirroring in the following conditions:
• Monitoring switches
• Local switches do not have enough physical ports
• Port speed on local switches do not match (GB versus MB)
Figure 3-5. Remote Port or VLAN Mirroring
Note
In this diagram, the dotted line displays the remote mirror, and the solid line displays thedirect mirror.

Deployment
3-9
Proxy MonitoringWhen configuring Deep Discovery Inspector in proxy environments outside the proxyserver, enable XFF on the proxy server.
To avoid false alarms when configuring Deep Discovery Inspector in proxyenvironments inside or outside the proxy server, add HTTP Proxy as a registered serviceon Deep Discovery Inspector.
Figure 3-6. Proxy Monitoring

DDI IDG - Deep Discovery Inspector Installation and Deployment Guide
3-10
Mirroring Trunk LinksWhen multiple VLANs encapsulate the same physical link, mirror the source port froma trunk link. Make sure that the switch mirrors the correct VLAN tag to DeepDiscovery Inspector for both directions.
Figure 3-7. Mirroring Trunk Links
Installation RequirementsEnsure the following before installing Deep Discovery Inspector.
Requirement Description
Match port speeds The destination port speed should be the same as the source portspeed to ensure equal port mirroring. If the destination port isunable to handle the faster speed of the source port, thedestination port may drop some data.

Deployment
3-11
Requirement Description
Configure VirtualAnalyzer data ports
When enabling an internal Virtual Analyzer, select one of thefollowing network options and make sure the data ports areconfigured as follows:
• No Network
Virtual Analyzer does not exchange data with the Internet.
• Custom Network
Virtual Analyzer uses an additional specified data port toexchange data with the Internet.
• Management Network
Virtual Analyzer uses a management port to exchange datawith the Internet.
For details, see Internal Virtual Analyzer in the Deep DiscoveryInspector Administrator's Guide.
Monitor all data Deep Discovery Inspector monitors all inbound and outboundnetwork traffic.
NoteFor better performance when installing Deep DiscoveryInspector, Trend Micro recommends using a plug-in NICrather than an onboard NIC as a data port.
NoteTo ensure Deep Discovery Inspector captures traffic fromboth directions, configure the mirror port, and make surethat traffic in both directions is mirrored to the port.
System Requirements
Deep Discovery Inspector requires the following:
• Hardware Host Appliance Requirements on page 3-12

DDI IDG - Deep Discovery Inspector Installation and Deployment Guide
3-12
• Virtual Host Appliance Requirements on page 3-12
• Preconfiguration Console Requirements on page 3-13
• Management Console Requirements on page 3-13
• Virtual Analyzer Image Operating System Requirements on page 3-14
Hardware Host Appliance RequirementsTrend Micro provides the Deep Discovery Inspector appliance hardware. No otherhardware is supported.
Virtual Host Appliance RequirementsDeep Discovery Inspector supports installation on a VMware ESXi 6.x, MicrosoftHyper-V on Windows Server 2016 or 2019, and CentOS KVM 7.5 or later.
Deep Discovery Inspector virtual appliances do not support nested virtual machines.When using a Deep Discovery Inspector virtual appliance with Virtual Analyzer, onlyexternal Virtual Analyzers and Sandbox as a Service are supported.
Trend Micro recommends the following minimum specifications based on your licensedmodel's throughput.
Table 3-1. Virtual Appliance Specifications
Throughput(Mbps)
VirtualCPUs*
VirtualMemory
(GB)
VirtualDisk (GB)
VirtualNICs**
Sandboxas a
ServiceSupport
250 6 32 500 2 Yes
500 6 32 500 2 Yes
1000 12 32 1000 3 Yes
Note* The virtual CPUs require a minimum speed of 2.5 GHz with hyper-threading support,Virtualization Technology (VT), and 64-bit architecture.

Deployment
3-13
Note
** Trend Micro recommends using the VMXNET 3 network adapter on ESXi, and theVirtIO or E1000 network adapters on CentOS KVM.
Preconfiguration Console Requirements
The Deep Discovery Inspector Preconfiguration Console is a terminal communicationsprogram used to configure the network and system settings that are required to accessthe Deep Discovery Inspector management console.
For details, see Preconfiguration Console on page 5-2
Access to the Preconfiguration Console requires the following:
• VGA connections:
• Monitor with a VGA port
• USB keyboard
• VGA cable
• Serial connections:
• Computer with a serial port
• RS-232 serial cable
• Serial communication application (HyperTerminal)
Management Console Requirements
Deep Discovery Inspector provides a built-in online management console for viewingsystem status, configuring and viewing threat detections and logs, running reports,administering Deep Discovery Inspector, updating components, and obtaining help.
For details, see Management Console in the Deep Discovery Inspector Administrator's Guide.
The Deep Discovery Inspector management console supports the following webbrowsers:

DDI IDG - Deep Discovery Inspector Installation and Deployment Guide
3-14
• Google™ Chrome™
• Microsoft™ Internet Explorer™ 11.0
• Mozilla™ FireFox™
• Microsoft™ Edge
Recommended resolution rate: 1280x800
Virtual Analyzer Image Operating System RequirementsWindows operating systems and other Microsoft products are available separately fromMicrosoft and Microsoft channel partners.
ImportantTrend Micro does not provide any Microsoft Windows operating systems or MicrosoftOffice products required for installation on Virtual Analyzer images or sandbox instancesyou create in Deep Discovery Inspector. You must provide the operating system andMicrosoft Office installation media and appropriate licensing rights necessary for you tocreate any sandboxes.

4-1
Chapter 4
InstallationLearn the steps for installing Deep Discovery Inspector as a hardware or virtualappliance in the following sections:
• Configuring Options on page 4-2
• Deep Discovery Inspector Installation on page 4-5

DDI IDG - Deep Discovery Inspector Installation and Deployment Guide
4-2
Configuring OptionsSet the following options to enable Deep Discovery Inspector management consolenavigation.
• Setting Security Options for Internet Explorer on page 4-2
• Setting JavaScript Options for Chrome on page 4-3
• Setting JavaScript Options for Firefox on page 4-3
• Setting JavaScript Options for Internet Explorer on page 4-4
• Setting Options for Virtual Appliance in ESXi on page 4-4
Setting Security Options for Internet Explorer
NoteFor all Internet Explorer versions, make sure that the following options are enabled.
Procedure
1. On the browser, go to the Tools > Internet Options > Security tab.
2. Select the Internet zone and click Custom level....
3. Enable Allow META REFRESH found under Miscellaneous settings.
4. Repeat steps 1-3 for Local intranet and Trusted sites zones.
5. Verify that browser zoom is set to 100%.

Installation
4-3
Setting JavaScript Options for Chrome
Procedure
1. On the browser, go to Settings.
2. Click Show advanced settings....
3. Under Privacy, click Content settings....
4. Under JavaScript, click Allow all sites to run JavaScript (recommended).
5. Click Done.
Setting JavaScript Options for Firefox
Procedure
1. For Firefox versions lower than 23, do the following.
a. On the browser, go to the Options > Content tab.
b. Verify that Enable JavaScript is selected.
c. Click OK.
2. For Firefox version 23 or higher, do the following.
a. In the address bar, type about:config and press ENTER.
b. Click I'll be careful, I promise!.
c. Verify that the Value of Preference Name javascript.enabled is set to true.

DDI IDG - Deep Discovery Inspector Installation and Deployment Guide
4-4
Setting JavaScript Options for Internet Explorer
Procedure
1. On the browser, go to the Tools > Internet Options > Security tab.
2. Select the Internet zone and click Custom level....
3. Under Scripting, enable Active scripting.
4. Click OK.
Setting Options for Virtual Appliance in ESXiThe following steps apply to the supported versions of ESXi. For details, seeRequirements for a Virtual Machine in VMware ESXi on page 7-2.
Procedure
1. Go toVMware ESXi > Virtual Machines, and right-click the appliance name andselect Edit Settings....
The settings screen appears.
2. On the Settings screen, click the VM Options tab and select VMware Tools.
3. Disable the Synchronize guest time with host option.

Installation
4-5
Deep Discovery Inspector InstallationDeep Discovery Inspector is available as a hardware or virtual appliance.

DDI IDG - Deep Discovery Inspector Installation and Deployment Guide
4-6
Hardware appliance • Trend Micro provides a bare metal server with DeepDiscovery Inspector pre-installed.
• Trend Micro provides Deep Discovery Inspector packaged asan ISO file on an installation DVD.
Install the Deep Discovery Inspector software on a bare metalserver that meets the requirements listed in InstallationRequirements on page 3-10.
Virtual appliance Deep Discovery Inspector supports installation on a VMware ESXi6.x, Microsoft Hyper-V on Windows Server 2016 or 2019, andCentOS KVM 7.4 or later. For more details, see Virtual HostAppliance Requirements on page 3-12 and InstallationRequirements on page 3-10.
Installing Deep Discovery Inspector on a HardwareAppliance
WARNING!Back up any pre-existing data on the target hard disk before installing Deep DiscoveryInspector. The installation process formats and repartitions the hard disk and removes allexisting data.
Procedure
1. Using a VGA cable, connect the monitor VGA port to the Deep DiscoveryInspector appliance VGA port.
2. Insert the Deep Discovery Inspector installation DVD into the CD/DVD drive.
3. Power on the appliance.

Installation
4-7
The BIOS screen appears.
Figure 4-1. BIOS
4. Press F11.
The Boot Manager screen appears.

DDI IDG - Deep Discovery Inspector Installation and Deployment Guide
4-8
Figure 4-2. Boot Manager
5. Select BIOS Boot Menu and press ENTER.
The BIOS Boot Manager screen appears.
Figure 4-3. BIOS Boot Manager Menu

Installation
4-9
NoteWhen installing Deep Discovery Inspector through a serial connection, press ESCand simultaneously press SHIFT and 1 to enter the BIOS Boot Manager.
6. Select TSSTcorp DVD-ROM SN-108BB and press ENTER.
The Installation DVD screen appears.
Figure 4-4. Deep Discovery Inspector Installation DVD
7. Press ENTER.
• When installing Deep Discovery Inspector through a serial connection, typeserial and press ENTER.
The System Information screen appears.

DDI IDG - Deep Discovery Inspector Installation and Deployment Guide
4-10
Figure 4-5. System Information
8. Perform the following tasks:
a. (Optional) To show system information, type 0 and press ENTER.
b. (Optional) Perform a system requirements check.
• To skip the system requirements check, type 2 and press ENTER.
• By default, the installer checks system requirements before installingDeep Discovery Inspector to confirm that the appliance has thenecessary resources to run the product.
• Skip the system requirements check to test the product in a controlledenvironment before installing it on the network.
c. Start the installation.
To start installing Deep Discovery Inspector, type 1 and press ENTER.

Installation
4-11
d. Obtain installation logs.
To obtain installation logs (used for troubleshooting installation problems),type 3 and press ENTER.
The Management Port Selection screen appears.
Figure 4-6. Management Port Selection
Note
Deep Discovery Inspector automatically detects the active link cards (indicated byLink is UP) available for use as a management port.
9. Perform the following tasks:
a. Verify that the network port status and the actual port status match.
If a status conflict exists, select Re-detect and press ENTER.
b. Select an active link card.

DDI IDG - Deep Discovery Inspector Installation and Deployment Guide
4-12
To determine which active link card is connected to the management domain,perform the steps listed on the Management Port Selection screen.
c. Select an active link card and press ENTER.
Installation continues and completes.
Figure 4-7. Export Installation Logs
10. NoteIf you enabled installation log export on the System Information screen, a list ofstorage devices is displayed on the Export Installation Logs screen.
To save the exported installation logs, perform the following tasks:
a. Select a storage device and press ENTER.
b. When the installation log file name appears, press ENTER.
Trend Micro recommends saving exported installation logs to sda11.

Installation
4-13
NoteRecord the file name for future reference.
The file name is in the following format:
install.log.YYYY-MM-DD-hh-mm-ss
c. If the preferred device is not listed, verify that it is connected to the applianceby doing the following:
i. Go to Re-detect.
ii. Press ENTER to refresh the list.
The system automatically restarts and the Preconfiguration Console appears. Ifused, the installation DVD ejects from the CD/DVD drive.
11. (Optional) Remove the DVD to prevent reinstallation.
12. Configure the Deep Discovery Inspector network settings.
• Access the preconfiguration console and modify the device settings.
For details, see Preconfiguration on page 5-1.
• Open the management console and modify the appliance IP settings.
For details, see the Get Started chapter of the Deep Discovery InspectorAdministrator's Guide.
What to do next
See the Deep Discovery Inspector Administrator's Guide for details about configuring andadministering Deep Discovery Inspector.

DDI IDG - Deep Discovery Inspector Installation and Deployment Guide
4-14
Installing Deep Discovery Inspector on a VirtualAppliance
WARNING!
Back up any existing data on the target hard disk before installing Deep DiscoveryInspector. The installation process formats and repartitions the hard disk and removes allexisting data.
Important
You must separately license VMware ESXi and such use is subject to the terms andconditions of the VMware license agreement for that product.
Procedure
1. Create a virtual appliance.
For details, see Create a New Virtual Appliance on page 7-1.
When installing Deep Discovery Inspector on a VMware ESXi server, disable thesnapshot feature for the virtual appliance to preserve hard disk space.
2. Start the virtual machine.
3. Perform the following tasks:
a. Insert the Deep Discovery Inspector installation DVD into the physicalCD/DVD drive of the hypervisor server.
b. Connect the virtual CD/DVD drive of the virtual appliance to the physicalCD/DVD drive of the hypervisor server.
c. Connect the virtual CD/DVD drive of the virtual appliance to the ISO file.
4. Restart the virtual appliance.
• In the VMware vSphere Client, go to Inventory > Virtual Machine >Guest > Send and press CTRL+ALT+DEL.

Installation
4-15
• On the CentOS KVM server, use an available management tool. For details,see http://www.linux-kvm.org/page/Management_Tools.
• In the Hyper-V Manager, select the server, shutdown server, and then startthe server.
The Installation DVD screen appears.
Figure 4-8. Deep Discovery Inspector Installation DVD
5. Press ENTER. When installing Deep Discovery Inspector through a serialconnection, type serial and press ENTER.
The System Information screen appears.

DDI IDG - Deep Discovery Inspector Installation and Deployment Guide
4-16
Figure 4-9. System Information
6. Perform the following tasks:
a. (Optional) To show system information, type 0 and press ENTER.
b. (Optional) Perform a system requirements check.
To skip the system requirements check, type 2 and press ENTER.
By default, the installer performs a system requirements check beforeinstalling Deep Discovery Inspector to confirm that the appliance has thenecessary resources to run the product.
Skip the system requirements check to test the product in a controlledenvironment before installing it on the network.
c. Start the installation.
To start installing Deep Discovery Inspector, type 1 and press ENTER.
d. Obtain installation logs.
To obtain installation logs (used for troubleshooting installation problems),type 3 and press ENTER.
The Management Port Selection screen appears.

Installation
4-17
Figure 4-10. Management Port Selection
NoteDeep Discovery Inspector automatically detects the active link cards (indicated byLink is UP) available for use as a management port.
7. Perform the following tasks:
a. Verify that the network port status and the actual port status match.
If a status conflict exists, select Re-detect and press ENTER.
b. To determine which active link card is connected to the management domain,perform the steps listed on the Management Port Selection screen.
c. Select an active link card and press ENTER.
Installation continues and completes.

DDI IDG - Deep Discovery Inspector Installation and Deployment Guide
4-18
Figure 4-11. Export Installation Logs
8. Note
If you enabled installation log export on the System Information screen, a list ofstorage devices is displayed on the Export Installation Logs screen.
To save the exported installation logs, perform the following tasks:
a. Select a storage device and press ENTER.
b. When the installation log file name appears, press ENTER.
Tip
Trend Micro recommends saving exported installation logs to sda11.
Note
Record the file name for future reference.
The file name is in the following format:
install.log.YYYY-MM-DD-hh-mm-ss

Installation
4-19
c. If the preferred device is not listed, verify that it is connected to the applianceby doing the following:
i. Navigate to Re-detect.
ii. Press ENTER to refresh the list.
The system automatically restarts and the Preconfiguration Console appears. Ifused, the installation DVD ejects from the CD/DVD drive.
9. (Optional) Remove the DVD to prevent reinstallation.
10. Configure the Deep Discovery Inspector network settings.
• Access the preconfiguration console and modify the device settings.
For details, see Preconfiguration on page 5-1.
• Open the management console and modify the appliance IP settings.
For details, see the Get Started chapter of the Deep Discovery InspectorAdministrator's Guide.
What to do next
See the Deep Discovery Inspector Administrator's Guide for details about configuring andadministering Deep Discovery Inspector.
Restoring to Factory ModeReset Deep Discovery Inspector by restoring the default settings that shipped with theproduct.
Procedure
1. Power on Deep Discovery Inspector with a monitor connected to a VGA port.
When Deep Discovery Inspector is starting and before the PreconfigurationConsole opens, the Press ESC key to enter the menu prompt appears. If noaction is performed, the system will automatically boot within 10 seconds.

DDI IDG - Deep Discovery Inspector Installation and Deployment Guide
4-20
2. Press the ESC key to enter the boot system options menu.
3. Using the arrow key, select Restore to factory mode and press ENTER.
Deep Discovery Inspector restarts and the Preconfiguration Console opens.

5-1
Chapter 5
PreconfigurationLearn how to use the Preconfiguration Console to configure initial Deep DiscoveryInspector settings in the following sections:
• Preconfiguration Console Access on page 5-2
• Preconfiguration Console Main Menu on page 5-6

DDI IDG - Deep Discovery Inspector Installation and Deployment Guide
5-2
Preconfiguration ConsoleThe Deep Discovery Inspector Preconfiguration Console is a terminal communicationsprogram used to configure the network and system settings that are required to accessthe Deep Discovery Inspector management console.
The Preconfiguration Console also supports recovery operations if the managementconsole is not available.
Use the Preconfiguration Console to do the following:
• Configure initial settings (product IP address and host name)
• Perform a diagnostic test
• Ping the network to verify configuration
• Restart the appliance
• View system logs
• Change the root password
NoteTo enter data when using HyperTerminal, disable the scroll lock function on yourkeyboard.
Preconfiguration Console AccessThe Deep Discovery Inspector Preconfiguration Console is accessible from a hardwareor virtual appliance.
Access the Preconfiguration Console as follows:
• Accessing the Preconfiguration Console with a VGA Port on page 5-3
TipTrend Micro recommends accessing the Preconfiguration Console using a monitorwith a VGA port.

Preconfiguration
5-3
• Accessing the Preconfiguration Console with a Serial Port on page 5-4
Accessing the Preconfiguration Console with a VGA Port
Procedure
1. Using a VGA cable, connect the monitor VGA port to the appliance VGA port.
2. When the Preconfiguration Console screen opens, type the default passwordadmin and press ENTER twice.
Note
To enter data when using HyperTerminal, disable the scroll lock function on yourkeyboard.
Figure 5-1. Log On

DDI IDG - Deep Discovery Inspector Installation and Deployment Guide
5-4
Accessing the Preconfiguration Console with a Serial Port
Procedure
1. Using an RS-232 serial cable, connect the serial port of the Deep DiscoveryInspector appliance to the serial port on a computer.
2. On the computer, open a serial communication application (HyperTerminal).
3. Type the following values if you are accessing the Preconfiguration Console for thefirst time:
• Bits per second: 115200
• Data bits: 8
• Parity: None
• Stop bits: 1
• Flow control: None
NoteTo enter data when using HyperTerminal, disable the scroll lock function on yourkeyboard.
4. When the Preconfiguration Console screen appears, type the default passwordadmin and press ENTER twice.

Preconfiguration
5-5
Figure 5-2. Log on

DDI IDG - Deep Discovery Inspector Installation and Deployment Guide
5-6
Preconfiguration Console Main Menu
Figure 5-3. Preconfiguration Console Main Menu
The Preconfiguration Console main menu displays the following menu items:
Table 5-1. Main Menu Items
Item Description
1) Device Information andStatus
View information about Deep Discovery Inspector andmonitor memory usage.
2) Device Settings Modify the Deep Discovery Inspector IP address, subnetmask, network default gateway address, and DNSservers.
3) Interface Settings View the network speed and duplex mode for themanagement port, automatically detected by DeepDiscovery Inspector.

Preconfiguration
5-7
Item Description
4) System Tasks Configure the following:
• Perform a diagnostic test, or restart the product.
• Ping a server in the same subnet.
5) Change Password Change the root password.
6) Log Off with Saving Log off from the Preconfiguration Console after savingchanges.
7) Log Off without Saving Log off from the Preconfiguration Console without savingchanges.
To access a menu item, type the number for the menu item and then press ENTER.
Viewing Appliance Information and StatusUse the Device Information & Status screen to view the product name, version, andmemory usage.
NoteView memory usage information on the Deep Discovery Inspector management console.Go to Dashboard > System Status.
For details, see System Status in the Deep Discovery Inspector Administrator's Guide.
Procedure
1. Log on to the Preconfiguration Console.
The Main Menu appears.
2. Type 1 to select Device Information & Status and press ENTER.
NoteTo enter data when using HyperTerminal, disable the scroll lock function on yourkeyboard.

DDI IDG - Deep Discovery Inspector Installation and Deployment Guide
5-8
The Device Information and Status screen appears.
Figure 5-4. Device Information and Status
3. Press ENTER to return to the main menu.

Preconfiguration
5-9
Modifying Device Settings
Figure 5-5. Device Settings
Use the Device Settings screen to configure the management IP address settings.
Note
These tasks can also be performed on the management console.
Procedure
1. Log on to the Preconfiguration Console.
The Main Menu appears.
2. To select Device Settings, type 2 and press ENTER.

DDI IDG - Deep Discovery Inspector Installation and Deployment Guide
5-10
NoteTo enter data when using a serial communication application (for example,HyperTerminal), disable the scroll lock function on your keyboard.
The Device Settings screen appears.
3. In the Type field, use the space bar to select one of the following properties:
• dynamic
• static
4. Configure the following IPv4 address settings:
a. In the IP address field, type an IPv4 address.
Type a Subnet mask.
b. Type a Gateway IP address.
c. Type a Primary and Secondary DNS server IP address.
5. (Optional) Configure the following IPv6 address settings:
a. In the Enable field, select yes.
b. In the IP address field, type an IPv6 address.
Type a Subnet prefix.
c. Type a Gateway IP address.
d. Type a DNS server IP address.
6. (Optional) Type a VLAN ID.
NoteThe VLAN ID is used when a trunk connection is required between the DeepDiscovery Inspector management port and a switch. The VLAN ID is used as aVLAN tag in 802.1Q Ethernet frame.
7. Go to Return to main menu and press ENTER.

Preconfiguration
5-11
8. To save the settings, type 6 and press ENTER.
Modifying Interface Settings
Figure 5-6. Interface Settings
By default, Deep Discovery Inspector automatically detects the network speed andduplex mode for the management port. These settings may be manually configured.
Tip
To maximize throughput, Trend Micro recommends full-duplex mode. Half-duplex isacceptable, but network throughput may be limited by transmission delays.
Note
You can view the network interface settings in the management console. Go toAdministration > System Settings > Network Interface. For details, see NetworkInterface in the Deep Discovery Inspector Administrator's Guide.

DDI IDG - Deep Discovery Inspector Installation and Deployment Guide
5-12
Procedure
1. Log on to the Preconfiguration Console.
The Main Menu appears.
2. Type 3 to select Interface Settings and press ENTER.
NoteTo enter data when using HyperTerminal, disable the scroll lock function on yourkeyboard.
The Interface Settings screen appears.
3. To change the interface settings, perform the following tasks:
a. Type 1 and press ENTER.
b. In the Speed and Duplex fields, use the space bar to change the networkspeed and duplex mode.
c. Navigate to Return to upper menu and press ENTER.
4. Type 2 and press ENTER to return to the main menu.
5. Type 6 and press ENTER to save the settings.

6-1
Chapter 6
System TasksLearn how to perform system tasks on the Preconfiguration Console in the followingtopics:
• Performing a Diagnostic Test on page 6-2
• Performing a Ping Test on page 6-4
• Restarting Deep Discovery Inspector on page 6-4
• Changing the Root Password on page 6-6
• Logging Off on page 6-7

DDI IDG - Deep Discovery Inspector Installation and Deployment Guide
6-2
System Tasks OverviewUse the System Tasks screen to perform the following system tasks.
• Diagnostic test
• Restart system
• Ping test
• SSH Connection
Figure 6-1. System Tasks
Performing a Diagnostic Test
Run a diagnostic test on Deep Discovery Inspector to capture and view a log ofhardware and software status and events.

System Tasks
6-3
Procedure
1. Log on to the Preconfiguration Console.
The Main Menu appears.
2. Type 4 and press ENTER.
The System Tasks screen appears.
3. Type 1 and press ENTER.
The Diagnostic Test screen appears.
4. On the HyperTerminal console, go to Transfer > Capture Text.
NoteThis step uses HyperTerminal as an example. Other serial communicationapplications can be used, but this step may be different.
5. Browse to the folder and specify a file name for the log.
NoteThis step uses HyperTerminal as an example. Other serial communicationapplications can be used, but this step may be different.
6. Click Start.
NoteThis step uses HyperTerminal as an example. Other serial communicationapplications can be used, but this step may be different.
7. Under Run diagnostic test now?, go to OK and press ENTER.
While the diagnostic test runs, Deep Discovery Inspector displays log entries onthe console.
After the diagnostic test finishes, Deep Discovery Inspector generates a summarylog report, and automatically restarts.

DDI IDG - Deep Discovery Inspector Installation and Deployment Guide
6-4
8. After Deep Discovery Inspector restarts, open the log summary report to view theresults.
Performing a Ping TestUse a Ping test to verify network configuration.
Procedure
1. Log on to the Preconfiguration Console.
The Main Menu appears.
2. Type 4 and press ENTER.
The System Tasks screen appears.
3. Type 3 and press ENTER.
The Ping Test screen appears.
4. Input the server IP address and press Ping.
Ping test results appear on the screen.
5. Press ESC to return to the main menu.
Restarting Deep Discovery InspectorTo restart Deep Discovery Inspector, access the Preconfiguration Console using a serialcommunication application (for example, HyperTerminal). Using Deep DiscoveryInspector to access the Preconfiguration Console allows you to restart the applianceremotely.
When Deep Discovery Inspector starts, it verifies the integrity of its configuration files.The management console password may reset if the configuration file containingpassword information is corrupted. If management console logon is unsuccessful whenusing the preferred password, log on using the default password admin.

System Tasks
6-5
Procedure
1. Log on to the Preconfiguration Console.
The Main Menu appears.
2. Type 4 and press ENTER.
The System Tasks screen appears.
3. Type 2 and press ENTER.
The Restart System screen appears.
4. On the Restart System screen, navigate to OK and press ENTER.
Figure 6-2. Restart System
Deep Discovery Inspector restarts.

DDI IDG - Deep Discovery Inspector Installation and Deployment Guide
6-6
Changing the Root Password
Figure 6-3. Change Password
Procedure
1. Log on to the Preconfiguration Console.
The Main Menu appears.
2. Type 5 and press ENTER.
The Change Password screen appears.
3. Type the old and new passwords.
4. Confirm the new password.
5. Go to Return to main menu and press ENTER to return to the main menu andsave the settings.

System Tasks
6-7
Logging OffLog off from the Preconfiguration Console with or without saving.
Procedure
1. After changing the configuration settings, return to the main menu.
2. Select one of the following logoff options:
• To save the changes, type 6 and press ENTER.
• To exit without saving the changes, type 7 and press ENTER.
3. Navigate to OK and press ENTER.


7-1
Chapter 7
Create a New Virtual ApplianceLearn how to create a virtual appliance using VMware ESXi or Microsoft Hyper-V inthe following sections:
• Create a VMware ESXi Virtual Appliance on page 7-2
• Create a Microsoft Hyper-V Virtual Appliance on page 7-14
For details about the minimum virtual host appliance system requirements andsupported hypervisors, see Virtual Host Appliance Requirements on page 3-12.

DDI IDG - Deep Discovery Inspector Installation and Deployment Guide
7-2
Create a VMware ESXi Virtual ApplianceLearn how to create a virtual appliance using VMware ESXi in the following topics:
• Requirements for a Virtual Machine in VMware ESXi on page 7-2
• Configuring the VMware ESXi Server Network on page 7-3
• Configuring the igb NIC Driver on an ESXi Host Appliance on page 7-8
• Creating a Virtual Machine in VMware ESXi on page 7-8
• Enabling Hardware-assisted Virtualization in VMware ESXi on page 7-13
Requirements for a Virtual Machine in VMware ESXi
ImportantYou must separately license VMware ESXi and such use is subject to the terms andconditions of the VMware license agreement for that product.
To install Deep Discovery Inspector in a VMware server, prepare the following:

Create a New Virtual Appliance
7-3
Requirement Description
VMware ESXi server Install the Deep Discovery Inspector virtual machine and verifythe following:
• ESXi server is version 6.0, 6.5, or 6.7
• Two or more NICs on the VMware ESXi server (oneManager Network, one or more Data Networks)
For details, see Configuring the VMware ESXi ServerNetwork on page 7-3.
• Virtualization Technology (VT) is enabled on your VMwarehost and in the VMware vSphere configuration.
For details about the VMware vSphere configuration, seeEnabling Hardware-assisted Virtualization in VMware ESXion page 7-13.
• The igb NIC driver is in use on your VMware host.
For details about configuring the igb driver, see Configuringthe igb NIC Driver on an ESXi Host Appliance on page7-8.
Windows computer Install the following software on a Windows computer:
• Internet Explorer 11.0, Microsoft Edge, Firefox, or Chrome(for accessing the VMware ESXi web console and DeepDiscovery Inspector management console)
Configuring the VMware ESXi Server NetworkUse a browser to connect the ESXi server.
Procedure
1. To log in to the VMware ESXi server, type a User name and Password, and thenclick Log In.

DDI IDG - Deep Discovery Inspector Installation and Deployment Guide
7-4
2. Click Networking and then click the Virtual switches tab. Observe the initialstate.
3. Click Add standard virtual switches and configure the settings.
a. For vSwitch Name, type Data Network.
b. For MTU, type 1600.

Create a New Virtual Appliance
7-5
c. For Uplink 1, select a NIC card for a Data Network.
d. Expand Security and configure the settings.
i. For Promiscuous mode, select Reject.
ii. For MAC address changes, select Accept.
iii. For Forged transmits, select Accept.
e. Click Add.

DDI IDG - Deep Discovery Inspector Installation and Deployment Guide
7-6
4. Click on the Port groups tab and observe the initial state.
5. Click Add port group and configure the settings.
a. For Name, type Data Port Group.
b. For VLAN ID, type 4095.
c. For Virtual switch, select a Data Network.
d. Expand Security and configure the settings.
i. For Promiscuous mode, select Accept.
ii. For both Mac Address changes and Forged transmits, select Inheritfrom vSwitch.

Create a New Virtual Appliance
7-7
6. Click Add.
7. In the Port groups tab, click Data port group and verify that it is connected tothe Data Network.

DDI IDG - Deep Discovery Inspector Installation and Deployment Guide
7-8
Configuring the igb NIC Driver on an ESXi Host ApplianceUsing the igbn driver may cause performance issues. For VMware ESXi host appliances,Trend Micro recommends using the igb driver for the physical NIC on the hostappliance.
Perform the following procedure to disable the igbn driver and enable the igb driver onyour ESXi host appliance.
Procedure
1. Enable SSH access on the ESXi host appliance.
2. Log in to the ESXi host appliance using SSH.
3. Run esxcli network nic list to view the current NIC drivers.
4. Run esxcfg-module -l | grep igb to verify that the igb driver is available.
If the igb driver is unavailable, Trend Micro recommends that you contact yourVMware support provider to aquire the Intel igb NIC driver.
5. Run esxcli system module set -e=false -m=igbn to disable the igbndriver.
6. Run esxcli system module set -e=true -m=igb to enable the igb driver.
7. Run reboot to reboot the ESXi host appliance.
8. Run esxcli network nic list to view the current NIC drivers and verifythat the igb driver is in use.
Creating a Virtual Machine in VMware ESXiThe following procedure is for VMware.
Procedure
1. Click Virtual machines and then click Create / Register VM.

Create a New Virtual Appliance
7-9
2. On the Select creation type screen, click Create a new virtual machine andthen click Next.
3. On the Select a name and guest OS screen, configure the settings.
a. For Name, type New Virtual Machine.
b. For Compatibility, select ESXi 6.5 virtual machine.
c. For Guest OS family, select Linux.
d. For Guest OS version, select CentOS 7 (64-bit).

DDI IDG - Deep Discovery Inspector Installation and Deployment Guide
7-10
4. Click Next.
5. On the Select storage screen, select the destination storage where the virtualmachine resides and click Next.

Create a New Virtual Appliance
7-11
6. Configure the settings on the Customize settings screen.
a. For CPU, select the CPU amount based on the throughput of your VirtualDeep Discovery Inspector license.
• For 250 or 500 Mbps throughput, select at least 6 CPUs
• For 1000 Mbps throughput, select at least 12 CPUs
b. For Memory, select at least 32 GB of memory for the virtual machine.
c. For Hard disk, select the hard disk size based on the throughput of yourVirtual Deep Discovery Inspector license.
• For 250 or 500 Mbps throughput, select at least 500 GB
• For 1000 Mbps throughput, select at least 1000 GB
d. For SCSI Controller 0, select LSI Logic Parallel.
e. For Network, configure the amount of NICs based on the throughput ofyour Virtual Deep Discovery Inspector license.

DDI IDG - Deep Discovery Inspector Installation and Deployment Guide
7-12
• For 250 or 500 Mbps throughput, configure at least 2 NICs
• For 1000 Mbps throughput, configure at least 3 NICs
i. Set the VMware ESXi server VM Network as the Deep DiscoveryInspector Management Network (NIC 1).
ii. Set the Data port group as the Deep Discovery Inspector DataNetwork (NIC 2).
Note
Trend Micro recommends using the VMXNET 3 network adapter on ESXi 6.x.
7. Click Next.
8. On the Ready to complete screen, review the settings and click Finish.

Create a New Virtual Appliance
7-13
9. Enable hardware-assisted virtualization in the VMware Sphere Web Client.
For details, see Enabling Hardware-assisted Virtualization in VMware ESXi on page7-13.
Enabling Hardware-assisted Virtualization in VMware ESXi
Procedure
1. Verify that Virtualization Technology (VT) is enabled on the VMware host.

DDI IDG - Deep Discovery Inspector Installation and Deployment Guide
7-14
Tip
The Virtualization Technology setting is typically in the BIOS settings and thelocation varies based on the system vendor. The feature may be named AMD-V, VT,VT-x, Vanderpool Technology, Virtualization Technology, VMX, or Virtual MachineExtensions.
2. In the VMware vSphere Web Client, right-click the virtual machine and select EditSettings.
3. On to the Virtual Hardware tab, expand CPU.
4. Enable Expose hardware-assisted virtualization to guest OS.
5. Click OK.
Create a Microsoft Hyper-V Virtual ApplianceLearn how to create a virtual appliance using Microsoft Hyper-V in the following topics:
• Creating a Virtual Machine in Microsoft Hyper-V on page 7-14
• Configure Traffic Mirroring in Microsoft Hyper-V on page 7-36
Creating a Virtual Machine in Microsoft Hyper-V
Important
Deep Discovery Inspector virtual appliances installed on a Microsoft Hyper-V virtualmachines do not support UEFI generation 2.
Important
Deep Discovery Inspector only supports installation on Hyper-V virtual machines runningon Windows Server 2016 or 2019.

Create a New Virtual Appliance
7-15
Procedure
1. Create virtual management and data switches.
a. In Hyper-V Manager, go to Action > Virtual Switch Manager.
The Virtual Switch Manager window appears.
b. In the left column, click New Virtual network switch.
The Create virtual switch screen appears.
c. For the switch type to create, select External.

DDI IDG - Deep Discovery Inspector Installation and Deployment Guide
7-16
d. Click Create Virtual Switch.
The Virtual Switch Properties screen appears.
e. For Name, type Management Switch.
f. For Connection type, select External Network and then select a NIC cardto use for the management network.

Create a New Virtual Appliance
7-17
g. Click Apply.
The Apply Networking Changes confirmation window appears.

DDI IDG - Deep Discovery Inspector Installation and Deployment Guide
7-18
h. Read the warning and then click Yes.
i. In the left column, click New Virtual network switch.
The Create virtual switch screen appears.
j. For the switch type to create, select External.
k. Click Create Virtual Switch.
The Viritual Switch Properties screen appears.
l. For Name, type Data Switch.
m. For Connection type, select External Network and then select a NIC cardto use for the data network.

Create a New Virtual Appliance
7-19
n. Click Apply.
The Apply Networking Changes confirmation window appears.
o. Read the warning and then click Yes.
The confirmation window closes.
p. Click OK.
2. Create a virtual machine.
a. In Hyper-V Manager, go to Action > New > Virtual Machine.
The New Virtual Machine Wizard window with the Before You Beginscreen appears.
b. Click Next.
The Specify Name and Location screen appears.

DDI IDG - Deep Discovery Inspector Installation and Deployment Guide
7-20
c. For Name, type Deep Discovery Inspector.
d. Click Next.
The Specify Generation screen appears.
e. Select Generation 1.

Create a New Virtual Appliance
7-21
f. Click Next.
The Assign Memory screen appears.
g. For Startup memory, assign at least 32768 MB (32 GB).

DDI IDG - Deep Discovery Inspector Installation and Deployment Guide
7-22
h. Click Next.
The Configure Networking screen appears.
i. For Connection, select Mangement Switch.

Create a New Virtual Appliance
7-23
j. Click Next.
The Connect Virtual Hard Disk screen appears.
k. Select Attach a virtual hard disk later.

DDI IDG - Deep Discovery Inspector Installation and Deployment Guide
7-24
l. Click Next.
The Completing the New Virtual Machine Wizard screen appears.
m. Verify that the virtual machine configuration is correct and then click Finish.
3. Create a virtual hard disk.
a. In Hyper-V Manager, select the Deep Discovery Inspector virtual machineand then go to Action > New > Hard Disk.

Create a New Virtual Appliance
7-25
The New Virtual Hard Disk Wizard window with the Before You Beginscreen appears.
b. Click Next.
The Choose Disk Format screen appears.
c. Select VHDX.

DDI IDG - Deep Discovery Inspector Installation and Deployment Guide
7-26
d. Click Next.
The Choose Disk Type screen appears.
e. Select Fixed size.

Create a New Virtual Appliance
7-27
f. Click Next.
The Specify Name and Location screen appears.
g. For Name, type Deep Discovery Inspector.vhdx.

DDI IDG - Deep Discovery Inspector Installation and Deployment Guide
7-28
h. Click Next.
The Configure Disk screen appears.
i. Select Create a New blank virtual hard disk.
j. For Size, specify the following based on your Deep Discovery Inspectormodel.
• For the 250 or 500 Mbps throughput models, specify at least 500 GB.
• For the 1000 Mbps throughput model, specify at least 1000 GB.

Create a New Virtual Appliance
7-29
k. Click Next.
The Completing the New Virtual Hard Disk Wizard screen appears.
l. Verify that the hard disk configuration is correct and then click Finish.
NoteFinishing may take a few minutes. Wait for the process to complete beforecontinuing.
4. Configure the virtual machine.
a. In Hyper-V Manager, select the Deep Discovery Inspector virtual machineand then go to Action > Settings.

DDI IDG - Deep Discovery Inspector Installation and Deployment Guide
7-30
The settings window appears.
b. In the left column, click Processor.
The Processor settings appear.
c. For Number of virtual processors, specify the following based on your DeepDiscovery Inspector model.
• For the 250 or 500 Mbps throughput models, specify at least 6 virtualprocessors.
• For the 1000 Mbps throughput model, specify at least 12 virtualprocessors.

Create a New Virtual Appliance
7-31
d. Click Apply.
e. In the left column, click IDE Controller 0.
The IDE Controller settings appear.
f. For the type of hard drive to attach to the controller, select Hard Drive.

DDI IDG - Deep Discovery Inspector Installation and Deployment Guide
7-32
g. Click Add.
The Hard Drive settings appear.
h. For Virtual hard disk, specify the location of Deep DiscoveryInspector.vhdx.

Create a New Virtual Appliance
7-33
i. In the left column, click IDE Controller 1 and then click on DVD Drive.
The DVD Drive settings appear.
j. For Media, select Image file and then specify the location of the DeepDiscovery Inspector ISO file.

DDI IDG - Deep Discovery Inspector Installation and Deployment Guide
7-34
k. In the left column, click Add Hardware.
The Add Hardware settings appear.
l. For the devices you want to add, select Network Adapter.

Create a New Virtual Appliance
7-35
m. Click Add.
The Network Adapter settings appear.
n. For Virtual switch, select Data Switch.

DDI IDG - Deep Discovery Inspector Installation and Deployment Guide
7-36
o. Click Apply.
p. Click OK.
5. Configure the Hyper-V network for mirroring.
For details, see Configuring Internal VM Traffic Mirroring in Microsoft Hyper-V on page7-39 and Configuring External Traffic Mirroring in Microsoft Hyper-V on page 7-37.
Configure Traffic Mirroring in Microsoft Hyper-VLearn how to enable the capture of external and internal VM traffic in the followingtopics:

Create a New Virtual Appliance
7-37
• Configuring External Traffic Mirroring in Microsoft Hyper-V on page 7-37
• Configuring Internal VM Traffic Mirroring in Microsoft Hyper-V on page 7-39
Configuring External Traffic Mirroring in Microsoft Hyper-V
Perform the follow steps on the Deep Discovery Inspector host to enable the capture ofexternal mirrored traffic.
Procedure
1. On the Hyper-V host, run the following commands in Powershell to configure themonitor mode of the Data Switch.
$DataSwitch = "Data Switch"$extFeature = Get-VMSystemSwitchExtensionPortFeature ` -FeatureName "Ethernet Switch Port Security Settings"$extFeature.SettingData.MonitorMode = 2Add-VMSwitchExtensionPortFeature ` -ExternalPort -SwitchName $DataSwitch ` -VMSwitchExtensionFeature $extFeature
2. Run the following commands in Powershell to verify that the settings areconfigured correctly.
$extFeature = Get-VMSwitchExtensionPortFeature ` -ExternalPort -SwitchName $DataSwitch ` -FeatureName "Ethernet Switch Port Security Settings"$extFeature.SettingData.MonitorMode
If configured correctly, the resulting output is 2 to indicate that the port mirroringmode is source.
3. Configure the monitor mode of the VM Network Adapter.
a. In Hyper-V Manager, click on the Deep Discovery Inspector VM and then goto Action > Settings.
The settings window appears.

DDI IDG - Deep Discovery Inspector Installation and Deployment Guide
7-38
b. Expand Data Switch and then click Advanced Features.
c. For Mirroring mode, select Destination.
d. Click OK.
4. Run the following commands in Powershell to configure the VLAN mode of theData Switch.
$VMName = "Deep Discovery Inspector"$DataSwitch = "Data Switch"Get-VMNetworkAdapter -VMName $VMName | ? SwitchName -eq "$DataSwitch" | % { Set-VMNetworkAdapterVlan -VMNetworkAdapter $_ ` -Trunk -AllowedVlanIdList 1-4094 -NativeVlanId 0 }

Create a New Virtual Appliance
7-39
5. (Optional) Run the following commands in Powershell to configure the jumboMTU setting on the physical adapter and prevent dropped network packets.
Note
For the $NetAdapter value, use the name of the physical network adapater on theHyper-V host.
$NetAdapter = "Ethernet0"Get-NetAdapterAdvancedProperty -Name $NetAdapter `-RegistryKeyword "*jumbopacket" | Set-NetAdapterAdvancedProperty -RegistryValue 4088
6. Start the virtual machine and verify that the traffic is mirrored and detected.
Configuring Internal VM Traffic Mirroring in Microsoft Hyper-VPerform the follow steps on the Deep Discovery Inspector host to enable the capture ofmirrored traffic from a VM on the same host.
Procedure
1. In Hyper-V Manager, click on the Deep Discovery Inspector virtual machine andthen go to Action > Settings.
The settings window appears.
2. In the left column, click Add Hardware.
The Add Hardware settings appear.
3. For the devices you want to add, select Network Adapter.
4. Click Add.
The Network Adapter settings appear.
5. For Virtual switch, select Management Switch.

DDI IDG - Deep Discovery Inspector Installation and Deployment Guide
7-40
6. In the left column, expand Management Switch and then click AdvancedFeatures.
7. For Mirroring mode, select Destination.
8. Click OK.
9. In Hyper-V Manager, click on the virtual machine that is on the same host as DeepDiscovery Inspector and then go to Action > Settings.
The settings window appears.
10. In the left column, expand Management Switch and then click AdvancedFeatures.
11. For Mirroring mode, select Source.
12. Click OK.
13. Start the Deep Discovery Inspector virtual machine and verify that the traffic ismirrored and detected.

8-1
Chapter 8
Monitor Mirrored Traffic using aVirtual Distributed Switch
Deep Discovery Inspector can monitor mirrored traffic using virtual distributedswitches. Learn how to create a virtual distributed switch and configure Deep DiscoveryInspector hardware and virtual appliances to monitor mirrored traffic in the followingsections.
• Creating a VMware vSphere Distributed Switch (VDS) on page 8-2
• Deep Discovery Inspector Hardware Appliance with a VDS on page 8-5
• Deep Discovery Inspector Virtual Appliance with a VDS on page 8-14

DDI IDG - Deep Discovery Inspector Installation and Deployment Guide
8-2
Creating a VMware vSphere Distributed Switch(VDS)
The following steps are based on the supported versions of ESXi. For details, seeRequirements for a Virtual Machine in VMware ESXi on page 7-2.
Procedure
1. Create a new virtual distributed switch.
a. Log in to the vSphere Web Client.
b. Click Networking.
c. In the left panel, select your data center.
d. In the right panel, click the Create a new distirbuted switch icon.
The New Distrubuted Switch window appears.
e. Type a name for the switch and then click Next.
f. Select the distributed switch version and then click Next.
g. For Number of uplinks, set at least 2 if your SPAN traffic is on a dedicatedNIC. Otherwise, set this value to 1.
NoteTrend Micro recommends using a dedicated NIC.
h. For Network I/O Control, select one of the following options.
• Disabled: If your SPAN traffic on a dedicated NIC.
NoteTrend Micro recommends using a dedicated NIC.
• Enabled: If your SPAN traffic is on the same NIC as your monitoredtraffic.

Monitor Mirrored Traffic using a Virtual Distributed Switch
8-3
i. Uncheck Create a default port group.
j. Click Next.
k. Verify that the summary information is correct and then click Finish.
2. Configure the virtual switch.
a. Right-click the virtual distributed switch you created in the previous steps, andthen select Settings > Edit Settings.
The Edit Settings window appears.
b. Click Advanced.
The advanced settings appear.
c. For MTU (Bytes), specify 1600.
3. Add port groups to the virtual distributed switch.
a. Click Networking.
b. Right-click the virtual distributed switch you created in the previous steps, andthen select Distributed Port Group > New Distributed Port Group.
The New Distributed Port Group window appears.
c. Type a name for the port group and then click Next.
d. For Port binding, select Static binding.
e. For Port allocation, select Fixed.
f. For Number of ports, type the number of ports that you want to connect.
g. Click Next.
h. Verify that the settings on the summary screen are correct and then clickFinish.
The new port group appears on the Manage tab.
4. (Optional) Repeat step 3 to add additional port groups.

DDI IDG - Deep Discovery Inspector Installation and Deployment Guide
8-4
5. Add an ESXi host to the virtual distributed switch.
a. Right-click the virtual switch you created in the previous steps, and then selectAdd and Manage Hosts.
The Add and Manage Hosts window appears.
b. For Select task, select Add host and manage host networking(advanced).
c. Click Next.
d. For Select hosts, click + New hosts to add managed ESXi hosts.
e. Click Next.
f. For Selet network adapter tasks, add a checkmark to Manage physicaladapters and Migrate virtual machine networking.
g. Click Next.
h. For Manage physical network adapters, manage the physical networkadapters according to your network environment.
i. Click Next.
j. For Analyze impact, specify No impact.
k. Click Next.
l. For Migrate VM networking, migrate the VM networking according to yournetwork environment.
m. Click Next.
n. For Ready to complete, click Finish.
The Add and Manage Hosts window closes.
o. Click the virtual switch you created in the previous steps, click the Configuretab, and then click Topology to verify the virtual switch topology that youconfigured.

Monitor Mirrored Traffic using a Virtual Distributed Switch
8-5
Deep Discovery Inspector Hardware Appliancewith a VDS
Deep Discovery Inspector hardware appliances can monitor mirrored traffic from avirtual distributed switch using encapsulated remote mirroring or remote mirroring.Learn how to configure Deep Discovery Inspector and the virtual distrbuted switch inthe following sections.
• Hardware Appliance - Configuring Mirrored Traffic Monitoring from a VDS withEncapsulated Remote Mirroring on page 8-6
• Hardware Appliance - Configuring Mirrored Traffic Monitoring from a VDS with RemoteMirroring on page 8-11

DDI IDG - Deep Discovery Inspector Installation and Deployment Guide
8-6
Hardware Appliance - Configuring Mirrored TrafficMonitoring from a VDS with Encapsulated RemoteMirroring
Encapsulated remote mirroring enables you to monitor traffic on multiple networkinterfaces or VLANs and send the monitored traffic to one or more destinations.
Figure 8-1. Mirrored Traffic Monitoring from a VDS with Encapsulated RemoteMirroring
By default, encapsulated remote mirroring on the virtual switch uses the managementVMkernel port of the ESXi host as the encapsulation source IP address.
In the steps below, the mirroring source and mirroring destination are the following:
• Mirroring source: Virtual distributed switch that fowards mirrored traffic
• Mirroring destination: Deep Discovery Inspector
Procedure
1. Configure the mirroring source to forward encapsulated remote mirrored traffic.

Monitor Mirrored Traffic using a Virtual Distributed Switch
8-7
a. Log in to the vSphere Web Client.
b. Select your virtual distributed switch in the left column and then clickConfigure.
c. Click Port Mirroring.
The Port mirroring screen appears.
d. Click New....
The Add Port Mirroring Sessions window appears.

DDI IDG - Deep Discovery Inspector Installation and Deployment Guide
8-8
e. Select Encapsulated Remote Mirroring (L3) Source.
f. Click Next.
The Edit properties screen appears.
g. In Name, type a session name.

Monitor Mirrored Traffic using a Virtual Distributed Switch
8-9
h. For Status, select Enabled.
i. For Encapsulation type, select the encapsulation type.
NoteUsing ERSPAN type III may cause issues. Trend Micro recommends usingGRE or ERSPAN type II
j. Click Next.
The Select sources screen appears.
k. Click the plus icon(
) to add the source virtual machines that you want to monitor.
l. Click Next.
The Select destinations screen appears.
m. Click the plus icon to add an IP address as a destination.
NoteThe destination IP address is the address that you configure on Deep DiscoveryInspector in the next step.
n. Click Next.
The Ready to complete screen appears.
o. Verify that the settings are correct and then click Finish.
2. Configure the mirroring destination to recieve encapsulated remote mirroredtraffic.
a. In the Deep Discovery Inspector, go to Administration > System Settings> Network Interface.
The Network Interface screen appears.

DDI IDG - Deep Discovery Inspector Installation and Deployment Guide
8-10
b. If the Encapsulated Remote Mirroring column is not displayed in the table,then click Show advanced settings.
The Encapsulated Remote Mirroring column appears in the table.
c. In the row of the data port that will recieve the encapsulated remote mirroringtraffic, select Enable in the Encapsulated Remote Mirroring column.
d. In the row of the port that will recieve the encapsulated remote mirroringtraffic, type the encapsulated remote mirroring desitnation address in the textbox in the Encapsulated Remote Mirroring column.
ImportantThe encapsulated remote mirroring destination address must be routable fromthe management VMkernel port of the ESXi host.
e. Click Save.

Monitor Mirrored Traffic using a Virtual Distributed Switch
8-11
Hardware Appliance - Configuring Mirrored TrafficMonitoring from a VDS with Remote Mirroring
Remote mirroring enables you to monitor traffic on one switch through a device onanother switch and send the monitored traffic to one or more destinations.
Figure 8-2. Mirrored Traffic Monitoring from a VDS with Remote Mirroring
Remote mirroring requires that you configure a remote mirroring VLAN on yourphysical switches. If you cannot configure a remote mirroring VLAN, consider usingencapsulated remote mirroring as an alternative.
In the steps below, the mirroring source and mirroring destination are the following:
• Mirroring source: Virtual distributed switch that fowards mirrored traffic
• Mirroring destination: Physical switch that receives mirrored traffic and that canroute the traffic to Deep Discovery Inspector
Before you begin, verify that the uplink ports of the ESXi hosts that receive traffic arelinked to the physical switch trunk port.
Procedure
1. Configure the mirroring source to forward remote mirrored traffic to thedestination.

DDI IDG - Deep Discovery Inspector Installation and Deployment Guide
8-12
a. Log in to the vSphere Web Client.
b. Select your virtual distributed switch in the left column and then clickConfigure.
c. Click Port Mirroring.
The Port mirroring screen appears.
d. Click New....
The Add Port Mirroring Sessions window appears.

Monitor Mirrored Traffic using a Virtual Distributed Switch
8-13
e. Select Remote Mirroring Source.
f. Click Next.
The Edit properties screen appears.
g. In Name, type a session name.

DDI IDG - Deep Discovery Inspector Installation and Deployment Guide
8-14
h. For Status, select Enabled.
i. In Encapsulation VLAN ID, specify the VLAN ID.
NoteThis is the remote mirroring VLAN ID configured on the VDS.
j. Click Next.
The Select sources screen appears.
k. Click the plus icon(
) to add the source virtual machines that you want to monitor.
l. Click Next.
The Select destinations screen appears.
m. Add uplink in Available uplinks to Selected uplinks.
n. Click Next.
The Ready to complete screen appears.
o. Verify that the settings are correct and then click Finish.
2. Configure the mirroring destination to forward encapsulated remote mirroredtraffic to Deep Discovery Inspector.
Deep Discovery Inspector Virtual Appliancewith a VDS
Deep Discovery Inspector virtual appliances can monitor mirrored virtual distributedswitch traffic that is inside and outside virtual environments. Learn about therequirments and how to configure Deep Discovery Inspector and the virtual distrbutedswitch in the following sections.

Monitor Mirrored Traffic using a Virtual Distributed Switch
8-15
• Requirements for Virtual Appliances with a VDS on page 8-15
• Virtual Appliance - Monitoring Mirrored External Network Traffic using a VDS on page8-16
• Virtual Appliance - Monitoring Mirrored VM Traffic from a VDS on page 8-24
Requirements for Virtual Appliances with a VDSThe following table describes the minimum physical NIC requirements for DeepDiscovery Inspector virtual appliances.
Table 8-1. Virtual Appliance Physical NIC Requirements
Traffic Source RemoteMirroring
EncapsulatedRemote
Mirroring
DistributedPort Mirroring
External networktraffic
The destinationESXi host requiresa 1 Gbps Ethernetnetwork port as anuplink
The destinationESXi host requiresa 1 Gbps Ethernetnetwork port as anuplink
NoteThe port mustbe routablefrom theenscapsulated remotemirroringsource.
Not supported

DDI IDG - Deep Discovery Inspector Installation and Deployment Guide
8-16
Traffic Source RemoteMirroring
EncapsulatedRemote
Mirroring
DistributedPort Mirroring
VM network traffic Each ESXi hostrequires a 1 GbpsEthernet networkport as an uplink
The destinationESXi host requiresa 1 Gbps Ethernetnetwork port as anuplink
NoteThe port mustbe routablefrom the otherESXi hostmanagementVMkernelport.
No physical portrequirement
Virtual Appliance - Monitoring Mirrored External NetworkTraffic using a VDS
Deep Discovery Inspector virtual appliances can monitor mirrored traffic using a virtualdistributed switch with encapsulated remote mirroring or remote mirroring. Learn howto configure Deep Discovery Inspector and the network devices in the followingsections.
• Virtual Appliance - Configuring Mirrored External Network Traffic Monitoring withEncapsulated Remote Mirroring on page 8-17
• Virtual Appliance - Configuring Mirrored External Network Traffic Monitoring with RemoteMirroring on page 8-20

Monitor Mirrored Traffic using a Virtual Distributed Switch
8-17
Virtual Appliance - Configuring Mirrored External NetworkTraffic Monitoring with Encapsulated Remote MirroringEncapsulated remote mirroring enables you to monitor traffic on multiple networkinterfaces or VLANs and send the monitored traffic to one or more destinations.
Figure 8-3. Mirrored External Network Traffic Monitoring with Encapsulated RemoteMirroring

DDI IDG - Deep Discovery Inspector Installation and Deployment Guide
8-18
By default, encapsulated remote mirroring on the virtual switch uses the managementVMkernel port of the ESXi host as the encapsulation source IP address.
In the steps below, the mirroring source and mirroring destination are the following:
• Mirroring source: Physical switch that forwards mirrored traffic
• Mirroring destination: Deep Discovery Inspector
Procedure
1. Configure the mirroring source to forward encapsulated remote mirrored traffic.
Important
Ensure that switch is able to route traffic to the encapsulated remote mirroringdestination IP address that you configure on Deep Discovery Inspector in the nextstep.
2. Configure the mirroring destination to recieve encapsulated remote mirroredtraffic.
a.
b. In the Deep Discovery Inspector, go to Administration > System Settings> Network Interface.
The Network Interface screen appears.
c. If the Encapsulated Remote Mirroring column is not displayed in the table,then click Show advanced settings.
The Encapsulated Remote Mirroring column appears in the table.
d. In the row of the data port that will recieve the encapsulated remote mirroringtraffic, select Enable in the Encapsulated Remote Mirroring column.
e. In the row of the port that will recieve the encapsulated remote mirroringtraffic, type the encapsulated remote mirroring desitnation address in the textbox in the Encapsulated Remote Mirroring column.

Monitor Mirrored Traffic using a Virtual Distributed Switch
8-19
ImportantThe encapsulated remote mirroring destination address must be routable fromthe management VMkernel port of the ESXi host.
f. Click Save.

DDI IDG - Deep Discovery Inspector Installation and Deployment Guide
8-20
Virtual Appliance - Configuring Mirrored External NetworkTraffic Monitoring with Remote Mirroring
Remote mirroring enables you to monitor traffic on one switch through a device onanother switch and send the monitored traffic to one or more destinations.
Figure 8-4. Mirrored External Network Traffic Monitoring with Remote Mirroring

Monitor Mirrored Traffic using a Virtual Distributed Switch
8-21
Remote mirroring requires that you configure a remote mirroring VLAN on yourphysical switches. If you cannot configure a remote mirroring VLAN, consider usingencapsulated remote mirroring as an alternative.
In the steps below, the mirroring source and mirroring destination are the following:
• Mirroring source: Physical switch that forwards mirrored traffic to the virtualdistributed switch
• Mirroring destination: Virtual distributed switch that recieves mirrored traffic
Before you begin, verify that the uplink ports of the ESXi hosts that receive traffic arelinked to the physical switch trunk port.
Procedure
1. Configure the mirroring source to forward mirrored traffic to the mirroringdestination.
2. Configure the mirroring destination recieve mirrored traffic.
a. Log in to the vSphere Web Client.
b. Select your virtual distributed switch in the left column and then clickConfigure.
c. Click Port Mirroring.
The Port mirroring screen appears.

DDI IDG - Deep Discovery Inspector Installation and Deployment Guide
8-22
d. Click New....
The Add Port Mirroring Sessions window appears.
e. Select Remote Mirroring Destination.
f. Click Next.
The Edit properties screen appears.

Monitor Mirrored Traffic using a Virtual Distributed Switch
8-23
g. In Name, type a session name.
h. For Status, select Enabled.
i. Click Next.
The Select sources screen appears.
j. Click the plus icon to add the VLAN ID that you want to monitor.
Note
This is the remote mirroring VLAN ID configured on the VDS.
k. Click Next.
The Select destinations screen appears.
l. Click the plus icon(
) to add the port ID of the Deep Discovery Inspector data port.
m. Click Next.

DDI IDG - Deep Discovery Inspector Installation and Deployment Guide
8-24
The Ready to complete screen appears.
n. Verify that the settings are correct and then click Finish.
Virtual Appliance - Monitoring Mirrored VM Traffic from aVDS
Deep Discovery Inspector virtual appliances can monitor mirrored traffic from thesame ESXi host that contains Deep Discovery Inspector or different ESXi hosts . Learnhow to configure Deep Discovery Inspector and the virtual distrbuted switch in thefollowing sections.
• Virtual Appliance - Monitoring Mirrored Traffic from Different ESXi Hosts on page 8-24
• Virtual Appliance - Monitoring Mirrored Traffic from the Same ESXi Host on page 8-36
Virtual Appliance - Monitoring Mirrored Traffic from DifferentESXi HostsDeep Discovery Inspector virtual appliances can monitor mirrored VM traffic from adifferent ESXi hosts using encapsulated remote mirroring or remote mirroring. Learnhow to configure Deep Discovery Inspector and the virtual distrbuted switch in thefollowing sections.
• Virtual Appliance - Configuring Mirrored VM Traffic Monitoring with Encapsulated RemoteMirroring on page 8-25
• Virtual Appliance - Configuring Mirrored VM Traffic Monitoring with Remote Mirroring onpage 8-30

Monitor Mirrored Traffic using a Virtual Distributed Switch
8-25
Virtual Appliance - Configuring Mirrored VM Traffic Monitoringwith Encapsulated Remote Mirroring
Encapsulated remote mirroring enables you to monitor traffic on multiple networkinterfaces or VLANs and send the monitored traffic to one or more destinations.
Figure 8-5. Mirrored VM Traffic Monitoring with Encapsulated Remote Mirroring
By default, encapsulated remote mirroring on the virtual switch uses the managementVMkernel port of the ESXi host as the encapsulation source IP address.
In the steps below, the mirroring source and mirroring destination are the following:
• Mirroring source: Virtual distributed switch that fowards mirrored traffic
• Mirroring destination: Deep Discovery Inspector

DDI IDG - Deep Discovery Inspector Installation and Deployment Guide
8-26
Procedure
1. Configure the mirroring source to forward encapsulated remote mirrored traffic.
a. Log in to the vSphere Web Client.
b. Select your virtual distributed switch in the left column and then clickConfigure.
c. Click Port Mirroring.
The Port mirroring screen appears.
d. Click New....
The Add Port Mirroring Sessions window appears.

Monitor Mirrored Traffic using a Virtual Distributed Switch
8-27
e. Select Encapsulated Remote Mirroring (L3) Source.
f. Click Next.
The Edit properties screen appears.
g. In Name, type a session name.

DDI IDG - Deep Discovery Inspector Installation and Deployment Guide
8-28
h. For Status, select Enabled.
i. For Encapsulation type, select the encapsulation type.
NoteUsing ERSPAN type III may cause issues. Trend Micro recommends usingGRE or ERSPAN type II
j. Click Next.
The Select sources screen appears.
k. Click the plus icon(
) to add the source virtual machines that you want to monitor.
l. Click Next.
The Select destinations screen appears.
m. Click the plus icon to add an IP address as a destination.
NoteThe destination IP address is the address that you configure on Deep DiscoveryInspector in the next step.
n. Click Next.
The Ready to complete screen appears.
o. Verify that the settings are correct and then click Finish.
2. Configure the mirroring destination to recieve encapsulated remote mirroredtraffic.
a. In the Deep Discovery Inspector, go to Administration > System Settings> Network Interface.
The Network Interface screen appears.

Monitor Mirrored Traffic using a Virtual Distributed Switch
8-29
b. If the Encapsulated Remote Mirroring column is not displayed in the table,then click Show advanced settings.
The Encapsulated Remote Mirroring column appears in the table.
c. In the row of the data port that will recieve the encapsulated remote mirroringtraffic, select Enable in the Encapsulated Remote Mirroring column.
d. In the row of the port that will recieve the encapsulated remote mirroringtraffic, type the encapsulated remote mirroring desitnation address in the textbox in the Encapsulated Remote Mirroring column.
ImportantThe encapsulated remote mirroring destination address must be routable fromthe management VMkernel port of the ESXi host.
e. Click Save.

DDI IDG - Deep Discovery Inspector Installation and Deployment Guide
8-30
Virtual Appliance - Configuring Mirrored VM Traffic Monitoringwith Remote Mirroring
Remote mirroring enables you to monitor traffic on one switch through a device onanother switch and send the monitored traffic to one or more destinations.
Figure 8-6. Mirrored VM Traffic Monitoring with Remote Mirroring
Remote mirroring requires that you configure a remote mirroring VLAN on yourphysical switches. If you cannot configure a remote mirroring VLAN, consider usingencapsulated remote mirroring as an alternative.
In the steps below, the mirroring source and mirroring destination are the following:
• Mirroring source: Virtual distributed switch that fowards mirrored traffic

Monitor Mirrored Traffic using a Virtual Distributed Switch
8-31
• Mirroring destination: Virtual distributed switch that receives mirrored traffic andthat can route the traffic to Deep Discovery Inspector
Before you begin, verify that the uplink ports of the ESXi hosts that receive traffic arelinked to the physical switch trunk port.
Procedure
1. Configure the mirroring source to forward remote mirrored traffic to thedestination.
a. Log in to the vSphere Web Client.
b. Select your virtual distributed switch in the left column and then clickConfigure.
c. Click Port Mirroring.
The Port mirroring screen appears.
d. Click New....
The Add Port Mirroring Sessions window appears.

DDI IDG - Deep Discovery Inspector Installation and Deployment Guide
8-32
e. Select Remote Mirroring Source.
f. Click Next.
The Edit properties screen appears.
g. In Name, type a session name.

Monitor Mirrored Traffic using a Virtual Distributed Switch
8-33
h. For Status, select Enabled.
i. In Encapsulation VLAN ID, specify the VLAN ID.
Note
This is the remote mirroring VLAN ID configured on the VDS.
j. Click Next.
The Select sources screen appears.
k. Click the plus icon(
) to add the source virtual machines that you want to monitor.
l. Click Next.
The Select destinations screen appears.
m. Add uplink in Available uplinks to Selected uplinks.
n. Click Next.
The Ready to complete screen appears.
o. Verify that the settings are correct and then click Finish.
2. Configure the mirroring destination to receive mirrored traffic.
a. Log in to the vSphere Web Client.
b. Select your virtual distributed switch in the left column and then clickConfigure.
c. Click Port Mirroring.
The Port mirroring screen appears.

DDI IDG - Deep Discovery Inspector Installation and Deployment Guide
8-34
d. Click New....
The Add Port Mirroring Sessions window appears.
e. Select Remote Mirroring Destination.
f. Click Next.
The Edit properties screen appears.

Monitor Mirrored Traffic using a Virtual Distributed Switch
8-35
g. In Name, type a session name.
h. For Status, select Enabled.
i. Click Next.
The Select sources screen appears.
j. Click the plus icon to add the VLAN ID that you want to monitor.
Note
This is the remote mirroring VLAN ID configured on the VDS.
k. Click Next.
The Select destinations screen appears.
l. Click the plus icon(
) to add the port ID of the Deep Discovery Inspector data port.
m. Click Next.

DDI IDG - Deep Discovery Inspector Installation and Deployment Guide
8-36
The Ready to complete screen appears.
n. Verify that the settings are correct and then click Finish.
Virtual Appliance - Monitoring Mirrored Traffic from theSame ESXi HostDeep Discovery Inspector virtual appliances can monitor mirrored VM traffic from asame ESXi host. Learn how to configure the virtual distrbuted switch in the followingsection.
• Virtual Appliance - Configuring Distributed Port Mirroring on a VDS on page 8-37

Monitor Mirrored Traffic using a Virtual Distributed Switch
8-37
Virtual Appliance - Configuring Distributed Port Mirroring on aVDS
The distributed port mirroring for the virtual distributed switch enables you to monitortraffic from a set of distributed ports to other distributed ports.
Figure 8-7. Distributed Port Mirroring on a VDS
The source virtual machines and destination Deep Discovery Inspector must be on thesame ESXi host. If they are on different ESXi hosts, consider using remote mirroring orencapsulated remote mirroring as an alternative.

DDI IDG - Deep Discovery Inspector Installation and Deployment Guide
8-38
Procedure
1. Log in to the vSphere Web Client.
2. Select your virtual distributed switch in the left column and then click Configure.
3. Click Port Mirroring.
The Port mirroring screen appears.
4. Click New....
The Add Port Mirroring Sessions window appears.

Monitor Mirrored Traffic using a Virtual Distributed Switch
8-39
5. Select Distributed Port Mirroring.
6. Click Next.
The Edit properties screen appears.

DDI IDG - Deep Discovery Inspector Installation and Deployment Guide
8-40
7. In Name, type a session name.
8. For Status, select Enabled.
9. Click Next.
The Select sources screen appears.
10. Click the plus icon(
) to add the source virtual machines that you want to monitor.
11. Click Next.
The Select destinations screen appears.
12. Click the plus icon(
) to add the port ID of the Deep Discovery Inspector data port.
13. Click Next.
The Ready to complete screen appears.
14. Verify that the settings are correct and then click Finish.

9-1
Chapter 9
TroubleshootLearn about common troubleshooting options available in Deep Discovery Inspectorand find answers to frequently asked questions in the following topics:
• Frequently Asked Questions (FAQs) on page 9-2
• Troubleshooting on page 9-5

DDI IDG - Deep Discovery Inspector Installation and Deployment Guide
9-2
Frequently Asked Questions (FAQs)Find answers to frequently asked questions in the following topics.
• FAQs - Appliance Rescue on page 9-2
• FAQs - Configuration on page 9-2
• FAQs - Detections on page 9-3
• FAQs - Installation on page 9-3
• FAQs - Upgrade on page 9-3
• FAQs - Virtual Analyzer Image on page 9-4
FAQs - Appliance RescueHow do I rescue the Deep Discovery Inspector appliance?
To rescue the Deep Discovery Inspector appliance, do one of the following:
• Reinstall Deep Discovery Inspector and use the saved or default settings.
ImportantAll log data is deleted during reinstallation.
• In the management console, go to Administration > Updates > ProductUpdates > Sever Packs / Version Upgrade and install the service pack orversion upgrade file (*.R.tar).
ImportantThe service pack or version upgrade file must be the same version as the installedversion.
FAQs - ConfigurationCan I register Deep Discovery Inspector to more than one Apex Central server?

Troubleshoot
9-3
No, you cannot register Deep Discovery Inspector to more than one Apex Centralserver. For details on registering to an Apex Central server, see Registering to Apex Centralin the Deep Discovery Inspector Administrator's Guide.
FAQs - DetectionsWhy are there no more Virtual Analyzer detections on the widget or the LogQuery screen after Deep Discovery Analyzer or TippingPoint Advanced ThreatProtection Analyzer reinstalls?
After Deep Discovery Analyzer or TippingPoint Advanced Threat Protection Analyzerreinstalls, the API key changes. Change the API key on the Deep Discovery Inspectormanagement console from Administration > Virtual Analyzer > Setup.
FAQs - InstallationDoes Deep Discovery Inspector installation disrupt network traffic?
No. Deep Discovery Inspector installation should not disrupt the network trafficbecause the appliance connects to the mirror port of the switch and not directly to thenetwork.
After a fresh installation, Deep Discovery Inspector is unable to obtain a dynamicIP address. What do I do?
Restart the appliance and verify that it is able to obtain an IP address. Next, connect anethernet cable from the management port to a known good ethernet connection andrestart the appliance.
FAQs - UpgradeCan I roll back to a previous version after upgrading to Deep DiscoveryInspector 5.6?
No. The rollback function is not supported.
Why does Deep Discovery Inspector still use old components after updating thesoftware and restarting?

DDI IDG - Deep Discovery Inspector Installation and Deployment Guide
9-4
When updating components, Deep Discovery Inspector updates the software first.Restart Deep Discovery Inspector and update the Network Content Inspection Engine.After updating the Network Content Inspection Engine, click Update, or wait for thenext scheduled update.
How do I verify that the migration was successful?
After the upgrade, go to Administration > System Logs and in the Descriptioncolumn, find the 2 events that are similar to "Attempted to upgrade database instance"and "Updating Deep Discovery Inspector from <old version> to <new version>."Verify that the Outcome is Success for those 2 events.
What does Deep Discovery Inspector do when the database upgrade process isunsuccessful?
Deep Discovery Inspector rebuilds a new, empty database. All previous database data isnot recoverable.
FAQs - Virtual Analyzer ImageI am unable to download images from an FTP server. What should I do?
Verify the following:
• The specified server path, user name, and password are correct
• Both active and passive modes are enabled on the FTP server
• The FTP server supports UTF-8 (in case image names or file paths contain multi-byte characters)
The Found New Hardware wizard opens when the image is tested in VirtualBox.Does this affect Virtual Analyzer?
The Found New Hardware wizard automatically runs whenever an image istransferred from one machine to another. If the Found New Hardware wizard appearswhen the image is tested in VirtualBox, it may interfere with the CD/DVD auto-run.

Troubleshoot
9-5
TroubleshootingThis section describes common troubleshooting options available in Deep DiscoveryInspector.
• Slow Management Console Response on page 9-5
• Detections on page 9-6
• "Database is Corrupt" Alert Displays on page 9-10
• Virtual Analyzer on page 9-10
• Virtual Analyzer Images on page 9-11
• Cannot Connect to Network Services on page 9-17
• Diagnostics on page 9-17
Slow Management Console ResponseThe management console response is slow or times out.
This occurs when system resources are insufficient.
Procedure
1. To verify CPU, memory, and disk usage, go to https://<appliance IPaddress>/html/troubleshooting.htm.
2. Under Real-time Status, select System Process (ATOP).

DDI IDG - Deep Discovery Inspector Installation and Deployment Guide
9-6
The System Process screen appears.
Figure 9-1. System Process (ATOP)
3. Click Suspend and verify system resources real-time.
Table 9-1. System Resources
Item Line Column Description
CPU CPU Idle The lower the number, the busier the CPU is.
If this number is low, view the processinformation and record the CPU with thehighest usage.
MEM MEM Free,cache
The "Free" field indicates available memory. Alow number means that there is not enoughavailable memory to complete certain actions.
Disk DSK Busy A high number indicates that the disk is busy.
Detections• No Detections on All Detections Screen on page 9-7

Troubleshoot
9-7
• "Unregistered Service" Server Displays in All Detections Query on page 9-9
• Unknown IP Addresses Display on a Screen on page 9-9
• Known Safe Objects Flagged as Malicious on page 9-9
No Detections on All Detections Screen
No detections appear on the management console All Detections screen.
Procedure
1. Verify that the switch mirror port is configured to mirror both directions ofnetwork traffic to the mirror port.
For details, see Deployment Planning in the Deep Discovery Inspector Installation andDeployment Guide.
2. Verify that networked packets can be captured.
a. Go to the troubleshooting pages at https://<appliance IPaddress>/html/troubleshooting.htm and then click on NetworkTraffic Dump .
Figure 9-2. Network Interface Port Status
b. In the drop-down menu, select the data port in use.
c. Click Capture Packets.
d. Wait 10 seconds and click Stop.
e. Click View.

DDI IDG - Deep Discovery Inspector Installation and Deployment Guide
9-8
The Packet Capture Information screen appears.
Figure 9-3. Packet Capture Information
i. In the Capfile information section, verify that the data rate matches thereal-time traffic rate.
ii. Click Conversation by TCP or Conversation by UDP, and verify thatTCP and UDP packets are visible.

Troubleshoot
9-9
"Unregistered Service" Server Displays in All DetectionsQueryA server appears as an Unregistered service on the All Detections screen.
Figure 9-4. All Detections Query
Verify that the server has been added to the Registered Services list. For more details,see Adding Registered Services in the Deep Discovery Inspector Administrator's Guide.
Unknown IP Addresses Display on a ScreenIP addresses that do not belong to your network appear on a screen.
Make sure that all IP addresses in your network have been added to the network groupcorrectly. For details, see Adding Network Groups in the Deep Discovery InspectorAdminstrator's Guide.
Known Safe Objects Flagged as MaliciousKnown safe files, IP addresses, domains, and URLs are flagged malicious by VirtualAnalyzer.
• Add any safe objects to the Allow List. For details, see Creating a Custom Allow Listin the Deep Discovery Inspector Administrator's Guide.
• Move any safe objects from the Suspicious Objects list to the Allow List. Fordetails, see Viewing Suspicious Objects in the Deep Discovery Inspector Administrator'sGuide.

DDI IDG - Deep Discovery Inspector Installation and Deployment Guide
9-10
"Database is Corrupt" Alert DisplaysThe management console displays the "Database is corrupt" alert.
This message occurs when the database has been corrupted. As a precaution, data is notwritten to the database, which now must be manually repaired. For details, see PerformingProduct Database Maintenance in the Deep Discovery Inspector Administrator's Guide.
NoteAfter a manual repair, all current data will be lost.
Figure 9-5. Database status alert
Virtual Analyzer• Cannot Upload OVA on page 9-10
• No Virtual Analyzer Response to File Submissions on page 9-10
Cannot Upload OVAThe OVA is too large and cannot upload into Deep Discovery Inspector.
The OVA image must be between 1 GB and 20 GB in size.
No Virtual Analyzer Response to File SubmissionsFile samples were sent to Deep Discovery Inspector but no response was received fromVirtual Analyzer.
To receive results, enable file submission to Virtual Analyzer.

Troubleshoot
9-11
Procedure
1. Verify that Virtual Analyzer is enabled.
For details, see Enabling Virtual Analyzer in the Deep Discovery Inspector Administrator'sGuide.
2. Go to Administration > Virtual Analyzer > File Submissions > Add andverify file submission rules are configured as follows:
• Under Criteria, click the applicable file types.
• Under Actions, click Submit.
For details, see File Submission Rules in the Deep Discovery Inspector Administrator'sGuide.
3. Go to Dashboard > Virtual Analyzer Status and view the Virtual Analyzerstatus field on the Virtual Analyzer widget.
a. If Virtual Analyzer status is "Disabled", enable Virtual Analyzer. Go toAdministration > Virtual Analyzer > Setup to enable file submission to aVirtual Analyzer.
For details, see Enabling Virtual Analyzer in the Deep Discovery InspectorAdministrator's Guide.
b. If the Virtual Analyzer status is "Enabled", restart Deep Discovery Inspector.
4. Verify notification settings.
For details, see Configuring Email Notification Settings in the Deep Discovery InspectorAdministrator's Guide.
5. If the problem persists, contact your technical support provider.
Virtual Analyzer Images• Installation CD/DVD Won't Start on page 9-12
• "Found New Hardware" Wizard on page 9-13

DDI IDG - Deep Discovery Inspector Installation and Deployment Guide
9-12
• An Image Displays a Blue Screen on page 9-14
Installation CD/DVD Won't Start
The installation CD/DVD does not automatically start.
Verify items by testing the Virtual Analyzer images in VirtualBox.
Procedure
1. In Oracle VM VirtualBox Manager, click the imported custom Virtual Analyzerimage in the left panel.
2. Click Settings and select Storage.
3. Select Controller: IDE and verify that the specified type is PIIX4.
Figure 9-6. IDE Controller Name

Troubleshoot
9-13
4. Select the optical disc icon and verify that the specified CD/DVD drive is IDESecondary Master.
Figure 9-7. CD/DVD Drive
"Found New Hardware" WizardDuring Virtual Analyzer image creation, the Found New Hardware wizard appears.
The Found New Hardware wizard automatically runs whenever an image istransferred from one machine to another.
When an image is imported, the Found New Hardware wizard may interfere with theCD/DVD auto-run. Make sure the Virtual Analyzer image is created and prepared usingthe correct procedure. For details, see the Virtual Analyzer Image Preparation User's Guideat http://docs.trendmicro.com/en-us/enterprise/virtual-analyzer-image-preparation.aspx.

DDI IDG - Deep Discovery Inspector Installation and Deployment Guide
9-14
An Image Displays a Blue Screen
An image displays the blue "Cannot find Operating System" screen when tested inVirtualBox.
Verify items by testing the Virtual Analyzer images in VirtualBox.
Procedure
1. In Oracle VM VirtualBox Manager, click the imported custom Virtual Analyzerimage in the left panel.
2. Click the Settings and select System.
Figure 9-8. Motherboard
3. On the Motherboard tab, verify that the following are selected:
• Chipset: ICH9

Troubleshoot
9-15
• Enable IO APIC
4. On the Processor tab, verify that the PAE/NX is enabled.
Figure 9-9. Processor
5. On the Acceleration tab, verify that the TV-x/AMD-V is enabled.

DDI IDG - Deep Discovery Inspector Installation and Deployment Guide
9-16
Figure 9-10. Acceleration

Troubleshoot
9-17
Cannot Connect to Network Services
You can use the Network Services Diagnostics screen to test the networkconnections for the internal Virtual Analyzer and other network services.
Figure 9-11. Network Services Diagnostics
Procedure
1. Go to https://<appliance IP address>/html/troubleshooting.htmand click Network Services Diagnostics.
2. Select one or more enabled services and click Test.
Wait for the connection test to complete. The time required depends on thenetwork environment and the number of services selected. View the connectiontest result in the Result column.
Diagnostics
For any issue not mentioned, run diagnostics and provide a test result and debug log toyour Trend Micro Deep Discovery Inspector support provider.

DDI IDG - Deep Discovery Inspector Installation and Deployment Guide
9-18
Procedure
1. To run diagnostics, open the Preconfiguration Console and do the following:
a. Select 4) System Tasks, and press ENTER.
a. Follow the instructions in Performing a Diagnostic Test in the Deep DiscoveryInspector Installation and Deployment Guide.
2. To obtain the debug log:
a. Go to https://<appliance IP address>/html/troubleshooting.htm.
b. In the left panel, click Debug Logs.
c. In Debug Log Settings, set the debug level to Debug for the relatedmodule.
Important
To avoid performance loss, only set the debug level to Debug for requiredmodules. Contact your support provider for advice on how to set the level todebug and obtain the debug report.
d. Click Save.
e. If possible, reproduce the issue.
f. Select one or more debug logs to export.
• Select Export debug log to export the debug log.
• Select Export advanced debug log to export all the advanced debuglogs.
• Select one or more dated debug logs under Export advanced debuglog to export the advanced debug log for that date.
g. Click Export.

Troubleshoot
9-19
ImportantTo conserve system resources, only perform one export at a time.
h. In Debug Log Settings, click Reset to default log settings.
i. In Debug Log Maintenance, click Purge Debug Logs.


10-1
Chapter 10
Technical SupportLearn about the following topics:
• Troubleshooting Resources on page 10-2
• Contacting Trend Micro on page 10-3
• Sending Suspicious Content to Trend Micro on page 10-4
• Other Resources on page 10-5

DDI IDG - Deep Discovery Inspector Installation and Deployment Guide
10-2
Troubleshooting ResourcesBefore contacting technical support, consider visiting the following Trend Micro onlineresources.
Using the Support PortalThe Trend Micro Support Portal is a 24x7 online resource that contains the most up-to-date information about both common and unusual problems.
Procedure
1. Go to http://esupport.trendmicro.com.
2. Select from the available products or click the appropriate button to search forsolutions.
3. Use the Search Support box to search for available solutions.
4. If no solution is found, click Contact Support and select the type of supportneeded.
Tip
To submit a support case online, visit the following URL:
http://esupport.trendmicro.com/srf/SRFMain.aspx
A Trend Micro support engineer investigates the case and responds in 24 hours orless.
Threat EncyclopediaMost malware today consists of blended threats, which combine two or moretechnologies, to bypass computer security protocols. Trend Micro combats this complexmalware with products that create a custom defense strategy. The Threat Encyclopedia

Technical Support
10-3
provides a comprehensive list of names and symptoms for various blended threats,including known malware, spam, malicious URLs, and known vulnerabilities.
Go to http://about-threats.trendmicro.com/us/threatencyclopedia#malware to learnmore about:
• Malware and malicious mobile code currently active or "in the wild"
• Correlated threat information pages to form a complete web attack story
• Internet threat advisories about targeted attacks and security threats
• Web attack and online trend information
• Weekly malware reports
Contacting Trend MicroIn the United States, Trend Micro representatives are available by phone or email:
Address Trend Micro, Incorporated
225 E. John Carpenter Freeway, Suite 1500
Irving, Texas 75062 U.S.A.
Phone Phone: +1 (817) 569-8900
Toll-free: (888) 762-8736
Website http://www.trendmicro.com
Email address [email protected]
• Worldwide support offices:
http://www.trendmicro.com/us/about-us/contact/index.html
• Trend Micro product documentation:
http://docs.trendmicro.com

DDI IDG - Deep Discovery Inspector Installation and Deployment Guide
10-4
Speeding Up the Support Call
To improve problem resolution, have the following information available:
• Steps to reproduce the problem
• Appliance or network information
• Computer brand, model, and any additional connected hardware or devices
• Amount of memory and free hard disk space
• Operating system and service pack version
• Version of the installed agent
• Serial number or Activation Code
• Detailed description of install environment
• Exact text of any error message received
Sending Suspicious Content to Trend MicroSeveral options are available for sending suspicious content to Trend Micro for furtheranalysis.
Email Reputation Services
Query the reputation of a specific IP address and nominate a message transfer agent forinclusion in the global approved list:
https://ers.trendmicro.com/
Refer to the following Knowledge Base entry to send message samples to Trend Micro:
http://esupport.trendmicro.com/solution/en-US/1112106.aspx

Technical Support
10-5
File Reputation Services
Gather system information and submit suspicious file content to Trend Micro:
http://esupport.trendmicro.com/solution/en-us/1059565.aspx
Record the case number for tracking purposes.
Web Reputation Services
Query the safety rating and content type of a URL suspected of being a phishing site, orother so-called "disease vector" (the intentional source of Internet threats such asspyware and malware):
http://global.sitesafety.trendmicro.com/
If the assigned rating is incorrect, send a re-classification request to Trend Micro.
Other ResourcesIn addition to solutions and support, there are many other helpful resources availableonline to stay up to date, learn about innovations, and be aware of the latest securitytrends.
Download Center
From time to time, Trend Micro may release a patch for a reported known issue or anupgrade that applies to a specific product or service. To find out whether any patchesare available, go to:
http://www.trendmicro.com/download/
If a patch has not been applied (patches are dated), open the Readme file to determinewhether it is relevant to your environment. The Readme file also contains installationinstructions.

DDI IDG - Deep Discovery Inspector Installation and Deployment Guide
10-6
Documentation FeedbackTrend Micro always seeks to improve its documentation. If you have questions,comments, or suggestions about this or any Trend Micro document, please go to thefollowing site:
http://www.trendmicro.com/download/documentation/rating.asp