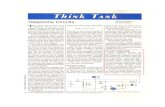Copyright © 2015 by Stephen A. Zajac & Gregory M. Wierzba ...
Transcript of Copyright © 2015 by Stephen A. Zajac & Gregory M. Wierzba ...
Copyright © 2015 by Stephen A. Zajac & Gregory M. Wierzba. All rights reserved..Spring 2015. 1
ECE 480L: SENIOR DESIGN SCHEDULED LAB
DEPARTMENT OF ELECTRICAL AND COMPUTER ENGINEERING
MICHIGAN STATE UNIVERSITY ________________________________________________________________
I. TITLE: Lab III: Digital Color Organ - Code Composer Studio, the
MSP430, and PWM Output
II. PURPOSE:
Texas Instrument’s Code Composer Studio is an Integrated
Development Environment (IDE), which is a software package that
combines tools for writing code, programming microcontrollers, and
debugging the resulting product. The MSP430 is a low cost, low power
microcontroller meant for battery powered applications. The
MSP430G2553 used in this lab has 16 General Purpose Input/Output
(GPIO) pins, 3 programmable clocks, and can be run on as little as 500
μW of power with a 1 MHz CPU.
The concepts covered are:
1. Basic features available in an IDE.
2. Initializing registers in a microcontroller.
3. Calibrating and measuring clock signals.
4. C programming with an MSP430.
5. Configuring timers for pulse width modulation output.
The laboratory techniques covered are:
1. Measuring frequency and amplitude using an oscilloscope.
2. Triggering, and setting up an oscilloscope without autoscale.
III. BACKGROUND MATERIAL:
See Lab Lecture Notes.
MSP430G2553 Data Sheet
MSP430 User's Guide
IV. EQUIPMENT REQUIRED:
1 Your own personal Bound Lab Notebook
1 Agilent Infiniium DSO-9064A Digital Storage Oscilloscope
1 Agilent N2873A 10:1 Miniature Passive Probe V. PARTS REQUIRED:
1 MSP-EXP430G2 LaunchPad kit
1 USB cable
1 Female-Male 6" jumper wire
Copyright © 2015 by Stephen A. Zajac & Gregory M. Wierzba. All rights reserved..Spring 2015. 2
VI. LABORATORY PROCEDURE:
A) Code Composer Studio
1. Open Code Composer Studio, located at: Start > All Programs > Texas Instruments > Code Composer Studio 5.4.0 > Code Composer Studio 5.4.0.
2. You will be prompted to create a workspace; type M:\ECE480 in the
workspace location. A workspace is simply a collection of projects (Lab
III - Part A, Lab III - Part B, Lab IV for example). It is very important
that you type the location in by hand. Selecting the same folder using
the browse button will use a networked location
(\\filer1.egr.msu.edu\), and your project will not compile.
Figure 1. Workspace Location.
3. Go ahead and close the tab labeled TI Resource Explorer. We will not
need this.
4. Select File > New > CCS Project. A New CCS Project Wizard should
appear as shown in Fig. 2. In Project name: type Lab III - Part A.
(When we move on to the next part we can create a new project,
leaving the previous project easy to access if needed.)
In the Device section, Family: select MSP430 if it is not already
selected. The device we will be using is the MSP430G2553. (Double
check to make sure that this is the device installed in your MSP430
LaunchPad. In Variant: click on the text box and type 2553. The text
box to the right should show at least MSP430G2553. Click on this.
Leave under Connection: the following TI MSP430 USB1 [Default].
At this time, connect the LaunchPad to the USB port on your
computer using the USB cable included in your Storage Box. The red
and green LEDs on the LaunchPad should be alternating; this is the
default program that is loaded onto the MSP430.
Copyright © 2015 by Stephen A. Zajac & Gregory M. Wierzba. All rights reserved..Spring 2015. 3
Finally, under Project templates and examples click on Empty
Projects > Empty Project. Click Finish.
Figure 2. New CSS Project Wizard.
5. Rather than starting with a prewritten chunk of code, we will start
with a blank canvas and build up a basic program line by line.
Select File > New > Source File. In Source file: type lab3_parta.c and
then click on Finish.
Copyright © 2015 by Stephen A. Zajac & Gregory M. Wierzba. All rights reserved..Spring 2015. 4
6. Take a few minutes to familiarize yourself with the Code Composer
Studio IDE. The Project Explorer is located on the left side of the
screen. (If it is minimized; simply click Restore to bring it back.) This
will list all of the files contained within your project, as well as allow
you to select other projects. Notice that since we only have one project
right now, it is selected as the active project by default. On the top
right side of the screen you can toggle between the CCS Edit and CCS
Debug perspectives. (If one of these is missing in the tab, see Fig. 3,
you will have to add it by using the Open Perspective button on the
tab, select Other... and pick the missing one.)
Click on CCS Debug. Switching to the CCS Debug perspective shows
you the results of the debug session, and lets you step though the code
line by line while watching variable, expression, or register values
update dynamically.
Switch back to the edit mode by clicking CCS Edit. The green bug icon
in the center of the Toolbar is the third function of an IDE that
connects the Edit and Debug perspectives. This button saves and
complies your code, programs it onto the target MSP430 device, and
initiates a debug session. An overview of this is shown in Fig. 3.
Figure 3. Code Composer Studio IDE After Step VI-A-6.
7. The first part of any MSP430 code is the header file. This file contains
configuration data that is specific to the device variant being used. At
line 8 in the lab3_parta.c file type the following line of code:
#include <msp430g2553.h>
8. Next, we will need to add a main function to our code. This is where
the program starts every time power is applied to the MSP430.
Header files and library files are usually placed outside and above this
Copyright © 2015 by Stephen A. Zajac & Gregory M. Wierzba. All rights reserved..Spring 2015. 5
main function, and interrupts are placed outside of and below the
main function. An interrupt is simply a block of code that is run only
when it is requested in the main function. Copy and paste the
following empty main function below the header include file:
void main(void) { }
9. We now have the most basic program that will run on the MSP430.
Click on the Debug button (green bug icon) to compile this code and
load it onto the target device. You will be prompted to save the
lab3_parta.c file. Select Always save resources before launching to
save time when making modifications to the code. You might get a
prompt to launch the Ultra-Low-Power Advisor. Select Do not show
this again and click Proceed.
10. You should automatically be switched to the CCS Debug perspective.
Assuming there were no errors in your code, the Console tab at the
bottom of the screen should say MSP430: Loading complete. Since
there is no code in the main function, the red and green LEDs on the
LaunchPad should stop flashing. In the Toolbar of the Debug tab,
click on the red square labeled Terminate to stop the debug session
and return to the CCS edit perspective.
11. Next, we will start to add features to our code. The MSP430G2553 has
two General Purpose Input/Output (GPIO) ports, each with 8 pins.
Locate the datasheet for the MSP430G2553 on Texas Instruments
web site: www.ti.com. Keep the datasheet open on your second
monitor while you are working on the lab. Page 3 contains the pinout
for the 20-pin PDIP package that is included with the LaunchPad. The
8 pins of Port 1 are labeled P1.0 - P1.7, and the 8 pins of Port 2 are
labeled P2.0 - P2.7. Notice that almost all of the pins have several
functions. The 16 pins of Port 1 and 2 default to GPIO pins, but can be
set to other functions if necessary. Pin 1 (DVCC) is always power
(3.3V), and Pin 20 (DVSS) is always ground (0V). On the LaunchPad,
power is supplied through the USB connection. When moving a
programmed MSP430 chip to a breadboard, the power connections
must be made manually.
12. There are two LEDs included on the MSP430 LaunchPad. You can
find these on the bottom left of the PCB; a red LED is connected to pin
P1.0, and a green LED is connected to pin P1.6. In order to use these
LEDs there are two things that need to be set: the direction of the pin
(Input or Output), and the value of the pin (1 or 0). This can be
accomplished by setting the correct registers.
13. Locate Table 15 in the msp430g2553 data sheet. Tables 14 and 15 list
Copyright © 2015 by Stephen A. Zajac & Gregory M. Wierzba. All rights reserved..Spring 2015. 6
all of the registers that can be set in the MSP430. Scroll down to the
Port P1 module. The two registers that we are interested in are the
direction register (P1DIR), and the output register (P1OUT). Each
register has 8 bits, which are set using hex notation. Each of the 8 bits
represents 1 GPIO pin. For example, if we wanted to set pin P1.0 to a
1, we would write 0x01 (0000 0001) to the register. Writing 0x80 (1000
0000) to the register would set pin P1.7 to a 1. Writing 0xFF (1111
1111) to the register would set all 8 pins a 1, and so on.
14. For the P1DIR register, a 1 corresponds to an output, and a 0
corresponds to an input. By default, all of the pins are set to inputs.
We want to set both pins P1.0 and P1.6 to outputs, so copy the
following line of code into the main function between the brackets:
P1DIR = 0x41;
15. Next, we will need to set the binary values of pins P1.0 and P1.6 to 1
to turn the LEDs on. Paste the following line of code into the main
function after the first line:
P1OUT = 0x41;
16. Click the Debug button (green bug icon) to compile your new code and
load it onto the target device. In the Toolbar of the Debug tab, you will
have to click the green arrow button labeled Resume to run the code
in debug mode. Both the red and green LEDs should light up on the
LaunchPad at this time. If you get an error or the LEDs fail to light
up, go back to the CCS Edit perspective and check your code. You will
have to terminate the current debug session and start a new one
before any changes to the code before effective. If everything looks
good, click the red Terminate button in the Toolbar of the Debug tab
to return to your code.
17. The next step will be to make the LEDs on the LaunchPad flash. We
will start with just the green LED, so make the necessary changes to
the P1DIR and P1OUT registers to turn the red LED off. Also change
the = in the P1OUT line to a ^= (exclusive OR), which will toggle the
output on and off.
18. We don't want the P1DIR register to be set every time the P1OUT
register toggles, so place the P1OUT line inside of a while loop like the
one given below:
while(1) { }
19. Press the debug button, but this time instead of running the code with
Copyright © 2015 by Stephen A. Zajac & Gregory M. Wierzba. All rights reserved..Spring 2015. 7
the green Resume button, press the yellow arrow button in the
Toolbar of the Debug tab labeled Step Into several times. You should
be able to watch the code running though the while loop on the Debug
perspective, and watch the green LED on the LaunchPad blink every
few clicks. This feature of an IDE helps identify problems in your code
by slowly running through it.
20. Run the code at full speed using the Resume button. Notice that the
green LED appears to be constantly on. This is because each cycle of
the code runs in a fraction of a second. In order to see the LEDs
flashing we need to slow things down.
21. Add the following delay loop after the P1OUT line:
for(delay=0; delay<10000; delay++);
22. Two more things need to be done before this code will run. First, we
need to declare the variable delay. Add the following line of code after
the header #include:
unsigned int delay;
23. We also need to add a line to stop something called the Watchdog
Timer. The Watchdog Timer is an interrupt that runs by default every
time the MSP430 is started. This interrupt interferes with the delay
loop, so we need to turn it off. Add the following line of code at the
start of the main function before the P1DIR line:
WDTCTL = WDTPW + WDTHOLD;
24. Debug your code, but do not run it yet. Add the variable “delay” to the
expression list located near the top right in the debug perspective. Use
the yellow arrow button labeled Step Into to go through your code
slowly. Notice that the delay variable listed in the top right of the
screen increments each time you click step into. Run your code, and
you should see the LED flashing with the delay loop included.
25. Modify the delay time to achieve a flashing rate of about 1 Hz.
Assuming that each increment of the delay variable takes one clock
cycle, and knowing that the program must run through the while loop
twice to complete one on/off cycle of the LED, calculate the estimated
clock speed of the MSP430. Record this in your lab notebook.
26. Comment your code to explain the purpose of each line. In Code
Composer Studio, this can be accomplished by first typing // followed
by your comment. The comments should turn green if this is done
correctly.
Copyright © 2015 by Stephen A. Zajac & Gregory M. Wierzba. All rights reserved..Spring 2015. 8
B) MSP430 Clocks
1. Before making any changes to your code, start a new CCS project
titled Lab III - Part B and select Empty Project. You will have to select
Lab III - Part B in the Project Explorer to make it the Active project.
Select File > New > Source File. In Source file: type lab3_partb.c and
then click on Finish. Copy your code from Part A into this new source
file. This will allow you to go back to your old code if necessary.
2. There are 3 clocks available with the MSP430; the ACLK, the MCLK,
and the SMCLK. The frequencies of these clocks can be modified to
balance power usage and performance, or some of them can be turned
off all together. The ACLK can run off either the Very Low power/Low
frequency Oscillator (VLO) or the external crystal oscillator. The
SMCLK can only run off of the Digitally Controller Oscillator (DCO).
The MCLK can be run off of any of these three sources. See pages 3 - 4
of the lab lecture notes for an explanation of all the clocks.
3. By default, the MSP430 CPU runs of the MCLK sourced by the DCO.
We can setup certain GPIO pins to output the different clock signals.
This will allow us to measure the frequency and voltage of each clock
using the oscilloscope.
4. Refer back to the pinout of the MSP430G2553 included in the
datasheet, and find out which pins can be setup to output the ACLK
and SMCLK. It is not possible to output the MCLK directly, but by
default, the MCLK and the SMCLK are set to the same frequency. By
measuring the SMCLK, we can determine what frequency the MCLK
is running at, and thus the frequency that the CPU is running at.
5. In order to setup the two pins identified in the last step to output the
clock signals, the P1SEL register must be modified. Find this register
in Table 15 of the msp430g2553 datasheet. Setting the value of both
pins in this register to a 1 will output the clock signal on that pin. Add
this line of code after the P1DIR line.
6. We must also modify the P1DIR line to setup these two new pins as
outputs. Remember that pin P1.6 still needs to be setup as an output
to keep the green LED flashing. Converting all of this information into
the Hex value that P1DIR needs to be set to is more difficult than it
needs to be.
7. The header file included in this program contains a section of code to
make this easier. When turning on both the red and green LEDs in
the previous part, we used the line of code P1OUT = 0x41; We can also
use the format P1OUT = BIT6 + BIT0; The header file will then covert
this into the Hex format required by the MSP430.
8. Feel free to change the values of the P1DIR, P1SEL and P1OUT
Copyright © 2015 by Stephen A. Zajac & Gregory M. Wierzba. All rights reserved..Spring 2015. 9
registers to use this new technique. If you are comfortable working
with Hex, you can leave the register values as is. Both methods work
just as well.
9. We will need to make one more change to the code to select the VLO
as the source for the ACLK. Locate the User's Guide for the MSP430.
You should be able to find this in the same location that you found the
msp430g2553 datasheet. Keep the User's Guide open on your second
monitor while you are working on the lab. The User's Guide is a 600+
page document that explains all of the features of the MSP430
microcontroller. Browse through Chapter 5 on the Basic Clock Module.
Section 5.3 contains information on all of the registers that set up the
clock system. We want to turn off the crystal LFXT1 to enable the
VLO for the ACLK. Find the register that needs to be set, and add this
line to your code. (Hint: only one bit in the Basic Clock System Control
Register 3 needs to be set).
10. After making the necessary changes to P1DIR, P1SEL, and BCSCTL3,
debug and run your new code. The green LED should be flashing at 1
Hz as before, and the red LED should be constantly on. If the red LED
does not turn, or if it is very faint, you will have to spend more time
reading through Chapter 5 to understand how to set the Basic Clock
System registers. Remember that the ACLK output pin is the same
pin that the red LED is connected to, so when the ACLK output pin is
correctly set, there should be a 50% duty cycle square wave driving
the LED.
11. Turn on the Infiniium Oscilloscope and log in. Start out by pressing
the Default Setup button. This will restore all of the settings on the
oscilloscope to factory default. Connect channel 1 of the scope to P1.0,
which we setup to output the ACLK. Use a Female-Male 6" jumper
wire connected to one of the two GND pins on J6 connector (lower
right side) to connect the scope probe ground clip. Do NOT try to make the GND connection without this jumper wire. Shorting the scope probe ground clip to the VCC connection on J6 connector will blow a fuse.
Adjust the horizontal scale of the scope to display one to two periods of
the clock signal. The vertical scale for channel one should be OK at 1
V/Div. You will need to adjust the trigger level knob to achieve a
stable waveform. Make sure that the trigger source is set to channel 1,
and adjust the trigger level such that it is in the middle of the clock
signal. Notice what happens when the trigger level is not within the
clock signal. You can also gently press the trigger level knob in to
automatically set the trigger level to the middle of the waveform. Once
the clock signal is stable, you can turn on averaging by selecting Setup
> Acquisition > Averaging > Enabled. If autoscale ever fails to find a
signal, this is the way to manually find the signal.
Copyright © 2015 by Stephen A. Zajac & Gregory M. Wierzba. All rights reserved..Spring 2015. 10
12. Using the toolbar measurements, measure the frequency and peak-to-
peak voltage of this clock signal. Notice that there is some overshoot
and ringing on the rising and falling edge of the clock signal if you
zoom in with the Horizontal scale. This makes the peak-to-peak
measurement inaccurate. You can either count divisions, or use the
manual markers to get the true peak-to-peak voltage of the clock
signal.
13. Make a hard copy of the screen (select invert waveform colors)
including all measurements. Since we are printing in black and white,
you will need to mark which node is which on your printout.
Mark this section letter and number on the plot. Give the plot an
appropriate title. Attach as indicated in the Lab Report.
14. One of the benefits of the MSP430 is the ability to adjust the
frequency of the clocks to best suit your project. We will now change
the frequency of the SMCLK.
15. The frequency of the DCO, which controls the MCLK and SMLCK, can
be switched between 4 different calibrated frequencies. These are
listed on page 30 of the msp430g2553 data sheet. The two registers
that need to be changed are the Digitally Controlled Oscillator Control
Register (DCOCTL), and the Basic Clock System Control Register 1
(BCSCR1). Insert the following two lines of code directly after the line
that stops the Watchdog Timer (WDTCLT), to load the calibration
constants for 16 MHz into these two registers:
DCOCTL = CALDCO_16MHZ; BCSCTL1 = CALBC1_16MHZ;
16. Debug and run this new code, and if everything is correct, the CPU
should now be running 16 times faster than before. Instead of flashing
once per second, the green LED should now be flashing 16 times per
second. If not, go back and check your code for errors.
17. Repeat steps VI-B-11 thru VI-B-13 for the SMCLK (P1.4 of the
MSP430).
18. Comment each line of your code for Part B as you did in Part A.
Copyright © 2015 by Stephen A. Zajac & Gregory M. Wierzba. All rights reserved..Spring 2015. 11
C) Pulse Width Modulation Using the MSP430 Timer A
1. Start a new empty project titled Lab III - Part C, and create a source
file called lab3_partc.c. Start with the following generic block of code:
#include <msp430g2553.h>
void main(void) {
WDTCTL = WDTPW + WDTHOLD;
while(1) {
}
}
2. The MSP430G2553 has two timers; Timer A0 and Timer A1, and each
of these timers is capable of 2 or 3 PWM outputs. Refer to the device
pinout in the datasheet to see where these outputs are located (TA0.1,
TA1.1, etc.). To make things easier, we can set the timer output to one
of the pins on the Launchpad that is connected to an LED. Pin P1.0
does not have a timer output, but P1.6 is capable of outputting TA0.1.
Refer to table 19 of the datasheet to find out which registers you have
to modify to make P1.6 output TA0.1, and add this to your code.
3. We can now start to configure the Timer A output. Refer to chapter 12
of the User's Guide. Table 12-1 lists the four modes of operation of
Timer A. To implement PWM we need to create a triangle wave, which
can be done using the Up/Down mode. In this mode, the timer will
start at 0, count up to the value in CCR0 (Capture/Compare Register
0), count back down to zero, and repeat. Both the frequency of Timer A
and the value in CCR0 determine the frequency of the triangle wave.
4. Find the section in the User's Guide that explains the Timer A Control
Register. Notice that the name of this register is TACTL. Since the
MSP430G2553 has two timers, we need to specify which one we want
to use; TA0 or TA1. If we wanted to use TA0, the register that needs to
be set is TA0CTL.
5. Set up TA0CTL to use the SMCLK for a clock source, and select the
Up/Down mode to create a triangle wave.
6. In Up/Down mode, the timer will count up to a specified value, count
down to zero, and repeat. We can set this specified value in the
TA0CCR0 register. Set this to 1023 (decimal).. Calculate the resulting
frequency of your triangle wave given the frequency of the SMLCK
and the value in TA0CCR0.
Copyright © 2015 by Stephen A. Zajac & Gregory M. Wierzba. All rights reserved..Spring 2015. 12
7. With a value for CCR0 set, we can now use a value in CCR1 to control
the PWM output. Each Capture/Compare Resister has a
corresponding output; for example, the Timer A0 output using CCR1
is called TA0.1. The available output modes when in Up/Down mode
are given in Section 12.2.5.4 of the User's Guide. Select output mode 2
to create a PWM output. The output mode is set in the TA0CCTL1
register.
8. Set the value of TA0CCR1 to 767 (decimal). Calculate what duty cycle
this should create.
9. Debug your code and take note of the brightness of the LED. Use the
Oscilloscope to measure the output at P1.6. Also measure the
frequency and duty cycle of the PWM signal using the Measurement
Toolbar. Is this close to what you calculated in steps 6 and 8?
10. Play around with the value in TA0CCR1 while observing the
brightness of the LED and the duty cycle on the scope until you
understand how this works.
11. Set the duty cycle to 15%, and make a hard copy of the screen (select
invert waveform colors) including all measurements (frequency and
duty cycle).
Mark this section letter and number on the plot. Give the plot an
appropriate title. Attach as indicated in the Lab Report.
12. Comment each line in your completed code for this section, and save
your .c file.
D) Demonstration
1. Once you have finished the lab, call the lab TA over to grade your lab
report before you leave. There are also a few demonstrations that will
be required to show the functionality of your code; make sure that you
have these working before you call the TA.
2. Use Code Composer Studio to load your code file from Part A onto the
MSP430. Show that the green LED flashes at 1 Hz.
3. Load your code from Part B onto the MSP430. Measure both the
ACLK and the SMCLK on the oscilloscope using the same procedure
that was given in step VI-B-11. Measure the frequency and amplitude
for both signals.
4. Load your code from Part C onto the MSP430. Display the TA0.1
output on the oscilloscope, and measure frequency and duty cycle.
Copyright © 2015 by Stephen A. Zajac & Gregory M. Wierzba. All rights reserved..Spring 2015. 13
E) Clean Up
Do not remove the scope probes from the scope. Turn off all
equipment. Put all of your things back into your Storage Box and take
it home with you.
VII. ASSIGNMENT FOR NEXT LAB PERIOD
1. Listen to the next recorded lab lecture and read the Lab Procedure
portion of that experiment.
Copyright © 2015 by Stephen A. Zajac & Gregory M. Wierzba. All rights reserved..Spring 2015. 14
Lab Report
Lab III - Digital Color Organ - Code Composer Studio,
the MSP430, and PWM Output
Name: ..................................................................................................................
Date: ....................................................................................................................
Code of Ethics Declaration
All of the attached work was performed by me. I did not obtain any
information or data from any other student. I will not post any of my work on
the World Wide Web.
Signature .............................................................................................................
Copyright © 2015 by Stephen A. Zajac & Gregory M. Wierzba. All rights reserved..Spring 2015. 15
VI-B-13
Mark VI-B-13 on the top right side of your plot and attach as the next
page. Give the plot an appropriate title.
VI-B-17
Mark VI-B-17 on the top right side of your plot and attach after VI-B-
13. Give the plot an appropriate title.
VI-C-11
Mark VI-C-11 on the top right side of your plot and attach after VI-B-
17. Give the plot an appropriate title.
VI-D-2
Instructor Signoff: ____________________
VI-D-3
Instructor Signoff: ____________________
VI-D-4
Instructor Signoff: ____________________