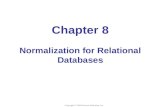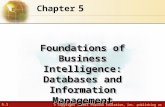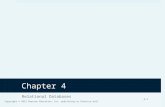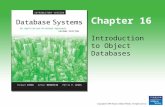Copyright © 2014 Pearson Education, Inc. Chapter 10 Working with Databases.
-
Upload
shanon-whitehead -
Category
Documents
-
view
222 -
download
3
Transcript of Copyright © 2014 Pearson Education, Inc. Chapter 10 Working with Databases.

Copyright © 2014 Pearson Education, Inc.
Copyright © 2014 Pearson Education, Inc.
Chapter 10
Working with Databases

Copyright © 2014 Pearson Education, Inc.
Topics
• 10.1 Database Management Systems• 10.2 Database Concepts• 10.3 DataGridView Control• 10.4 Data-Bound Controls• 10.5 Structured Query Language (SQL)• 10.6 Focus on Problem Solving: Karate School
Management Application• 10.7 Introduction to LINQ• 10.8 Creating Your Own Database

Copyright © 2014 Pearson Education, Inc.
Introduction
• In this chapter you will learn:– Basic database concepts– How to write Visual Basic applications that interact
with databases– How to use a DataGridView control and display the
data in a database– How to sort and update database data– To create an application that displays database data
in list boxes, text boxes, labels, and combo boxes– To create your own database

Copyright © 2014 Pearson Education, Inc.
Database Management Systems10.1

Copyright © 2014 Pearson Education, Inc.
Visual Basic and Database Management Systems
• Simple text files as shown in chapter 9 are:– Fine for small amounts of data– But impractical for large amounts of data
• Businesses must maintain huge amounts of data– A database management system (DBMS) is the
typical solution to the data needs of business – Designed to store, retrieve, and manipulate data
• Visual Basic can communicate with a DBMS– Tells DBMS what data to retrieve or manipulate

Copyright © 2014 Pearson Education, Inc.
Layered Approach to Using a DBMS
• Applications that work with a DBMS use a layered approach– VB application is topmost
layer– VB sends instructions to
next layer, the DBMS– DBMS works directly with
data• Programmer need not
understand the physical structure of the data– Just need to know how to
interact with the database

Copyright © 2014 Pearson Education, Inc.
Visual Basic Supports Many DBMS’s
• Visual Basic can interact with many DBMS’s– Microsoft SQL Server– Oracle– DB2– MySQL
• Microsoft SQL Server Express used in this chapter, which is installed with Visual Basic

Copyright © 2014 Pearson Education, Inc.
Database Concepts10.2

Copyright © 2014 Pearson Education, Inc.
Terminology
• A Database is a collection of interrelated tables• A Table is a logical grouping of related data
– People, places, or things– For example, employees or departments– Organized into rows and columns
• A Field is an individual piece of data pertaining to an item, an employee name for instance
• A Record is the complete data about a single item such as all information about an employee– A record is a row of a table
• A database schema is the design of tables, columns, and relationships between tables in a database

Copyright © 2014 Pearson Education, Inc.
Database Table
• Each table has a primary key or composite key– Uniquely identifies that row of the table– Emp_Id is the primary key in this example
• Columns are also called fields or attributes• Each column has a particular data type
Emp_Id First_Name Last_Name Department
001234 Ignacio Fleta Accounting
002000 Christian Martin Computer Support
002122 Orville Gibson Human Resources
003400 Ben Smith Accounting
003780 Allison Chong Computer SupportRow
(Record)
Column Field

Copyright © 2014 Pearson Education, Inc.
SQL Server Column Types

Copyright © 2014 Pearson Education, Inc.
Choosing Column Names
• Define a column for each piece of data • Allow plenty of space for text fields• Avoid using spaces in column names• For the members of an organization:
Column Name Type RemarksMember_ID int Primary keyFirst_Name varchar(40)Last_Name varchar(40) Phone varchar(30) Email varchar(50) Date_Joined smalldatetime Date only, no time valuesMeeings_Attended smallintOfficer Yes/No True/False values

Copyright © 2014 Pearson Education, Inc.
Avoiding Redundancy by Using Linked Tables
• Create a Departments tableDept_ID Dept_Name Num_Employees
1 Human Resources 102 Accounting 53 Computer Support 304 Research & Development 15
• Reference Departments table in Employees tableID First_Name Last_Name Dept_ID001234 Ignacio Fleta2002000 Christian Martin 3002122 Orville Gibson 1003000 JoseRamirez 4003400 Ben Smith 2003780 Allison Chong 3

Copyright © 2014 Pearson Education, Inc.
One-to-Many Relationship
• Databases are designed around a relational model• A relation is a link or relationship that relies on a common field• The previous changes created a one-to-many relationship
– Every employee has one and only one dept– Every department has many employees– DeptID in Departments table is a primary key– DeptID in Employees table is a foreign key
• One-to-many relationship exists when primary key of one table is specified as a field of another table

Copyright © 2014 Pearson Education, Inc.
DataGridView Control10.3

Copyright © 2014 Pearson Education, Inc.
Connecting to a Database
• Visual Basic uses a technique called Data binding to link tables to controls on forms– Special controls called components establish the link– A software tool named a wizard guides you through the process
• We will use these data-related components:– A Data source is usually a database
• Can include text files, Excel spreadsheets, XML data, and Web services
– A Binding source connects data bound controls to a dataset– A Table adapter pulls data from the database and passes it to your
program• Uses Structured Query Language (SQL) is used to select data, add
new rows, delete rows, and modify existing rows– A Dataset is an in-memory copy of data pulled from database tables

Copyright © 2014 Pearson Education, Inc.
Connecting to a Database
• The flow of data from database to application
– Data travels from data source to application– Application can view/change dataset contents– Changes to dataset can be written back to the data source
• Tutorial 10-1 demonstrates how to connect a database table to a DataGridView control
• Tutorial 10-2 demonstrates updating and sorting a table

Copyright © 2014 Pearson Education, Inc.
Data-Bound Controls10.4

Copyright © 2014 Pearson Education, Inc.
Advantages of Data-Bound Controls
• Can bind fields in a data source to controls:– Text boxes– Labels– List boxes
• Contents of data-bound controls change automatically when moving from row to row
• Data-bound controls also allow the contents of a database field to be changed

Copyright © 2014 Pearson Education, Inc.
Adding a New Data Source
• Open the Data Sources window and click the Add New Data Source link
• Follow the steps in the Data Source Configuration Wizard to create a connection to the database

Copyright © 2014 Pearson Education, Inc.
Deleting a Data Source
• Once created, it’s almost impossible to rename a data source
• Easier to delete and create a new data source than rename one
• A data source named Employees for example would be defined by a file named Employees.xsd
• To delete this data source:– Select Employees.xsd file in Solution Explorer window– Press Delete on the keyboard

Copyright © 2014 Pearson Education, Inc.
Binding the Data Source to a DataGridView Control
• Drag and drop an existing dataset from the Data Sources window to an open area on the form– For example:

Copyright © 2014 Pearson Education, Inc.
Binding the Data Source to a DataGridView Control
• At the same time Visual Studio builds a DataGridView on the form, it adds a number of important objects to the form’s component tray:
– The BindingNavigator creates a ToolStrip at the top of the form– The DataSet is an in-memory copy of the table– The BindingSource connects the DataGridView to the DataSet– The TableAdapter pulls data from the database into the DataSet– The AdapterManager is a tool for saving data in related tables

Copyright © 2014 Pearson Education, Inc.
Binding Individual Fields to Controls
• Use the dataset in the Data Sources window– Select Details from the table drop-down list– Drag table to an open area of a form– Creates a separate control for each field– Can also drag columns individually
• Text and numeric fields added as text boxes• Yes/No fields added as checkboxes• DateTime fields use DateTimePicker controls• May wish to change some control properties• Tutorials 10-3 and 10-4 demonstrate binding

Copyright © 2014 Pearson Education, Inc.
Copying the Database
• When creating a new database connection, the following window appears:
– Clicking the Yes button • Adds a copy of the existing database (.mdf) to the project folder• The existing database will not be modified
– Clicking the No button • Will set up a connection string to the existing database• The existing database can be modified• Can cause problems if the project is moved to a different computer

Copyright © 2014 Pearson Education, Inc.
Binding to ListBox and ComboBox Controls
• List and combo boxes are frequently used to supply a list of items for a user to select from
• Such lists are often populated from a table• Must set two list/combo box properties
– The DataSource property identifies a table within a dataset
– The DisplayMember property identifies the table column to be displayed in the list/combo box
• If table column dragged onto a list/combo box– Visual Studio creates the required dataset, table
adapter, and binding source components• Tutorial 10-5 demonstrates binding to a list box

Copyright © 2014 Pearson Education, Inc.
Adding Rows to a Database Table
• A TableAdapter provides an easy way to add a row to a database table
• To find the TableAdapter you must open a data set’s Schema Definition
• A schema definition file (.xsd) was automatically created in Tutorial 10-5 for the Members table Dataset– Displays the names and data
types of fields in the table
• To edit the schema definition file:– Double-click its name in the
Solution Explorer window– An editor window will open
• A TableAdapter object was automatically created for the Members DataTable
• Each DataTable has a TableAdapter associated with it

Copyright © 2014 Pearson Education, Inc.
Adding Rows to a Database Table
• A TableAdapter object has an Insert method– Used to add a new row to the database table– Each column is an argument of the method– Just provide the values for each argument– For example:
MembersTableAdapter.Insert(10, "Hasegawa", "Adrian", "305-999-8888",#5/15/2010#)

Copyright © 2014 Pearson Education, Inc.
Identity Columns
• Some database tables have an identity column– Assigned a unique number by the database– Occurs automatically for identity columns– No need to manually supply a value for this column
• Payments table uses an identity column– Omit ID column value – Only supply Member_Id, Payment_Date, and Amount
– Tutorial 10-6 shows you how to insert new rows into the Payments table of the Karate database

Copyright © 2014 Pearson Education, Inc.
Using Loops with DataTables
• A For Each statement can be used to iterate over the rows collection of a table
• Usually, it is best to create a strongly typed row that matches the type of rows in the table
• For example:– Total the Amount column of PaymentsDataSet dataset
• Tutorial 10-7 shows how to add a total to the Karate student payments application
Dim row As PaymentsDataSet.PaymentsRowDim decTotal As Decimal = 0
For Each row In Me.PaymentsDataSet.Payments.Rows decTotal += row.AmountNext

Copyright © 2014 Pearson Education, Inc.
Structured Query Language (SQL)10.5

Copyright © 2014 Pearson Education, Inc.
Introduction
• SQL stands for Structured Query Language– A standard language for working with database management
systems– Standardized by the American National Standards Institute
(ANSI)– The language of choice for interacting with database
management systems• Consists of a limited set of keywords
– Keywords construct statements called database queries– Queries are submitted to the DBMS– In response to queries, the DBMS carries out operations on its
data

Copyright © 2014 Pearson Education, Inc.
SELECT Statement
• The SELECT statement retrieves data from a database– Used to select rows, columns, and tables– The most basic format for a single table is:
– ColumnList must contain table column names separated by commas
– The following statement selects the ID and Salary columns from the SalesStaff table:
SELECT ColumnListFROM Table
SELECT ID, SalaryFROM SalesStaff

Copyright © 2014 Pearson Education, Inc.
SQL Statements and Style
• There is no required formatting or capitalization of SQL statements– The following queries are equivalent:
– As a matter of style and readability– You should try to use consistent capitalization
SELECT ID, Salary FROM SalesStaffselect ID, Salary from SalesStaffSelect id, salary from salesstaffSeLeCt Id, SaLaRy FrOm SaLeSsTaFf

Copyright © 2014 Pearson Education, Inc.
SELECT Statement
• Field names that contain embedded spaces must be surrounded by square brackets– For example:
• The * character in the column list selects all the columns from a table– For example:
SELECT [Last Name], [First Name]FROM Employees
SELECT *FROM SalesStaff

Copyright © 2014 Pearson Education, Inc.
Aliases for Column Names
• Column names can be renamed using the AS keyword– The new column name is called an alias– For example:
• Renaming columns is useful for two reasons:
1. You can hide the real column names from users for security purposes
2. You can rename database columns to make user friendly column headings in reports
SELECT Last_Name, Hire_Date AS Date_HiredFROM SalesStaff

Copyright © 2014 Pearson Education, Inc.
Creating Alias Columns from Other Columns
• A query can create a new column from other existing columns– For example:
– When strings occur in queries they must be surrounded by apostrophes
– The + operator concatenates multiple strings into a single string
SELECT Last_Name + ', ' + First_Name AS Full_NameFROM Members

Copyright © 2014 Pearson Education, Inc.
Calculated Columns
• You can create new columns from calculated column values– For example, the following query:
• Multiplies the values of two columns –hoursWorked and hourlyRate
• Displays the result as a new column (alias)–payAmount
SELECT employeeId, hoursWorked * hourlyRate AS payAmountFROM PayRoll

Copyright © 2014 Pearson Education, Inc.
Setting the Row Order with ORDER BY
• SQL Select has an optional ORDER BY clause that affects the order in which rows appear
– Displays rows in order by last name, then first
– Sort in descending order (high to low) using DESC
• ORDER BY clause appears after FROM clause
– Lists all members by last name, then first
ORDER BY Last_Name, First_Name
ORDER BY Last_Name DESC
SELECT First_Name, Last_Name, Date_JoinedFROM MembersORDER BY Last_Name, First_Name

Copyright © 2014 Pearson Education, Inc.
Selecting Rows with the WHERE Clause
• SQL Select has an optional WHERE clause that can be used to select (or filter) certain rows
– Displays only rows where last name is Gomez
– Must be a defined column (in table or created)
• This example selects based on a created field
– Selects those being paid more than $1,000
WHERE Last_Name = 'Gomez'
SELECT Last_Name, hrsWorked * Rate AS payAmountFROM PayrollWHERE payAmount > 1000ORDER BY Last_Name

Copyright © 2014 Pearson Education, Inc.
Relational Operators
• SQL WHERE clause uses relational operators like an If statementOperator Meaning= equal to<> not equal to< less than<= less than or equal to> greater than>= greater than or equal to BETWEEN between two values (inclusive) LIKE similar to (match using wildcard)
• Example of BETWEEN operator:
• Example of LIKE operator with % sign as wildcard:
WHERE (Hire_Date BETWEEN '1/1/2010' AND '12/31/2010')
WHERE Last_Name LIKE 'A%'

Copyright © 2014 Pearson Education, Inc.
Compound Expressions
• SQL uses AND, OR, and NOT to create compound expressions– Select all employees hired after 1/1/2010 and with a salary is greater
than $40,000
– Select all employees hired after 1/1/2010 or with a salary is greater than $40,000
– Select employee names not beginning with A
WHERE (Hire_Date > '1/1/2010') AND (Salary > 40000)
WHERE (Hire_Date > '1/1/2010') OR (Salary > 40000)
WHERE Last_Name NOT Like 'A%'

Copyright © 2014 Pearson Education, Inc.
Modifying the Query in a Data Source
• Dataset schema file contains an SQL query– Created as part of schema file– Named Fill, GetData() by default
• Right-click title bar of TableAdapter in schema– Click Configure from pop-up– Use Configuration Wizard
to change simple queries– Query Builder often used
for complex queries

Copyright © 2014 Pearson Education, Inc.
Query Builder
• Visual Studio tool to work with SQL queries
• Consists of four sections called panes– The Diagram pane displays tables– The Grid pane (Criteria pane)displays query
in spreadsheet form– The SQL pane shows actual SQL created– The Results pane shows data returned by
query

Copyright © 2014 Pearson Education, Inc.
Example Query Builder Window

Copyright © 2014 Pearson Education, Inc.
Adding a Query to a TableAdapter
• Can add a new query as well as changing an existing one– Right-click the TableAdapter icon in component tray– Select Add Query – The Search Criteria Builder window appears
• Add WHERE clause to the SELECT statement– Select the New query name to enter a name for query
• Query made available from ToolStrip control• Tutorial 10-8 shows how to filter rows in the SalesStaff
table

Copyright © 2014 Pearson Education, Inc.
Example Search Criteria Builder Window

Copyright © 2014 Pearson Education, Inc.
Focus on Problem Solving: Karate School Management Application
10.6

Copyright © 2014 Pearson Education, Inc.
Karate School Manager Startup Form
• Menu Selections:– File
• Exit– Membership
• List All• Find member• Add new member
– Payments• All members• One member

Copyright © 2014 Pearson Education, Inc.
All Members Form

Copyright © 2014 Pearson Education, Inc.
Find Member by Last Name Form

Copyright © 2014 Pearson Education, Inc.
Add New Member Form

Copyright © 2014 Pearson Education, Inc.
Payment Form

Copyright © 2014 Pearson Education, Inc.
Introduction to LINQ10.7

Copyright © 2014 Pearson Education, Inc.
LINQ
• SQL allows you to query the data in a database.
• LINQ allows you to query data from many other sources.
• LINQ is built into Visual Basic.

Copyright © 2014 Pearson Education, Inc.
Using LINQ to Query an Array
• Suppose we have the following array:
• The following statement uses LINQ to query the array for all values greater than 100:
Dim intNumbers() As Integer = {4, 104, 2, 102, 1, 101, 3, 103}
From item In intNumbersWhere item > 100Select item

Copyright © 2014 Pearson Education, Inc.
Using LINQ to Add Query Results to a ListBox
• We can add the results to a ListBox
' Create an array of integers.Dim intNumbers() As Integer = {4, 104, 2, 102, 1, 101, 3, 103}
' Use LINQ to query the array for all numbers' that are greater than 100.Dim queryResults = From item In intNumbers Where item > 100 Select item
' Add the query results to the list box.For Each intNum As Integer In queryResults lstResults.Items.Add(intNum)Next

Copyright © 2014 Pearson Education, Inc.
Sorting the Results of a LINQ Query
• Sort in ascending order:
• Sort in descending order:
Dim queryResults = From item In intNumbers Where item > 100 Select item Order By item
Dim queryResults = From item In intNumbers Where item > 100 Select item Order By item Descending

Copyright © 2014 Pearson Education, Inc.
More About LINQ
• LINQ uses operators that are similar to SQL• Unlike SQL, LINQ is built into Visual Basic• Queries are written directly into the program
– VB compiler checks the syntax of the query– Immediately displays LINQ mistakes
• LINQ can be used to query any data that is stored in memory as an object
• An application named LINQ can be found in the Chap10 student sample programs folder

Copyright © 2014 Pearson Education, Inc.
Creating Your Own Database10.8

Copyright © 2014 Pearson Education, Inc.
Advantages to Creating Your Own Database
• There are many advantages to being able to create your own database– Keep track of your collections– Build schedules for activities– Keep track of customers for a new business

Copyright © 2014 Pearson Education, Inc.
Designing Your Database
• It is a good idea to make a quick and easy design of the table structures for the database
• Tutorial 10-14 demonstrates how to create a database that keeps track of information about commercial films