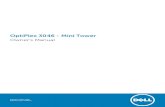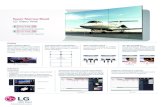Copyright © 2011 Hewlett-Packard Development Company, L.P.h10032. · 6. Pull the side panel away...
Transcript of Copyright © 2011 Hewlett-Packard Development Company, L.P.h10032. · 6. Pull the side panel away...


Copyright © 2011 Hewlett-Packard Development Company, L.P.
The information contained herein is subject to change withoutnotice.
Part Number: 655123-003
Version: 1.0

Upgrading and Servicing Guide
Computer features may vary by model.
● Removing and Replacing a Hard Disk Drive onpage 2
● Removing and Replacing a CD/DVD Drive onpage 9
● Upgrading and Replacing Memory on page15
● Removing and Replacing an Add-in Card onpage 19
● Removing and Replacing a Power Supply onpage 24
Features may vary by model. 1

Removing andReplacing a Hard DiskDriveComputer features may vary by model.
15 – 20 minutes
Before you begin
Observe the following requirements before removingand replacing the hard disk drive.
WARNING! Never open the cover with the powerapplied. You might damage your computer or beinjured by the spinning the fan blades.
WARNING! Avoid touching sharp edges insidethe computer.
WARNING! Keep your hands away from themoving fan.
WARNING! Keep fingers and tools clear of thefan when the power is applied.
CAUTION: Static electricity can damage theelectronic components inside the computer. Dischargestatic electricity by touching the metal cage of thecomputer before touching any internal parts orelectronic components.
IMPORTANT: A hard disk drive is extremelysensitive to shock impact. Do not bang or drop it. Donot touch the circuit board. Static electricity candamage the drive.
Tools Needed
● Flathead/T15 Torx screwdriver
Small screws are easily lost. Remove screws over asurface that enables you to retrieve them if they fall.
Removing the hard disk drive
1. Remove any media or storage devices such asCDs, DVDs, and USB.
2. Close all programs, and then shut down youroperating system.
3. Unplug the computer by disconnecting thepower cord and all attached cables from theback of the computer.
4. Using a flathead or Torx screwdriver, loosen thescrew on the back panel that secures the panelto the computer.
2 Upgrading and Servicing Guide Features may vary by model.

5. Slide the side panel toward the back of thecomputer.
6. Pull the side panel away from the computer.
7. Release the three tabs on the front bezel bylifting them away from the computer.
8. Open the front bezel.
9. Remove the bezel from the computer.
10. Locate hard disk drive in the computer.
Features may vary by model. Removing and Replacing a Hard Disk Drive 3

11. Lay the computer on a flat surface.
12. Remove the two screws that secure the hard diskdrive cage to the computer.
13. Using a screwdriver, push the lever marked “1”on the base on the right side of the hard diskdrive cage by the motherboard.
14. Grasp the hard drive cage and slide the cagetoward the CD/DVD drive, and then lift the cageout of the computer.
15. Disconnect the two cables from the end of thehard disk drive. The cables may have a latchthat is pressed to release the cable.
4 Upgrading and Servicing Guide Features may vary by model.

16. The cage may contain one or two hard diskdrives. Each drive has two screws on each sideof the cage.
17. Remove the four screws that secure the hard diskdrive to the cage.
18. Slide the hard disk drive out of the cage.
NOTE: Keep the four screws available as they willbe used in the new hard drive.
Installing a new hard diskdrive
NOTE: The replacement part may look differentthan the original part because of manufacturer ormodel differences; however, the replacement partmeets or exceeds the specifications of the originalpart.
1. Insert the new hard drive into the hard drivecage, making sure the connectors on the harddrive are on the same end of the cage as thehandle. The hard drive will rest on the metaltabs located inside the cage.
Features may vary by model. Removing and Replacing a Hard Disk Drive 5

2. Align the screw holes on the hard disk drive withthe screw holes on the cage.
3. Replace the four screws, two on each side of thecage, to secure the hard disk drive in the cage.
4. Reattach the cables to the end of the hard diskdrive.
5. Set the hard drive cage down into the bay,aligning the tabs on the bottom of the cage withthe tabs on the chassis.
6. Press down and slide the cage to lock it inplace.
7. Insert the two screws to secure the cage to thecomputer.
6 Upgrading and Servicing Guide Features may vary by model.

8. Place the computer in an upright position.
9. Reattach the front bezel by inserting the threetabs into the slots on the computer.
10. Close the bezel door until it locks in place.
11. Install the side panel on the side of thecomputer, and then slide it toward the front ofthe computer.
NOTE: Make sure the panel is flush with thecomputer. Failure to do so might cause the panelto bend slightly outward and not close securely.
12. Tighten the screw, securing the side panel to theback of the computer.
Features may vary by model. Removing and Replacing a Hard Disk Drive 7

13. Plug the power cord and any additional cablesinto the back of the computer.
14. Press the power button to turn on the computer.
NOTE: If your hard disk drive was shippedwithout an operating system installed, you willneed to reinstall it using the system recoverydiscs.
To install the operating system, refer to theinstructions included with your system recoverydiscs, or available from the HP support site(www.hp.com/support).
After the operating system has been installed,you will need to reinstall any applications andrestore any data you backed up.
Printed in:
8 Upgrading and Servicing Guide Features may vary by model.

Removing andReplacing a CD/DVDDriveComputer features may vary by model.
10 – 15 minutes
Before you begin
Observe the following requirements before removingand replacing the CD/DVD drive.
WARNING! Never open the cover with the powerapplied. You might damage your computer or beinjured by the spinning the fan blades.
WARNING! Avoid touching sharp edges insidethe computer.
WARNING! Keep your hands away from themoving fan.
WARNING! Keep fingers and tools clear of thefan when the power is applied.
CAUTION: Static electricity can damage theelectronic components inside the computer. Dischargestatic electricity by touching the metal cage of thecomputer before touching any internal parts orelectronic components.
IMPORTANT: A CD/DVD drive is extremelysensitive to shock impact. Do not bang or drop it.
Tools Needed
● Flathead/T15 Torx screwdriver
Small screws are easily lost. Remove screws over asurface that enables you to retrieve them if they fall.
Removing the CD/DVD drive
1. Remove any media or storage devices such asCDs, DVDs, and USB.
2. Close all programs, and then shut down youroperating system.
3. Unplug the computer by disconnecting thepower cord and all attached cables from theback of the computer.
4. Using a flathead or Torx screwdriver, loosen thescrew on the back panel that secures the panelto the computer.
Features may vary by model. Removing and Replacing a CD/DVD Drive 9

5. Slide the side panel toward the back of thecomputer.
6. Pull the side panel away from the computer.
7. Release the three tabs on the front bezel bylifting them away from the computer.
8. Open the front bezel.
9. Remove the bezel from the computer.
10. Locate the CD/DVD drives on the computer.
10 Upgrading and Servicing Guide Features may vary by model.

11. To unlock the CD/DVD drive, pull “Lever A”slightly out and to the left, and then release thelever in the center position. Numbers “1” and“2” will both be exposed.
If you have more than one CD/DVD drive toremove, repeat this step. However, instead ofmoving “Lever A”, move “Lever B.”
12. Push the CD/DVD drive slightly forward.
13. Disconnect the two cables from the back of theCD/DVD drive. The cables may have a latchthat is pressed to release the cable.
14. Pull the CD/DVD drive out from the front of thecomputer.
Features may vary by model. Removing and Replacing a CD/DVD Drive 11

Installing a CD/DVD drive
NOTE: The replacement part may look differentthan the original part because of manufacturer ormodel differences; however, the replacement partmeets or exceeds the specifications of the originalpart.
1. Locate where the CD/DVD drive is to beinserted.
2. Insert the new CD/DVD drive into the slot andslide it back partially into the computer.
3. Slide the CD/DVD drive back all the way intothe slot.
4. To lock the CD/DVD drive into place, move"Lever A" to the number "2" position. Slide theCD/DVD drive out slightly until "Lever A" latchesinto position to secure the drive.
If you have more than one CD/DVD drive toinstall, repeat this step. However, instead ofmoving “Lever A”, move “Lever B.”
12 Upgrading and Servicing Guide Features may vary by model.

5. Connect the cables to the back of the CD/DVDdrive.
6. Reattach the front bezel by inserting the threetabs into the slots on the computer.
7. Close the bezel door until it locks in place.
8. Install the side panel on the side of thecomputer, and then slide it toward the front ofthe computer.
NOTE: Make sure the panel is flush with thecomputer. Failure to do so might cause the panelto bend slightly outward and not close securely.
9. Tighten the screw, securing the side panel to theback of the computer.
Features may vary by model. Removing and Replacing a CD/DVD Drive 13

10. Plug the power cord and any additional cablesinto the back of the computer.
11. Press the power button to turn on the computer.
Printed in:
14 Upgrading and Servicing Guide Features may vary by model.

Upgrading andReplacing MemoryComputer features may vary by model.
The memory performance may vary due to differentsystem configurations.
10 – 15 minutes
Before you begin
Observe the following requirements before removingand replacing memory.
WARNING! Never open the cover with the powerapplied. You might damage your computer or beinjured by the spinning the fan blades.
WARNING! Avoid touching sharp edges insidethe computer.
WARNING! Keep your hands away from themoving fan.
WARNING! Keep fingers and tools clear of thefan when the power is applied.
CAUTION: Static electricity can damage theelectronic components inside the computer. Dischargestatic electricity by touching the metal cage of thecomputer before touching any internal parts orelectronic components.
IMPORTANT: A memory card is extremelysensitive to shock impact. Do not bang or drop it.Static electricity can damage the card.
Tools Needed
● Flathead/T15 Torx screwdriver
Small screws are easily lost. Remove screws over asurface that enables you to retrieve them if they fall.
Memory Compatibility
Verify that the memory installed is compatible withthis computer. SO-DIMMs are small outline dual inlinememory modules. They are smaller and thinner thanmost other DIMMs, so that they take less space in thecase. SO-DIMM modules must meet the followingrequirements:
● 240-pin DDR3-DIMM
● PC3-10600 (1333 MHz) DDR3-SDRAM
● Unbuffered, non-ECC (64-bit) DIMMs
● 1.5 V memory only
● 16.0 GB maximum installable memory using4GB Modules. Actual available memory thatcan be used in Windows will be less.
Because the memory uses dual channels, you shoulduse the same DIMM type for both sockets.
NOTE: The actual memory transfer speed can varybased on the CPU used in your computer.
Removing the memory
1. Remove any media or storage devices such asCDs, DVDs, and USB.
2. Close all programs, and then shut down youroperating system.
3. Unplug the computer by disconnecting thepower cord and all attached cables from theback of the computer.
Features may vary by model. Upgrading and Replacing Memory 15

4. Using a flathead or Torx screwdriver, loosen thescrew on the back panel that secures the panelto the computer.
5. Slide the side panel toward the back of thecomputer.
6. Pull the side panel away from the computer.
7. Lay the computer on a flat surface.
8. Locate the memory in the computer.
9. To release the memory card, press outwards onthe retaining clips on the left and right sides ofthe memory card.
16 Upgrading and Servicing Guide Features may vary by model.

10. Holding the memory card by the edges, gentlyremove it from the slot.
11. To remove additional memory cards, repeatsteps 9 and 10.
Installing a memory card
NOTE: The replacement part may look differentthan the original part because of manufacturer ormodel differences; however, the replacement partmeets or exceeds the specifications of the originalpart.
1. Orient the new memory card so that the notch inthe memory card aligns with the tab in thesocket.
2. Holding the memory card by the edges, pressthe card into the socket. Make sure the memorycard is pressed completely into the socket, andthen gently push down on the card until theretaining clips snap into place.
3. If you are replacing more than one memorycard, repeat step 2 for the second memory card.
4. Place the computer in an upright position.
5. Install the side panel on the side of thecomputer, and then slide it toward the front ofthe computer.
NOTE: Make sure the panel is flush with thecomputer. Failure to do so might cause the panelto bend slightly outward and not close securely.
Features may vary by model. Upgrading and Replacing Memory 17

6. Tighten the screw, securing the side panel to theback of the computer.
7. Plug the power cord and any additional cablesinto the back of the computer.
8. Press the power button to turn on the computer.
Troubleshooting
If the computer displays a memory error after youhave turned it back on:
1. Turn the computer off and unplug the powercord.
2. Open up the memory compartment and makesure the memory card is firmly seated.
3. To install the memory card correctly, make sureit is inserted all the way into the compartmentand then push down on it to snap it into place.
Printed in:
18 Upgrading and Servicing Guide Features may vary by model.

Removing andReplacing an Add-inCardComputer features may vary by model.
10 – 15 minutes
Before you begin
Observe the following requirements before removingand replacing the add-in card.
WARNING! Never open the cover with the powerapplied. You might damage your computer or beinjured by the spinning the fan blades.
WARNING! Avoid touching sharp edges insidethe computer.
WARNING! Keep your hands away from themoving fan.
WARNING! Keep fingers and tools clear of thefan when the power is applied.
CAUTION: Static electricity can damage theelectronic components inside the computer. Dischargestatic electricity by touching the metal cage of thecomputer before touching any internal parts orelectronic components.
IMPORTANT: An add-in card is extremelysensitive to shock impact. Do not bang or drop it.Static electricity can damage the card.
Tools Needed
● Flathead/T15 Torx screwdriver
Small screws are easily lost. Remove screws over asurface that enables you to retrieve them if they fall.
Removing the add-in card
1. Remove any media or storage devices such asCDs, DVDs, and USB.
2. Close all programs, and then shut down youroperating system.
3. Unplug the computer by disconnecting thepower cord and all attached cables from theback of the computer.
4. Using a flathead or Torx screwdriver, loosen thescrew on the back panel that secures the panelto the computer.
Features may vary by model. Removing and Replacing an Add-in Card 19

5. Slide the side panel toward the back of thecomputer.
6. Pull the side panel away from the computer.
7. Lay the computer on a flat surface.
8. Locate the add-in cards on the computer.
9. On the back of the computer, remove the screwholding the add-in card bracket in place.
10. Remove the bracket from the back of thecomputer.
20 Upgrading and Servicing Guide Features may vary by model.

11. To make it easier to access the add-in cards,disconnect the auxiliary power cable from themotherboard.
12. If the add-in card is in the large slot (graphicscard), press the latch to release the card.
Carefully lift the card out of the slot.
13. If the add-in card is in one of the smaller slots(TV tuner card), gently lift the card out to removeit. If there are connectors attached to the card,remove them.
14. If there are additional add-in cards to beremoved, repeat step 13 for each card.
Installing a new add-in card
NOTE: The replacement part may look differentthan the original part because of manufacturer ormodel differences; however, the replacement partmeets or exceeds the specifications of the originalpart.
1. Locate where the card will be seated inside thecomputer.
Features may vary by model. Removing and Replacing an Add-in Card 21

2. Insert the add-in card into the slot on themotherboard, making sure it is firmly seated inplace.
3. Reconnect the auxiliary power cable to themotherboard.
4. To secure the add-in card in place, install thebracket on the back of the computer.
5. Replace the screw that secures the bracket to thecomputer.
6. Place the computer in an upright position.
22 Upgrading and Servicing Guide Features may vary by model.

7. Install the side panel on the side of thecomputer, and then slide it toward the front ofthe computer.
NOTE: Make sure the panel is flush with thecomputer. Failure to do so might cause the panelto bend slightly outward and not close securely.
8. Tighten the screw, securing the side panel to theback of the computer.
9. Plug the power cord and any additional cablesinto the back of the computer.
10. Press the power button to turn on the computer.
Printed in:
Features may vary by model. Removing and Replacing an Add-in Card 23

Removing andReplacing a PowerSupplyComputer features may vary by model.
15 - 20 minutes
Before you begin
Observe the following requirements before removingand replacing the power supply.
WARNING! Never open the cover with the powerapplied. You might damage your computer or beinjured by the spinning the fan blades.
WARNING! Avoid touching sharp edges insidethe computer.
WARNING! Keep your hands away from themoving fan.
WARNING! Keep fingers and tools clear of thefan when the power is applied.
CAUTION: Static electricity can damage theelectronic components inside the computer. Dischargestatic electricity by touching the metal cage of thecomputer before touching any internal parts orelectronic components.
Tools Needed
● Flathead/T15 Torx screwdriver
Small screws are easily lost. Remove screws over asurface that enables you to retrieve them if they fall.
Removing a power supply
1. Remove any media or storage devices such asCDs, DVDs, and USB.
2. Close all programs, and then shut down youroperating system.
3. Unplug the computer by disconnecting thepower cord and all attached cables from theback of the computer.
4. Using a flathead or Torx screwdriver, loosen thescrew on the back panel that secures the panelto the computer.
24 Upgrading and Servicing Guide Features may vary by model.

5. Slide the side panel toward the back of thecomputer.
6. Pull the side panel away from the computer.
7. Lay the computer on a flat surface.
8. Locate the power supply in the computer.
NOTE: Before removing the power supplycarefully note its orientation in the computer. Thereplacement power supply will need to beplaced in the same position.
9. Press the latch on the power supply connector todisconnect it from the motherboard. Thisconnector is located between the processor andthe chassis fan.
NOTE: The cables inside the unit might beheld together by a tie-wrap. If so, carefully cutthe tie-wrap so the power supply can beremoved at the end of the procedure.
Features may vary by model. Removing and Replacing a Power Supply 25

10. Press the latch on the power supply connectorclose to the hard disk drive to disconnect it fromthe motherboard.
11. Disconnect the power cable from the CD/DVDdrive. The cable may have a latch that ispressed to remove the cable.
12. Disconnect the power cable from the hard diskdrive. The cable may have a latch that ispressed to remove the cable.
13. Remove the four screws that secure the powersupply, from the back of the computer.
14. With a screwdriver, push down on the latch tounlock the power supply.
26 Upgrading and Servicing Guide Features may vary by model.

15. Move the power supply toward the front of thecomputer, and then tilt it out of the computer.
Replacing a power supply
NOTE: The replacement part may look differentthan the original part because of manufacturer ormodel differences; however, the replacement partmeets or exceeds the specifications of the originalpart.
NOTE: Always replace the entire power supply.Never attempt to work within the power supply unit.
1. Make sure the replacement power supply isoriented the same way as the original powersupply.
2. Carefully tilt the power supply into the computer,and then slide it toward the back of thecomputer until it locks into place.
3. Install the four screws that secure the powersupply to the computer.
4. Insert the power supply connector into themotherboard until it locks into place. Make surethe cable does not interfere with the processorfan.
Features may vary by model. Removing and Replacing a Power Supply 27

5. Reattach the power supply connector, that isclose to the hard disk drive, into themotherboard. Make sure the cable does notinterfere with the processor fan.
6. Reattach the power cable to the CD/DVD drive.Make sure the cable does not interfere with theprocessor fan.
7. Reattach the power cable to the hard disk drive.Make sure the cable does not interfere with theprocessor fan.
8. Place the computer in an upright position.
9. Install the side panel on the side of thecomputer, and then slide it toward the front ofthe computer.
NOTE: Make sure the panel is flush with thecomputer. Failure to do so might cause the panelto bend slightly outward and not close securely.
28 Upgrading and Servicing Guide Features may vary by model.

10. Tighten the screw, securing the side panel to theback of the computer.
11. Plug the power cord and any additional cablesinto the back of the computer.
12. Press the power button to turn on the computer.
Printed in:
Features may vary by model. Removing and Replacing a Power Supply 29