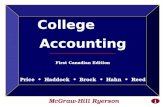Copyright 2008 McGraw-Hill Ryerson 1 TECHNOLOGY PLUG-IN T4 DECSION MAKING USING EXCEL.
-
Upload
tess-delaney -
Category
Documents
-
view
215 -
download
0
Transcript of Copyright 2008 McGraw-Hill Ryerson 1 TECHNOLOGY PLUG-IN T4 DECSION MAKING USING EXCEL.
Copyright 2008 McGraw-Hill RyeCopyright 2008 McGraw-Hill Ryersonrson
11
TECHNOLOGY PLUG-IN T4
DECSION MAKING DECSION MAKING
USING EXCELUSING EXCEL
T4-2
LEARNING OUTCOMES
1. Describe the use of the IF Function
2. Compare the functions of Goal Seek and Solver
3. List the advantages of using the Scenario Manager
T4-3
Introduction
• There are four topic areas in this plug-in:
1. The IF function is used to conduct conditional tests on values and formulas
2. The Goal Seek function is used to find an unknown value that produces a desired result
3. The Solver function is used to calculate an optimum solution based on several variables and constraints
4. The Scenario Manager function is used to create and evaluate a collection of “what-if” scenarios containing multiple input values
T4-4
CREATING FORMULAS USING THE IF FUNCTION
• The IF logical function will return one value if a condition is TRUE and another value if the condition is FALSE
• Use the IF function when you want to compare two items in your workbook
• The IF function looks like this:
=IF(logical_test,value_if_true, value_if_false)
T4-5
CREATING FORMULAS USING THE IF FUNCTION
• Logical_test is any value or expression
that can be evaluated to TRUE or FALSE
• Value_if_true is the value that is returned
if the logical_test is TRUE
• Value_if_false is the value that is
returned if the logical_test is FALSE
T4-6
CREATING FORMULAS USING THE IF FUNCTION
• To use the IF Function follow these steps:
1. Select the cell in which you want to enter the function.
2. Click the Insert Function button
3. Click IF from the list of Logical functions and click OK
4. Enter the Logical_test argument
5. Enter the value_if_true argument
6. Enter the value_if_false argument
7. Click OK
T4-7
GOAL SEEK
• Goal Seek - an analytical function, which allows a value in a formula to be adjusted in order to reach a desired result or answer
• The Goal Seek feature can eliminate unnecessary calculations
• Goal Seek repeatedly tries new values in the variable cell to find a solution to the problem
T4-8
Using the Goal Seek Command
• To use the Goal Seek command:1. Choose Tools, Goal Seek
2. Specify the cell that contains the desired value in the Set cell text box• Type in or select B3
3. Enter the desired value or answer in the To value text box• Type in 2500
4. Enter the cell whose value will be changed in the By changing cell text box• Type in or select $B$1
5. Choose OK• If a solution is found, the Goal Seek Status dialog box appears
6. Select OK
T4-11
SOLVER
• Solver - part of a suite of functions sometimes called what-if analysis tools
• Solver is used when forecasting a problem contains more than one variable
• Solver uses multiple changing variables and constraints to find the optimal solution to solve a problem
T4-12
Installing Solver
• Solver comes with the standard Excel package, but it has to be installed
• To install Solver, do the following:
– Open Excel and go to Tools, Add-Ins
– After clicking Add-Ins, scroll down to Solver Add-in and click the box
T4-14
2. The three variable cells in the worksheet are cells D5, D9, and D13– In the bottom-right corner of the screen is a list of
constraints to use for forecasting
3. The worksheet must contain cells (G6 through G8) that contain the formulas used as constraints– The limiting values for the constraints are listed in
cells G11 through G13• No more than 500 total cups of coffee (both regular and
premium) • No more than 350 cups of premium coffee (both caffe latte
and caffe mocha) • No more than 125 caffe mochas
Setting Up The Problem
T4-15
5. The subtotals for cells D6, D10, D14 need to be calculated, as well as the Total Revenue (sum of D6, D10, and D14)
6. The value for cell G6 should equal the value that will be calculated for D5 and the value for cell G7 will be the sum of the values from D9 and D13
7. Click the target cell G4 — the one containing the formula that is based on the variable cells you want the Solver to determine
8. Choose Tools, Solver• Select the Set Target Cell text box (unless it already contains
the correct reference), and then click cell G4 to insert $G$4 as the target cell
Setting Up The Problem
T4-16
9. Select the By Changing Cells text box• Click the button in the text box to collapse the
dialog box– Select each of the variable cells by holding down
the Ctrl key and clicking D5, D9, and D13
Setting Up The Problem
T4-17
10.Click Add to add the first constraint in the Add Constraint dialog box
a.The first constraint is Pony Espresso can sell only 500 cups of coffee in one week
• To enter this constraint, click cell G8, click <= in the operator drop-down list, and with the insertion point in the Constraint text box, type or click cell G11
Setting Up The Problem
T4-18
Setting Up The Problem
b. Click Add to enter the first constraint and begin the second constraint — Pony Espresso can sell only 350 premium coffees in one week
• With the insertion point in the Cell Reference text box, click cell G7, click <= in the operator drop-down list, and in the Constraint text box, type or click cell G12
T4-19
c. Click Add to enter the second constraint and begin the third — Pony Espresso can sell only 125 caffe mochas in one week
• Click cell D13, click <= in the operator drop-down list, and in the Constraint text box, type, or click cell G13
d. Click OK to add all three constraints to the Solver Parameters dialog box
Setting Up The Problem
T4-21
11. Click Solve to calculate the result, solver displays a dialog box describing the results of the optimization analysis
12. To display the new solution in the worksheet, click the Keep Solver Solution option button, and then click OK
Setting Up The Problem
T4-23
Editing A Solver Forecast
1. Choose Tools, Solver
2. Click the Value Of option button and type 800 in the text box to the right
– The Value of option button sets the target cell to a particular goal to determine the variable mix needed to reach the milestone
T4-25
SCENARIO MANAGER
• Scenario - a set of input values and corresponding results from calculations that Excel can save and report as needed
• A worksheet can be used to conduct a “what-if” analysis on a particular set of data
• Excel’s Scenario Manager allows 32 different scenarios or groups of values to be defined
T4-26
Setting Up Scenarios
• Each group of input values or scenario must be named and stored before it can be used
1. Open the worksheet T4_Scenario_Data.xls
2. Select the cells containing the first set of values to store in a scenario
3. On the toolbar, select Tools, Scenarios
T4-27
4. Click Add to display the Add Scenario dialog box
5. Enter Original for the Scenario name
6. In the Changing Cells text box, type D9:D11 or use the Collapse Dialog button at the right side of the text box to manually select the cells that hold the Number of Technicians, Regular Hours, and Over Time Hours values
Setting Up Scenarios
T4-28
7. Choose OK
8. The Scenario Values dialog box will display the values for cells D9, D10, and D11 as 1, 300, and 0
– Click OK
Setting Up Scenarios
T4-29
9. Once the original has been saved, the what-if scenarios need to be created
10. Click Add– In the Add Scenario dialog box, type Single Contractor
Overtime
11. Click OK– In the Scenario Values dialog box for cell D10, type 300 and
for cell D11 enter 40– The value in D9 remains at 1
12. Click OK– Ensure that the Single Contractor Overtime scenario is
selected, and click Show– Excel reports that this project will need an additional $3,000
Setting Up Scenarios
T4-31
13.Create one more scenario– In the Scenario Manager dialog box, click
Add
14. In the Scenario Name text box, type Two Contractors No Overtime
15.The Changing Cells (D9:D11) should already appear in the proper text box• Click OK to invoke the Scenario Values
dialog box
Setting Up Scenarios
T4-32
16. Two outside contractors are brought in (by charging $200 for each additional technician)– Enter 2 in the text box for cell D9 and 0 in the text box for
cell D11– In cell D10’s text box, type =300/2 – Click OK, a message box says that Excel converted the
formula into a value
17. Click OK to dismiss the message18. Select Two Contractors and click Show
– Excel displays 150 in cell D10 even though the total hours are 300
– This scenario gives a completion cost of $15,200
Setting Up Scenarios
T4-33
Compare the Scenarios
• Compare each scenario to determine the best solution, such as:
Scenario Cost
Original $15,000
Single Contractor Overtime $18,000
Two Contractors No Overtime $15,200
T4-34
Modifying A Scenario
• Once scenarios have been defined, the data values can be modified
• To modify a Scenario:
1. Choose Tools, Scenarios
2. Select the desired Scenario name
3. Choose Edit
4. Modify the Scenario information, as desired
5. Close the Scenario Manager dialog box
T4-35
Creating A Scenario Summary Report
• The Summary Report creates a report that summarizes the result cells that are affected by a scenario
• The Summary Report appears in the form of a summary table that is placed on a new worksheet, which can be printed
T4-36
• To Create a Scenario Summary Report:1. Choose Tools, Scenarios
2. Choose Summary
3. Choose Scenario summary in the Report type group box
4. In the Result cells text box, type in D7, D12, D15, D16, D17• Result cells are the cells affected by the specified scenario
5. Choose OK
Creating A Scenario Summary Report