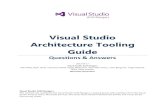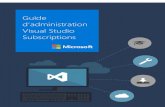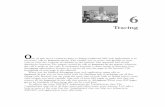COP1000 – Your First C++ Program Page 1fd.valenciacollege.edu/file/grhodes4/Visual...
Transcript of COP1000 – Your First C++ Program Page 1fd.valenciacollege.edu/file/grhodes4/Visual...

COP1000 – Your First C++ Program Page 1
Visual Studio is a professional development environment, used for developing very large applications.
As such, it contains many features and functions that are beyond the scope of this introductory course.
However, you will have to understand a few of these features, even to build the simplest of programs.
In Visual Studio, an application is made up of 1 or more source files. Each source file must be contained
in a Project. Each Project is contained in a Solution. However, our applications will consist of just one
source file, in one Project, in one Solution. This is pictured below.
Large applications:
Our applications:

COP1000 – Your First C++ Program Page 2
Start up Visual Studio 2013 Express:
Start orb > All Programs > Visual Studio 2013 > VS Express 2013 for Desktop
The Visual Studio 2013 Express Integrated Development Environment (IDE) is displayed:
Click the “New Project…” link to create a new project. By default, this will also create the solution that
will contain the project.

COP1000 – Your First C++ Program Page 3
The New Project dialog is displayed.
Select Visual C++ > Win32 from the template list, then make sure you select “Win32 Console
Application” from the displayed list. Then enter a name for your project (FirstProgram in the example
above). You can change the default location if you like. Normally, we’ll keep our Solution name the
same as our project name, since in this class they will be 1 for 1. Visual Studio will default the Solution
name to the same name as your project name. You should probably keep them the same to avoid
confusion.
A “Win32 Console Application” is one that will run in the Windows Command window. In this class, all
of our programs will be console applications and will not include a Windows GUI (Graphical User
Interface).
Click OK after entering the Project name.

COP1000 – Your First C++ Program Page 4
The Application Wizard will be displayed.
We need to make a change to the settings, so click on the Application Settings link.

COP1000 – Your First C++ Program Page 5
The Application Settings page is displayed.
The Application Type should be “Console application”. Leave this checked. Uncheck the “Precompiled
header” option, uncheck the “Security Development Lifecycle checks” option and then check the
“Empty project” option. Your selected options should look like this:
Click Finish.

COP1000 – Your First C++ Program Page 6
The Solution will be displayed.
You will now have a solution named FirstProgram, that contains 1 project, also named FirstProgram.
Select the “Source Files” folder and right click. On the popup menu, pick Add > New Item…

COP1000 – Your First C++ Program Page 7
The Add New Item dialog is displayed.
Select “C++ File (.cpp) as the template, and enter the source file name. In this example, I’ve named it
FirstProgram. Visual Studio Express will automatically add a .cpp file extension onto the filename. Click
Add.

COP1000 – Your First C++ Program Page 8
The source file will be added to the project, and will open up in an editor. It will be empty by default.
Enter the following code into the editor:

COP1000 – Your First C++ Program Page 9
Be careful to enter the code exactly as shown – spelling, punctuation characters, and case (upper vs
lower) all count!

COP1000 – Your First C++ Program Page 10
After entering the source code, you’re ready to compile it. Select the BUILD > Build Solution menu item
(or press F7 as a shortcut.)

COP1000 – Your First C++ Program Page 11
Assuming you made no errors, in the Output window that opens you should see some compile
messages, including “Build: 1 succeeded” at the bottom if everything was successful. If you had errors,
you’ll need to go back to the source code and fix them, then pick the BUILD > Build Solution menu item
again.

COP1000 – Your First C++ Program Page 12
Once you have a “clean” compile (no errors), pick the DEBUG > Start Debugging menu item (or click F5
as a shortcut) to run the program.
If you pay attention, you’ll see a black window flash on the screen. What happened? The program ran in
a “command window”, and then exited. In order to keep your output window around so you can see it,
you’ll need to add an extra line at the end of all your programs, as the last line before the final } and
before the return 0; line.

COP1000 – Your First C++ Program Page 13
Enter the system("pause"); line as shown below, then rebuild the solution (F7), and if you get no
errors, start debugging (F5).

COP1000 – Your First C++ Program Page 14
You should see something like this:
Press Enter and the output window will close and you’ll be back in the IDE. You’ve coded your first C++
program!
Use this quick start guide as you become familiar with Visual Studio Express to build your homework and
in class activity programs. Also, refer to the “Common Beginner Mistakes with C++” document on the
class website under the Other Stuff – COP1000 link. This document shows you some common errors
that beginning C++ programmers make and how they will be shown as errors in the Visual Studio
Express output window.