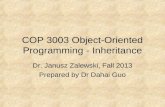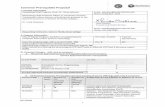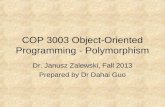COP 3330: Object-Oriented Programming Summer 2011 The Java Environment
description
Transcript of COP 3330: Object-Oriented Programming Summer 2011 The Java Environment

COP 3330: The Java Environment Page 1 © Dr. Mark Llewellyn
COP 3330: Object-Oriented ProgrammingSummer 2011
The Java Environment
Department of Electrical Engineering and Computer ScienceComputer Science DivisionUniversity of Central Florida
Instructor : Dr. Mark Llewellyn [email protected]
HEC 236, 407-823-2790http://www.cs.ucf.edu/courses/cop3330/sum2011

COP 3330: The Java Environment Page 2 © Dr. Mark Llewellyn
The Java Environment• For the moment we’ll leave OO design issues behind and consider the more
practical side of OO programming, the Java environment.
• To be able to write programs in Java, you will need the Java environment. There are several options available depending on what you are doing with Java. For our purposes (and most general use purposes), we’ll need the Java Development Kit (JDK). This is available from http://java.sun.com. The instructions beginning on page 3 show you the basic steps to go through to install the JDK on your machine.
• Once you have the JDK installed, you’ll need a development environment. You have many different options here ranging from a simple text editor like NotePad++ to full-scale IDEs like Microsoft Visual Studio and NetBeans. For our purposes, an IDE somewhere in the middle will be fine. I’ve included notes for basic install and set-up for Eclipse beginning on page 8 and JGrasp beginning on page 27. Eclipse can be downloaded from http://www.eclipse.org, while JGrasp can be downloaded from http://jgrasp.org.
• I’ve also included notes starting on page 38 that illustrates how to run Java from the command line.

COP 3330: The Java Environment Page 3 © Dr. Mark Llewellyn
Getting Java

COP 3330: The Java Environment Page 4 © Dr. Mark Llewellyn
Go to www.java.sun.com (You’ll be redirected to this page.)

COP 3330: The Java Environment Page 5 © Dr. Mark Llewellyn
If the page that loads doesn’t have the top downloads list on it…click the downloads tab here to produce a drop-down menu
that will have what you need on it.
If the page that loads has this list on it, select Java SE

COP 3330: The Java Environment Page 6 © Dr. Mark Llewellyn
Select the Java Platform JDK

COP 3330: The Java Environment Page 7 © Dr. Mark Llewellyn
Select your platform (OS) from this list.
Then install Java on your system.
Check this box for accepting the license agreement.

COP 3330: The Java Environment Page 8 © Dr. Mark Llewellyn
Getting Eclipse

COP 3330: The Java Environment Page 9 © Dr. Mark Llewellyn
Go to www.eclipse.org
Select the Downloads tab

COP 3330: The Java Environment Page 10 © Dr. Mark Llewellyn
You want the Eclipse IDE for Java Developers

COP 3330: The Java Environment Page 11 © Dr. Mark Llewellyn
Pick a download site, there might be many options.
You can either run the installer program directly or
save it to disk and install from your own computer.

COP 3330: The Java Environment Page 12 © Dr. Mark Llewellyn
After installing Eclipse, your Eclipse directory will look like this. Click on the Eclipse.exe icon and the pop-up dialog below will appear. Select a workspace
and click ok.

COP 3330: The Java Environment Page 13 © Dr. Mark Llewellyn
Eclipse – first time screen
See an overview of Eclipse
See what’s new in Eclipse
See examples in Eclipse
See tutorials in Eclipse
Go directly to the Eclipse workbench

COP 3330: The Java Environment Page 14 © Dr. Mark Llewellyn
The Eclipse Workbench

COP 3330: The Java Environment Page 15 © Dr. Mark Llewellyn
1. Click File tab2. Select New3. Select Java Project

COP 3330: The Java Environment Page 16 © Dr. Mark Llewellyn
Enter a Project Name – let’s call this one “My First Java Programs”. Accept the default values for all other items in this menu.
Then click Finish.

COP 3330: The Java Environment Page 17 © Dr. Mark Llewellyn
Now upon returning to the workbench, you have created a Java Project. Note that since it is currently the only Project, it is selected by default. Once you have several different projects underway, you’ll need to select the Project in which you want to work each time.

COP 3330: The Java Environment Page 18 © Dr. Mark Llewellyn
Once again, select the File tab and click New, but this time select Class from the drop-down list.

COP 3330: The Java Environment Page 19 © Dr. Mark Llewellyn
Enter the name for your Java Class.
The Java class naming convention is to use nouns with the first letter of each word appearing in capital letters.
Then click Finish

COP 3330: The Java Environment Page 20 © Dr. Mark Llewellyn
The class named FirstProgram has been added to the src (source code directory) of the project named My First Java Programs
This is the editor window where you enter your Java source code. Note that the class header has already been created along with its enclosing brackets. You are now ready to code the Java source.

COP 3330: The Java Environment Page 21 © Dr. Mark Llewellyn
Enter your Java source code in the editing window.
Then click the Save iconEnter this example
yourself, then save and execute this program.
The code is also shown in larger format on the
next page.

COP 3330: The Java Environment Page 22 © Dr. Mark Llewellyn
Put your own comments here!

COP 3330: The Java Environment Page 23 © Dr. Mark Llewellyn
Click Run.
Console output appears in this window.
Congratulations! You’ve just successfully executed your first Java program.

COP 3330: The Java Environment Page 24 © Dr. Mark Llewellyn
Your “workspace” now has a folder with the name you specified for the project.
This is the “src” directory inside the project work space.

COP 3330: The Java Environment Page 25 © Dr. Mark Llewellyn
This is the actual Java source file inside the src directory.
This is the actual executable Java bytecode file in the “bin” directory.

COP 3330: The Java Environment Page 26 © Dr. Mark Llewellyn
The current version of Eclipse is Helios. You can verify that this is what you downloaded and setup by clicking the Help button in the workbench window and selecting “About Eclipse” from the menu.

COP 3330: The Java Environment Page 27 © Dr. Mark Llewellyn
Getting JGrasp

COP 3330: The Java Environment Page 28 © Dr. Mark Llewellyn
Go to www.jgrasp.org
Click on download link

COP 3330: The Java Environment Page 29 © Dr. Mark Llewellyn
Scroll down this page until you get to the right platform
for your machine and click the button.

COP 3330: The Java Environment Page 30 © Dr. Mark Llewellyn
Click “I agree”

COP 3330: The Java Environment Page 31 © Dr. Mark Llewellyn

COP 3330: The Java Environment Page 32 © Dr. Mark Llewellyn

COP 3330: The Java Environment Page 33 © Dr. Mark Llewellyn

COP 3330: The Java Environment Page 34 © Dr. Mark Llewellyn
Click the File tab and select New then Select Java.
This will open an editing window on the right hand side.

COP 3330: The Java Environment Page 35 © Dr. Mark Llewellyn
Enter your Java source code in this window and when you are done click the save icon and enter the same name as your class.

COP 3330: The Java Environment Page 36 © Dr. Mark Llewellyn
Click the Compile button. Compilation statistics and
syntax errors appear in the bottom window.

COP 3330: The Java Environment Page 37 © Dr. Mark Llewellyn
The compiled class file
Click the Run icon to execute your program. Execution results appear in the window at the bottom.

COP 3330: The Java Environment Page 38 © Dr. Mark Llewellyn
Working From The Command Prompt

COP 3330: The Java Environment Page 39 © Dr. Mark Llewellyn
Using The Command Prompt• If you use the command prompt to compile and execute your
Java programs, you’ll still need an editor in which to create the source code files. I would recommend Notepad++. Notepad++ is available free for download from http://notepad-plus-plus.org.
• The current version is Notepad++ 5.9.
• The remainder of these notes show you how to install Notepad++ and run your Java program from the command prompt.

COP 3330: The Java Environment Page 40 © Dr. Mark Llewellyn
Using The Command Prompt
Click here

COP 3330: The Java Environment Page 41 © Dr. Mark Llewellyn
Select your choice

COP 3330: The Java Environment Page 42 © Dr. Mark Llewellyn
Run the Notepad++ installer
Click Finish when its done and you’re ready to go.

COP 3330: The Java Environment Page 43 © Dr. Mark Llewellyn
Run Notepad++ and enter the source code
and save the file.
The simplest way to use the command
prompt to execute your Java code is to place the .java files into the bin directory of
your Java installation.

COP 3330: The Java Environment Page 44 © Dr. Mark Llewellyn
The simplest way to use the command
prompt to execute your Java code is to place the .java files into the bin directory of
your Java installation.
Once you’ve done this, start the command
prompt and switch the working directory to the bin directory of your Java installation (see
next page).

COP 3330: The Java Environment Page 45 © Dr. Mark Llewellyn
Compile the Java source using javac
Execute the class file created by the compiler
using java
Work from within the Java JDK bin directory. Its also easiest to place all
source and class files in this bin directory.
Running Java from the Command Prompt
Switch the working directory to the bin directory of your Java installation.