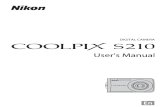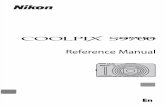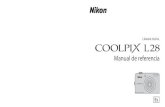COOLPIX 950 - cdn-10.nikon-cdn.com · Reference Manual DIGITAL CAMERA COOLPIX 950 Contents Overview...
Transcript of COOLPIX 950 - cdn-10.nikon-cdn.com · Reference Manual DIGITAL CAMERA COOLPIX 950 Contents Overview...
Reference Manual
DIGITAL CAMERA
COOLPIX 950
ContentsOverviewFirst Steps
Putting Batteries in Your CameraInserting and Removing Memory CardsChoosing a Language for the MenusSetting the Time and DateTaking Your First Photograph
Using the Buttons (A-REC, M-REC)Flash SettingsFocus SettingsUsing the Self-TimerImage Quality and SizeSensitivityExposure Mode
Using the Buttons (PLAY)
- 1 -
The Camera MenusThe A-REC Menu
Using Folders (A-REC, M-REC)LCD BrightnessSound SettingsAuto OffFormatting Memory Cards
The M-REC MenuDigital Zoom (DIGITAL TELE)Black-and-White PhotographyLens Converter Settings (LENS)Making a Panorama—Tips (AE-LOCK)User SettingsRestoring Default SettingsLCD On/OffThe Controls Menu (M-REC)SEQ.XFER
The Playback MenuDeleting Multiple PhotographsUsing Folders (Playback)SlideshowProtecting Photographs from DeletionHiding Photographs During PlaybackPreparing Photographs for PrintingThe Controls Menu (PLAY)
Contents
ConnectionsConnecting to a Television or VCRViewing Photos on a Computer
Caring for Your CameraCleaningStorage
AccessoriesWhat’s in the BoxOptional Accessories
TroubleshootingGeneral ProblemsError Messages
Specifications
- 2 -
OverviewThank you for buying a COOLPIX 950. This Reference Manualexplains how to use and care for your COOLPIX 950. It is intendedas a supplement to the Fast Track Guide and Pocket Guide, to whichyou can refer for guidance on topics not covered here. This manualis composed of the following chapters:
First Stepslists the steps involved in setting up your camera and takingphotographs
Using the Buttons (A-REC, M-REC)covers the settings that can be changed using the camera’scontrol buttons and dials: flash, sensitivity, focus, exposurecompensation, exposure mode, and image quality and size
Using the Buttons (PLAY)outlines basic playback functions: viewing photographs anddeleting single images
The Camera Menusdescribes camera settings that can be accessed from the A-REC,M-REC, and PLAY menus
Connectionsdescribes how to use the camera with a computer or television
Caring for Your Cameraexplains the procedures for cleaning and storing your COOLPIX950
Accessoriesidentifies items provided with the camera and available sepa-rately
Overview
Troubleshootingoutlines steps to take when things go wrong
Please read all instructions carefully to get the most from yourcamera.
Notes on illustrations
The illustrations in this manual are composites. Photographs taken with theCOOLPIX 950 may differ from those shown here.
The illustrations in this manual show the LCD monitor used in the NTSC-compatible model of the COOLPIX 950. Owing to differences in videostandards, the PAL-compatible model will display items in positions slightlydifferent from those shown here.
- 3 -
First StepsThis chapter guides you through the steps you will take afterremoving the camera from the box, from inserting the batteries tomaking your first photographs and playing them back. Before youwill be able to use your camera, you will need to complete thefollowing steps:
• attach the camera strap (see For Your Safety)• insert batteries or connect the AC adapter (sold separately;
for information on using the AC adapter, see the documen-tation provided with the adapter)
• insert the compact flash-memory card• choose the language to be used in the setting and playback
menus• set the camera’s clock-calendar to the current date and time
Having completed these steps, you will be ready to take photo-graphs as described at the end of this chapter.
Important! Before inserting batteries or handlingmemory cards, be sure to read the warnings andcautions in For Your Safety.
First Steps: Putting Batteries in Your Camera
Putting Batteries in Your Camera1 Turn the camera off
Turn the mode dial to OFF (if the camerais on a tripod, detach the tripod beforeinserting batteries).
2 Open the battery coverTurn the camera upside down and openthe battery chamber by sliding the latch tothe open position, slipping the cover outfrom the camera, and then opening thelid.
3 Insert batteriesInsert the batteries with the positive (+)and negative (-) poles aligned as shown inthe diagram at the entrance to the batterychamber.
4 Close the battery coverClose the cover and slide it back intoposition, then slide the latch button backto latch the cover.
Notes on batteries
The camera’s clock-calendar is powered by a separate rechargable battery.When you put batteries in your camera for the first time or after a longperiod of storage, wait a few hours for the clock battery to recharge beforeremoving the main batteries. The clock battery will remain charged forsome time after the main batteries have been removed.
Photographs stored on the flash-memory card are not affected when thebatteries are removed. All manual-mode settings, with the exceptions ofthe date and language, will however be reset.
1
32
- 4 -
…remove the memory cardFlip the card-release button up and pushit down until the card can be removed byhand.
4 Close the card slot cover
Inserting and Removing Memory Cards1 Turn the camera off
Turn the mode dial to OFF.
2 Open the card slotTurn the camera upside down (if thecamera is on a tripod, detach it from thetripod first), then open the card slot cover.
3 Insert the memory card, or…Insert the card as shown at right, sliding itin until it is firmly in place at the back of theslot and the card-release button pops up.Next, fold the card-release button over.
About memory cards
Memory cards can be removed from the camera without loss of data whenthe camera is off. Once removed from the camera, cards can be read bya computer equipped with a CompactFlash card reader and photographsprinted on suitably-equipped printers. Cards can also be inserted in a PC-card adapter (sold separately) to be read by any computer with a Type IIPC-card slot.
First Steps: Choosing a Language for the Menus
Choosing a Language for the MenusThe cameras menus and messages can be displayed in English,German, French, or Japanese. To select a language for the display,follow these steps:
1 Turn the mode dial to PLAY.
2 Press the MENU button to display theplayback menu.
3 Using the zoom buttons, highlight the lastitem (SET UP) in the menu and press theshutter-release button (the exact appear-ance of the menu will depend on thelanguage currently selected; the illustra-tions at right shows the English menus).
4 Use the zoom buttons to highlight the lastitem in the SET UP menu, then press theshutter-release button to display the LAN-GUAGE menu.
5 Select the desired setting from the LAN-GUAGE menu.
Using the menus
If the menu does not appear when you press the MENU button, press theMONITOR button until the LCD monitor comes on. Items can behighlighted using the zoom buttons and selected using the shutter-releasebutton. To clear a menu from the screen, highlight BK and press theshutter-release button, or press the MENU button until the menu disap-pears.
AUTO
P L A Y B A C K
S L I D E S H O WP R O T E C T
P R I N T S E T
D E L E T E
H I D E I M A G E
F O L D E R S
S E T U P
AUTO
S E T U P
C O N T R O L S
L C D B R I G H T0
A U T O O F F30s
D A T EE L A N G U A G E
S O U N DON
C A R D F O R M A T
AUTO
L A N G U A G E
E N G L I S HD E U T S C H
F R A N Ç A I S
DEFJ
- 5 -
Setting the Time and DateWhen you turn on your camera for the first time, you will need toset the time and date as follows:
1 Turn the mode dial to PLAY.
Using the menus
If the menu does not appear when you press the MENU button, press theMONITOR button until the LCD monitor comes on. Items can behighlighted using the zoom buttons and selected using the shutter-releasebutton. To clear a menu from the screen, highlight BK and press theshutter-release button, or press the MENU button until the menu disap-pears.
AUTO
P L A Y B A C K
S L I D E S H O WP R O T E C T
P R I N T S E T
D E L E T E
H I D E I M A G E
F O L D E R S
S E T U P
AUTO
S E T U P
C O N T R O L S
L C D B R I G H T0
A U T O O F F30s
D A T EE L A N G U A G E
S O U N DON
C A R D F O R M A T
2 Press the MENU button to display theplayback menu.
3 Using the zoom buttons, highlight SET UPand press the shutter-release button.
4 In the SET UP menu, use the zoombuttons to highlight DATE and press theshutter-release button to display the DATEmenu.
First Steps: Setting the Time and Date
5 Rotate the command dial to select theitem you wish to change, then edit theitem using the zoom-in button (T/�) toincrease its value or the zoom-out button(W/�) to decrease its value. After edit-ing, rotate the command dial to move tothe next item or press the shutter-releasebutton. Highlight Y M D and use thezoom buttons to change the order inwhich the year, month, and day are dis-played. Pressing the shutter-release but-ton when this item is highlighted sets thetime and date to the specified values.
If the date has not been set, a flashing clockicon will appear at upper right in the LCDmonitor when the mode dial is set to A-RECor M-REC. Photographs taken when thisicon appears will have a time stamp of “99/01/01 00:00”; set the time and date asdescribed above before shooting.
The clock battery
The clock-calendar is powered by a separate, rechargeable battery, whichis charged as necessary when the main batteries are installed. If the camerahas been stored with the main batteries removed for a long period of time,the clock may need to be reset. Once the main batteries have beenreinserted, the clock battery will recharge in several hours, during whichtime the batteries should be left in the camera.
1/30P
AUTO
D AT E
2 3 : 0 5
➔ SET SHUTTER➔ ADJ. ZOOM SW
1 9 9 9 . 0 3 . 2 0
Y M D
- 6 -
Taking Your First PhotographThis section outlines the basic steps involved in taking a photographin A-REC mode.
Step 1—Remove the lens cap
Remove the lens cap as shown below.
Sleep mode
The LCD monitor turns off automatically if no operations are performedfor a certain period of time (the length of time before the camera enterssleep mode can be set using the AUTO OFF item in the setup menu; see“The Camera Menus: The A-REC Menu,” below). To turn the monitor onagain, half-press the shutter-release button.
Lift latch andremove cap
First Steps: Taking Your First Photograph
Step 2—Turn the mode dial to A-REC
To enter automatic recording mode, turn theselector dial to A-REC. After a short pausewhile the camera initializes, a beep will soundand current settings will be displayed in theLCD monitor and the control panel.
1/125P F4.0
The MONITOR button
The MONITOR button controls the LCD monitor. Press the MONITORbutton once to hide settings, a second time to turn the monitor off, and athird time to turn the monitor on with settings showing.
- 7 -
Step 3—Check the number of exposures remaining
The control panel and LCD monitor show the number of expo-sures remaining at the current image quality setting.
When this number reaches zero, you will need to insert a newmemory card or delete items already in memory before you willbe able to take more photographs. It may be possible to recordmore photographs at a different image quality setting.
Number of exposures remaining1/125P F4.0
First Steps: Taking Your First Photograph
Step 4—Adjust camera settings
In automatic mode, the user can adjust flash, focus, exposurecompensation, and image quality and size. The default settings,which produce the best results in most circumstances, are auto-matic flash, autofocus, no exposure compensation, an image qualityof “normal,” and an image size of “full” (1,600 × 1,200 pixels).
These settings allow the camera to set focus automatically at anydistance greater than 30 cm (one foot). The camera measures theavailable light and adjusts shutter speed and aperture accordingly,firing the flash to provide additional light as necessary.
Step 5—Compose a photograph
Information on composing photographs may be found on pages 2–4 of the Pocket Guide.
Image quality (normal)
Flash (auto)
1/1251/125P F4.0F4.0
- 8 -
Step 6—Half-press the shutter-release button
When the shutter-release button is pressed halfway, the camerawill automatically adjust focus according to the distance to thesubject. If the focus operation is successful, the green autofocuslamp next to the viewfinder will glow. The focus setting will remainunchanged as long as the shutter button is half-pressed (see thesection “Focus Lock” in the Fast Track Guide). The zoom ratiocannot be changed while focus lock is in effect.
If the camera is unable to determine the distance to the subject, theautofocus lamp will blink rapidly. In this case you can use focus lockto focus on another object at the same distance, then recomposeyour photograph (see the Pocket Guide, page 4, for more informa-tion on autofocus).
Note
When using the viewfinder at ranges of less than 90 cm (oneyard), frame your photographs using the smaller of the twoframes in the viewfinder display (the area shaded in purple in theillustration on the right).
First Steps: Taking Your First Photograph
When lighting is poor, the flash lamp next to the viewfinder willglow red. If the flash is off, set the flash to “Auto” for a photo inwhich objects within the range of the flash are fully exposed. If thered flash lamp blinks, the flash is charging, and you will need to takeyour finger off the shutter-release button and wait a few secondsbefore taking a photograph.
Step 7—Take a photograph
To take a photograph, press the shutter-release button all the waydown.
Note
If the LCD monitor is off, you will not be able to take photographs whenthe autofocus lamp is flashing. When the monitor is on, however,photographs can be taken even if the camera is not properly focused.Check focus in the LCD monitor before pressing the shutter-releasebutton all the way down.
- 9 -
Step 8—Check the results
After a photograph has been taken, theautofocus lamp will blink and an hourglassicon ( ) will be displayed in the LCD monitorwhile the photograph is recorded. Beforethe photograph is transferred to the memorycard, it will be displayed briefly in the LCDmonitor.
If the photo was taken at an image-size setting of “full,” you canpress the button to pause the display for ten seconds; shootingcan be resumed by pressing the button again. If you are not pleasedwith the photograph, you can delete it before it is transferred tomemory by pressing the button. Thedialog at right will be displayed; using thezoom buttons, select YES and press theshutter-release button to erase the photo-graph. To continue shooting without delet-ing the photograph, select NO and press theshutter-release button. The photo will thenbe saved to the memory card and the camerawill return to shooting mode.
� �
AUTOD E L E T E
1 I M A G ED E L E T E
Y E SN O
Notes
Do not remove the batteries while photos are being recorded to, ordeleted from, memory.
The pause and delete functions described above are only available whenphotos are taken at an image size of “full” (1,600 × 1,200 pixels).
The delete dialog disappears if no action is taken for ten seconds. In thiscase the image will be saved and the camera will return to shooting mode.
First Steps: Taking Your First Photograph
Step 9—Turn the camera off
When you have finished using the camera, be sure to turn themode dial to OFF.
To avoid wasting batteries, check that the camera is off beforeputting it away.
Step 10—Replace the lens cap
Replace the lens cap as shown below.
Lift latch andreplace cap
Note
The camera may become warm during use, but this does not indicate amalfunction.
- 10 -
Using the Buttons (A-REC, M-REC)This chapter details some of the camera settings that can beaccessed without using the camera menus: flash, focus, imagequality, image size, sensitivity, and exposure mode. Exposurecompensation is covered in the Fast Track Guide.
Flash SettingsThe following flash settings are available:
Important! Before using the flash, be sure to read thewarnings in For Your Safety.
How it worksSetting When to use it
Slow synchronizedAuto flash combined with low shutter speed.
Use to capture poorly-lit backgrounds; ideal for night-time photography. Use of a tripod is advised.
Anytime Flash(forced on) Flash fires whenever photo is taken. Use to “fill-in” (illuminate) a back-lit subject.
AutoCamera fires flash whenever lighting is poor. Best for general use.
Flash Cancel (off)Flash will not fire even when lighting is poor.
Use where flash is prohibited or to capture naturallighting under dim light. It is a good idea to use a tripodwhen lighting is poor, as shutter speed will be slowed.
Auto with red-eyereduction
AUTO
Pre-flash lamp fires before the main flash to minimizethe “red-eye” effects a flash can sometimes cause.
Use for portraits (works best if subjects are well withinrange of flash and are looking directly at the camera).
- 11 -Using the Buttons (A-REC, M-REC): Flash Settings
When the mode dial is set to A-REC or M-REC, the current flashsetting can be changed using the button next to thecontrol panel. The setting changes each time the button is pressed,cycling through the different flash modes in the following order:
SLOW
AUTO
Tips
When lighting is poor and the flash is set to “Off” ( ) or “Slow Synchro”( ), shutter speed is slowed and photos may be blurred. If possible, usea tripod when lighting is poor.
The built-in flash will automatically be set to “Off” when:• you use autofocus with a setting of “Infinity” ( )• you choose a multi-shot setting of “Continuous,” “16-shots” or “VGA
sequence” (an external flash can still be used with these settings)• you use best-shot selection (BSS)• you use lens converter (LENS) settings• the AE LOCK option in the M-REC menu is on
When using the flash, be sure the flash window is unobstructed.
Using the Buttons (A-REC, M-REC): Flash Settings
Using an External Flash
A flash bracket (the SK-E900 Multi-Flash Bracket Unit) is available sepa-rately for connecting external flash units to the COOLPIX 950. When thebracket is connected to the camera’s synchro-flash terminal, external flashunits mounted on the bracket are synchronized with the camera’s built-inflash, increasing the size of the area illuminated and allowing sophisticatedflash techniques such as bounce-flash photography. You can use flashsettings such as “Auto,” “Slow Synchro,” and “On” with both the externaland built-in (internal) flash units, or you can turn the built-in flash off anduse the external flash only (to turn off the built-in flash, use the CON-TROLS item in the M-REC setup menu). When the flash is fired, thebrightness of the external and built-in flash units is controlled by thecamera.
Instructions for attaching the optional SK-E900 flash bracket and connect-ing external flash units may be found in the SK-E900 instruction manual.When the SK-E900 is in place, the following Nikon flash units (availableseparately) can be used: SB-28, SB-26, SB-25, SB-24, SB-22S, and SB-22.The use of non-Nikon flash units is not recommended.
Once the external flash unit has been mounted on the flash bracket and thebracket’s lead connected to the camera’s synchro-flash terminal, you areready to use the external flash for synchro-flash photography. Turn theflash unit on (do not set the flash to “stand-by”—STBY—as the flash mayturn off unexpectedly), set the metering mode to TTL, and choose anilluminating angle of less than 28 mm. The intensity of the light producedby the flash will be controlled by the camera’s built-in photocell.
Flash status is indicated by the red flash lamp next to the viewfinder.
Flash lamp glows red: The camera is ready to fire the flashwhen the shutter-release button isfully pressed.
Flash lamp blinks: The flash is charging. Wait until thelamp glows steadily before taking apicture.
- 12 -
Focus SettingsWith the mode dial set to A-REC, a choice of three autofocusmodes is available. In addition, M-REC mode offers a selection ofmanual focus settings.
Autofocus settings
The following autofocus settings are available in M-REC and A-RECmodes:
How it worksSetting When to use it
When the mode dial is set to A-REC or M-REC, the autofocusmode can be changed using the button. Thesetting changes each time the button is pressed, cycling through thefocus modes in the following order:
NO ICON (AUTO)
Macro Close-up
When using macro close-up, it is recommended that you frame photo-graphs in the LCD monitor.
Macro close-up can be used at ranges as short as 2 cm (0.8 in) when thecamera is zoomed to the middle optical zoom position. When the camerais zoomed to a position suited to such close-range photography, the macroicon ( ) in the LCD monitor will turn yellow.
While the flash can be used with a focus mode of “Macro Close-up,” it maysometimes be unable to light the entire subject. When using the flash, takea test picture and verify the results in the LCD monitor.
AutofocusNO ICON
Camera automatically adjusts focus according to dis-tance to subject.
Use when subject is 30 cm (1 ft) or more from lens.
Macro Close-up Focus adjusted automatically for subjects 2 cm (0.8 in)or more from lens.
Use for close-up photography.
InfinityFocus is fixed at infinity. Flash is disabled.
Use for photographing distant scenes in daylight (amanual focus setting of “Inf” is available for when youwant to use the flash)
- 13 -Using the Buttons (A-REC, M-REC): Focus Settings
Manual focus
In M-REC mode, focus distance can be se-lected manually from a list of preset distancesranging from 0.1 m (4 in) to infinity. To setfocus distance manually:
1 Measure the distance to your subject.
2 Turn the mode dial to M-REC.
+3 Turn the command dial while holding
down the button to se-lect a focus distance.
Notes
At a manual focus setting of 0.1 m (4 in), the camera may not focus properlywhen zoomed out.
When manual focus is used with the lens converters available separately forthe COOLPIX 950, the actual focus distance may differ from the settingchosen. Check focus in the LCD monitor when using a lens converter.
Using the Buttons (A-REC, M-REC): Focus Settings
Focus Distance
Focus distance is measured from the cover that protects the lens.
Focus distance can be shown in either meters or feet. To change the unitsused, select CONTROLS from the M-REC menu. To display distances infeet, check the DIST FT item and press the shutter-release button. If thisitem is not checked, distances are displayed in meters.
Focus distance is displayed in the LCD monitor, while the controlpanel shows the focus distance together with a flashing icon.A short focus distance can be used to focus the camera on objectsat the specified distance while blurring background details. Choosea setting of Inf for a focus distance of infinity. Unlike the autofocussetting of Infinity, manual infinity allows use of the flash. Manualfocus can be cancelled by pressing the button.
- 14 -
Using the Self-TimerThe COOLPIX 950 is equipped with an automatic timer with twosettings: three seconds, useful when making group photographs,and ten seconds, ideal for self-portraits. To use the self-timer,follow these steps:
1 For self-portraits, mount the camera on a tripod (recom-mended) or rest it on a flat, stable surface.
2 Press the button until the icon appears inthe control panel or LCD monitor.
3 Compose the photograph.
4 Fully depress the shutter-release button to activate the timer.Press the shutter-release button once for a ten-second delay.For a three-second delay, press the shutter-release buttontwice.
The red-eye reduction lamp next to the viewfinder will start toblink one second before the picture is taken.
Tips
To stop the automatic timer before a photograph is taken, turn the modedial to a different setting. The timer will stop and the indicator willdisappear from the control panel and LCD monitor.
- 15 -Using the Buttons (A-REC, M-REC): Using the Self-Timer
Image Quality and SizeThe image-quality/image-size setting determines how many pho-tographs can be stored on a single memory card. The followingcombinations of image quality and size are available:
+To choose a combination of image qualityand size, hold the button and turn thecommand dial (note that an image quality ofHI is only available when the mode dial is setto M-REC). Image quality and size aredisplayed in the control panel and LCDmonitor (no icon for image size indicates asetting of 1,600 × 1,200).
Approx. No.Photos/card
(8 MB)QualitySize
783919
BASICNORMAL
FINE
XGA(1,024 × 768
pixels)
321681
BASICNORMAL
FINEHI (M-REC only)
Full(1,600 × 1,200
pixels)
20010050
BASICNORMAL
FINE
VGA(640 × 480
pixels)
Using the Buttons (A-REC, M-REC): Image Quality and Size
Image QualityAt settings of BASIC, NORMAL, and FINE, the camera uses JPEGcompression to reduce the amount of memory required to storephotographs. JPEG compression results in a slight loss in imagequality, which grows more noticeable at higher compression ratios.The difference in quality is illustrated below:
While a setting of NORMAL represents the best trade-off be-tween memory and image quality in most cases, a setting of BASICcan be used to save memory. A setting of FINE is suitable forphotographs that will be enlarged or printed at high resolution.
BASIC(high compression)
NORMAL(medium compression)
FINE(low compression)
- 16 -
Photographs taken at an image quality setting of HI are stored inuncompressed TIFF format and show no loss in quality. An 8 MBmemory card is, however, sufficient to store only one suchphotograph at a time. To take photographs at an image quality ofHI, turn the mode dial to M-REC, then hold down the buttonand turn the command dial until HI is displayed in the control panel.
Image SizeUse the image-size setting to adjust the size of photographs to suityour purposes. The default size of 1,600 × 1,200 pixels is suitablefor printing images at high resolutions or for viewing fine details ona computer. Smaller sizes can be used to save space on thememory card or to shoot photos destined for display on web pagesor on smaller computer monitors.
Note
HI image quality is not available at a multi-shot (CONTINUOUS) setting of“16-shots” or when BSS is on (see the Pocket Guide, “Taking Photographs”).
Using the Buttons (A-REC, M-REC): Image Quality and Size
SensitivityIn A-REC mode, automatic gain control is used to producesensitivity roughly equivalent to ISO 80 film. In M-REC mode, youcan choose a fixed value for sensitivity equivalent to an ISO ratingof 100, or increase sensitivity further by a factor of +1.0 or +2.0.Increasing sensitivity reduces the time needed to make an expo-sure, allowing increased shutter speed. This can be used to reduceblurring caused by camera motion when lighting is poor, or to“freeze” moving objects. To increase sensitivity:
1 Turn the mode dial to M-REC.
2 Hold down the button andturn the command dial to select the de-sired sensitivity. Choosing a value of dEFrestores normal sensitivity, roughly equiva-lent to ISO 80. The chosen setting will bedisplayed in the control panel while the
button is held down.
At settings other than dEF, a icon appears in the control paneland LCD monitor.
+
Notes
A slight amount of noise may appear in photos taken at settings other than“dEF.”
An exposure-mode setting of shutter-priority auto is only available at asensitivity setting of “dEF.”
- 17 -
Program Camera automatically sets shutter speed and aper-ture to produce the best exposure.
Best for general use.
How it worksSetting When to use it
Shutter Priority Choose the shutter speed using the command dial.Aperture is set automatically by the camera.
Use a high shutter speed to freeze a fast-movingsubject. Lower shutter speeds can be used to blurmoving objects, suggesting motion.
Aperture PriorityYou choose the aperture (f-number) using the com-mand dial. Shutter speed is set automatically by thecamera.
A wide aperture (low f-number) can be used to blurdetails of the background. A small aperture (high f-number) brings both your subject and the back-ground into focus.
+
Exposure ModeWhen the mode dial is set to M-REC, you can choose an exposuremode from the following options:
In A-REC mode, the camera is automatically set to Program. Toselect another exposure mode:
1 Turn the mode dial to M-REC.
2 Hold down the button and turn thecommand dial to select an exposure mode.The chosen mode will be indicated by anicon in the control panel and LCD moni-tor.
- 18 -Using the Buttons (A-REC, M-REC): Exposure Mode
Aperture PriorityAn exposure mode of Aperture Priority allows you to choose anaperture setting from three pre-determined f-values. To choosea value for aperture:
1 Set the exposure mode to Aperture Pri-ority.
2 Turn the command dial to choose anaperture setting (if the aperture settingdoes not change when you rotate thecommand dial, press the buttonand then turn the command dial again).
The chosen f-number will be shown in the control panel and LCDmonitor. Note that in addition to increasing focus depth, smallapertures (high f-numbers) produce lower shutter speeds. Largerapertures (low f-numbers) can be used to blur background detailsand also increase the effective range of the flash.
Using the Buttons (A-REC, M-REC): Exposure Mode
Shutter PriorityWhen the exposure mode is Shutter Priority, shutter speed can bechosen from settings ranging from 1/500 sec. to 8 sec. To set theshutter speed:
1 Set the exposure mode to Shutter Prior-ity.
2 Turn the command dial to choose ashutter speed (if the shutter speed doesnot change when you rotate the com-mand dial, press the button andthen turn the command dial again).
The shutter speed will be shown in the control panel and LCDmonitor. In the control panel, fractions of a second are shownwithout a numerator, with the result that a speed of 1/2 sec. is shownas 2, a speed of 1/4 sec. as 4, etc. Note that high shutter speeds resultin large apertures.
- 19 -
Using the Buttons (PLAY)This chapter describes the following playback functions:• viewing photographs• deleting unwanted photographs individuallyThese functions can be accessed using the zoom (�W/T�)buttons, the command dial, and the three buttons below thecontrol panel. The options available in the playback menu aredescribed in the following chapter.
Follow these steps to view or delete photographs stored on thememory card:
Tips
By default, only photographs in the current folder are displayed in playbackmode. To select another folder for viewing, or to view photos in all folders,use the FOLDERS item in the playback menu (see “The Camera Menus: ThePlayback Menu,” below).
If there are no photographs in the current folder, the message, “cardcontains no image data” will be displayed. Select another folder using theFOLDERS item in the playback menu. If there are no photographs in anyfolder, you will be able to use the playback menu (see below), but you willnot be able to play images back.
Photographs selected for full-size display are shown briefly at low resolu-tion while they are being read from memory. This feature allows you topage rapidly through the photographs in memory without waiting for everyitem to be displayed at full resolution. Before the image is displayed at fullresolution, the screen will briefly go black.
The first and last photographs in memory are linked. Pressing the T/�button when the last photo in memory is selected takes you to the firstphoto; pressing the W/� button when the first photo is selected takes youto the last photo.
Using the Buttons (PLAY)
1 Turn the mode dial to PLAY. The mostrecently recorded image will be displayedin the LCD monitor.
2 View the other photos in memory one at a time, or select thephoto you want to view from a menu of preview images.• To view photos one at a time:
Use the zoom (�W/T�) buttons to view photos one at atime. Press the zoom-out (W/�) button to view photo-graphs recorded before the current photo, or press thezoom-in (T/�) button to view images recorded after thecurrent photo. Hold either button down to scroll quickly toa particular frame number without viewing interveningphotos. The photograph displayed will not change, but theframe number at the bottom right corner of the LCDmonitor will increase or decrease rapidly. Release the zoombutton when the desired frame number is reached to displaythe photo.
The MONITOR button
The MONITOR button controls the LCD monitor. Press the MONITORbutton once to hide photo information, a second time to turn the monitoroff, and a third time to turn the monitor on with information showing.
- 20 -
• To select a photo for viewing:Press the thumbnail ( ) button todisplay a menu of nine preview images.A number at the bottom right cornerof each preview gives the position ofthe photograph in memory. If thereare more than nine photos in memory,use the command dial to page through the previews, nine ata time. Use the �W/T� buttons to highlight the photo youwant to view, then press the thumbnail button again to viewit at full size.
3 View the information for the current pho-tograph. When first displayed, photo-graphs are shown with the following infor-mation: the time of recording, image qual-ity and size, folder name, file number andtype (JPEG or TIFF), the total number ofshots that can be played back, and a framenumber giving the position of the currentphotograph in memory. Other informa-tion can be displayed by turning the com-mand dial.
99.04.141 5 : 0 5
NORMALVGA
100NIKON0015.JPG
[ 17/ 17]
Date and timeof recording
FolderFile no. and
type
Image sizeand quality
Frame no./total frames
visible
Using the Buttons (PLAY)
4 If desired, you can zoom in on the currentphoto by pressing the button. Thecenter portion of the image will be en-larged to fill the LCD monitor. Press the
button once for a magnification of×2, twice for a magnification of ×3. Othersections of the image can be viewed by turning the commanddial; a map of the image appears at top left, showing the presentposition. Press the button a third time to view thephotograph at full size.
5 The image currently displayed can bedeleted by pressing the button. Thisbutton can also be used to delete thethumbnail currently selected in the pre-view list. Note that once deleted, photoscannot be recovered; be sure to makecopies of any photographs you wish tokeep, prior to deletion.
This dialog appears whenthe button is pressed.Highlight YES using the�W/T� buttons, thenpress the shutter-releasebutton to delete the se-lected photograph. SelectNO to return to playbackmode leaving the photo-graph untouched.
AUTOD E L E T E
1 I M A G ED E L E T E
Y E SN O
- 21 -
The Camera MenusThis chapter supplements “Other Camera Functions” in the PocketGuide, exploring the options available in the menus for eachoperating mode. The bulk of the shooting options available in theM-REC menu are described in the Pocket Guide, “Taking Photo-graphs.”
The A-REC MenuTo display the A-REC menu, turn the modedial to A-REC and press the MENU button.The following options are available:
FOLDERSCreate new folders, rename or deleteexisting folders, or choose the folder inwhich to store subsequent photos.
LCD BRIGHT (LCD Brightness)Adjust the brightness of the LCD monitor.
SOUNDTurn the beep speaker on or off.
AUTO OFFWhen operated on battery power, the camera enters sleepmode if no operations are performed for thirty seconds. Thisoption can be used to extend this limit for A-REC and M-REC mode.
CARDFORMAT (Card Format)Format memory cards for use in the COOLPIX 950.
S E T U P
L C D B R I G H T
A U T O O F F
D A T EC A R D F O R M A T
F O L D E R S
S O U N D0
30sON
The Camera Menus: The A-REC Menu
Using the menus
If the menu does not appear when you press the MENU button, press theMONITOR button until the LCD monitor comes on. Items can behighlighted using the zoom buttons and selected using the shutter-releasebutton. To clear a menu from the screen, highlight BK and press theshutter-release button, or press the MENU button until the menu disap-pears.
DATESet the camera’s internal clock-calendar as described in “FirstSteps: Setting the Time and Date,” above.
- 22 -
CO
NC
EP
TP
RA
CT
ICE
Using Folders (A-REC, M-REC)By default, photographs taken with the COOLPIX 950 are storedin the memory card in a folder labeled NIKON. To make it easierto locate photographs during playback, you can create additionalfolders and organize your photographs by theme. The FOLDERSmenu enables you to select the folder in which subsequentphotographs will be stored or choose the folder from whichphotographs will be played back. You can also create folders,rename existing folders, or delete folders.
To access the folder menu for A-REC and M-REC modes:
1 Turn the mode dial to A-REC or M-REC.
2 Press the MENU button. The menu forthe current operating mode will be dis-played.
3 Using the zoom buttons, highlight FOLD-ERS.
4 Press the shutter-release button to dis-play a FOLDERS menu like that shown atright.
AUTO
F O L D E R S
N I K O N
S H O WA P R I L
O P T I O N S
The Camera Menus: The A-REC Menu
Photos and Folders
The file structure used when photos are recorded to the memory cardconforms to the Design Rule for Camera File Systems. In this system, foldernames consist of a three-digit folder number followed by the folder name(e.g, “100NIKON”). Each folder can, in theory, hold up to 999 images (itmay hold less, depending on the size of the card and other factors). Shoulda folder fill up, another folder will automatically be created with the samename but a different folder number (e.g., “101NIKON”) and subsequentphotos stored in the new folder. For most purposes, the folder numbercan be ignored; when viewed from the camera, all folders with the samename are the same folder. In other words, the camera will show folderswith the same folder name (e.g., “100NIKON” and “101NIKON”) as asingle folder with no folder number (e.g., “NIKON”). Folders with thesame name but different folder numbers will, however, be shown asseparate folders when the contents of the memory card are viewed usinga computer (see the Nikon View Reference Manual for details). If you havetrouble locating a photo on a computer, you can play it back on the camera,where the full folder number and name are included in the photo info.
APRILAPRIL
1/30P
Selecting a Folder
If more than one folder exists on the memorycard, you can select the folder that will beused for playback or to store subsequentphotographs in A-REC and M-REC modes.To select a folder, simply highlight it using thezoom buttons and press the shutter-releasebutton. Except in the case of the defaultfolder, NIKON, the name of the currentfolder is displayed at upper right in the LCDmonitor. Photographs are stored in thefolder shown in the LCD monitor at the timethe photograph is taken.
Current folder
- 23 -
The Folder Options Menu
To create a new folder, or to rename ordelete existing folders, choose OPTIONSfrom the FOLDERS menu. The menushown at right will be displayed.
Creating new foldersTo create a new folder:
1 Using the zoom buttons, highlight NEWand press the shutter-release button. Thewindow shown at right will be displayed.
AUTO
N E W
N I K O NI K O N
2 Use the command dial to highlight the firstletter you would like to change.
3 Change the highlighted letter using thezoom buttons. Folder names can includethe upper-case letters A–Z, the numbers1–9, and spaces. Press the shutter-releasebutton when “BK” is displayed to moveone letter back in the folder name.
4 Use the command dial to highlight thenext character to be changed.
AUTO
O P T I O N S
R E N A M E
D E L E T E
N E W
The Camera Menus: The A-REC Menu
5 Press the shutter-release button when the last letter is high-lighted to create a folder with the specified name and return tonormal viewing mode. To exit the window without creating anew folder, press MENU, or use the command dial to highlightBK and then press the shutter-release button to return to the
FOLDERS menu.
Until another folder is selected from the FOLDERS menu, allsubsequent photographs will be stored in the new folder.
Renaming existing foldersTo rename an existing folder:
1 Using the zoom buttons, highlight RE-NAME in the OPTIONS menu and pressthe shutter-release button. The windowshown at right will be displayed.
2 Use the zoom buttons to highlight thefolder you want to rename (note that thefolder name NIKON can not be changed)and press the shutter-release button.
3 Change the name as described in steps 2to 5 of “Creating new folders,” opposite.
AUTO
R E N A M E
S H O WA P R I L
- 24 -
CO
NC
EP
TP
RA
CT
ICE
Deleting foldersTo delete an existing folder:
1 Using the zoom buttons, highlight DE-LETE in the OPTIONS menu and pressthe shutter-release button. The windowshown at right will be displayed.
2 Use the zoom buttons to highlight thefolder you want to delete (note that thefolder name NIKON can not be deleted)and press the shutter-release button.
3 In the menu at right, use the zoom buttonsto highlight YES and press the shutter-release button to delete the folder (fold-ers that contain hidden or protected im-ages can not be deleted). To return to theprevious menu without deleting the se-lected folder, highlight NO or BK andpress the shutter-release button. Pressthe MENU button to return directly toshooting or playback mode without de-leting the folder.
AUTO
D E L E T E
S H O WA P R I L
AUTOD E L E T E
D E L E T EF O L D E R ?
A P R I L
Y E SN O
The Camera Menus: The A-REC Menu
L C D B R I G H T
LCD BrightnessYou can adjust the brightness of the LCD monitor to make iteasier to see, without affecting the brightness of photographstaken with the camera (the “Image Adjustment” option allowsyou to adjust the brightness of photographs; see “Taking Photo-graphs” in the Pocket Guide).
LCD brightness can be adjusted from the setup menu for eachmode. To display the setup menu for M-REC or PLAY, selectSET UP from the M-REC or playback menus (see below). You canthen adjust brightness as described in steps 2 and 3, below. Toadjust the brightness of the LCD monitor in A-REC mode:
1 Press the MENU button to display theA-REC setup menu.
2 Using the zoom buttons, highlight LCDBRIGHT.
3 To change the setting, either• rotate the command dial (press the MENU button to return
to shooting mode once you have adjusted settings to yoursatisfaction), or
• press the shutter-release button andthe select desired setting from theLCD BRIGHT menu.
A setting of – will darken the display slightly, while + results in aslightly brighter display. These settings can not be used incombination; selecting – twice in a row will only darken the displayby the same amount as selecting – once. Select 0 to restore normalbrightness.
- 25 -
CO
NC
EP
TP
RA
CT
ICE
CO
NC
EP
TP
RA
CT
ICE
AUTO
S O U N D
O N
O F F
Sound SettingsThe COOLPIX 950 is equipped with a speaker that produces abeep when you turn the camera on or take a picture. This speakercan be turned on and off using the SOUND menu.
The SOUND menu can be accessed from the setup menu for eachmode. To display the setup menu for M-REC or PLAY, select SETUP from M-REC or playback menus (see below). You can thenadjust sound settings as described in steps 2 and 3, below. InA-REC mode, follow these steps to turn the speaker on or off:
1 Press the MENU button to display theA-REC menu.
2 Using the zoom buttons, highlightSOUND.
3 To change the setting, either• rotate the command dial (press the MENU button to return
to shooting mode once you have adjusted settings to yoursatisfaction), or
• press the shutter-release button andthe select desired setting from theSOUND menu.
When the speaker is on, a check mark appears next to the SOUNDitem in the menu for the current operating mode.
The Camera Menus: The A-REC Menu
A U T O O F F
3 0 S1 M5 M
3 0 M
Tip
When the camera enters sleep mode, all camera functions are deactivatedand the camera itself is effectively off, consuming almost no power. Thecamera can be reactivated using the MONITOR button or by pressing theshutter-release button halfway.
Auto OffWhen operated on battery power, the camera enters sleep modeif no action is performed for thirty seconds (three minutes whenmenus are displayed). Auto Off allows you to specify a new timelimit for sleep mode. Two time limits can be set, one for playbackand the other for shooting photos (A-REC and M-REC).
Specify a new time limit by following these steps:
1 To set the time limit for playback mode, select SET UP from theplayback menu and highlight AUTO OFF in the menu thatappears. To set the time limit for shooting, turn the mode dialto A-REC, press the MENU button to display the A-REC menu,and use the zoom buttons to highlight AUTO OFF. Alterna-tively, you can highlight AUTO OFF in the M-REC setup menu,which is displayed when SET UP is chosen from the M-RECmenu (see “The M-REC Menu,” below).
2 To change the setting, either• rotate the command dial (press the MENU button to return
to shooting mode once you have adjusted settings to yoursatisfaction), or
• press the shutter-release button andthe select desired setting from theAUTO OFF menu.
- 26 -
CO
NC
EP
TP
RA
CT
ICE
AUTOF O R M A T
I M A G E S W I L LB E D E L E T E D !
W A R N I N G ! A L L
F O R M A TN O
Formatting Memory CardsCompact flash-memory cards must be formatted before they canbe used in the camera. You can also format cards to erase allfolders and photographs. When memory cards are formatted, alldata on the card are permanently deleted; be sure to copy to acomputer any files you would like to keep.
The Card Format option is available in all modes. To format a cardin playback mode, select SET UP in the playback menu (see “ThePlayback Menu”) and then follow steps 2-4, below. To format amemory card in A-REC or M-REC mode, follow these steps:
1 Press the MENU button. The menu forthe chosen mode will be displayed.
2 Using the zoom buttons, highlightFORMAT.
3 Press the shutter-release button to dis-play the menu shown at right.
The Camera Menus: The A-REC Menu
4 Using the zoom buttons, highlight FOR-MAT, then press the shutter-release but-ton to begin formatting. The messageshown at right will be displayed while thecard is formatted. Do not remove the cardfrom the camera while formatting is inprogress, as this could damage the card.
To return to the previous menu without formatting the card,highlight NO or BK and press the shutter-release button. PressMENU to return to shooting or playback mode without formattingthe memory card.
- 27 -
The Camera Menus: The M-REC Menu
CONTINUOUSAllows you to choose between single-shot and three multi-shot modes. This setting is detailed in the Pocket Guide,“Taking Photographs: Multi-shot Mode.”
IMG ADJUST (Image Adjustment)Permits digital adjustment of brightness and contrast toenhance photos. See “Taking Photographs: Lighting” in thePocket Guide.
BEST SHOT (Best-Shot Selection)Takes multiple photographs and saves the sharpest image tomemory. For details, see “Taking Photographs: Best-ShotSelection” in the Pocket Guide.
DIGITAL TELE (Digital Telephoto)Digital zoom may be used as an extension of optical zoom,magnifying photos a further 1.25 to 2.5 times at the maxi-mum optical zoom position. Alternatively, digital zoom canbe set to one of four fixed values, allowing optical zoom tobe used over its full range to frame the picture as required.See below for details.
BLACK&WHITEOffers a choice of black-and-white or color photography.See below for details.
FOLDERSCreate new folders, rename or delete existing folders, orchoose the folder in which to store subsequent photos. See“The Camera Menus: The A-REC Menu,” above.
The M-REC MenuTo display the M-REC menu, turn the modedial to M-REC and press the MENU button.The M-REC menu has two pages of options;you can move from the first to the secondpage using the MENU button or zoom but-tons. Press the MENU button when thesecond page is displayed to return to shoot-ing mode.
Using the menus
If the menu does not appear when you press the MENU button, press theMONITOR button until the LCD monitor comes on. Items can behighlighted using the zoom buttons and selected using the shutter-releasebutton. You can page through menus that have multiple pages by pressingthe MENU button. To clear a menu from the screen, highlight BK and pressthe shutter-release button, or press the MENU button until the menudisappears.
➔
AUTO
S H O O T I N G
I M G A D J U S T
W H I T E B A L
C O N T I N U O U SM E T E R I N G
B E S T S H O T
B L A C K & W H I T ED I G I T A L T E LAUTO
➔
AUTO
S H O O T I N G
S E T U P
F O L D E R SL E N S
C A R D F O R M A T
A E L O C K
1 U S E R S E T
R E S E T A L L
The M-REC menu contains the following options:
WHITE BAL (White Balance)Depending on lighting conditions, whites in a photographmay appear slightly yellow or blue. Use white-balancesettings to eliminate unwanted coloration. For details, see“Taking Photographs: Lighting” in the Pocket Guide.
METERINGDetermines which part of the image is used to set exposure.See “Taking Photographs: Lighting” in the Pocket Guide fordetails.
- 28 -
LENS (Lens Converter)Offers a choice of settings for achieving optimum results withthe following lens converters (available separately): the FC-E8 fisheye lens converter, the WC-E24 wide-angle lensconverter, and the TC-E2 telephoto lens converter. Detailsof these settings are provided below.
AE LOCKFixes autoexposure and white balance to produce severalmatching photographs of a single scene. Instructions on usingthis setting to take photographs that can later be blendedinto a single image are provided below.
USER SETOffers a choice of three custom settings. See below fordetails.
CARDFORMAT (Card Format)Format memory cards for use in the COOLPIX 950. See“The Camera Menus: The A-REC Menu,” above.
RESET ALLRestores user settings to their default values. See below fordetails.
The Camera Menus: The M-REC Menu
SET UPThe M-REC setup menu offers accessto the following settings:LCD BRIGHT (LCD Brightness):Adjust the brightness of the LCDmonitor. See “The Camera Menus:The A-REC Menu,” above.
SOUND: Turn the beep speaker on or off. See “TheCamera Menus: The A-REC Menu,” above.
LCD ON/OFF: Determines whether and when the LCDmonitor comes on in M-REC mode. See below for details.
CONTROLS: Offers a choice of settings for controllingbasic camera operations. See below for details.
AUTO OFF: When operated on battery power, the LCDmonitor turns off automatically if no operations are per-formed for thirty seconds. This option can be used to extendthis limit for A-REC and M-REC mode. See “The CameraMenus: The A-REC Menu,” above.
SEQ.XFER: Allows photographs to be assigned uniquefilenames, preventing photographs from being accidentallyoverwritten when copied to a computer. See below fordetails.
DATE: Set the camera’s internal clock-calendar as de-scribed in “First Steps: Setting the Time and Date,” above.
LANGUAGE: Offers a choice of languages for cameramenus and messages. Refer to “First Steps: Choosing aLanguage,” above.
AUTO
A U T O O F F
D A T E
L C D B R I G H TS O U N D
S E Q . X F E R
L C D O N / O F F
0
30s
E L A N G U A G E
SET➔SHUTTER
C O N T R O L S
ON
- 29 -
PR
AC
TIC
E
CO
NC
EP
TDigital Zoom (DIGITAL TELE)In “digital zoom,” images are processed digitally to enlarge thecenter portion of photographs to fill the frame. Unlike opticalzoom, digital zoom does not increase the amount of detail visiblein the photograph. Instead, details already visible are enlarged,producing a slightly “grainy” image.
By default, the COOLPIX 950 automatically enters digital zoommode when the zoom-in (T/�) button is held down for twoseconds at maximum zoom. This automatic digital zoom isdescribed in the Pocket Guide, “Taking Photographs: Compositionand Focus.” In M-REC mode, you can choose a fixed digital zoomsetting of from ×1.25 to ×2.5. Optical zoom will still be active andcan be used to frame pictures precisely. You can also turn digitalzoom off, preventing the camera from entering digital zoommode when the zoom in switch is held down at the maximumoptical zoom position.
The Camera Menus: The M-REC Menu
➔
AUTO
S H O O T I N G
I M G A D J U S T
W H I T E B A L
C O N T I N U O U SM E T E R I N G
B E S T S H O T
B L A C K & W H I TD I G I TA LT E L EAUTO
AUTOD - T E L E
X 2 . 0X 2 . 5
X 1 . 6X 1 . 2 5O F F
A U T O
To change the digital-zoom setting for M-REC mode:
1 Turn the mode dial to M-REC.
2 Press the MENU button to display theM-REC menu.
3 Using the zoom buttons, highlightDIGITAL TELE.
4 To change the setting, either• rotate the command dial (press the
MENU button twice to return to shoot-ing mode once you have adjustedsettings to your satisfaction), or
• press the shutter-release button andselect the desired magnification fromthe D-TELE menu.
Note
Digital zoom is not available at a multi-shot (CONTINUOUS) setting of“16-shots” (see the Pocket Guide, “Taking Photographs: Multi-Shot Photog-raphy”).
Digital-zoom settings only take effect when the LCD monitor is on.While digital zoom is in effect, the zoom indicator will be displayedin the LCD monitor, with the digital-zoom ratio shown to its right,and the green AF lamp will blink slowly. To restore automaticdigital zoom, select AUTO from the D-TELE menu.
- 30 -
PR
AC
TIC
EBlack-and-White PhotographyIn M-REC mode, photographs can be taken either in color or inblack-and-white (in A-REC mode, only color is available). Photo-graphs taken in black-and-white have slightly better image qualitythan color photos.
To switch from color to black-and-white or vice-versa:
1 Turn the mode dial to M-REC.
2 Press the MENU button to display theshooting menu.
3 Using the zoom buttons, highlightBLACK&WHITE.
4 To change the setting, either• rotate the command dial (press the
MENU button twice to return to shoot-ing mode once you have adjustedsettings to your satisfaction), or
• press the shutter-release button andchoose YES (black-and-white mode)or NO (color mode) from the B&Wmenu.
➔
AUTO
S H O O T I N G
I M G A D J U S T
W H I T E B A L
C O N T I N U O U SM E T E R I N G
B E S T S H O T
B L A C K & W H I TD I G I TA LT E L EAUTO
AUTO
B & W
Y E S
N O
CO
NC
EP
T
The Camera Menus: The M-REC Menu
Note
In black-and-white mode, the settings in the white-balance menu are notavailable.
The chosen setting will be in effect whenever the camera is inM-REC mode. When black-and-white is selected, a check markappears next to the BLACK&WHITE item in the shooting menuand the view through the monitor is in black-and-white.
- 31 -
PR
AC
TIC
E
Lens Converter Settings (LENS)If you have attached one of the lens converters available sepa-rately for the COOLPIX 950, you can use the LENS option toadjust zoom, flash, and other settings to the optimum values forthe chosen converter. The following preset combinations ofsettings are available:
CO
NC
EP
T
Option How it works
Camera zooms all the way out, allowingyou to take photos at the maximumpossible angle. Flash is disabled.
WIDE(for WC-E24
wide-angle con-verter)
Camera zooms in to maximum optical-zoom position for enhanced telephotophotography. Zoom can be adjustedbetween maximum zoom and themiddle optical zoom position (the thirdstep shown in the LCD monitor zoomindicator). Flash is disabled.
TELEFOTO(for TC-E2
telephoto lensconverter)
Camera zooms all the way out to takefisheye photographs with the four cor-ners of the frame blacked out, creatinga circular frame. Flash is disabled andfocus fixed at an autofocus setting ofinfinity. Centerweighted metering isused.
FISHEYE1(for FC-E8 fisheye
lens converter)
Camera zooms all the way out to takefisheye photographs in a square frame.Flash is disabled.
FISHEYE2(for FC-E8 fisheye
lens converter)
The Camera Menus: The M-REC Menu
These options should only be used when the appropriate lensconverter is attached. When using the camera without a lensconverter, select NORMAL for normal camera operation.
To change the lens converter setting:
1 Turn the mode dial to M-REC.
2 Press the MENU button to display theshooting menu, then press it again to viewthe second page.
3 Using the zoom buttons, highlight LENSand press the shutter-release button.
➔
AUTO
S H O O T I N G
S E T U P
F O L D E R SL E N S
C A R D F O R M A T
A E L O C K
1 U S E R S E T
R E S E T A L L
T E L E F O T OF I S H E Y E 1F I S H E Y E 2
W I D E
L E N S
N O R M A L
4 Use the zoom buttons to select the de-sired option from the menu shown atright, then press the shutter-release but-ton to return to shooting mode.
At settings other than NORMAL, a lens converter icon ( ) willappear in the LCD monitor, and settings will be optimized for thechosen converter as described at left. Choose NORMAL to cancelchanges to settings and restore normal camera operation.
- 32 -
CO
NC
EP
TP
RA
CT
ICE
Making a Panorama—Tips (AE-LOCK)In M-REC mode, you can lock autoexposure and auto whitebalance to produce a series of photographs with consistent colorbalance and exposure. This can be used to take several matchingphotographs of a single scene, which can later be blendedtogether to create a panorama or a virtual-reality image.
Using autoexposure and auto white-balance lockWhen making a panorama, use a tripod to maintain a consistentangle. To turn the lock function on:
1 Turn the mode dial to M-REC.
2 Press the MENU button to display theshooting menu, then press it again to viewthe second page.
3 Using the zoom buttons, highlightAE-LOCK and press the shutter-releasebutton.
➔
AUTO
S H O O T I N G
S E T U P
F O L D E R SL E N S
C A R D F O R M A T
A E L O C K
1 U S E R S E T
R E S E T A L L
4 Select ON from the AE-LOCK menu andpress the shutter-release button. Theindicators AE-L and WB-L will appear inthe LCD monitor.
5 After viewing the scene in the LCD moni-tor and adjusting settings to produce sat-isfactory exposure, take the first photo-graph in the series.
AUTO
O N
R E S E T
O F FAE-LWB-L
A E L O C K
The Camera Menus: The M-REC Menu
Autoexposure and white-balance settings are fixed at the valuesused in the first photograph taken after ON is selected. You canturn the lock function off to allow the camera to set autoexposureand white balance separately for each picture by selecting OFFfrom the AE-LOCK menu. To restore the original lock settings,select ON again. Before beginning a new panorama, select RESETto clear the previous settings, then repeat steps 2–5, above.
- 33 -
CO
NC
EP
TP
RA
CT
ICE
➔
AUTO
S H O O T I N G
S E T U P
F O L D E R SL E N S
C A R D F O R M A T
A E L O C K
1 U S E R S E T
R E S E T A L L
User SettingsIn M-REC mode, the camera can “memorize” up to threecombinations of settings, including metering, white balance, multi-shot, image adjustment, best-shot selection, digital zoom, lensconverter, and autoexposure/white-balance lock. These settingscan be restored by selecting the settings number from the USERSET menu. Any changes to settings will be automatically savedunder the current settings number.
By default, any changes made to settings in M-REC mode areautomatically saved as Settings Number 1. These settings arerestored whenever the mode dial is set to M-REC. To select adifferent combination of settings:
1 Turn the mode dial to M-REC.
2 Press the MENU button to display theM-REC menu, then press it again to viewthe second page.
3 Using the zoom buttons, highlight USERSET.
The Camera Menus: The M-REC Menu
AUTO
U S E R S E T
BSS A U T O
4 To change the setting, either• rotate the command dial (press the
MENU button to return to shootingmode), or
• press the shutter-release button todisplay a list of the settings saved underthe selected settings number. Thesettings number can then be changedby pressing the zoom buttons. Afterselecting the desired settings number,press the shutter-release button.
Any changes to settings made in M-REC mode will be saved underthe new settings number.
- 34 -
PR
AC
TIC
E
CO
NC
EP
TRestoring Default SettingsThe RESET ALL item in the M-REC menu allows you to reset usersettings to the default values shown below:
Setting Default value
White balance automatic
Metering matrix
Continuous single frame
Sensitivity no adjustment
Image adjustment standard
Best-shot selection off
DIGITAL TELE automatic
Black-and-white off (color)
Folder NIKON
Lens converter off
AE LOCK off
LCD brightness 0 (no adjustment)
LCD on/off ON&C-AF
Controls all settings other than MENU DIRand DIST FT reset to off
Auto off (all modes) 30s
Slide-show interval 3s
Date, language, sound, MENU DIR, and DIST FT settings will notbe reset.
The Camera Menus: The M-REC Menu
➔
AUTO
S H O O T I N G
S E T U P
F O L D E R SL E N S
C A R D F O R M A T
A E L O C K
1 U S E R S E T
R E S E T A L L
AUTOR E S E T A L L
S E T T I N G S T OD E F A U L T V A L U E S
R E S E T A L L
R E S E TCN O
To restore default settings:
1 Turn the mode dial to M-REC.
2 Press the MENU button to display theM-REC menu, then press it again to viewthe second page.
3 Using the zoom buttons, highlight RESETALL.
4 Press the shutter-release button and se-lect RESET from the RESET ALL menu.Settings will be restored to their defaultvalues when the shutter-release button ispressed. To exit the menu without chang-ing settings, highlight NO or BK and pressthe shutter-release button. Press theMENU button to return to shooting modewithout changing settings.
- 35 -
PR
AC
TIC
EC
ON
CE
PT
LCD On/OffBy default, the LCD monitor comes on when the camera is turnedon and can only be turned off by pressing the MONITOR button.While the LCD monitor is on, the camera adjusts focus continu-ously, providing a constant preview of the view through the lens.The settings in the LCD ON/OFF menu allow you to change thebehavior of the monitor and autofocus in M-REC mode, savingpower and increasing battery life. They also give you control overwhether the camera displays the photographs in the LCDmonitor immediately after shooting.
Setting How it works
Photographs are not displayed in theLCD monitor immediately after shoot-ing. This is useful when you want toshoot several photos in rapid succes-sion. Other monitor functions andautofocus are not affected.
FAST REVIEW(monitor on,
review functionoff)
The LCD monitor remains on when themode dial is turned to M-REC. Focus isonly adjusted when the shutter-releasebutton is half-pressed.
ON&S-AF(monitor on,
single autofocus)
The LCD monitor remains on when themode dial is turned to M-REC. Thecamera adjusts focus continuously untilthe shutter-release button is half-pressed.
ON&C-AF(monitor on,continuousautofocus)
CO
NC
EP
T
The Camera Menus: The M-REC Menu
To change the LCD ON/OFF setting:
1 Turn the mode dial to M-REC.
2 Press the MENU button to open theM-REC menu, then press it again to viewthe second page.
3 Use the zoom buttons to highlight SET UPand press the shutter-release button todisplay the SET UP menu.
4 Using the zoom buttons, highlightLCD ON/OFF.
5 Press the shutter-release button and se-lect the desired setting from theLCD ON/OFF menu.
The chosen setting affects M-REC mode only. The LCD monitorwill always come on when the mode dial is turned from OFF toA-REC or PLAY.
Setting How it works
As above, except that the monitor doesnot come on after shooting. The moni-tor can be turned on by pressing theMONITOR button.
LCD OFF
The LCD monitor only comes on todisplay photographs immediately aftershooting. Focus is only adjusted at themoment the shutter-release button ishalf-pressed.
REVIEW ONLY(monitor off,
review functionon)
➔
AUTO
S H O O T I N GF O L D E R SL E N S
C A R D F O R M A T
A E L O C K
1 U S E R S E T
R E S E T A L LS E T U P
AUTO
A U T O O F F
D A T E
L C D B R I G H TS O U N D
S E Q . X F E R
L C D O N / O F F
0
30s
E L A N G U A G E
C O N T R O L S
ON
AUTO
L C D O / I
O N & S - A F
R E V I E W O N L YL C D O F F
F A S T R E V I E W
O N & C - A FO N A T S T A R T U PT U R N S M O N I T O R
- 36 -
PR
AC
TIC
EC
ON
CE
PT
CO
NC
EP
TThe Controls Menu (M-REC)In M-REC mode, the controls menu offers control over thefollowing settings:• SAVE (Flash Mode Save): When this item is checked, the
camera saves the flash setting in effect at the time the modedial is set to OFF. This flash setting is restored when the modedial is turned to M-REC. When this item is not checked, theflash is set to “Auto” when the camera is turned on.
• SAVE (Focus Mode Save): As above, but the camerasaves the focus mode setting. When this item is not checked,focus is set to “Autofocus” when the camera is turned on.
• MODE SAVE (Exposure Mode Save): When this item ischecked, the camera saves the M-REC exposure mode setting.This setting is restored when the mode dial is turned from OFFto M-REC. When this item is not checked, exposure mode isset to “Program” when the camera is turned on.
• SAVE (Exposure Compensation Save): When this item ischecked, the camera saves the exposure compensation settingin effect at the time the mode dial is set to OFF. This settingis restored when the mode dial is turned to M-REC. When thisitem is not checked, exposure compensation is set to “0” whenthe camera is turned on.
• INTL FLASH OFF: The COOLPIX 950 is equipped with anexternal flash connector that allows an external flash to beused in combination with the camera’s built-in flash. When theINTL.FLASH OFF item is checked, the internal flash will remainoff while you are using an external flash at a setting of “Auto,”“Slow-sync” or “Forced on.” See “Using the Buttons (A-REC,M-REC): Flash Settings,” above, for more information.
The Camera Menus: The M-REC Menu
➔
AUTO
S H O O T I N GF O L D E R SL E N S
C A R D F O R M A T
A E L O C K
1 U S E R S E T
R E S E T A L LS E T U P
AUTO
A U T O O F F
D A T E
L C D B R I G H TS O U N D
S E Q . X F E R
L C D O N / O F F
0
30s
E L A N G U A G E
C O N T R O L S
ON
• MENU DIR.: Reverses the roles of the zoom buttons for thepurposes of scrolling through the menus. When this item ischecked, the zoom out (W/�) button is used to move thehighlight bar up and the zoom in (T/�) button to move it down.
• DIST. FT: When this item is checked, the focus distance formanual focus is shown in feet. If this item is not checked, focusdistance will be shown in meters.
To change these control settings:
1 Turn the mode dial to M-REC.
2 Press the MENU button to open theM-REC menu, then press it again to viewthe second page.
3 Use the zoom buttons to highlight SET UPand press the shutter-release button todisplay the SET UP menu.
4 Using the zoom buttons, highlightCONTROLS and press the shutter-re-lease button.
5 Use the zoom buttons to highlight thedesired setting in the CONTROLS menuand press the shutter-release button toturn the highlighted option on or off.
6 Repeat Step 5 until you have adjustedsettings to your satisfaction. Then high-light BK and press the shutter-releasebutton to return to the M-REC menu, orpress the MENU button to restore theview through the lens.
AUTO
C O N T R O L S
M E N U D I R .D I S T . F T
I N T F L A S H
M O D E S A V ES A V ES A V E
S A V E
- 37 -
PR
AC
TIC
E
CO
NC
EP
T
Setting How it works
Resets sequential numbering to the low-est number available on the currentcard. When a new card is inserted, filenumbering will continue from the low-est number available on the previouscard.
RESET
When a new card is inserted in thecamera, numbering will continue fromthe lowest number available on theprevious card. The same file numberwill not be assigned twice.
ON
When a new card is inserted, number-ing will begin again from the lowestnumber available on that card. Thesame file number may be used twice ondifferent cards.
OFF
SEQ.XFERPhotographs taken by the COOLPIX 950 are stored as imagefiles. Each file is assigned a name which includes a four-digitnumber. Because no two photographs on any given memory cardwill have the same number at the same time, there is no possibilityof confusion so long as you continue to use a single memory cardwithout formatting it. If you format the card or use a new card,however, a previously-assigned number may be used again. If youthen copy the new photograph to a computer on which you hadsaved the earlier photograph, the earlier photograph may beoverwritten. This can be prevented using the SEQ.XFER option.
The following SEQ.XFER settings are available:
The Camera Menus: The M-REC Menu
➔
AUTO
S H O O T I N GF O L D E R SL E N S
C A R D F O R M A T
A E L O C K
1 U S E R S E T
R E S E T A L LS E T U P
AUTO
A U T O O F F
D A T E
L C D B R I G H TS O U N D
S E Q . X F E R
L C D O N / O F F
0
30s
E L A N G U A G E
C O N T R O L S
ON
AUTO
S E Q . X F E R
R E S E T
O N
O F F
Note
File names assigned when SEQ. XFER is on consist only of a file number.
To change the SEQ.XFER setting:
1 Turn the mode dial to M-REC.
2 Press the MENU button to open theM-REC menu, then press it again to viewthe second page.
3 Use the zoom buttons to highlightSET UP and press the shutter-releasebutton to display the SET UP menu.
4 Using the zoom buttons, highlightSEQ.XFER.
5 Press the shutter-release button and se-lect the desired setting from the SEQ.XFERmenu.
- 38 -
The Playback MenuIn addition to some of the camera settingsdiscussed above, the playback menu offersoptions for deleting multiple images, creatingslide shows, protecting photographs from dele-tion, and hiding photographs during playback.It also includes options for setting up photosfor printing on suitably-equipped printers.
To display the playback menu, turn the mode dial to PLAY andpress the MENU button. The following options are available:
DELETEDelete selected photographs or all photographs in memory,or choose a folder for deletion. You can also delete printerinformation files created with the PRINT SET option.
FOLDERSChoose a folder for playback, create new folders, or renameor delete existing folders.
SLIDESHOWAllows automatic sequential playback of all photos visible inthe current folder.
PROTECTProtects selected photographs from deletion.
HIDE IMAGE“Hides” selected images, preventing them from being viewedduring playback.
PRINT SETPrepare photographs for printing.
AUTO
P L A Y B A C K
S L I D E S H O WP R O T E C T
P R I N T S E TS E T U P
D E L E T E
H I D E I M A G E
F O L D E R S
The Camera Menus: The Playback Menu
SET UPThe playback setup menu providesaccess to the following settings:LCD BRIGHT (LCD Brightness):Adjusts the brightness of the LCDmonitor. See “The Camera Menus:The A-REC Menu,” above.
SOUND: Turn the beep speaker on or off. See “TheCamera Menus: The A-REC Menu,” above.
CONTROLS: By default, the W/� button is used to movethe highlight bar down through the menus, the T/� buttonto move it up. This option can be used to reverse thisrelationship, as described below.
AUTO OFF: When operated on battery power, thecamera enters sleep mode if no operations are performedfor thirty seconds. This option can be used to extend thislimit for playback as described in “The Camera Menus: TheA-REC menu,” above.
CARDFORMAT (Card Format): Formats memory cardsfor use in the COOLPIX 950. See “The Camera Menus: TheA-REC Menu,” above.
DATE: Set the camera’s internal clock-calendar as de-scribed in “First Steps: Setting the Time and Date,” above.
LANGUAGE: Offers a choice of languages for cameramenus and messages. Refer to “First Steps: Choosing aLanguage,” above.
AUTO
S E T U P
C O N T R O L S
L C D B R I G H T0
A U T O O F F30s
D A T EE L A N G U A G E
S O U N DON
C A R D F O R M A T
SET➔SHUTTER
- 39 -
CO
NC
EP
TP
RA
CT
ICE
Deleting Multiple PhotographsThe DELETE option in the playback menu allows you to:• delete selected photographs• delete all the photographs• select a folder for deletion• delete printer information files created with the PRINT SET
option (see “Preparing Photographs for Printing,” below)Note that once deleted, photographs can not be recovered; besure to back up any photographs you would like to keep.
Deleting Selected Photographs
To select multiple photographs for deletion from the playbackmenu, follow these steps:
1 Using the zoom buttons, highlightDELETE in the playback menu, then pressthe shutter-release button. The menushown at right will be displayed.
AUTOD E L E T E
F O L D E R
S E L E C T E DA L L
P R N T S E T
Using the menus
If the playback menu does not appear when you press the MENU button,press the MONITOR button until the LCD monitor comes on. Items canbe highlighted using the zoom buttons and selected using the shutter-release button. To clear a menu from the screen, highlight BK and pressthe shutter-release button, or press the MENU button to return toplayback mode.
The Camera Menus: The Playback Menu
Tips
If an image you want to delete is not visible in the menu of previews, rotatethe command dial to display further images.
Photos that have been hidden with the HIDE IMAGE command are notavailable for deletion and are not shown in the menu of previews.
Photos marked with a icon are protected and can not be selected fordeletion.
2 Use the zoom buttons to highlightSELECTED and then press the shutter-release button. A menu showing thumb-nail previews of the images in the currentfolder will be displayed.
3 Using the zoom buttons, highlight one of the photographs to bedeleted and press the or button. The selected image willbe marked with a icon, indicating that it is to be deleted. If youmistakenly mark an image for deletion, you can remove the icon by highlighting the image and pressing the buttonagain.
4 Repeat Step 3 until you have selected all but the one of theimages you want to delete.
5 Highlight the last of the images to bedeleted and press the shutter-releasebutton. The dialog shown at right will bedisplayed. Highlight YES and press theshutter-release button to delete the im-ages marked with a icon. Highlight NOor BK to return to the playback menuwithout deleting the images.
AUTOD E L E T E
1 I M A G ED E L E T E
Y E SN O
- 40 -
2 Use the zoom buttons to highlight ALLand then press the shutter-release button.The dialog shown at right will be dis-played. Highlight YES and press the shut-ter-release button to delete all visible,unprotected images. Highlight NO or BKto return to the playback menu withoutdeleting the images.
Deleting All Photographs in Memory
To delete all photographs except those that have been hidden orprotected:
1 Using the zoom buttons, highlightDELETE in the playback menu, then pressthe shutter-release button. The menushown at right will be displayed.
AUTOD E L E T E
F O L D E R
S E L E C T E DA L L
P R N T S E T
AUTO
D E L E T E
D E L E T I N GA L L I M A G E S
( E X C L U D E D )
N OY E S
The Camera Menus: The Playback Menu
Deleting Folders
To delete a folder:
1 Using the zoom buttons, highlightDELETE in the playback menu and pressthe shutter-release button. The menushown at right will be displayed.
2 Use the zoom buttons to highlightFOLDER, then press the shutter-releasebutton
3 Use the zoom buttons to highlight thefolder you want to delete (note that thefolder name NIKON can not be deleted)and press the shutter-release button
AUTO
D E L E T E
S H O WA P R I L
AUTOD E L E T E
F O L D E R
S E L E C T E DA L L
P R N T S E T
4 In the menu at right, use the zoom buttonsto highlight YES and press the shutter-release button to delete the folder (fold-ers that contain hidden or protected im-ages can not be deleted). To return to theprevious menu without deleting the se-lected folder, highlight NO or BK andpress the shutter-release button.
AUTOD E L E T E
D E L E T EF O L D E R ?
A P R I L
Y E SN O
- 41 -
CO
NC
EP
TP
RA
CT
ICE
CO
NC
EP
TP
RA
CT
ICE
Using Folders (Playback)In addition to the folder creation, renaming, and deletion functionsavailable in A-REC and M-REC, the playback FOLDERS menuallows you to select a new folder for playback.
To select a folder for playback:
1 Use the zoom buttons to highlightFOLDERS in the playback menu and pressthe shutter-release button. A menu likethat shown at right will be displayed.
2 Using the zoom buttons, select a folderfrom the list. To view all photographs inmemory, select ALL.
3 Press the shutter-release button to return to playback. Themost recent photograph in the selected folder will be displayed.
The other options available in the FOLDERS menu are describedin “The Camera Menus: The A-REC Menu,” above.
AUTO
F O L D E R S
A L L
A P R I LN I K O N
O P T I O N S
S H O W
The Camera Menus: The Playback Menu
SlideshowThe slide-show option allows unattended sequential playback ofall images in the current folder that have not been hidden usingHIDE IMAGE. Photographs are displayed one after the other,with a pause between each photograph.
The steps for setting up and starting a slide show are as follows:
1 Using the zoom buttons, highlightSLIDESHOW in the playback menu andpress the shutter-release button. Themenu shown at right will be displayed.
AUTO
I N T E R V A L
2 S3 S5 S
1 0 S
F R A M E I N T V L
S L I D E S H O W
S T A R T
( T E M P . S U S P E N D➔ S H U T T E R )
2 By default, each photograph will be dis-played for three seconds. To change thelength of time each photo is displayed,highlight FRAME INTVL (frame interval)and press the shutter-release button.Choose an interval from the menu shownat right and press the shutter-release but-ton to return to the SLIDESHOW menu.
3 In the SLIDESHOW menu, use the zoombuttons to highlight START, then pressthe shutter-release button to start theslide show. The photographs in the cur-rent folder will be displayed one at a timein the order recorded, starting with theoldest photo (photos hidden with theHIDE IMAGE option will not be shown).
- 42 -
CO
NC
EP
TP
RA
CT
ICE
4 To pause the slide show, press the shut-ter-release button. The slide show willpause and the window shown at right willbe displayed. You can restart the slideshow by selecting RESTART, choosing anew frame interval with INTVL, or select-ing BK to stop the slide show and returnto playback mode.
5 When the slide show finishes, the pause window shown in Step4 will be displayed. Highlight RESTART and press the shutter-release button to begin the slide show from the beginning, orpress the MENU button to return to playback mode.
To halt the slide show while it is in progress and return to playbackmode, press the MENU button.
P A U S E
I N T V LR E S T A R T
The Camera Menus: The Playback Menu
Protecting Photographs from DeletionPhotographs stored on the memory card can be protected fromdeletion using the PROTECT option in the playback menu.Protected files can not be deleted using the button or theDELETE—SELECTED or DELETE—ALL options (protected fileswill be deleted when the card is formatted).
Follow these steps to change the protect status of photographs inthe current folder:
1 Using the zoom buttons, highlightPROTECT in the playback menu andpress the shutter-release button. A menua thumbnail previews showing the imagesin the current folder will be displayed.
2 Using the zoom buttons, highlight a photograph you want toprotect and press the button. The selected image will bemarked with a icon. Images that have already beenprotected can have their unprotected status restored by high-lighting the image and pressing the button.
3 Repeat Step 2 until you have selected all but one of the imagesyou want to protect.
4 To complete the operation, highlight the last of the images tobe protected or restored to unprotected status, then press theshutter-release button.
Tip
If an image is not visible in the menu of previews, rotate the command dialto display more thumbnails.
- 43 -
CO
NC
EP
TP
RA
CT
ICE
Hiding Photographs During PlaybackWhen creating a slide show or playing back photographs for anaudience, you may want to hide some of the photographs in thecurrent folder. Hidden items are only visible in the HIDE IMAGEmenu and can not be deleted using the button or theDELETE—SELECTED or DELETE—ALL options (hidden fileswill be deleted when the card is formatted).
Follow these steps to hide or reveal photographs in the currentfolder:
1 Using the zoom buttons, highlight HIDEIMAGE in the playback menu and pressthe shutter-release button. A menu ofthumbnail previews will be displayed show-ing the images in the current folder.
2 Using the zoom buttons, highlight a photograph you want tohide and press the button. The selected image will bemarked with a icon. Images that have already been hiddencan be restored to view by highlighting the image and pressingthe button.
3 Repeat Step 2 until you have selected all but one of the imagesyou want to hide.
4 To complete the operation, highlight the last of the images tobe hidden or revealed, then press the shutter-release button.
CO
NC
EP
TP
RA
CT
ICE
Tip
If an image is not visible in the menu of previews, rotate the command dialto display more image previews.
The Camera Menus: The Playback Menu
Preparing Photographs for PrintingPhotographs taken with the COOLPIX 950 can be printed directlyusing an output device that supports DPOF and is equipped witha card reader. The PRINT SET option in the camera menu allowsyou to select the photographs to be printed, set the number ofcopies, and specify whether the date of recording is to be printedon the photo. This information is stored in printer files on thememory card. You can then remove the memory card from thecamera and take it to a photo developer to be printed.
To set up photos in the current folder for printing:
1 Using the zoom buttons, highlight PRINTSET in the playback menu and press theshutter-release button. A menu of thumb-nail previews will be displayed showingthe images in the current folder.
2 Using the zoom buttons, highlight the photograph you want toprint and press the button. The selected image will bemarked with a printer icon. Images that have already beenselected for printing can be removed from the list of images tobe printed by highlighting the image and pressing the button.
3 Repeat Step 2 until you have selected all but one of the imagesyou want to print.
4 Highlight the last of the images to beprinted, then press the shutter-releasebutton. The menu at right will be dis-played.
P R I N T S E T
B K PR I N T
MU L T I S E L . ➔S E T➔S HU T T E R
- 44 -
CO
NC
EP
TP
RA
CT
ICE
5 To select the number of copies of each image to be printed,highlight COPIES and turn the command dial. Alternatively,press the shutter-release button and use the zoom buttons toselect the number of copies in the COPIES menu, then press theshutter-release button to return to the PRINT SET menu.
6 To print the date of recording on the photographs, highlightDATE and press the shutter-release button or turn the com-mand dial. A check mark in the box next to the DATE itemindicates that the date will be printed on the selected photo-graphs.
7 Highlight DONE and press the shutter-release button to savethe print information to the memory card.
The playback menu DELETE option can be used to delete printerinformation files when they are no longer needed.
The Camera Menus: The Playback Menu
AUTO
C O N T R O L S
M E N U D I R
The Controls Menu (PLAY)By default, the zoom out (W/�) button is used to move thehighlight bar down through the menus and the zoom in (T/�)button to move it up. This relationship can be reversed using theCONTROLS option.
Follow these steps to reverse the direction of scroll:
1 Select SET UP from the playback menuusing the zoom buttons, then press theshutter-release button to display the play-back setup menu.
AUTO
S E T U P
C O N T R O L S
L C D B R I G H T0
A U T O O F F30s
D A T EE L A N G U A G E
S O U N DON
C A R D F O R M A T
2 Using the zoom buttons, highlightCONTROLS.
3 Press the shutter-release button to dis-play the CONTROLS menu. HighlightMENU DIR. and press the shutter-releasebutton to change the direction of scroll.When MENU DIR. is checked, the direc-tion is reversed; when it is not checked,normal scroll is used.
- 45 -
Tips
When the lens is rotated to point in the same direction as the monitor, thetelevision image will appear upside-down.
Connect the camera to the AC adapter (available separately) when youwant the television to continue to display images even after the camera hasentered “sleep” mode.
Depending on the country of purchase, your camera will be compatiblewith either NTSC or PAL video standards. Use a television that complieswith the same video standards as your camera.
ConnectionsThis chapter provides information on connecting your camera toa computer and to a television or video-cassette recorder (VCR).
Connecting to a Television or VCRUsing the EG-900 video cable provided with your camera, you canconnect your camera to a television or VCR to view photos on aTV screen. Follow these steps:
1 Connect the cable to the camera byinserting the black plug into the video jackas shown at right.
Connections: Connecting to a Television or VCR
2 Connect the yellow plug to the VIDEO IN jack on the televisionor VCR.
3 Tune the television to the video channel.
4 Turn the mode dial to A-REC, M-REC, or PLAY. The televisionmonitor will mirror the image displayed in the camera’s LCDmonitor.
- 46 -
Viewing Photos on a ComputerPhotographs stored on the memory card can be viewed on acomputer either using Nikon View to transfer data directly from thecamera, or by removing the memory card from the camera andreading it using a CompactFlash (CF) card reader or PC cardadapter. The steps involved in a direct connection are describedin the Pocket Guide, “Nikon View: Connecting Your Camera to aComputer.” This section describes how to view photographs usinga CF card reader or PC card adapter.
Reading Memory Cards
To read the memory cards, you will need:• a PC or Macintosh computer, and• either a CF card reader or, if your computer is equipped with
a PCMCIA Type II or Type III card slot, a CA-20 PC-card adapter(available separately from Nikon).
Using a CF Card ReaderThe steps involved in connecting a CF card reader and insertingmemory cards may be found in the documentation provided withyour card reader. Once the card has been inserted, it will function asa disk, as described in Step 3 of “Using a PCMCIA Card Slot,” below.
Note
The COOLPIX 950 can read and play back only those images that conformto the format used by the COOLPIX 900,900s, 700, 800, 950 and 990 digitalcameras. It can not read TIFF images created by the COOLPIX 990 at theHI image quality setting, or QuickTime movies created at theCONTINUOUS/Movie setting. It may not be able to read JPEG or TIFF filescreated by a computer or by another make of camera. It may also not beable to read camera files that have been renamed or moved to a differentfolder using a computer.
Connections: Viewing Photos on a Computer
Tips
You may need to install an ATA RAM-card driver before you will be ableto read the memory card on a computer running Windows 3.1.
You can use Nikon View to browse photographs on a memory card in thesame fashion as when the camera is connected to your computer directly.See the Nikon View reference manual for details.
Using a PCMCIA Card Slot1 To read CompactFlash cards using a
PCMCIA Type II or Type III card slot,insert the card in a PC card adapter asshown at right.
2 Insert the adapter into the PC card slot as instructed in thedocumentation provided with your computer or PC card drive.
3 The card will now function as a disk. Photographs may be foundwithin the folder DCIM in the card’s root directory, stored in thefolder shown in the playback mode information display. Photoscan be viewed in any application that supports JPEG and TIFFformats.
- 47 -
Caring for Your CameraTo ensure that you continue to get the most from your camera, youshould observe the following precautions when cleaning andstoring your camera.
CleaningThe lens is covered by a clear plastic shield. You should avoidtouching this shield with your fingers. Use a blower to remove dirtand dust from the lens shield. If you do get a fingerprint or otherstain on the shield, wipe it carefully with a soft cloth.
Periodically dust the LCD monitor with a soft, dry cloth. Youshould also clean the viewfinder and the body of the camera witha soft cloth after removing dust and dirt with a blower. If necessary,the body of the camera may be cleaned with a damp cloth, althoughyou should be sure to dry the camera immediately afterward. Donot apply alcohol, thinner, or any other cleaning fluids to any partof the camera.
Caring for Your Camera
StorageStore your camera in a dry, well-ventilatedenvironment, away from electronic equip-ment such as televisions or radios whichproduce strong magnetic fields. Do not storeyour camera where the temperature ex-ceeds 50°C (122°F) or goes below -10°C(14°F), or where the humidity exceeds 60%.If you are not going to use the camera for along period of time, remove the batteriesbefore putting the camera away. Store thecamera with the lens rotated to a positionadjacent to the control panel, as shown atright.
- 48 -
Note
In addition to Nikon’s EC-CF series, the COOLPIX 950 may be used withthe following CompactFlash Cards:• SanDisk Corporation’s SDC-FB4/8/15/30/40/48/64/96• Lexar Media Corporation’s CF016/032/048/064 4× USB, CF016/032/
048/064/080 8× USB and CF128/160 10× USBFor more details, please contact the respective company.
AccessoriesThis chapter identifies the items packaged with your camera andthe accessories available for separate purchase.
What’s in the BoxPurchasers of the COOLPIX 950 should find that the packagecontains the items listed below. Should you notice that any itemis missing or damaged, contact your retailer as soon as possible.
COOLPIX 950 digitalcamera (1)
C o m p a c t F l a s h -memory card (1)
AA (LR6) alkaline bat-teries (4)
Lens cap (1)
SC-EW2 RS-232C se-rial cable for PC/ATcomputers (1)
SC-EM2 serial cableadapter for Macintoshcomputers (1)
EG-900 video cable (1)
Software CD-ROM (1)containing Nikon Viewbrowser software
Reference CD-ROM(1) containing on-linereference manuals andAdobe Acrobat 4.0Reader software
Pocket Guide (1)
Fast Track Guide (1)
For Your Safety (1)
“Open Me First” (1)
Carrying case (1)
Camera strap (1)
POCKETGUIDE
FAST TRACK GUIDE
FOR YOUR SAFETY
Accessories
Optional AccessoriesAt the time this manual was written, the following optionalaccessories were available for the COOLPIX 950. Contact yourlocal Nikon representative or retailer for details.
Lens converters• FC-E8 fisheye lens converter• WC-E24 wide-angle lens converter• TC-E2 telephoto lens converter
Flash accessories• SK-E900 Multi-Flash Bracket Unit• TTL Multi-Flash Adapter AS-10• Multi-Flash Sync Cord SC-18/SC-19
CompactFlash memory cards and adapters• CompactFlash Cards• CA-20 PC-card adapter
AC adapter• EH-30 AC adapter
- 49 -
TroubleshootingIf you should notice any problems with your COOLPIX 950, checkthe list below before consulting your retailer or Nikon represen-tative.
General Problems
Nothing shows in the control panel
Checklist:• Is the mode dial set to OFF?
Turn the mode dial to A-REC, M-REC, or PLAY.
• Are the batteries correctly inserted and the battery chambercover closed?The camera will not operate if the batteries are not inserted inthe correct orientation or the cover is not fully closed. Insert thebatteries as described in “First Steps: Putting Batteries in YourCamera.”
• Is the AC adapter properly connected?If you are using the camera with the optional AC adapter, besure that it is properly connected.
• Are the batteries exhausted?Put new batteries in the camera as described in “First Steps:Putting Batteries in Your Camera.”
The control panel is on but nothing shows in the LCDmonitor
Press the MONITOR button until the monitor comes on.
Troubleshooting: General Problems
No indicators are visible in the LCD monitor
Press the MONITOR button until indicators are visible (if a slideshow is in progress, first press the MENU button to halt the slideshow).
The LCD monitor is hard to read
The LCD monitor is too dark or too bright• Adjust the brightness of the LCD monitor as described in “The
Camera Menus: The A-REC Menu.”
The LCD monitor is dirty• Clean the LCD monitor with a soft, dry cloth as described in
“Caring for Your Camera.”
The camera does not shoot a photo when the shutter-release button is fully pressed
The selector dial is set to OFF or PLAY• Turn the selector dial to A-REC or M-REC when taking
photographs.
The battery indicator in the monitor or control panel is flashing• There is no longer enough battery power to record photo-
graphs. Replace the batteries before using the camera.
The AF lamp is flickering• The camera is unable to focus. See the Pocket Guide, “Taking
Photographs: Composition and Focus.”
The flash lamp is flickering• The flash is charging. Wait until the flash lamp glows steadily
before taking a photograph.
- 50 -
The exposure count shows zero• There is not enough memory to record photographs at current
settings. There may still be enough memory to record photo-graphs at a lower image quality or size. You will not, however,be able take a photograph at current settings until you havedeleted one or more images from the memory card as de-scribed in “Using the Buttons (PLAY)” or “The Camera Menus:The Playback Menu.”
The monitor shows the message, “NO CARD PRESENT”• Check that a memory card is properly inserted in the camera.
See “First Steps: Inserting and Removing Memory Cards.”
The message, “CARD IS NOT FORMATTED” appears in themonitor• Photographs can not be recorded on this memory card until you
have formatted it as described in “The Camera Menus: The A-REC Menu.”
One of the following messages appears in the monitor: “CARDCAN NOT BE USED,” “IMAGE CAN NOT BE SAVED”• See “Error Messages,” below, for more information.
Images are over- or underexposed
• When using the flash, be sure that your subject is at anappropriate distance.
• In any shooting mode, exposure can be adjusted using exposurecompensation (see the Fast Track Guide).
• In M-REC mode, you can adjust exposure as described in thePocket Guide, “Taking Photographs: Lighting.” If the photo isunderexposed, you can also try increasing sensitivity (see “Usingthe Buttons (A-REC, M-REC): Sensitivity”).
Troubleshooting: General Problems
The flash doesn’t work or takes more than thirty sec-onds to charge
Battery level is low• If the battery indicator in the control panel is flashing or shows
a low battery level, before using the flash you will need toreplace the batteries as described in “First Steps: PuttingBatteries in Your Camera.”
, , or appears in the control panel• The flash will not work at an autofocus setting of “Infinity” ( )
The built-in flash will not fire at settings of “Continuous,” “16-shot,” or “VGA Sequence.”
“AE-L,” “BSS,” or “ ” appears in the LCD monitor• The flash will not work when “AE Lock,” “Best-Shot Selection,”
or lens converter settings are used.
The “ INTLFLASH” item is checked in the M-REC controlsmenu (see “The Camera Menus: The M-REC Menu”).• The built-in flash is off. Deselect this item to use the built-in flash.
The icon appears in the control panel• The flash is off. Choose another flash setting. See “Using the
Buttons (A-REC, M-REC): Flash Settings.”
Images are not in focus
• When using autofocus, half-press the shutter-release buttonand check that the autofocus lamp glows steadily before takinga photo. See the Pocket Guide, “Taking Photographs: Compo-sition and Focus.”
• When using manual focus, be sure that the distance shown inthe control panel matches the distance to your subject.
- 51 -
Your television does not mirror the LCD monitor
Checklist:• Is the camera correctly connected to the television set or VCR?
Connect the camera as described in “Connections: Connect-ing to a Television or VCR.”
• Is the television tuned to the video channel?Tune the television to the video channel.
• Is your television compatible with the COOLPIX 950?The COOLPIX 950 is available in two models: an NTSC-compatible model for sale in countries that have adopted theNTSC standard, and a PAL-compatible model for sale incountries that have adopted the PAL standard. When usingyour COOLPIX 950 overseas, check to be sure that the localvideo standard is compatible with your model.
Your camera will not show photographs stored on thememory card
• Have the files been written or renamed by a computer?The COOLPIX 950 can only read files that conform to theformat and naming conventions used by the camera.
Troubleshooting: General Problems
Your computer can’t read photographs recorded onthe memory card
Checklist:• Is the card correctly inserted in the PC-card adapter or CF card
reader?See “Connections: Viewing Photos on a Computer.”
• Is the PC card adapter or CF card reader correctly connectedto the computer and are the appropriate drivers installed?See the documentation provided with your computer or cardreader. If you are using a PC-card adapter with Windows 3.1,you may need to configure your computer for an ATA RAMcard.
• Have you installed software that can display JPEG and TIFF files?Nikon View can be used to view JPEG and TIFF files if you haveno other imaging software.
Nikon View displays a communications error when youattempt to view photographs using a direct connection
Checklist:• Is the camera correctly connected to the computer?
Connect the camera to your computer’s serial port as describedin the Pocket Guide, “Nikon View: Connecting Your Camera toa Computer.”
• Is Nikon View properly installed on your computer?Consult the Quick Start Guide or reference manual for yourplatform.
- 52 -
Error MessagesWhen there is a problem with the flash-memory card or with thecamera’s internal programming and circuitry, an error message willappear superimposed on the image in the LCD monitor. Below isa list of error messages that may be displayed by the COOLPIX 950and the steps that should be taken to deal with them.
NO TC A N B E U S E DS CT H I A RD
RO MA T T E D
T E D
RAF
RO MA TFON
C D I S NO T
P R E S E N TNO C A RD
The card has not been formatted for usein the COOLPIX 950. Highlight FOR-MAT and press the shutter-release but-ton to format the card, erasing any datathat may be present, or turn the cameraoff and replace the card. If you selectNO, you will not be able to record orplayback photographs until the card hasbeen formatted or replaced.
The camera can not detect a flash-memory card. Turn the mode dial toOFF and confirm that the flash-memorycard has been correctly inserted in thecamera as described in “First Steps:Inserting and Removing Memory Cards.”
Use a Nikon memory card.
Troubleshooting: Error Messages
D IC A R S F U L L O FOU T MEMOR Y
S A VB E E DGE I MA C A NNO T
There is not enough memory to recordmore photographs. No photographscan be taken until some images havebeen deleted from memory as de-scribed in “Using the Buttons (PLAY)”or “The Camera Menus: The PlaybackMenu.”
The camera has encountered an errorwhile saving a photo or has run out offile numbers in the current folder. Trysaving photos to a different folder. Ifthe SEQ.XFER option is on, chooseOFF or RESET from the SEQ.XFERmenu (see “The Camera Menus: TheM-REC Menu”). If the error persists, itmay indicate that the card is not prop-erly formatted. Transfer all photo-graphs stored on the card to a com-puter and format the card as describedin “The Camera Menus: The A-RECMenu.”
This error occurs in playback modewhen the current folder contains noimages. Select a different folder fromthe FOLDERS menu. You will not beable to play back photos until at leastone photo has been recorded on thecard, although you will still be able touse the menus and the camera willfunction normally in M-REC andA-REC modes.
DR CON TINO
C AMAGE S
A I N S
- 53 -
This error appears when all photo-graphs in the current folder have beenhidden using HIDE IMAGE and themode dial is set to PLAY. It will not bepossible to play back or delete imagesuntil you have chosen a different folderor used HIDE IMAGE to allow at leastone image to be displayed (see “TheCamera Menus: The Playback Menu”).
A computer has overwritten a photo-graph on the flash memory card andthe file can no longer be displayed inplayback mode. Delete the photo-graph as described in “Using the But-tons (PLAY)” or reformat the card (see“The Camera Menus: The A-RECMenu”) after backing up all photo-graphs you would like to keep.
The camera can not delete the selectedfolder because it contains protected orhidden photos.
RA E H I DD E NLA L I MAGE S
I MAGE D A TEL
ONIF CON T A I N
AS
NA NO T B EEH
CLE E T E DD
T F O L D E R
Troubleshooting: Error Messages
SS Y T EM E RROR
An error has occurred in the camera’sinternal circuitry. Cut power by turningthe mode dial to OFF, opening andclosing the battery-chamber cover, andunplugging the optional AC adapter (ifused). Then turn the camera on oncemore. If the message persists, contactyour retailer or Nikon representativefor servicing.
- 54 -
SpecificationsType: digital cameraRecording modes: automatic (A-REC), custom (M-REC; offers
monochrome mode and allows manual ad-justments to focus, shutter speed, aperture,sensitivity, white balance, metering, bright-ness, and contrast)
Image sensor: high-density 1/2˝ CCDPixel count: effective pixel count 1.92 million pixels (1,600
× 1,200 pixels), total pixel count 2.11 millionpixels
Image size: 1,600 × 1,200 (full), 1,024 × 768 (XGA),640 × 480 pixels (VGA)
Lens: ×3 zoom Nikkor aspherical glass lens con-taining nine multi-coated elements in sevengroups, f=7.0mm–21.0mm with macro(35 mm [135] format equivalent is 38 mm–115 mm), F2.6–F4.0; wide-angle, telephotoand fisheye lens adapters (sold separately)can be attached
Range: 30 cm (11.8˝)–∞; macro 2 cm (at middlezoom position)–∞ (0.8˝–∞)
Focus modes: continuous autofocus (color LCD monitoron), single autofocus (color LCD monitor offor single autofocus selected from M-RECsetup menu), manual (ten steps from 10 cm/3.9˝–∞)
Specifications
Autofocus: contrast-detect TTL autofocus with 4,746-step control
Modes: normal, forced ∞, macroOptical viewfinder: real-image optical zoom viewfinder with di-
opter adjustment (-1–+2 dpt.)Magnification: ×0.44–×1.2Field of view: approximately 85%
LCD monitor*: 2˝ low-temperature polysilicon TFT LCDdisplay with brightness adjustment
Pixel count: 130,000 pixelsRefresh rate: 30 frames per secondField of view: approximately 97% (approximately 100% in
playback mode)Shutter: combined mechanical and charge-coupled elec-
tronic shutterSpeed: 8– 1/750 sec.
Aperture: electromagnetically controlledCapture modes: single-shot, continuous (approximately 1.5
frames per second at full size), VGA se-quence (approx. 2 fps), 16-shot
Sensitivity: ISO 80 equivalentExposure metering: three-mode TTL
Modes: 256-element matrix, center-weighted, spot
Note
The LCD monitor may contain a few pixels that are always lit or that donot light. This is a characteristic common to all LCD displays and does notindicate a malfunction. The monitor also contains a fluorescent backlight.Should the display begin to dim or flicker, contact your Nikon servicerepresentative.
- 55 -
ExposureRange (continuous):
EV -2.0–+15.5 (wide angle) EV -0.8–+16.7(telephoto) (ISO 100 equivalent)
Control: programmed auto, shutter-priority auto, ap-erture-priority auto
Compensation: -2.0 EV–+2.0 EV in increments of 1/3 EVWhite balance: automatic TTL homing system; programs avail-
able for sunny and overcast conditions andfor incandescent, fluorescent, and flash light-ing; can be preset
Self-timer: two-mode, fixed-duration timer (3 sec./10 sec.)Built-in flash: guide number 9/30 (at IS0 100, m/ft)
Flash control: sensor flash systemRange: –3 m (9.8´) at maximum angle (W), –2 m
(6.6´) at maximum zoom (T)Modes: automatic, “Flash Cancel” (off), automatic
with red-eye reduction, “Anytime Flash”(forced on), slow synchronized
Red-eye reduction pre-flash:illuminates for 0.8 sec. before main flash
Storage: removable CompactFlash memoryFormat: JPEG, TIFF (EXIF 2.0)Compression ratio (JPEG):
approximately 1/4 in Fine mode, 1/8 in Normalmode, 1/16 in Basic mode
Capacity (number of full-sized images per 8 MB card):one uncompressed (TIFF) image, approxi-mately eight images in Fine mode, sixteenimages in Normal mode, thirty-two images inBasic mode
Specifications
PlaybackModes: single-frame, zoom, thumbnail (nine frames),
slide-showDeletion: all frames or selected framesAttributes: hidden and protected attributes can be set
for each imageSupported platforms:
Mac OS System 7.5.1 or later, Windows 95or later
Interface: serial interfaceData transfer rate:115 kbps (Windows), 230 kbps (Macintosh)
Video output: separate models available for NTSC and PALstandards
I/O ports: DC, video, serial, synchro-flash terminal forexternal flash unit
Power source: four 1.5 V AA (LR6) alkaline batteries (1.2 VNiCd, 1.5 V NiMH, 1.5 V lithium R6 [AA]batteries may also be used)
Dimensions: 143 mm (W) × 76.5 mm (H) × 36.5 mm (D)(5.6˝ × 3.0˝ × 1.4˝)
Weight: approximately 350 g (12.3 oz) without bat-teries
- 56 -
- 57 -Trademark Information
Trademark InformationApple, the Apple logo, Macintosh, Mac OS, Power Macintosh, PowerBook,and QuickTime are registered trademarks of Apple Computer, Inc. Finder,Macintosh PC Exchange, Power Mac, iMac, and iBook are trademarks ofApple Computer, Inc. IBM and IBM PC/AT are registered trademarks ofInternational Business Machines Corporation. PowerPC is a trademark ofInternational Business Machines Corporation, used under license. Microsoftis a registered trademark, and Windows, MS-Windows and Windows NTtrademarks, of Microsoft Corporation. Internet Explorer is a product ofMicrosoft Corporation. Pentium and i486 are trademarks of IntelCorporation. Internet is a trademark of Digital Equipment Corporation.Netscape and Netscape Navigator are registered trademarks of NetscapeCommunications Corporation. CompactFlash is a trademark of SanDiskCorporation. Lexar Media is a trademark of Lexar Media Corporation. Adobeand Acrobat are registered trademarks of Adobe Systems Inc. Zip is a regis-tered trademark of Iomega Corporation in the U.S. and other countries. Allother trade names mentioned in this manual or the other documentationprovided with your Nikon product are trademarks or registered trademarksof their respective holders.