Cool Edit Pro 2.0 Manual
-
Upload
almir-kasupovic -
Category
Documents
-
view
479 -
download
8
Transcript of Cool Edit Pro 2.0 Manual
-
8/20/2019 Cool Edit Pro 2.0 Manual
1/380
Brought to you by
Syntrillium Software CorporationP.O. Box 62255 • Phoenix, AZ 85082-2255 • USA
©2002 Syntrillium Software Corporation.
Cool Edit Pro is a trademark of Syntrillium Software Corporation. Windows, Windows 98, Windows Me,Windows 2000, and Windows XP are trademarks or registered trademarks of Microsoft Corporation. All
other products mentioned are trademarks or registered trademarks of their respective manufacturers.
URL:Sales and Tech Support:
Toll-free sales:
Fax:
Sales e-mail:
Tech Support e-mail:
http://www.syntrillium.com+1.480.941.4327
1.888.941.7100 (US and Canada only)
+1.480.941.8170
Cool Edit Pro™ is a full-featured digital audio editor, recorder, and mixerfor Windows 98™, Windows Me™, Windows 2000™, and Windows XP™.
http://www.syntrillium.com/mailto:%[email protected]:%[email protected]:%[email protected]:%[email protected]://www.syntrillium.com/
-
8/20/2019 Cool Edit Pro 2.0 Manual
2/380
Welcome to Cool Edit Pro, the complete multitrack digital audio recorder, editor, and mixerfor Windows 98, Windows ME, Windows 2000, and Windows XP. We hope you'll enjoy the most
powerful version of Cool Edit ever.
We're sure you'll find Cool Edit Pro so easy to use that you'll probably never need to open up
this manual. However, should you need some explanation or assistance, you'll find it here. Feelfree to visit us on the Web (www.syntrillium.com) if you don't find what you're looking for in
these pages.
So go ahead and get down to making some great sounds…and thanks for using Cool Edit Pro!
Syntrillium Software Corporation
Syntrillium Software Corporation makes no warranty of any kind, expressed or implied, including any warranties of fitness for a particular purpose. In no event will the company be liable for any incidental or consequential damages
arising from the use of, or inability to use, this program.
Information in this document is subject to change without notice and does not represent a commitment on the part
of Syntrillium Software Corporation. The software described in this document is furnished under a license
agreement or nondisclosure agreement. The software may be used or copied only in accordance with the terms of
the agreement. It is against the law to copy the software on any medium except as specifically allowed in the
license agreement. No part of this document may be reproduced or transmitted in any form or by any means,
electronic or mechanical, including photocopying and recording, for any purpose without the express writtenpermission of Syntrillium Software Corporation.
-
8/20/2019 Cool Edit Pro 2.0 Manual
3/380
3
Contents
Overview . . . . . . . . . . . . . . . . . . . . . . . . . . . . . . . . . . . . . . . . . . . . . . . . . . . . . . . . . . . 5
What’s New in Cool Edit Pro 2.0 . . . . . . . . . . . . . . . . . . . . . . . . . . . . . . . . . . . . . . . . . . . . 7
Installing and Uninstalling Cool Edit Pro . . . . . . . . . . . . . . . . . . . . . . . . . . . . . . . . . . . . . . 11
Getting to Know Cool Edit Pro and Its Main Screens . . . . . . . . . . . . . . . . . . . . . . . . . . . . . . . 12
Cool Edit Pro's Working Philosophy . . . . . . . . . . . . . . . . . . . . . . . . . . . . . . . . . . . . . . . . . . 28
Wave File Formats Supported by Cool Edit Pro . . . . . . . . . . . . . . . . . . . . . . . . . . . . . . . . . . 31
Keyboard Shortcuts . . . . . . . . . . . . . . . . . . . . . . . . . . . . . . . . . . . . . . . . . . . . . . . . . . . . 40
Navigating the Edit View Screen . . . . . . . . . . . . . . . . . . . . . . . . . . . . . . . . . . . . . . . . . . . 46
File Menu - Edit View . . . . . . . . . . . . . . . . . . . . . . . . . . . . . . . . . . . . . . . . . . . . . . . . . . 55
Edit Menu - Edit View . . . . . . . . . . . . . . . . . . . . . . . . . . . . . . . . . . . . . . . . . . . . . . . . . . 69
View Menu - Edit View . . . . . . . . . . . . . . . . . . . . . . . . . . . . . . . . . . . . . . . . . . . . . . . . . . 86
Effects Menu - Edit View . . . . . . . . . . . . . . . . . . . . . . . . . . . . . . . . . . . . . . . . . . . . . . . 106
Generate Menu - Edit View . . . . . . . . . . . . . . . . . . . . . . . . . . . . . . . . . . . . . . . . . . . . . . 194
Analyze Menu - Edit View . . . . . . . . . . . . . . . . . . . . . . . . . . . . . . . . . . . . . . . . . . . . . . . 201
Favorites Menu - Edit View . . . . . . . . . . . . . . . . . . . . . . . . . . . . . . . . . . . . . . . . . . . . . . 208
Options Menu - Edit View . . . . . . . . . . . . . . . . . . . . . . . . . . . . . . . . . . . . . . . . . . . . . . . 212
Window Menu - Edit View . . . . . . . . . . . . . . . . . . . . . . . . . . . . . . . . . . . . . . . . . . . . . . . 242
Help Menu - Edit View . . . . . . . . . . . . . . . . . . . . . . . . . . . . . . . . . . . . . . . . . . . . . . . . . 243
Navigating the Multitrack View Screen . . . . . . . . . . . . . . . . . . . . . . . . . . . . . . . . . . . . . . . 244
The Cool Edit Pro Bus Is Coming Down The (Multi)Tracks In Real-Time . . . . . . . . . . . . . . . . . . 277
File Menu - Multitrack View . . . . . . . . . . . . . . . . . . . . . . . . . . . . . . . . . . . . . . . . . . . . . . 280
View Menu - Multitrack View . . . . . . . . . . . . . . . . . . . . . . . . . . . . . . . . . . . . . . . . . . . . . 287
Edit Menu - Multitrack View . . . . . . . . . . . . . . . . . . . . . . . . . . . . . . . . . . . . . . . . . . . . . 307
Insert Menu - Multitrack View . . . . . . . . . . . . . . . . . . . . . . . . . . . . . . . . . . . . . . . . . . . . 322
Effects Menu - Multitrack View . . . . . . . . . . . . . . . . . . . . . . . . . . . . . . . . . . . . . . . . . . . 324
Options Menu - Multitrack View . . . . . . . . . . . . . . . . . . . . . . . . . . . . . . . . . . . . . . . . . . . 332
-
8/20/2019 Cool Edit Pro 2.0 Manual
4/3804
Help Menu - Multitrack View . . . . . . . . . . . . . . . . . . . . . . . . . . . . . . . . . . . . . . . . . . . . . 336
Troubleshooting . . . . . . . . . . . . . . . . . . . . . . . . . . . . . . . . . . . . . . . . . . . . . . . . . . . . . 337
Synchronization Using SMPTE Time Code . . . . . . . . . . . . . . . . . . . . . . . . . . . . . . . . . . . . . 340Understanding MIDI . . . . . . . . . . . . . . . . . . . . . . . . . . . . . . . . . . . . . . . . . . . . . . . . . . . 341
A Short Course in DSP . . . . . . . . . . . . . . . . . . . . . . . . . . . . . . . . . . . . . . . . . . . . . . . . . 344
More Information About Filters . . . . . . . . . . . . . . . . . . . . . . . . . . . . . . . . . . . . . . . . . . . 349
Why is -94 SNR Better Than Infinity . . . . . . . . . . . . . . . . . . . . . . . . . . . . . . . . . . . . . . . . 351
About The Author . . . . . . . . . . . . . . . . . . . . . . . . . . . . . . . . . . . . . . . . . . . . . . . . . . . . 353
Glossary . . . . . . . . . . . . . . . . . . . . . . . . . . . . . . . . . . . . . . . . . . . . . . . . . . . . . . . . . . 354
Contacting Syntrillium Software . . . . . . . . . . . . . . . . . . . . . . . . . . . . . . . . . . . . . . . . . . . 367
Technical Support . . . . . . . . . . . . . . . . . . . . . . . . . . . . . . . . . . . . . . . . . . . . . . . . . . . . 368
Index . . . . . . . . . . . . . . . . . . . . . . . . . . . . . . . . . . . . . . . . . . . . . . . . . . . . . . . . . . . . 369
Contents
-
8/20/2019 Cool Edit Pro 2.0 Manual
5/3805
Cool Edit Pro OverviewCool Edit Pro is a power-packed digital sound editor for Windows-based PCs. Whether you need to record andmodify a single .wav file, or want to have the tools to create the next number one hit song, Cool Edit Pro has youcovered. And with great new features like built-in CD ripping, Cool Edit Pro 2 is better than ever.
All of the functions required for taking an audio project from conception to completion are included in Cool EditPro. This means you don't need third-party applications or plug-ins to get the job done. However, plug-in supportis built-in so you can use any DirectX-compatible audio plug-in as easily as Cool Edit Pro's native effects.
Cool Edit Pro allows you to record and mix up to 128 stereo tracks using any Windows-compatible sound card. Havemore than one sound card? No problem! Cool Edit Pro supports multiple multi-channel sound cards.
After you've recorded your tracks, take advantage of Cool Edit Pro's set of powerful enhancing tools. Add natural-
sounding reverb. Process your sound file's dynamic range to give it more "oomph". Adjust the timbre of the recordingfor just the right combination of highs and lows. Perform smooth-as-silk fades. Clean up poor-sounding audio by
removing clicks, pops, hum, and hiss. Stack your tracks on top of one another and arrange them with drag-and-drop
ease.
When it comes time to mix your creation, you'll appreciate Cool Edit Pro's separate level, pan, mute, solo, androuting controls. It's like having a high-priced mixing console inside your PC - without the high price!
Save your work in a variety of audio formats from industry-standard .wav, .au, and .aif files, to popular compressed
formats like .mp3.
Need to work with MIDI or video? Cool Edit Pro's MIDI and SMPTE support makes for seamless synchronization of yourdigital audio tracks. Since Cool Edit Pro generates MIDI time code, it can be the master in a mixed audio/MIDI/videoenvironment.
Most of all, Cool Edit Pro is just plain fun to use. Whether you're using the program for the first time or are a long-time Cool Edit Pro 1.x user, we bet you won't be using Cool Edit Pro 2 too long before the word "cool" comes outof your mouth.
A Partial List of Cool Edit Pro's Features:
• Multitrack editing and mixing-up to 128 tracks!
• Unmatched wave editing power
• More than 45 DSP effects, mastering and analysis tools, and audio restoration features - including Echo,Reverb, Flanging, Chorusing, Compression, Limiting, Equalization, Noise Reduction, Click & Pop Reduction, Clip
Restoration, and more
• Real-Time effects and equalization that can be non-destructively applied to any track
• The ability to organize tracks into busses
• Support for more than a dozen distinct file formats (not including sub-formats) including MIDI and video files
• Built-in CD ripping
• Friendly, customizable interface, complete with dockable windows and customizable shortcut "hotkeys" formost functions
-
8/20/2019 Cool Edit Pro 2.0 Manual
6/380
6
• Powerful loop-based song creation, including session tempo and key matching.
• Noise, Tone, and DTMF Tone generation
• 32-bit sample resolution support and full 32-bit internal processing with support for 24-bit/192 kHz andhigher
• Scripting and Batch-Processing capability, including the ability to batch convert audio files between formats,sampling rates, and sampling frequencies
• "Phrase" recognition (auto cue generation)
• Cue and Play List support for multiple files and for segments within files
• Scientific filters, text export capability, and file-statistics gathering functions for data analysis
• Waveform and Spectral View options
• Multitrack SMPTE/MTC Master, MIDI and video support
The combination of Cool Edit Pro and any Windows sound card puts the power of a complete digital recording studioat your fingertips.
Overview
-
8/20/2019 Cool Edit Pro 2.0 Manual
7/380
7
What's New In Cool Edit Pro 2
Cool Edit has always been a great program, but we didn't want to settle for merely being "great". The hard-working
programmers at Syntrillium have added a ton of new features, major enhancements, and usability tweaks that make
this edition of Cool Edit Pro truly outstanding. If you're a previous Cool Edit Pro user, you'll want to read this chapterbefore you dive into the program.
Major New Items
Real-time EffectsMany of Cool Edit Pro's Effects (which were called "Transforms" in previous versions of Cool Edit Pro) can be applied
non-destructively to tracks in real time, instead of having to add them to the waveform in Edit View. Real-timeEffects include all of the Delay effects, plus Dynamics Processing, Hard Limiting, Distortion, Convolution, Stretch,
several Amplify and Filter effects, and all DirectX effects.
Track Effects RacksNow each track has its own virtual rack of real-time effects at your command. It's simple to apply any and all of
the effects you want to a track just by clicking on the new FX button in either of the three panes in the Track
Controls part of the Multitrack View of the Session Display.
BussesJust like many real-world mixing consoles, Cool Edit Pro now lets you group tracks into busses and add real-timeeffects to each bus. For instance, you can combine all of your background vocal tracks into one bus and then apply
Full Reverb to the bus. Up to 26 busses are at your disposal.
Real-time EQ Add non-destructive equalization to each track or bus using Cool Edit Pro's new Real-time EQ controls, located inthe Track Controls area of the Multitrack View's Session Display.
CD RippingImporting a CD track into Cool Edit Pro is as easy as opening a .wav file - and we give you two ways to do it. UseFile > Open to "rip" a .cda file from an audio compact disc, or use the new File > Extract Audio from CD dialog.
File Looping In Multitrack ViewBy popular demand, file looping is now possible in Cool Edit Pro's Multitrack View, complete with session tempo andkey matching.
Mixers WindowFor those that would prefer an interface that mimics a real-life mixing console, Cool Edit Pro's slick-looking Mixerswindow is a great alternative to our normal Session Display.
MIDI Playback SupportMIDI files may now be added to Multitrack View so that you can sing or play along to your favorite MIDI-based tracks.
Video Playback And SavingCool Edit Pro can extract the audio from many popular types of video files for editing. When you're done makingyour changes, you can save the new audio back to the video.
-
8/20/2019 Cool Edit Pro 2.0 Manual
8/380
8
SMPTE/MTC Master CapabilityCool Edit Pro no longer has to settle for being just a "slave" to SMPTE- and MTC-enabled devices - the program cannow act as a time code master as well.
General
New Customizable InterfaceCool Edit Pro 1.x was pretty snazzy looking, but it doesn't hold a candle to the slicker-looking interface of version2. Not only is the program now drop-dead gorgeous, its interface is fully customizable, complete with dockable
windows. This means, for instance, that just because we put the Transport Controls window "down there" doesn't
mean you have to leave it there! You can rearrange many of Cool Edit Pro's interface components to suit your taste
or the needs of your project.
Organizer WindowOne of our favorite new parts of the Cool Edit Pro 2 interface is the Organizer Window, which replaces theWaveforms List from version 1.x. It's not visible by default, but we recommend you turn it on from Cool Edit Pro'sView menu or by hitting the Alt+9 key. The Organizer window features tabbed areas for keeping track of opened
files, effects (both Cool Edit Pro's and all of your system's DirectX effects), and favorite settings - and of course,drag-and-drop is built in.
Gradient Level MetersThe solid red Level Meters in Cool Edit Pro 1.x were - how can we put it nicely - just "plain". You won't be able tosay that about the more colorful Level Meters in Version 2, which start out as a soothing shade of green and
smoothly transition to yellow and red as you move up the dB scale.
Group Waveform NormalizeIf you're planning to produce multiple cuts for a single CD or other entertainment medium, you'll love Cool EditPro's new Group Waveform Normalize feature. (You'll find in on the Edit menu in both Edit and Multitrack Views.) Using a
simple three-screen batch process, you can quickly normalize the volume of multiple waveforms to a consistent loudness.
New EffectsWe've added several new Effects (formerly called "Transforms") to Cool Edit Pro's already impressive arsenal of audio manipulation tools.
The Doppler Shifter effect can create the "fly by" sounds usually associated with cars racing by or airplanes flying overhead.
Use Dynamic Delay to change the amount of delay over the length of a waveform.
Dynamic EQ is similar to Dynamic Delay, except it lets you apply equalization dynamically to thewaveform.
Adjust the phase of a waveform by adding control points to a graph with Cool Edit Pro's Graphic PhaseShifter effect.
Stereo Field Rotate allows you to graphically adjust the stereo field of an audio file as it moves forward in time.
Improved Keyboard ShortcutsOur Keyboard Shortcuts dialog has been completely redesigned and expanded. Now adding or changing a Cool Edit ProPC or MIDI keyboard shortcut is easier than ever. Plus, you can create shortcuts to activate your DirectX plug-ins.
What’s New
-
8/20/2019 Cool Edit Pro 2.0 Manual
9/380
9
Faster EditingIf you like working with Cool Edit Pro's Undo feature turned on, you'll be delighted to know that you no longer haveto wait for an "undo" to be created when you apply an effect.
Edit View
Wave Display Right-Click MenuThe Edit View's Wave Display now has a right-click menu. However, if you prefer Cool Edit Pro 1.x's way of usingthe right mouse button to extend the edges of selections, you can turn the menu off in Options > Settings bychecking the "Right-click extend selection" box. Or, you can keep the right-click menu on and use the new shortcut
of Shift+Left-click to extend selection edges.
Wave PropertiesWe've beefed up our View > Wave Properties dialog (formerly called "Wave Information") to include room for muchmore data including a waveform's looping info and support for EBU (European Broadcasting Union) extensions.
Phase AnalysisJoining the improved Frequency Analysis tool on Cool Edit Pro's Analyze menu is the new Phase Analysis window.Now you can check those stereo waveforms to make sure they're "in phase".
Easier Batch ConversionCool Edit Pro's new Batch File Convert dialog (you get to it from the Edit View's File menu) makes it a cinch toconvert multiple sound files from one format and/or sample type to another. (If you'd rather continue to use the
Scripts & Batch Processing window for this, don't worry - it's still there on the Options menu.)
Multitrack View
More TracksWe've doubled the number of tracks in Cool Edit Pro's Multitrack View. Now you have access to up to 128 stereotracks to master your next production or musical masterpiece.
More EnvelopesAlong with the Pan and Volume Envelopes from Cool Edit Pro 1.x, we now have three more types of envelopes. Wet/DryEnvelopes give you total control over the amount of effects applied to a track, while FX Parameter Envelopes are usedto govern the amount of dynamic effects (for instance, Dynamic EQ and Dynamic Delay) used on a track. Also, MIDI
blocks can have non-editable Tempo Envelopes displayed on them that matches their tempo map.
Block Edge DraggingYou can now drag the edges of waveform, MIDI, and video blocks to non-destructively trim the part of a block that
gets played. This feature is especially handy when looping.
Multitrack Session InformationWe've expanded the Multitrack Session Information window to include tempo and key information for looping.
Frequency Band SplitterThere's a new "Multitrack only" effect in Cool Edit Pro 2. You can use the Frequency Band Splitter to take a selectedwaveform block (or a highlighted portion thereof) and make up to 8 copies of it, with each copy assuming a
different frequency range of the original.
What’s New
-
8/20/2019 Cool Edit Pro 2.0 Manual
10/380
10
Built-in MetronomeKeeping time in Cool Edit Pro is a breeze with the new Metronome function, which, of course, is fully customizable.We've even included several sets of metronome sounds.
Vertical Portion BarThe Vertical Portion Bar (which by default appears to the left of the Track Controls) not only lets you scroll throughthe number of tracks visible in the Session Window, but allows you to zoom in and out on those tracks with ease.
This lets you display just one track, a few tracks, or as many tracks as your screen resolution supports.
US-428 SupportCool Edit Pro now supports the US-428, a hardware control unit from Tascam that's also a USB sound card.
Changes
Envelope EditingCan't make the Volume or Pan envelopes work like exactly like they did in Cool Edit Pro 1.x? Their behavior isslightly different in version 2. In order to get the points to appear on envelopes, make sure you first click on thewave block to give it focus; then you can edit the envelope points. (This behavior was changed to make it harderto accidentally click and create or move envelope points.)
Multitrack InsertionRight-clicking in the Multitrack View's Session Window and choosing the "Insert" item from the menu no longer
produces a direct list of all open waveforms. Instead, there's an item called "Existing File/Cue" which, when clicked,
pops open a floating "Insert Into Multitrack" window. This small window lists the open waveforms and allows you to
drag them to the desired track(s). If the waveform's name has a plus sign next to it, this designates that it includes
cues. Click on the plus sign to expand the file to see all the cue ranges, which can then be added directly.
Multitrack View Master VolumeIn Cool Edit Pro 1.x, a master volume control appeared at the top of the Multitrack View's Session Display. If youwant to control a session's master volume in Cool Edit Pro 2, you'll need to use the new Mixers window. To activateit, go the Multitrack View's View Menu and click "Show Mixers Window". Docking the Mixers window to any of the
side docking points (such as just to the right of the Session Display) will cause only the master volume slider to
appear by default.
Splice/SplitThe "Splice" function in the Multitrack View is now called "Split".
What’s New
-
8/20/2019 Cool Edit Pro 2.0 Manual
11/380
11
Installing and Uninstalling Cool Edit Pro
To install Cool Edit Pro, simply insert the Cool Edit Pro CD into your CD-ROM drive. If the Setup program doesn'tstart up automatically, double-click on the My Computer icon on your desktop, double-click on your CD drive icon,
and double-click on Setup.
If for any reason you need to re-install Cool Edit Pro (to change file format associations, for example), just repeatthe above steps. Setup will automatically detect your existing installation.
If you need to remove Cool Edit Pro from your system for some reason, we have provided an easy "Uninstall"procedure. Just click on the Windows Start button and select Settings > Control Panel. Click on the Control Panel's
Add/Remove Programs icon, choose Cool Edit Pro 2 in the list of installed software, and click on the Add/Removebutton.
-
8/20/2019 Cool Edit Pro 2.0 Manual
12/380
12
Getting to Know Cool Edit Pro and its Main Screens
You might think of Cool Edit Pro as two major audio programs in one. It’s a powerful single-waveform editor thatcan be used to play, record, modify, and process mono and stereo waveforms. Cool Edit Pro can also digitally recordand mix numerous audio files (using up to 128 tracks) to either a single sound card or multiple sound cards, while
providing for real-time effects and level/pan mix adjustments in a non-destructive editing environment.
This chapter is meant to be a brief introduction to the various navigation and functional controls of this deceptively
simple – yet powerful – program. Here we’ll concentrate on the major interface elements that are common betweenCool Edit Pro’s two major work areas: Edit View and Multitrack View. Parts of the program that are more specificto either area will be covered in subsequent chapters.
Cool Edit Pro makes liberal use of your mouse’s right button. Whenever you see a simple function button, control,
window, or waveform action, try right-clicking on it. Chances are that you’ll be surprised by a useful shortcut menuor a set of handy options that can make Cool Edit Pro’s operation even easier.
What are Edit View and Multitrack View?
Cool Edit Pro offers two major workspaces: Edit View and Multitrack View.
While in Edit View, Cool Edit Pro can be thought of as being a single-waveform editor that can be used to record,edit, and process mono and stereo waveforms. Audio files can be saved to disk (including CDs), or played back
through any sound card that has been installed within your computer.
Edit View with Organizer Window Active
On the other hand, Multitrack View is where Cool Edit Pro allows you to record, play, and mix multiple tracks of audio in a virtual 128-track recording studio. Real-time effects can be applied, relative track volume and stereo
placement may be adjusted, and audio can be played back through single or multiple sound cards.
-
8/20/2019 Cool Edit Pro 2.0 Manual
13/380
13
Getting to know Cool Edit Pro
Multitrack View with Organizer Window Active
Switching from Edit View to Multitrack View
There are several ways to switch from Edit View to Multitrack View. Here are the three most popular:
• Select Multitrack View from Cool Edit Pro’s View menu.• Click on the left-most icon on the Cool Edit Pro File toolbar.
Press F12.
Switching from Multitrack View to Edit View
Several methods are provided to switch from Multitrack View to Edit View including:
• Double-clicking on a waveform’s entry in the File tab of the Organizer Window.
• Double-clicking on a wave block
• Selecting Edit Waveform… from a wave block’s right-click menu
• Selecting Edit Waveform View from Cool Edit Pro’s View menu.• Clicking on the left-most icon on the Cool Edit Pro File toolbar.Pressing F12.
Dockable Windows
If Cool Edit Pro’s default interface layout doesn’t quite meet the current needs of your project or screen resolution,you’ll be happy to know that many individual parts of the interface are dockable. This means that interface
components like the Transport Buttons, the Time Display window, the Level Meters, and Rulers may be detachedfrom their current location to float above Cool Edit Pro’s main window, or they may repositioned and resized withinthe main window so they better suit your requirements.
-
8/20/2019 Cool Edit Pro 2.0 Manual
14/380
14
How can you tell if a part of the Cool Edit Pro interface is indeed a dockable window? Look for two thin vertical orhorizontal lines – these lines are the “handle” (or grab bar) of a dockable window. Move your mouse over a handle,
and your mouse cursor looks like a plus sign with arrows at each end.
For quick reference, here’s a list of all Cool Edit Pro dockable windows:
• Organizer Window
• Cue List
• Play List *
• Transport Buttons
• Zoom Buttons
• Time Window
• Sel/View Controls
• Level Meters• Placekeeper
• Session Properties **
• Mixers Window **
• Track EQ Window **
• Track Properties **
• Load Meter **
• Video Window **
* Available in Edit View only** Available in Multitrack View only
Some docked windows may be resized. If resizing is possible, the docked window will have a single, thicker
horizontal or vertical bar, known as a resize control. If your mouse moves over a resize control, your mouse cursor
takes on the appearance of two lines with two arrows.
Even if the resize control is visible, resizing might not be possible due to the other windows that are in the row
with the window you’re trying to resize.
To select a docked window, left-click when you’re over a handle. (Notice how the window becomes outlined when selected.)
To move a docked window, select it and drag its hollow shape while holding down the left mouse button. As you
move it around the Cool Edit Pro interface, two things will happen. If the outline of a dockable window retains itsoriginal dimension, releasing the left-mouse button will cause the window to “materialize” as its own standard
floating window. However, if you notice the resize bar of another docked window “light up”, this designates a
docking location. If this is where you’d like the dragged window to appear, release the left-mouse button and the
window will snap into its new location.
To close a docked window, right-click on its handle to see a pop-up menu with a “Close” option. Check this option
and the window will disappear. Don’t worry if you change your mind, since you can bring back any closed dockable
window by checking its name on Cool Edit Pro’s View menu.
A docked window’s right-click menu also contains an option called “Force New Row”. If this item is checked, a new,
empty row to dock windows is created.
To move a floating window, left-click on its title bar and, while holding down the left mouse button, drag thewindow to the desired location. Close a floating window by left-clicking on the “X” control in its title bar.
Getting to know Cool Edit Pro
-
8/20/2019 Cool Edit Pro 2.0 Manual
15/380
15
To dock a floating window, left-click and drag it while holding down the left mouse button. As you move it around
the Cool Edit Pro interface, potential docking locations will appear; you’ll see the resize bar of dockable windows“light up” wherever docking is possible. If this is where you’d like the floating window to dock, release the left-
mouse button and the window will snap into its new home.
Press the Ctrl key while moving a floating window around to force it to not dock. That way you can float it over an
area that it would normally try to dock to.
Placekeepers
Select Show a Placekeeper from Cool Edit Pro’s View menu to create a blank, dockable window called a“placekeeper”. Use it to more accurately define where you want a dockable window to be, especially for windows
that are only useful when viewed in a certain aspect ratio.
Undocked Placekeeper Window with the CEP Logo Option Turned On
For instance, if you try docking the Track EQ controls above the Transport Buttons, they end up going underneath
the WHOLE session display, which creates a view which isn’t that useful (or aesthetically pleasing). You can use a
placekeeper, though, on either side of the Track EQ window in order to force the EQ into a certain aspect ratio.
Placekeepers can also be used just for appearance’s sake, just because you like the way they let you customizeCool Edit Pro’s look.
Placekeepers may be inserted at any point in the Cool Edit Pro interface where docking is possible, and theyautomatically resize to fit their docked area. Their initial default appearance is blank, but you can right-click on a
placeholder window to select other appearance options, such as the CEP (Cool Edit Pro) logo or Squares. Check the“Make Default” item to make future placekeepers automatically adopt the current appearance.
You can have up to four placekeeper windows, each created with a click of the “Show a Placekeeper” command.
To delete a docked placekeeper, right-click on its grab bar and select “Close” from the pop-up menu.
Getting to know Cool Edit Pro
-
8/20/2019 Cool Edit Pro 2.0 Manual
16/380
16
Drop-down Menus
The Multitrack View’s Options Drop-down Menu
Cool Edit Pro’s drop-down menus offer quick and easy access to all session and audio file handling, editing, and
signal processing functions, as well as options, viewing properties, and help. Complete details about the commandsfound in both the Edit View and Multitrack View’s drop-down menus can be found later in this manual.
Toolbars
Many of Cool Edit Pro’s most commonly used functions are represented as icons within toolbars, which appear nearthe top of the main interface. These icons give you instant access to effects, file handling functions, viewing
options, and more at the press of a button.
The Edit View’s Edit Toolbar
To see what a toolbar button does, hold your mouse pointer over it to display a small “tool tip” that describes the
function in simple terms.
You can decide which sets of toolbar icons to display by going to View > Toolbars (or right-click on the toolbar area)and checking or unchecking the desired toolbar group(s). Another option is to limit how many rows of toolbar iconsCool Edit Pro displays at any one time: one row, two rows, or three rows.
Organizer Window
Cool Edit Pro’s Organizer Window is a handy, tabbed window that allows you to easily open and close files, see alist of all open waveforms and MIDI files, choose effects with ease, and more.
The Organizer Window is hidden by default. To display it, check “Show Organizer Window” from Cool Edit Pro’sView menu, or press the Alt+9 keyboard shortcut. The Organizer Window initially appears to the left of the Wave
Display in Edit View or to the left of the Session Display in Multitrack View. However, it’s dockable so you can
reposition it at one of several places in the Cool Edit Pro interface. Or, you may detach it and have it float aboveCool Edit Pro’s main window.
To close the Organizer Window when it’s floating, click on the “X” control in its title bar. To get rid of the OrganizerWindow when it’s docked, right-click on its grab bar and select “Close” from the pop-up menu. Or, you can simply
uncheck the “Show Organizer Window” item on the View menu to close it in either docking or floating mode, or
press the Alt+9 hotkey.
Getting to know Cool Edit Pro
G i k C l Edi P
-
8/20/2019 Cool Edit Pro 2.0 Manual
17/380
17
Files Pane
The Files pane of the Organizer Window displays a list of open
waveforms and MIDI files. Here are its components:
Open FileClick on the “Open File” button to access Cool Edit Pro’s “Open aWaveform” dialog.
Double-clicking on a waveform in the Organizer opens it for editing in
the Edit View. Dragging and dropping a Wave or MIDI file into a track in
the Multitrack View drops it in that track.
Close FilePressing this button closes all of the files that are highlighted in the Files
pane.
Insert Into MultitrackPush this button to insert all highlighted files, each into their own track, in Cool Edit Pro’s Multitrack View.
If you highlight a file and press the “Insert Into Multitrack” button multiple times, that file is inserted the same
number of times, each time into a separate track. For instance, if no other waveforms are in the Multitrack View,highlighting a file and pressing the “Insert Into Multitrack” button five times places the same file into tracks 1, 2,
3, 4, and 5.
Display In Edit ViewPush this button to show a highlighted file in Cool Edit Pro’s Edit View.
Should multiple files be highlighted, only the last file you clicked on will appear in Edit View.
Advanced OptionsDepressing this button causes additional options to appear near the bottom of the Files pane.
Show File TypesYou’re given the option to show or hide the display of Wave and/or MIDI files in the Files pane. Click on the
appropriate box to toggle its view status.
Sort By
This control lets you decide how you want to sort the entries in the Files pane: Recent Access, Filename, RecentType, or Recent Filename.
Auto-PlayWhen this button is pushed down, clicking a file’s name causes the file to begin playing.
Full PathsPush this button to display the full path [drive, folder(s), filename] of the entries in the File pane. Push it again to
show just the filenames.
Hold down the Shift key to select multiple contiguous files in the Files pane; holding down the Ctrl key allows you
to highlight multiple non-contiguous entries.
The Files Pane of the Organizer Window with Advanced Options displayed
Getting to know Cool Edit Pro
G tti t k C l Edit P
-
8/20/2019 Cool Edit Pro 2.0 Manual
18/380
18
Effects Pane
The Effects pane lists all of the effects at your disposal. The listing
includes all of Cool Edit Pro’s effects as well as all installed DirectX
audio plug-ins.
Double-clicking on an Effect in the Organizer brings up the dialog to
run that effect on the open waveform in the Edit View. Dragging and
dropping an Effect onto a track in the Multitrack View adds that effect
to the track.
Group By CategoryWith this control pushed down, the list is shown as an Explorer-like
hierarchical tree-type display. Categories and their entries are shownin the same order as they appear on Cool Edit Pro’s Effects menu.
With the Group By Category button in the up position, all effects aredisplayed in roughly the same order they appear on the Effects and Generate menus.
Group Real-Time EffectsWhen this control is pushed down, the list is shown as an Explorer-like hierarchical tree-type display, where all of
the Real Time Effects are grouped together, the Off-Line Effects are grouped together, and the Multitrack Effects
are grouped together.
Another push of the Group Real-Time Effects button returns the File Pane to its previous view.
Favorites Pane
The Favorites Pane lists all of the favorites you’ve created. (These are the same items that appear on Cool Edit
Pro’s Favorites menu.)
The Favorites Pane of the Organizer Window
Edit Favorites…Press this button to call up the Favorites dialog, where you can create new favorites, or edit or delete existingFavorites.
The Effects Pane of the Organizer Window with "Group By Category" active
Getting to know Cool Edit Pro
Getting to know Cool Edit Pro
-
8/20/2019 Cool Edit Pro 2.0 Manual
19/380
19
Wave Display/Session Display
The Wave Display window (in the Edit View) and the Session Display window (in the Multitrack View) are the heart
and soul of Cool Edit Pro. These are the areas where you’ll see sound visualized in an easy-to-manipulate form,
whether you’re modifying one waveform in Edit View or mixing dozens of discrete audio elements in theMultitrack View.
More details about the Wave Display and Session Display windows can be found in the “Navigating the Edit View”
and “Navigating the Multitrack View” chapters respectively.
Presets
Many of Cool Edit Pro’s effects and other functions have presets that are available for easily storing and recalling
your favorite settings. New presets can be added at any time.
The Presets portion of the Amplify Effect’s Dialog
Double-clicking on any preset will instantly set all controls in the dialog box to that preset.
Whenever you have settings you would like to keep, you may enter a name for your settings, and press the Add button. A dialog pops up, prompting you to name your new preset. Your new preset is added to the list of other
presets, which is automatically sorted alphabetically.
Getting to know Cool Edit Pro
The Edit View's Wave Display The Multitrack View's Session Display
Getting to know Cool Edit Pro
-
8/20/2019 Cool Edit Pro 2.0 Manual
20/380
20
Cool Edit Pro allows you to add two or more presets with the same name. Normally you wouldn’t want to do thisas this can be confusing if the presets are different.
To remove a preset from the list, choose the preset, and press Del.
To modify an existing preset, double-click on the preset name, make your modifications, then press Delimmediately followed by Add . This will delete the old preset and add your current settings in under the same name.
Presets are stored in the cool.ini file, which can be found in your system’s users folder under Application
Data\Syntrillium, or in the Cool Edit Pro program folder.
Graph Controls
Many of Cool Edit Pro’s effects use graph controls for adjusting parameters. By adding and moving control pointson the graph, you can tailor the effect to precisely meet your needs.
The Graph Control portion of the Dynamics Processing Dialog
Here are the instructions for working with a Cool Edit Pro graph control.
• To add a control point to the graph, click in the grid at the location where you want to place the point.
• To enter the values for a control point numerically, right click on the point to bring up the edit box, or double-
click on the graph’s curve.
• To move a point on the graph, click and hold on the point and drag to a new location.
• To remove a point from the graph, click and hold on the point and drag it off the graph
When the mouse cursor is located over a control point, you’ll see it change from an arrow to a hand.
Transport Buttons
Just like many hardware-based audio recording and playback devices, Cool Edit Pro provides VCR-like transport buttonsfor playing, recording, stopping, pausing, fast forwarding, and rewinding your waveforms and sessions. The Transport
Buttons are in a dockable window, allowing you to reposition them at several places in the Cool Edit Pro interface. Or,you can even detach the Transport Buttons window and have it float above Cool Edit Pro’s main window.
Getting to know Cool Edit Pro
Getting to know Cool Edit Pro
-
8/20/2019 Cool Edit Pro 2.0 Manual
21/380
21
Transport Buttons
To close the Transport Buttons window when it’s floating, click on the “X” control in its title bar. To get rid of the
Transport Buttons window when it’s docked, right-click on its grab bar and select “Close” from the pop-up menu.
Or, simply uncheck the “Show Transport Buttons” item from the Edit menu to close it in either docking or floating
mode.
Here’s what each transport button does:
StopClick on this button to stop the playback of a waveform or session.
PlayThis button plays the portion of the wave or session that is currently being viewed (or that’s highlighted) from the
current cursor position
Right-click on the Play button to select from four behavior options:
Play ViewCool Edit Pro will play just the portion of audio you’re currently viewing from beginning to end.
Play from Cursor to End of ViewCool Edit Pro plays from the current cursor position to the end of the view. (This is the default behaviorfor this button.)
Play from Cursor to End of FileAudio is played from the current cursor position until the end point of the file or session.
Play Entire FileWhen this option is checkmarked, Cool Edit Pro will play the entire file or session from beginning to end,regardless of the cursor position or view.
PausePress this button to temporarily pause the playback or recording of audio. The control turns into a Continue buttonwhen audio is paused.
You may also enable pause in Multitrack View by first holding down the Ctrl key and then pressing the spacebar to
start playback. Hitting the spacebar again will pause the playback of multitrack session.
Play to EndClicking on this button plays the contents of the currently-visible waveform or session window, and then stops
playback.
Right-click on the Play to End control to select from four behavior options:
Play ViewCool Edit Pro will play just the portion of audio you’re currently viewing from beginning to end.
Getting to know Cool Edit Pro
Getting to know Cool Edit Pro
-
8/20/2019 Cool Edit Pro 2.0 Manual
22/380
22
Play from Cursor to End of ViewCool Edit Pro plays from the current cursor position to the end of the view.
Play from Cursor to End of FileAudio is played from the current cursor position until the end point of the file or session. (This is the
default behavior for this button.)
Play Entire FileWhen this option is checkmarked, Cool Edit Pro will play the entire file or session from beginning to end,regardless of the cursor position or view.
Play LoopedThis button plays the contents of the currently-visible waveform or session window in a continuous, looping fashion.
Right-click on this button to change its behavior. Loop View (or Selection) is the default option; it will loop justthe area of the waveform or session that’s currently viewed or highlighted. Checkmark Loop Entire (or Selection)to have Cool Edit Pro loop the entire waveform or session (or just the highlighted portion), regardless of how muchis being viewed.
Go to BeginningPress this button to place the playback cursor at the beginning of the waveform or session.
RewindClick on this button to shuttle the playbar cursor backwards in time. This function supports scrubbing. This means
that on some sound cards, the audio file will be played back at a lower volume as it shuttles over the waveform or
session.
Right-clicking on the Rewind button allows you to set the rate at which the cursor will move.
Fast Forward
Pressing this button shuttles the playbar cursor forward in time. This function supports scrubbing. This means thaton some sound cards, the audio file will be played back at a lower volume as it shuttles over the waveform or
session.
Right-clicking on the Fast Forward button allows you to set the rate at which the cursor will move.
Go to EndClick this button to place the playback cursor at the end of the waveform or session.
RecordThis button starts recording from the current playbar cursor position. Any waveform data after this point will be
recorded over.
Right-click on the Record button to select from different behavior options, which vary depending on whether you’re
in Edit View or Multitrack View.
• In Edit View, you can switch between Instant Record (the default) and Timed Record modes. (Timed Recordlets you use Cool Edit Pro as an automated, time-shifting recording device.)
• In Multitrack View, you have three options: Continuous Linear Record (the default), Loop While Recording(View), and Loop While Recording (Entire). Since the Play Looped button itself only applies to playback, the
g
Getting to know Cool Edit Pro
-
8/20/2019 Cool Edit Pro 2.0 Manual
23/380
23
last two options allow for looping while recording. If areas are marked for Punch In (i.e., the “Allow Multiple
Takes” option is checked on a Wave Block’s right-click menu), a new take is created on each looping.
Level MetersThe Level Meters (which by default are near the bottom of both Cool Edit Pro’s Edit View and Multitrack Viewwindows) display both record and playback levels. The Level Meters are in a dockable window, allowing you to
reposition it at one of several places in the Cool Edit Pro interface. Or, you can even detach the Level Meterswindow and have it float above Cool Edit Pro’s main window.
Level Meters
The incoming signal from your selected sound card(s) is represented as the peak amplitude in decibels, where a
level of 0dB is the absolute maximum before clipping occurs. If clipping does occur, the clip indicator to the right
of the meter will light up, and remain lit. Clicking on the clipping indicator at any time resets it. Yellow peak
indicators will “stick” for 1.5 seconds before resetting to allow for reading of the peak amplitude.
When displaying stereo audio, the top meter represents the left channel, and the bottom, the right.
To close the Level Meters window when it’s floating, click on the “X” control in its title bar. To get rid of the Level
Meters window when it’s docked, right-click on its grab bar and select “Close” from the pop-up menu. Or, you can
simply uncheck the “Show Level Meters” item on the View menu to close it in either docking or floating mode.
Right-click on the Level Meters to call up a menu with metering options:
Monitor Record Level
This option activates the Level Meters and starts monitoring the recording source. This is useful for setting inputlevels before recording. To stop monitoring, press the Stop control or tap your spacebar. You can also start and stop
monitoring by double-clicking on the Level Meters.
Show on Play and RecordSelecting this option causes the Level Meters to operate during the playback or recording of audio.
Clear Clip IndicatorsIf clipping occurs (i.e., incoming audio is greater than 0dB), then the Level Meter’s red lights come on and stay on
until cleared. Choose this option to reset the red lights. You may also click on the Clip Indicators (at the right edgeof the Level Meter) to clear them.
The clip indicators will always light if clipping occurs, but if Adjust for DC is enabled, the indicators may light up
when the audio has a DC offset.
Adjust for DCMany sound cards record audio with a slight DC offset, which means that the center of the waveform being recorded
is not at the exact center of the waveform display, but a little above or below it. This can dramatically throw the
level meters off since the amount the waveform is displaced could be interpreted as a constant sound that loud.
To compensate, make sure this menu item is checked. The recording meters will dynamically adjust to the DC
offset, and display the true amplitude of the signal in decibels.
g
Getting to know Cool Edit Pro
-
8/20/2019 Cool Edit Pro 2.0 Manual
24/380
24
Show Valleys
Just as the yellow indicators show peak levels, if Show Valleys is chosen, valley levels (minimum amplitudes) willbe marked as well. This gives a good indication of the dynamic range of the audio.
If the valley indicators are close to the peak indicators, the dynamic range – the difference between the quietest
and loudest sounds – is low. If they’re spread far apart, the dynamic range is high.
120dB RangeWith this option checked, the range of the Level Meters is 120 decibels.
90dB RangeSelect this option to have the Level Meters display a range of 90 decibels.
75dB RangeClick on this entry to display a range of 75 decibels in the Level Meters.
60dB RangeThis option causes the Level Meters to have a range of 60 decibels.
45dB Range
When you choose this option, the Level Meters have a range of 45 decibels.
30dB RangeChecking this item gives the Level Meters a range of 30 decibels.
Dynamic PeaksChoosing Dynamic Peaks causes the yellow peak level indicators to reset to a new peak level after 1.5 seconds. This
lets you easily see the peak amplitude “right now”. As audio gets quieter, the peak indicators start backing off.
Static PeaksWith this option selected, the peak levels never reset. This lets you retain the maximum amplitude of the signal
since monitoring, playing, or recording began. The peak can still be reset manually at any time by clearing the clip
indicators (clicking on the clip indicator at the right).
Having Static Peaks selected is great for finding out how loud a song will get before recording it. Just start the
meters and start playing the song. When the song is over, the peak indicators will show how loud the loudest part
of the song was.
Zoom Buttons
Cool Edit Pro’s Zoom Buttons allow you to zoom in or out of the Wave Display or Session Display. You can zoom indown to the point where the sample of each waveform can be clearly seen, or zoom out to get a complete visual
overview of the entire waveform or session.
Zoom Buttons
Getting to know Cool Edit Pro
-
8/20/2019 Cool Edit Pro 2.0 Manual
25/380
25
The Zoom Buttons window is a dockable window, allowing you to reposition it at one of several places in the Cool EditPro interface. Or, you can even detach the Zoom Buttons window and have it float above Cool Edit Pro’s main window.
To close the Zoom Buttons window when it’s floating, click on the “X” control in its title bar. To get rid of the Zoom
Buttons window when it’s docked, right-click on its grab bar and select “Hide” from the pop-up menu. Or, you can
simply uncheck the “Show Zoom Buttons” item on the Edit menu to close it in either docking or floating mode.
The following items are included within Cool Edit Pro’s Zoom Buttons:
Zoom in to CenterClick this button to zoom in on the center of the visible waveform window or session.
Zoom Out
Click this button to zoom out from the center of the visible waveform window or session.
Zoom Out FullClick this button to zoom out to display the entire waveform or blocks that are contained within a session.
Zoom to SelectionClick this button to zoom in on the actively selected waveform or session range.
Zoom to Left Selection
Click this button to zoom in on the left-hand boundary of the actively selected waveform range or session.
Zoom to Right SelectionClick this button to zoom in on the right-hand boundary of the actively selected waveform range or session.
Vertical Zoom Out• In Edit View, clicking this button decreases the vertical scale resolution of a waveform’s amplitude display.
• In Multitrack View, clicking this button shows more tracks.
Vertical Zoom In• In Edit View, clicking this button increases the vertical scale resolution of a waveform’s amplitude display.
• In Multitrack View, clicking this button decreases the number of viewed tracks in the Session Display.
Time WindowCool Edit Pro’s Time Window displays the current position of the playback cursor. The default display value ismm:ss:ddd (minutes:seconds:thousandths of a second), but this can easily be changed by right-clicking on the Time
Window and choosing another option, such as Compact Disc, Samples, Bars and Beats, or one of several SMPTE values.
Time Window
Getting to know Cool Edit Pro
-
8/20/2019 Cool Edit Pro 2.0 Manual
26/380
26
The Time Window is dockable, so you can reposition it at one of several places in the Cool Edit Pro interface. Youmay also detach the Time Window and have it float above Cool Edit Pro’s main window.
To close the Time Window when it’s floating, click on the “X” control in its title bar. To get rid of the Time Window
when it’s docked, right-click on its grab bar and select “Close” from the pop-up menu. Or, just uncheck the “Show
Time Window” item on the View menu to close it in either docking or floating mode.
Sel/View Controls
The Sel/View Controls window (“Sel” is an abbreviation for “Selection”) shows the beginning and ending points, as
well as the total length of both the selection and the section of the waveform or session that’s currently viewed.
Both the selection and display range is shown using the current time display format (which is selected in View >
Display Time Format).
Sel/View Controls
Left-click on any one of the individual value windows to directly enter numeric time display data. A subsequentright-click calls up a copy/paste and options selection box.
Since Sel/View Controls is a dockable window, you can reposition it at one of several places in the Cool EditPro interface. You may also detach the Show Sel/View Controls window and have it float above Cool Edit Pro’smain window.
To close the Sel/View Controls window when it’s floating, click on the “X” control in its title bar. To get rid of the
Sel/View Controls window when it’s docked, right-click on its grab bar and select “Close” from the pop-up menu.
Or, you can simply uncheck the “Show Sel/View Controls” item on the View menu to close it in either docking orfloating mode.
Status Bar
The Status Bar window runs along the very bottom of Cool Edit Pro’s main window. It can display information suchas sample format, file size, and free disk space.
Status Bar
Right-click on the Status Bar to show a menu of display options (which are described below). Check the items you
wish to display; uncheck the items you don’t want to see. You may also access Status Bar options from Cool EditPro’s View menu.
Data Under CursorThis shows useful information such as the channel (if a current waveform is stereo), the amplitude (measured in
dB), and the time (hours:minutes:seconds:hundredths of seconds) from the beginning of the audio file. This data is
Getting to know Cool Edit Pro
-
8/20/2019 Cool Edit Pro 2.0 Manual
27/380
27
computed at the precise point where your mouse cursor is placed within the wave display, and changes dynamically
when the mouse cursor is moved. Example: If you see “R: -15.2dB @ 0:00:242” in the status bar when in Edit View,
this means that your cursor is over the right channel at 0.242 seconds into the waveform, and the amplitude at that
precise point is –15.2 decibels.
In the Multitrack View, you’ll see even more beneficial data such as Pan and Volume envelope positions,
envelope positions for effects envelopes, dynamic effect settings, and the current position of the wave block
as you drag it around.
Sample FormatWhen this item is checked, sample information about the currently loaded waveform is displayed. For instance, a
44,100 kHz 16-bit stereo file shows up as “44100 – 16-bit – stereo”.
File Size (K)This value represents how large the active audio file is, measured in kilobytes. If you see “308 K” in the status bar,then the current waveform is 308 kilobytes (KB) in size.
File Size (time)This figure tells you the length (measured in time) of the current waveform. For instance, “0:01:247” means the
sound file is 1.247 seconds long.
Free Space (K)
This option lets you see how much space is available on your hard drive. A typical display might be “7028.32 MB free”.
Free Space (time)Check this item to have Cool Edit Pro display the amount of available time left for recording, based upon thecurrently selected sample rate. This value shown as minutes, seconds, and thousandths of seconds. For instance, if
Cool Edit Pro is set to record an 8-bit mono waveform at 11,025 kHz, the time left might read something like“4399:15.527 free”. Change the recording options to 16-bit stereo at 44,100 kHz, and the remaining time value
becomes “680:44.736 free”.
Keyboard ModifiersSelect this option if you wish to have the status of your keyboard’s Ctrl, Shift, and Alt keys shown in the status bar.
-
8/20/2019 Cool Edit Pro 2.0 Manual
28/380
28
Cool Edit Pro’s Working Philosophy
To get the most out of Cool Edit Pro, you should be familiar with some of its general operating concepts. Thefollowing information should help you to understand Cool Edit Pro’s working model in a few key areas.
Use of Files
Being a software-based audio system, Cool Edit Pro deals with audio in a digital form, meaning that an analogwaveform (such as your voice saying “hello”) is converted, or sampled, into a binary representation. This sampled
waveform then exists as a waveform on your computer’s hard drive. When you put together a song or audio
presentation in Cool Edit Pro, waveforms are your building blocks, much as text files are your building blocks when
you use a word processor to compose a book.
One key point is the way in which an audio program operates on a waveform. There are two kinds of computer-
based audio editing: destructive and non-destructive.
• Destructive editing simply means that edits (cutting, pasting, adding reverb, etc.) are applied directly to the
waveform, so that the original audio data changes.
• Non-destructive editing implies that the file on disk is not actually altered; instead, each “edit” is stored as
an instruction to be applied to the file. For example, in destructive editing, a change in audio volume wouldactually alter the amplitude of a waveform, whereas in non-destructive editing, the volume change would
consist of commands that essentially instruct the program to “get louder at this point”.
Cool Edit Pro employs both destructive and non-destructive editing methods. However, in Cool Edit Pro, even“destructive” edits aren’t applied directly to the waveform in use until you save the file. In essence, Cool Edit Prouses “delayed destructive editing”.
When you open a waveform in Cool Edit Pro, it places a copy of the file in a temporary folder, and it uses that copy
for editing. The original file remains unaltered until you choose to save any changes you’ve made (by choosing“Save” from the File menu, for example). When you save your changes, Cool Edit Pro overwrites the original filewith what you’ve done to the copy. Therefore, destructive edits in Cool Edit Pro don’t directly affect your originalwaveform when you perform them.
• Edits performed in Cool Edit Pro’s Edit View like cutting, pasting, and applying effects (such as Reverb or Limiting)are destructive in nature, so when you save your file again, those edits are applied to the waveform itself.
• Edits made in the Multitrack View, such as a cut, split, or volume change, are non-destructive. The use of real-
time effects in Multitrack View is non-destructive as well.
This same model of delayed destructive editing also enables Cool Edit Pro to offer multiple levels of Undo. Whenyou apply destructive edits to (the copy of a) waveform, Cool Edit Pro retains a copy of the file as it exists beforethe edit. It does this for each edit you perform, enabling you to travel back through your edits to previous states
of the waveform.
Multiple Undo gives you tremendous freedom in working on waveforms without having to worry about
“destructiveness” in the least. However, it also requires additional hard drive space to store these copies. (Copiesare automatically deleted from your hard drive when you close a file or exit the program.) You can disable the Undo
feature if your disk space runs too low.
Working Philosophy
-
8/20/2019 Cool Edit Pro 2.0 Manual
29/380
29
Real Time Preview
In the Edit View, Cool Edit Pro offers real time preview for many of its effects. This means that you can monitorthe processed signal before applying the effect to the waveform. (Remember: the effect is actually applied to
a copy of the waveform, and can be freely undone.) The preview feature updates in real time, meaning thatchanges you make to effect parameters while in the dialog for that effect become audible immediately, while
the audio is playing. Keep in mind, however, that your system’s performance affects the preview feature. On
slower systems, some effects may tend to break up or skip during preview. In multitrack the preview is not
necessary, as effects are used non-destructively. Basically, every effect in the Multitrack View is in preview all
the time.
Multitrack
Cool Edit Pro’s multitrack environment enables you to place multiple waveforms, MIDI files, and video soundtracksinto different tracks for simultaneous playback and mixdown. No matter which type of audio you use, each sound
instance in Cool Edit Pro’s Multitrack View is referred to as a “block”.
The mixing process involves combining the audio of all of the placed blocks into two (or more) channels for output.
Because you can edit, add, and subtract blocks in the multitrack environment, Cool Edit Pro must constantly watchfor changes to the multitrack session, such as a moved or deleted sound file, a volume change, or new material
recorded into a track. When something is altered, Cool Edit Pro must immediately work that change into the mixedoutput, and it does so through background mixing.
Background mixing occurs behind the scenes and is generally very fast. The faster your system – especially your CPU
and hard drive(s) – the faster Cool Edit Pro can mix in the background.
The Mix Gauge at the bottom of the Track Controls in the Multitrack View shows how far along Cool Edit Pro is inthe process of mixing your session. The meter goes from “empty” to “full” as it mixes the session, and it turns a
bright color when the entire session is fully mixed. You can think of this meter as a “ready” indicator. However, you
need not wait for the meter to reach completion entirely before beginning playback. As stated above, Cool Edit Procontinuously mixes, and will continue to do so while playing, so you can safely begin playback when the Mix Gauge
meter is about halfway up.
In general, if the background mix is not sufficiently completed, you’ll hear a break-up or skipping when playing
back the mix. If that happens, just wait a few seconds – Cool Edit Pro will usually “catch up” very quickly, and youcan begin playing again. Your audio make also start to break up if you are using real-time effects in multitrack and
your system can not keep up with the processing. If this happens, try using the Lock feature on some of your
effected tracks to mix the effects into the background mix and take some load off of your CPU.
Playback can be directed to a pair of outputs (as in a single stereo sound card) or to multiple outputs (as in multiple
stereo sound cards, or a single card with multiple outputs). Cool Edit Pro produces a mix for each set of outputsused. If you’re using one stereo sound card, Cool Edit Pro generates just one mix, but if you have multiple outputs,it must create a separate mix for each output device (typically a stereo pair). The additional mixing required for
multiple outputs demands more processing power and therefore tends to slow down the mixing process.
S i Fil
Working Philosophy
-
8/20/2019 Cool Edit Pro 2.0 Manual
30/380
30
Session Files
In addition to waveforms, MIDI files, and video soundtracks, Cool Edit Pro also makes use of a type of file called asession file. Session files (.ses) are very small in size and simply contain the details of your Cool Edit Pro multitracksession, as in what audio and video files are used and where, the volume and pan levels, the names of the tracks,
what real-time effects are used, etc. With this in mind, you cannot simply copy a session file to a floppy disk and
have a friend open it up and play it.
For example, if you create a session with a file called C:\Music\hihat.wav, and later use another program (like
Explorer) to move hihat.wav to a new folder called C:\Music\Drums, Cool Edit Pro won’t know that you moved thefile the next time you load the session. Try to keep this in mind as you manage your audio elements and session
files so that you don’t end up losing tracks or objects inside your sessions.
If you want to move an entire session file and all of its embedded audio elements to a new directory, you can useFile > Save Session As in Multitrack View and check the box labeled “Save copies of all associated files” in the“Save Multitrack Session As” dialog.
Wave File Formats Supported by Cool Edit Pro
-
8/20/2019 Cool Edit Pro 2.0 Manual
31/380
31
Wave File Formats Supported by Cool Edit Pro
The following is a list of the various wave file formats that Cool Edit Pro currently supports, arranged in the orderthey appear in Cool Edit Pro’s Save Waveform As dialog. Some of these formats will have options, so look for theOptions… button to be enabled in Cool Edit Pro’s “Save Waveform As” dialog.
If you want to load from or save to a format that’s not listed here, you may be able to use an ACM Waveform codec
to do so. To do this, use File > Open As or File > Save As, click on Options…, and try to find the format you wantto use. When exporting to an ACM format, you may first need to use Edit > Convert Sample Type to convert thefile to a format supported by the ACM codec.
64-bit Doubles (RAW) (.dbl)
This format is 8-byte doubles in binary form – 8 bytes per sample mono, or 16 bytes per sample stereo interleaved.
Just as raw PCM has no header and is just audio data, so does 64-bit doubles format.
8-bit Signed (.sam)
This format is popular for building MOD files, since audio in MOD files is 8-bit signed. Many MOD editors allow
samples to be inserted from files, or exported to files in this format. 8-bit signed raw format data with the .samextension is assumed to be 8-bit signed raw data with no header. The sample rate is assumed to be 22050Hz, but
the actual sample rate can be changed once the file is loaded using Edit > Adjust Sample Rate.
A/mu-Law Wave (.wav)
The A-Law and mu-Law formats (CCITT standard G.711) are common in telephony applications. These encoding
formats compress the original 16-bit audio down to 8 bits (for a 2:1 compression ratio) with a dynamic range of about 13-bits (78 dB). While A-law and mu-Law encoded waveforms have a higher signal-to-noise ratio than 8-bit
PCM, it’s at the price of a bit more distortion than the original 16-bit audio. Still, the quality is higher than you
would get with some 4-bit ADPCM formats.
Files saved in this format will automatically be expanded to 16-bits when loaded, so you should not save to this
format from 8-bit.
Options…
A-Law 8-bitA-Law is a slight variation of the standard mu-Law format, and is found in European systems.
mu-Law 8-bitThis is the international standard telecommunications encoding format, and is the default option.
ACM W f ( )
Wave File Formats
-
8/20/2019 Cool Edit Pro 2.0 Manual
32/380
32
ACM Waveform (.wav)
Nearly any file format supported by the Microsoft Audio Compression Manager (ACM) can be loaded or saved in CoolEdit Pro. The available ACM formats are displayed in the “Choose ACM Format” dialog that appears when you press
the Options… button on the “Save Waveform” As dialog.
The ACM driver you want to use may require that the file be in a specific format before saving. For example, if
you want to save a file in the DSP Group TrueSpeech format, you should first use Edit > Convert Sample Typeto convert the file to 8KHz/mono/16-bit, because that’s the only format supported by the TrueSpeech ACM driver.
For more information on any particular ACM driver, contact the creator of the format (such as DSP Group for
TrueSpeech, or CCITT for the various CCITT formats) or the manufacturer of the hardware that uses the format
in question.
Options…
NameThis displays the name of any saved format presets. Three are provided initially: CD, Radio, and Telephone
Quality.
Save AsClick this button to save additional preset format/attribute combinations.
FilterThis is the ACM format you wish to save in. Note that this list will display only those formats that are
compatible with the current waveform’s properties (stereo/mono, resolution, etc.).
AttributesThe available attributes will depend on the original attributes of the file (sample rate, etc.) and the Filter
chosen.
Write as RAW DataCheck this box to save the waveform as RAW data.
Amiga IFF-8SVX (.iff, .svx)
The Amiga 8SVX format is an 8-bit mono format from the Commodore Amiga computer. A variety of sample rates
are supported.
Options…
Data Formatted As 8-bit SignedCheck this option save the audio file in uncompressed 8-bit Signed format, which is the default.
Data Formatted As 4-bit Fibonacci Delta EncodedWith this selection made, the file will be saved using the compressed 4-bit Fibonacci Delta encoded
format.
Dithering from 16-bit
Wave File Formats
-
8/20/2019 Cool Edit Pro 2.0 Manual
33/380
33
Dithering from 16-bitIf you’re saving from a 16-bit file, choose the type of dithering you wish: Triangular Dither, Shaped
Gaussian Dither, Noise Shaping A, or Noise Shaping B. No Dithering is the default.
Apple AIFF (.aif, .snd)
This is Apple’s standard wave file format. Like Windows WAV, AIFF files support mono or stereo, 16-bit or 8-bit, and
a wide range of sample rates. Cool Edit Pro only supports the PCM encoded portion of the data, even though thisformat (like Windows WAV) can contain any one of a number of data formats.
The AIFF format is a good choice for PC/Macintosh cross-platform compatibility. Before you open AIFF files in CoolEdit Pro, add the .aif or .snd extension to the file and load it using the Apple AIFF file filter. When transferred to
a Mac, you can add the four character code “AIFF” in the file’s resource fork to have it recognized (The Macintoshidentifies a file through its “resource”, which is stripped away when a file is opened on a PC. However, many Mac
applications that support AIFF can recognize the PCM data without this identifier.)
ASCII Text Data (.txt)
Audio data can be read to or written from files in a standard text format, with each sample separated by a carriage
return, and channels separated by a tab character. An optional header can be placed before the data. If there isno header text, then the data is assumed to be 16-bit signed decimal integers.
The header is formatted as KEYWORD: value with the keywords being: SAMPLES, BITSPERSAMPLE, CHANNELS,SAMPLERATE, and NORMALIZED. The values for NORMALIZED are either TRUE or FALSE. For example,
SAMPLES: 1582
BITSPERSAMPLE: 16
CHANNELS: 2
SAMPLERATE: 22050
NORMALIZED: FALSE
164 -1372
492 -876
etc...
Options…
Include Format HeaderCheck this box to place a header before the data..
Normalized DataThis option normalizes the data between -1.0 and 1.0.
Cool Edit Loop ( cel)
Wave File Formats
-
8/20/2019 Cool Edit Pro 2.0 Manual
34/380
34
Cool Edit Loop (.cel)
Cool Edit Loop files are essentially MP3 files with a .cel extension, but with a header that contains two important
items. The first is the loop info, just as it’s saved with a .wav file and is set under View > Wave Properties > LoopInfo. This includes number of beats, tempo, key, and stretch method.
The .cel file also works to avoid a problem with MP3 files. It’s in the nature of MP3 files that a very small amount
of silence is added to the beginning and/or end of an MP3 file when it’s encoded. This is very short, and often only
a few samples long. When working with a loop, though, it’s enough to throw the entire loop off.
As it saves a .cel file, Cool Edit Pro calculates how much silence is going to be added to the MP3 file and writesthis information into the .cel header. Then, when Cool Edit Pro loads a .cel file, it reads this silence informationand automatically removes the silence from the file so that it’ll loop smoothly.
Options…
The file saving options are identical to the ones for mp3PRO® (.mp3) files, which are documented later in
this chapter.
Creative Sound Blaster (.voc)
This is the Sound Blaster and Sound Blaster Pro voice file format. Cool Edit Pro supports both old and new style .vocfiles. The older .voc format only supports 8-bit audio; mono to 44.1 kHz, and stereo to 22 kHz. The newer type of .voc file supports both 8-bit and 16-bit audio.
VOC files can contain information for looping and silence. If the file you’re loading contains loops and silence
blocks, they’ll be expanded while loading.
Options…
Old StyleChose this option to save your audio as an 8-bit .voc file that can be played on any Sound Blaster card.
New StyleThis option allows you to save to the newer .voc format that supports both 8-bit and 16-bit audio.
Dialogic ADPCM (.vox)
The Dialogic ADPCM format is commonly found in telephony applications, and has been optimized for low sample
rate voice. It will only save mono 16-bit audio, and like other ADPCM formats, it compresses to 4-bits/sample (for
a 4:1 ratio). This format has no header, so any file format with the extension .vox will be assumed to be in this
format. When opening VOX files, you’ll be prompted for a sample rate unless “Don’t ask for further details” is
checked in the Open a Waveform dialog.
Take note of the sample rate of your audio before saving as Dialogic VOX, as you’ll need to enter it upon reopening
the file.
DiamondWare Digitized (.dwd)
Wave File Formats
-
8/20/2019 Cool Edit Pro 2.0 Manual
35/380
35
DiamondWare Digitized (.dwd)
This is the audio format used by DiamondWare’s Sound Toolkit, a programmer's library that lets you quickly and
easily add high quality interactive audio to games and multimedia applications. It supports both mono and stereo
files at a variety of resolutions and sample rates. See http://www.dw.com for more information.
DVI/IMA ADPCM (.wav)
The International Multimedia Association (IMA) flavor of ADPCM compresses 16-bit data to 4-bits/sample (4:1) using a
different (faster) method than Microsoft ADPCM, and has different distortion characteristics, which can produce either
better or worse results depending on the sample being compressed. As with Microsoft ADPCM, it’s best to save to this
format from 16-bit rather than from 8-bit. This compression scheme can be a good alternative to MPEG; it provides
reasonably fast decoding of 4:1 compression, and it degrades sample quality only slightly.
Options…
2 bits/sample, 8:1This option creates ADPCM .wav files with the highest compression ratio (8:1), but with the lowest number
of bits. Select this option when smaller file size is more important than audio quality. Keep in mind that
this compression rate is less compatible than the standard 4-bit, and may not be able to be played back
on all systems.
3 bits/sample, 5.3:1The 3-bit ADPCM files produced with this option use a compression ratio of 5.3:1. Quality is better than
with the 2 bits option, but not quite as good as the 4 and 5 bits choices. Some systems might have problems
playing back files compressed with this option, especially stereo files.
4 bits/sample, 4:1This is the default option, which produces 4-bit files at a compression ratio of 4:1.
5 bits/sample, 3.2:1Use this option for the best quality, since more bits and a lower compression ratio are used. However, this
compression rate is less compatible than the standard 4-bit, and may not work on all systems.
Microsoft ADPCM (.wav)
The Microsoft ADPCM format consists of 4-bit per channel compressed data, which provides 4:1 compression. Filessaved in this format will automatically be expanded to 16-bits when loaded, regardless of their original resolution.
For this reason, it’s best to save to this format from a 16-bit waveform rather than 8-bit, as the quality will be much
greater.
Options…
Single PassFiles are compressed in a single pass. Use this option if you’re in a hurry. However, the quality will be lower
than if you use the Multiple Pass option. The time taken to read an ADPCM compressed file is the same nomatter which option you choose.
Multiple Pass
Wave File Formats
-
8/20/2019 Cool Edit Pro 2.0 Manual
36/380
36
pFiles are compressed using multiple passes, which provides better quality. This is the default setting.
Block SizeThree types of block sizes are available, each with a different compression ratio and quality level.
Large (Default Quality)This option offers a compression ratio of 3.98:1.
Medium (Good Quality)The quality level increases with this option, but since the compression ratio is a bit smaller
(3.81:1), your files will be slightly larger than with the Large option.
Small (High Quality)Use this option for the best quality ADPCM sound at a trade-off of larger files due to the smallercompression ration (3.25:1).
mp3PRO®
The mp3PRO filter enables Cool Edit Pro to directly encode (save) and decode (open) .mp3 files. When a file is
saved as MP3, it’s encoded and compressed as specified by the MP3 settings. As an .mp3 file is opened, it’sdecompressed into Cool Edit Pro’s uncompressed internal format. This allows you to save the .mp3 file back to diskas any file format (including as a standard .wav file).
Check your online documentation and help for details on the options for saving mp3PRO.
The mp3PRO filter encapsulates standard mp3 file support, which means that you can save normal old style mp3s
by unselecting the "pro" setting in the mp3 options.
Supply of this product does not convey a license nor imply any right to distribute content created with this product in revenue-generating broadcastsystems (terrestrial, satellite, cable and/or other distribution channels), streaming applications (via Internet, intranets and/or other networks),
other content distribution systems (pay-audio or audio-on-demand applications and the like) or on physical media (compact discs, digital versatile
discs, semiconductor chips, hard drives, memory cards and the like). An independent license for such use is required. For details, please visit
http://mp3licensing.com.
Next/Sun (.au, .snd)
This format is the standard found on NeXT and Sun computers, and has many data types. Cool Edit Pro supports theCCITT mu-Law, A-Law, G.721 ADPCM, and linear PCM data variants. Like Windows WAV and AIFF files, this format
can support mono or stereo, 16-bit or 8-bit, and a wide range of sample rates when saved as linear PCM.
The most common use for the AU file format is for compressing 16-bit data to 8-bit mu-law data. AU is used quite
extensively for distribution on the Internet, and for inclusion in Java applications and applets.
Options…
mu-Law 8-bitSelect this option to compress the file using the mu-Law 8-bit format. (This is the default.)
A-Law 8-bit
Wave File Formats
-
8/20/2019 Cool Edit Pro 2.0 Manual
37/380
37
Choosing this option will use the A-Law 8-bit format to compress the file.
G.721 ADPCM 4-bitThe CCITT G.721 (ADPCM at 32 kbits/second) is used to compress the file when this option is selected.
Linear PCMChoose this option to save the file as uncompressed linear PCM.
SampleVision (.smp)
The SampleVision format is used by Turtle Beach’s SampleVision program. It supports only mono 16-bit audio. If your
data is in a different format, you’ll be asked to convert it before saving. This format also supports loop points,which can be edited using Cool Edit Pro’s Cue List.
The Label of the cue must be in the format Loop n, m where n is the loop number from 1 to 8, and m is the mode:
0 = no looping, 1 = forward loop, 2 = forward/back loop. Cool Edit Pro’s Play List is used to enter the number of times to loop the cue range. Add the cue range to the Play List, and then enter the number of times to loop.
Windows PCM (.wav)
The Microsoft Windows WAV format supports both mono and stereo files at a variety of resolutions and sample rates.
It follows the RIFF (Resource Information File Format) specification, and allows for extra user information to be
embedded and saved with the wave file. WAV files contain PCM coded audio – which is pure, uncompressed Pulse
Code Modulation formatted data.
Options…
These formatting options are available only to 32-bit files; they’ll be disabled (“grayed-out”) at other times:
32-bit 24.0 float (type 1 – 24-bit)If this option is selected, full 32-bit floats are actually saved (and in the range of +/-8million), but the
.wav BitsPerSample field is set to 24 while BlockAlign is still set to 4 bytes per channel.
32-bit 16.8 float (type 1 – 32-bit)This is Cool Edit Pro’s internal format. Floating point values are in the range of +/-32768.0, but larger andsmaller values are valid and not clipped since the floating point exponent is saved as well. The .wav
BitsPerSample field is set to 32 and BlockAlign is set to 4 bytes per channel.
32-bit 0.24 normalized float (type 3 – 32-bit)This is the standard floating point format for type 3 .wav files. Values are normalized to the range +/-1.0
and although values above and below this range are saved, some programs may clip when reading them
back in. (Cool Edit Pro will not clip, but read the same value back if it’s beyond this range.)
24-bit pack int (type 1 – 24-bit)
Choose this option to save straight 24-bit integers so any data beyond the bounds are clipped. The .wavBitsPerSample field is set to 24 and BlockAlign is set to 3 bytes per channel.
24-bit packed int (type 1 – 20-bit)Wi h hi i i h 24 bi i d ( d b d h b d i li d) Th
Wave File Formats
-
8/20/2019 Cool Edit Pro 2.0 Manual
38/380
38
With this option, straight 24-bit integers are saved (so any data beyond the bounds is clipped). The .wav
BitsPerSample field is set to 20 and BlockAlign is set to 3 bytes per channel. The extra 4 bits that are saved
are actually the remaining valid bits when saving, and are used when reading (thus giving 24-bit accuracy
still if those bits were actually present when writing). Applications should either fill those last 4 bits with
zeros, or with actual data, but generally analog/digital converters that generate 20 bits of valid dataautomatically set the remaining 4 bits to zero. Any type 1 format with BlockAlign set to 3 bytes per channel
is assumed to be packed integers, and a BitsPerSample field between 17 and 24 inclusively will read in all
24 bits and assume the remaining bits are either accurate or set to zero.
32-bit int (type 1 – 32-bit)This format saves 32-bit audio as 32-bit integers.
Enable DitheringWhen this option is selected, it will dither 32-bit files when saving to a PCM format (20-bit, 24-bit, or 32-bit). This option is only available if you have a 32-bit file and you select to save it as a non floating-point
type format. The dither used is a Triangular dither, depth 1.0, with no noise shaping. If you wish to apply
a noise shaped dither, use Edit > Convert Sample Type… to dither the audio first, then sav

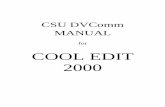




![THT BMS to Edit 2.0[1]](https://static.fdocuments.in/doc/165x107/55cf8ca75503462b138e98eb/tht-bms-to-edit-201.jpg)













