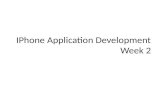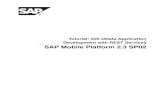COOKOO 2 tutorial (iOS)
-
Upload
connectedevice-ltd -
Category
Devices & Hardware
-
view
661 -
download
1
description
Transcript of COOKOO 2 tutorial (iOS)

Tutorial for iOS users *with the CONNECTED WATCH App
8 July 2014

Table of Contents
1. How to use the watch
2. How to pair the watch to your device
1. Step 1: Prepare your watch for pairing
2. Step 2: Prepare your device by enabling Bluetooth.
3. Step 3: Download the Connected App to your iOS device.
4. Step 4: Pair your device under iOS Bluetooth settings.
3. Registration
4. Setup Notification
5. Watch Demo

Pairing
When the watch is OFF, press POWER & COMMAND buttons until 1st beep (approx. 3sec) and all icons will blink every 2 sec.
Reset the watch
Press PAGE LEFT or PAGE RIGHT to view additional information or back to the time mode
Back Light
Tap once the POWER button
Digital Display
Digital display supports Latin characters only
COMMAND
PAGE RIGHT PAGE LEFT
SET TIME
pull 1/2 way and turn to set the time
icon and vibrate with optional beeps
POWER
Power on/off > 3 sec
NOTIFICATIONS DISPLAY
First turn off the watch by Pressing the POWER button for 3 sec. Press and hold the 4 buttons together until you see the ALERT icon . Then the watch will turn off.

NOTIFICATIONS
Incoming Call, Missed Call notification:
Caller ID will be displayed during
incoming calls. Call numbers will be
Displayed if it has not been stored
as contact in your phone book.
*Caller ID supports Latin characters only.
Call notification
Caller ID

Text and Social Media alerts:
Support SMS, MMS and social
media posts on Facebook and
message notification from
Skype, Line, WhatsApp, WeChat, Instagram and more..
NOTIFICATIONS
Message notification
Number of notification

Calendar & Reminder alerts: Alert you when there are upcoming event reminders
Email alerts: Inbound email alerts.
NOTIFICATIONS
number of
notification
event
notification
event
notification
subject of
event

Low and Critical battery alerts:
The CONNECTED display shows the battery percentage and the low and critical
battery icons blinks respectively.
percentage of
phone battery
NOTIFICATIONS
low battery alert

To find the COOKOO watch The watch beeps and blinks when tapping
The “find my watch” icon in the
Connected Watch App.
After tapping the out of range icon , the watch
beeps and blinks when your phone and watch are
apart from each other.
To activate out of range notification
NOTIFICATIONS
beep & vibration

To acknowledge the notification Press the COMMAND button or check the notification on your mobile phone or tablet.
To mute/unmute your watch
When there have no notification, press the COMMAND button for 5 sec
to mute the watch. Press another 5 sec to unmute the watch and you will hear a beep sound.
NOTIFICATIONS
Vibration only
Beep and Vibration
COMMAND
press 5 sec to change notification mode
Show status

Tap the Camera icon in the Connected Watch App, this will trigger
the camera interface of the app. Press the COMMAND button you can take photos remotely.
Action : Remote take picture
COMMAND
press once to trigger camera

COMMAND
Action : Remote control music
When using the music player on your phone, you can use the COMMAND button to control the music playback (play, pause, skip, and stop). Start the music player as you normally would on your iPhone. Once the music begins playing, you can use the COMMAND button to control playback. The following music controls are available:
• Play/Pause -- press and release the COMMAND button
• Skip Track -- press COMMAND+PAGE LEFT button • Stop -- press COMMAND+PAGE RIGHT button
short/medium/long press to control music
When the music player is active on your phone, the COMMAND button actions will automatically control the music playback
PAGE RIGHT PAGE LEFT

Pair the watch • Get started

Tap the App Store icon on
your device to download the free
App.
Then, tap ‘Search’ and type
‘Connected Watch’.
Select and download the
Connected Watch App.
BEFORE PAIR : DOWNLOAD THE APP ONTO YOUR DEVICE

Set your watch into the pairing mode
When the watch is OFF, press COMMAND +
POWER buttons until 1st beep (3sec) and all icons will blink.
PAIRING THE WATCH WITH YOUR DEVICE
COMMAND POWER
When connected, the connected icon will be displayed on the watch
Press both
button for 3 sec

ENABLING BLUETOOTH ON YOUR DEVICE
Ensure that your Bluetooth is
switched ON.

Bluetooth Pairing Request
“COOKOO” would like to
pair with your iPhone.
PAIRING THE WATCH WITH YOUR DEVICE
Search COOKOO watch under the device menu.
COOKOO

Sign up or Log into your
CONNECTEDEVICE
Account
(! Note : New Users, please
check your email account for
sign up confirmation.)
REGISTER WITH CONNECTEDEVICE ACCOUNT
Fill in all fields below and don’t forget to tap the ‘I agree’ checkbox
below. Tap ‘Sign-up!”.

After the registration process,
tap the
icon on the bottom left to
see your Device Radar You should see your COOKOO watch in your ‘Visible Devices’
List.
The symbol confirms
successful pairing.
You can now use your watch to receive notifications!
COOKOO
CONFIRM DEVICE

Check your registered email address to ensure you’ve received your Welcome Email.
CONFIRM REGISTRATION

Launch your CONNECTED Watch App and tap Alerts, in
the above right hand corner.
The color GREEN within the circular
knobs indicates the
notifications you will
receive onto your watch.
If you wish to
turn off
certain notifications,
swipe the circular knob to your left.
SET UP NOTIFICATION ITEMS

Go into your notification center under your device
settings to check your device’s push notifications
You will be taken to this screen.
The ‘Include’ section is where you can check
whether or not your call, messages, and
other alerts are push-
notifications enabled.
Here, you may also deselect any of these notifications if you do
not wish to receive
them on your watch or device.
You can now receive notifications you want.
REGARDING NOTIFICAITON CENTER OF iOS

SET UP NOTIFICATIONS : HOW TO SET YOUR DEVICE AND WATCH NOTIFICATIONS (continued – specific instructions for EMAIL NOTIFICATION SET UPS)
Go into your notification center under your device
settings to check your device’s push notifications.
It is IMPORTANT to note that
iOS doesn’t set up your
email push notifications by default. You need to check
this yourself.
To receive
notifications for emails, your
‘MAIL’ should be under the ‘INCLUDE’
Section of your Notification
Center. This means it is enabled.

Tap ‘MAIL’ to check the
notifications-enabled email
accounts
Tap on your email account on
your device
Adjust your Alert Style & Sounds
and ‘Show in notification center’
option, then, you’re done.
!! If you have multiple email
accounts on your device, enable
notifications for the account(s)
you wish to receive notifications
from. This way, you get your
preferred email notifications on
your device and your watch. !!
SET UP NOTIFICATIONS : HOW TO SET YOUR DEVICE AND WATCH NOTIFICATIONS (continued – specific instructions for EMAIL NOTIFICATION SET UPS)

IF YOU WANT TO SEE THE ACTION OF THE WATCH YOU CAN TRY THE DEMO
In your Connected Watch App home screen, tap the
icon on the bottom left to
see your Device Radar
COOKOO
COOKOO
Tap COOKOO under your Visible Devices.
Then, tap ‘Demo Features’ in your
menu
COOKOO

Tap on the above icons to trigger
notifications to your watch.
An icon will then light up on your
watch face when you tap on each
demo function.
IF YOU WANT TO SEE THE ACTION OF THE WATCH YOU CAN TRY THE DEMO
COOKOO

If you discovered a problem or that you are not
receiving notifications, please feel free to open a
support ticket at [email protected]
Please include your mobile phone model, OS
version, app version, and any other details to help
with the investigation.
PROBLEMS?
Thank you !