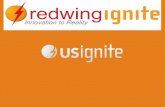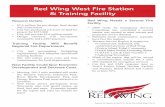CONTROLLER - Red Wing Software
Transcript of CONTROLLER - Red Wing Software

CONTROLLER Accounting Software for Growing Businesses
12.1, 11.1, 10.1, 9.1 SUPPLEMENT Addendum to Champion’s How-To Guide
Copyright 1981 - 2004 All Rights Reserved
Red Wing Software 491 Highway 19
Red Wing, MN 55066 800-732-9464 / Fax 651-388-7950
www.redwingsoftware.com

Addendum to the How-To-Guide 12.1, 11.1, 10.1 and 9.1 Supplement
ii
For questions or comments regarding the content of this manual, contact Red Wing Software at 800-732-9464.

Addendum to the How-To-Guide 12.1, 11.1, 10.1 and 9.1 Supplement
iii
COPYRIGHT NOTICE
Copyright (C) 1986, 2004 by Red Wing Software All rights reserved. No part of this publication may be reproduced, transmitted, transcribed, stored in a retrieval system, or translated into any language or computer language, in any form or by any means, electronic, mechanical, magnetic, optical, chemical, manual or otherwise, without the prior written permission of Red Wing Software, 491 Highway 19, Red Wing, MN 55066. Red Wing Software CONTROLLER Accounting Software for Growing Businesses is licensed for use on one computer per copy only. Unauthorized reproduction, distribution, sales, licensing, and/or sublicensing is prohibited.
TRADEMARKS
Champion (tm) is a trademark of Red Wing Software.

Addendum to the How-To-Guide 12.1, 11.1, 10.1 and 9.1 Supplement
iv
Red Wing Software License Agreement
TERMS AND CONDITIONS CUSTOMER OBLIGATIONS
1. CUSTOMER agrees by accepting this software that all parts of the delivered product are of a proprietary and confidential nature.
2. CUSTOMER assumes full responsibility that the purchased merchandise described herein meets the specifications, capacity, capabilities, versatility and other parameters required to perform as desired by the CUSTOMER.
3. CUSTOMER assumes full responsibility for the overall effectiveness and efficiency of the operating environment in which the purchased merchandise described herein is to function and full responsibility for its installation.
LICENSE CONDITIONS
1. A license is granted for software which is owned by RED WING SOFTWARE while a sublicense is granted for software which is owned by a third party from whom RED WING SOFTWARE has acquired a license to market the software. Such third party retains all ownership rights in its software. Third party software may only be used with the RED WING SOFTWARE software with which it is distributed.
2. CUSTOMER may make one copy of this software program strictly for backup purposes, or transfer the software to a single hard disk provided CUSTOMER uses the original strictly for backup purposes. Red Wing software is protected by United States copyright laws and international copyright treaties. CUSTOMER must reproduce on each copy the Red Wing copyright notice and all other proprietary legends appearing on the original copy.
3. CUSTOMER may permanently transfer the software to another CUSTOMER if CUSTOMER gives Red Wing written notice of the transfer and the other CUSTOMER reads and agrees to accept these license terms.
SUPPLIER LIMITED WARRANTIES
1. If CUSTOMER is not satisfied with the operation of any complete computer software system listed herein, the CUSTOMER may return the complete system within thirty (30) calendar days of the invoice date. The CUSTOMER will be refunded the entire purchase price of the complete system after RED WING SOFTWARE has received the complete system.
2. RED WING SOFTWARE makes no warranty as to the design, capabilities, capacity, or suitability for use, of any computer software programs described herein. All software is sold on an "as is" basis without warranty.

Addendum to the How-To-Guide 12.1, 11.1, 10.1 and 9.1 Supplement
v
Any statements made by RED WING SOFTWARE and its employees, including, but not limited to, statements regarding capacity, suitability for use, or performance of computer software described herein, shall not be deemed to be a warranty or representation by RED WING SOFTWARE for any purpose, nor give rise to any liability or obligation of RED WING SOFTWARE whatsoever.
3. Except as provided herein, RED WING SOFTWARE expressly excludes all warranties, expressed or implied, including warranties of merchantability and fitness for a particular purpose.
LIMITATION OF LIABILITY
1. RED WING SOFTWARE shall have no liability or responsibility to CUSTOMER or any other person or entity with respect to any liability, loss or damage caused or alleged to be caused directly or indirectly by computer equipment or programs sold by RED WING SOFTWARE, including but not limited to, any interruption of service, loss of business or anticipatory profits or consequential damages resulting from the use or operation of the equipment and in no event shall RED WING SOFTWARE be liable for loss of profits, or any indirect, special, or consequential damages arising out of any breach of this agreement or in any manner arising out of, or connected with the sale, the use or anticipated use of the products referred to herein.
2. RED WING SOFTWARE shall not be liable for any damages caused by delay in delivering or furnishing any product referred to in this AGREEMENT.
3. RED WING SOFTWARE shall not assume any responsibility for the overall effectiveness and efficiency of the operating environment in which RED WING SOFTWARE software is to function.

Addendum to the How-To-Guide 12.1, 11.1, 10.1 and 9.1 Supplement
vi
This page intentionally left blank.

Addendum to the How-To-Guide 12.1, 11.1, 10.1 and 9.1 Supplement
vii
Table of Contents Page Number Versions 12.1, 11.1, 10.1 and 9.1 Supplement
Addendum to the How-To Guide ....................................................................... 1 Version 12.1 Listing of Enhancements.......................................................................4 Version 11.1 Listing of Enhancements ......................................................................5 Version 10.1 Listing of Enhancements ......................................................................6 Version 9.1 Listing of Enhancements.........................................................................7
System-Wide Enhancements .....................................................................................................9 Miscellaneous, List of All Reports ..........................................................................................20 Miscellaneous, System Administration, General....................................................................21 Miscellaneous, System Administration, Settings
General Ledger.............................................................................................................29 Receivables....................................................................................................................30 Payables ........................................................................................................................33 Inventory.......................................................................................................................35 Payroll ...........................................................................................................................36
Miscellaneous, Preferences......................................................................................................39 Financial Statements ................................................................................................................41 General Ledger .........................................................................................................................43 Accounts Receivable ................................................................................................................53 Accounts Payable......................................................................................................................63 Inventory ...................................................................................................................................69 Payroll........................................................................................................................................ 75 ReportWriter ............................................................................................................................ 81 Index.......................................................................................................................................... 83

Addendum to the How-To-Guide 12.1, 11.1, 10.1 and 9.1 Supplement
viii
This page intentionally left blank.

Addendum to the How-To-Guide 12.1, 11.1, 10.1 and 9.1 Supplement
1
Versions 12.1, 11.1, 10.1 and 9.1 Supplement Addendum to the How-To Guide This supplement contains the versions 9.1, 10.1 , 11.1, and 12.1 enhancement information for the Champion CONTROLLER. It is the addendum to the current manual, CONTROLLER How-To-Guide, Version 8.1. We begin with an outline of the system enhancements. Next we discuss each enhancement, module by module, in the form of questions and answers. A topic refers to one question with its answer. The illustrations displayed are screens and reports we added or changed. If we added a field to both the Add and Edit options and the screens for these functions are similar, we display only one screen. CONTROLLER includes selection pads for each transaction or viewing screen. From these pads choose the function to perform.
The pads vary from screen to screen; the most common is the combination of the OK CHANGE CANCEL selection pads. Typing the capital letter inside any set of brackets enables the selection. Move between these pads by using the LEFT and RIGHT ARROW keys. OK accepts the information entered, while CHANGE allows entry of alternate information. The CANCEL selection pad exits the screen. DELETE removes the information entered. CONTROLLER uses DELETE to remove an entire line or an entry. Information removed using the DELETE function, while in the Edit mode, appears in the appropriate journal, if you choose to view or print reversing entries. However, information removed this way in any Add option does not appear in the corresponding journal. Here, the system removes the information before writing it to the file.

Addendum to the How-To-Guide 12.1, 11.1, 10.1 and 9.1 Supplement
2
The NOTES selection pad opens a window into which you can make notations concerning the entry. Where available, you may include the printed comments on your reports. PREVIEW lets you view the results of your choice of options, before performing the function. Alter your choices and examine the results as needed.

Addendum to the How-To-Guide 12.1, 11.1, 10.1 and 9.1 Supplement
3
The DESTINATION radio box gives you the choice of sending your report to the printer or your computer screen. You may also redirect it to another printer port or to a file. Additionally, you may send your financial reports to a .DBF file. The WIDTH radio box lets you select the report width. Use the ‘Normal (80-col)’ setting to print the report to your computer screen or to your printer. This selection prints on standard (82" x 11") 80-column paper size. Choose ‘Wide (132-col)’ to print it to paper that is the standard (15" x 11") 132-column size. The BEGINNING DATE and ENDING DATE fields are the date range for the report to view or print. Typically, the default for these fields is your system date, generally today’s date. To print a report for only one day, enter that date in both the beginning and ending date fields. The beginning-and-ending range appears repeatedly throughout CONTROLLER. Generally, the program fills the range with the ALL default. Edit the default settings to include any range of employees, customers, vendors, invoices, items, accounts, etc. from one to all. To change the default setting, type in the first and last entries or select them from the F2 LOOKUP window. Another feature visible in most report screens in CONTROLLER is the check box, i.e., [ ]. Whenever this check box appears to the left of an option, first, highlight the option and, then, press the SPACE BAR to turn that option ON and OFF. The option is active when the X appears in the box, i.e., [X]
There are a few check boxes that do not operate exactly in this fashion. In these instances, you activate the check box to advance to another screen in which to perform a specific function. You still activate these with the SPACE BAR; however, an X may or may not appear. Depending on the function, the X may or may not remain once you leave the screen.
Move through screen reports line by line using the Up and Down arrow keys. Use the Page Down (PGDN) and Page Up (PgUp) keys to move through the screens more quickly. Press the CTRL (Control) and Page Up (PGUP) keys simultaneously to go to the beginning of the report. Conversely, the CTRL (Control) and Page Down (PGDN) keys pressed simultaneously move the cursor to the end of the report.

Addendum to the How-To-Guide 12.1, 11.1, 10.1 and 9.1 Supplement
4
Version 12.1 Listing of Enhancements System Wide
a. Controller is now distributed on CD making installation much easier b. Eliminated the need to use the password diskette to set passwords and user access
rights – Page 9. c. Option to save many standard reports to a database file format, enabling you to use
them with Microsoft® Office applications such as Excel, Word and Access – Page 14.
Miscellaneous, System Administration, Settings
Accounts Payable - option to print the Our ID field on checks in addition to stubs – Page 33.
General Ledger (GL) Interface to Red Wing Windows Payroll Software – Page 43.
Accounts Payable (AP)
Enhanced 1099 function to print 1096 forms – Page 63.

Addendum to the How-To-Guide 12.1, 11.1, 10.1 and 9.1 Supplement
5
Version 11.1 Listing of Enhancements System Wide
a. Updated extended memory to allow standard-memory users to update to an extended-memory system without GPF errors
b. Reduced CPU usage when data is not being processed Miscellaneous, System Administration, General
A new Microsoft® Windows® program to set up schedules to run user-defined recovery options automatically
Miscellaneous, System Administration, Settings
a. General Ledger – the addition of an On/Off switch to control the display of the duplicate check warning
b. Accounts Receivable - option to purge customers without any account activity c. Accounts Payable
i. Option to purge vendors without any account activity ii. On/Off switch to control the display of the message in cash disbursements
that reminds users when they select a 1099 vendor d. Inventory - option to purge inventory items without any account activity e. Job Cost/Estimating f. Option to purge jobs with a starting date on or before a date specified by the user g. Option to purge jobs with a creation date on or before a date specified by the user h. Payroll – option to purge employees with no activity
Financials (FS)
A standalone balance sheet report
Payroll (PR) a. Option to adjust vacation and sick time hours on paychecks without entering
dollar amounts b. Exclusion of employees with no activity from the Earnings/Deductions and Gross
Wage reports c. Addition of grand totals to the Paid Hours and SDI Paid Hours reports d. Option to print W-3s e. Option to create a Magnetic Media Distribution file while printing W-2s

Addendum to the How-To-Guide 12.1, 11.1, 10.1 and 9.1 Supplement
6
Version 10.1 Listing of Enhancements Miscellaneous, System Administration, Settings
a. The addition of an On/Off switch to control whether or not the system enters a default check number on the first check entered in Cash Disbursements
b. Ability to close and reopen jobs in Job Cost/Estimating Miscellaneous, List All Reports Addition of a report that lists all the reports available for each module, including the Redi-Reports in ReportWriter General Ledger (GL)
a. A default check number either appears on the first check in Cash Disbursements or not
b. The balance due for the selected customer appears on the Cash Receipts entry screen Accounts Receivable (AR)
a. Ability to exclude customers with zero-balances from Customer Ledger printing, even if the account has had activity during the period
b. The contact name for each customer prints on all Aging reports c. Invoice control numbers no longer print in addition to the invoice number entered
by the user d. Ability to print orders when converting quotes to orders
Accounts Payable (AP)
a. A new report that displays an open or closed status for each purchase order b. Addition of the Discount date to the printed and redirect-to-file versions of the
Aging report c. The Invoices…Select for Payment by discount date option now selects all vendors
Inventory (IV)
a. Addition of Items by General Ledger Account Number (GL ACCT #) report to Inventory…Other Reports
b. Addition of a report listing the items most/least sold c. Addition of ALT + F2 Lookup to the Item Part field in Bill of Materials
Entry…Add/Edit Assemblies

Addendum to the How-To-Guide 12.1, 11.1, 10.1 and 9.1 Supplement
7
Version 9.1 Listing of Enhancements Miscellaneous, System Administration, Settings, Receivables
a. Adjust Sales Tax Control switch to allow for overriding of the automatic tax calculation in Accounts Receivable forms
b. Salesperson Control switch to allow forced entry of a salesperson code c. Option that allows stations to override the company-printer control and the
company-wide settings for printing plain-paper AR forms Miscellaneous, Preferences
a. Inventory Cost Control switch to allow the user to suppress inventory-item cost information in Accounts Receivable
b. Station override of company printer control and the company-wide settings for printing plain-paper Accounts Receivable forms
Financial Statements (FS) Option to export Financial Statements to .DBF files from the Redirect Printer Output screen Accounts Receivable (AR)
a. Alphabetical sorting of customer ship-to address by company name b. Option to force the user to enter a salesperson code in Accounts Receivable forms c. View and print a list of the selected customer’s invoices or orders, as well as specific
invoices or orders, while entering or editing a form d. Suppression of the cost-information that displays in the item-query screen and the
Accounts Receivable F2 Lookup e. Ability to override the calculated sales tax amount f. Addition of dunning messages to billing statements g. Addition of Finance charge floor to billing statements h. Sales Tax Exception Report, a list of orders and invoices on which the calculated
sales tax was overridden manually i. Sales Listing by Sales with Gross Profit j. Sales Listing by Inventory Item/Customer

Addendum to the How-To-Guide 12.1, 11.1, 10.1 and 9.1 Supplement
8
Accounts Payable (AP) a. Ability to view and/or print a list of the selected vendor’s invoices and/or the details
of a specific invoice while entering or editing an invoice or purchase order b. Ability to print a list of purchase orders to the selected vendor and/or a list of
invoices from that vendor, while entering or editing a purchase order or invoice c. Ability to view and print a list of invoices on which a specified inventory item was
purchased from the selected vendor, while entering or editing another invoice or purchase order
d. Invoice History with Drill Down e. Purchase Order Listing with Drill Down
Inventory (IV)
a. Cost plus pricing to mark up a range of inventory items by a flat rate or percentage over each item’s cost
b. Ability to insert the account number from the previous distribution line of your inventory adjustment in the current distribution line by typing in that field on the new line
Payroll (PR)
a. Addition of Employee’s Driver’s License Number and Expiration Date to personnel-information screen and report
b. Addition to the Sick/Vacation Report of the dates and hours of vacation and sick time used
c. Employee Time Sheets ReportWriter (RW)
a. The following three Redi-Reports: b. Customer by Item Detail Report c. Customer by Item Summary Report d. Employee Driver’s License Information

Addendum to the How-To-Guide 12.1, 11.1, 10.1 and 9.1 Supplement
9
System-Wide Enhancements 12.1 – Do I need my Password diskette to set passwords and user access rights? We have eliminated the need to use the Password diskette to set passwords and user access rights. 12.1 – How do I access Password? Once Password is loaded, assigning passwords and access rights is the same as in previous versions of Controller. If you had passwords assigned on your previous version of Controller, you will need that Password disk so that those passwords and access rights can be transferred to the new version of Controller. To Access Password from a Single-user Version of Controller:
1. Go into one of your Controller companies. 2. Press Alt + F1, select Diskinfo, and then write down the Path to Champion
PROGRAM FILES. 3. Go to a DOS prompt. If you do not have an Icon to get to a DOS prompt, follow
the steps below: a. Click Start > Run. b. In the Open: box, type
command, and then click OK.

Addendum to the How-To-Guide 12.1, 11.1, 10.1 and 9.1 Supplement
10
4. After the DOS Window
opens, type CD\CHAMPION (where CHAMPION represents the Path to Champion PROGRAM FILES as noted in step 2), and then press Enter.
5. If you are running the Extended version of Controller, type CHAMPION/P and press Enter or if you are running the Standard (Conventional Memory) version, type CHAMPADM/P and press Enter.
6. This screen will appear the
first time you access your Password program on version 12.1.

Addendum to the How-To-Guide 12.1, 11.1, 10.1 and 9.1 Supplement
11
7. If you have passwords you want saved from a previous v`ersion of Controller, insert your password disk into your floppy drive and select the correct [drive letter]. If you are entering passwords for the first time, select [New].
WARNING: If you selected [New] in step 7, first select P, enter at least one password, give that password access to get into the Password module and put an S in the box with the “?” next to it before choosing I to install password. Do NOT choose I to install before adding a password that has access rights to get into the Password module.
8. Note the additional menu option for Password at the end of the list. Assign access rights to Password for at least one user so that the user can get back into Password to make any necessary additions or modifications.
9. Proceed as you normally would in the Password program.

Addendum to the How-To-Guide 12.1, 11.1, 10.1 and 9.1 Supplement
12
To Access Password from a Network Version of Controller:
1. Go into one of your Controller companies. 2. Press Alt + F1, select Diskinfo, and then write down the Path to Champion
SERVER FILES (referred to as Control Files in the Password program). In addition, write down the Path to Champion STATION FILES.
3. Exit Controller and make sure all users are also logged out of the system. 4. Go to a DOS prompt. If you do not have an Icon to get to a DOS prompt, follow
the steps below. a. Click Start > Run. b. In the Open: box, type
command, and then click OK.
5. After the DOS Window opens, type CD\CHAMPSTA (where CHAMPSTA represents the Path to Champion STATION FILES as noted in step 2) and press Enter.
6. If you are running the Extended version of Controller, type CHAMPION/P and press Enter or if you are running the Standard (Conventional Memory) version type CHAMPADM/P and press Enter.
7. Proceed as you normally would in the Password program.

Addendum to the How-To-Guide 12.1, 11.1, 10.1 and 9.1 Supplement
13
8. Note the additional menu option for Password at the end of the list. Assign access rights to Password for at least one user so that the user can get back into Password to make any necessary additions or modifications.

Addendum to the How-To-Guide 12.1, 11.1, 10.1 and 9.1 Supplement
14
12.1 – Can I save standard reports to a database file format for use with Microsoft Office applications such as Excel, Word and Access? Yes, with Controller Version 12.1 you can now export many reports to a database file (*.DBF). To export a report from Controller to a database file format:
1. Choose the report you would like to redirect. 2. Under Destination, select
(●) Redirect
3. After you have made your report selections select [OK]. The following screen appears.

Addendum to the How-To-Guide 12.1, 11.1, 10.1 and 9.1 Supplement
15
4. Type a name for the DBF file you want to export (not more than 8 characters). There is no need to type a file extension, the system will automatically add the .DBF file extension for you. The default path your file will be created in depends on whether you are running a Single-user or Network version of the software.
• The single-user version path to the exported file is the program directory. • The network version path to the exported file is the station directory.
Alternately, you can specify your own directory to send the file to. The two requirements for redirecting your export file to a directory (folder) other than the default are first, the directory must already exist prior to the export, and last, the directory (folder name) cannot be more than 8 characters.
To open the file you exported from Controller in Microsoft Excel:
1. Open Microsoft Excel. 2. Select File > Open or click the Folder icon to open a file.
3. After the Open screen appears, in the Files of type box, click the drop-down list and select dBase Files (*.dbf).

Addendum to the How-To-Guide 12.1, 11.1, 10.1 and 9.1 Supplement
16
4. Select the file you want to open, and then click Open. 5. Once the file is open in Excel, we recommend saving it as a Microsoft Excel
(.XLS) file by selecting File > Save As, naming the file, and then clicking Save.
Working with a Controller Report in dBase Format: In order to use this option, you will need a good working knowledge of Microsoft Excel or dBase. All numbers including detail amounts and totals are exported as text fields. You will need to convert them to numeric fields in Microsoft Excel in order to apply calculations to the fields.
Below is an example of how the exported report’s data sections are organized. Our sample uses the General Ledger Detail report. The name of the file we exported is SAMGL.DBF.
Column header labels (Row One) are numbers from ONE to FOURTEEN. Some columns or cells do not have data in every report. Columns and cells are only used as needed. The first few rows of the spreadsheet will list the report heading in Column Two (Column B). All other column cells will be blank, with the exception of Column One (Column A). Column One will always have a 0 with the exception of the Trial Balance (See the Trial Balance Export Format section below).

Addendum to the How-To-Guide 12.1, 11.1, 10.1 and 9.1 Supplement
17
The next few rows will also have a zero in Column One. The rows define the remaining rows that contain the report data you will be analyzing.
Columns Two, and Four through Fourteen are the page headers that display on the printed version of the report. Column Three describes the types of information that display in the data rows. The number corresponds to the number that is placed in the Column One cells. Notice below, Column One has the number one in it on the first row. Now look in Column Three, Row One above. The type of information contained in any row with the number one in Column One is a Beginning Balance for a general ledger account. Hint: Sorting the report by different columns specifically Column One will allow you to analyze your data more effectively.
Trial Balance Export Format: On the Trial Balance, the export file is simplified. Rows two three and four, Columns One and Two list the report heading. Row Five lists the page headings.

Addendum to the How-To-Guide 12.1, 11.1, 10.1 and 9.1 Supplement
18
Below Row Five is the general ledger account data. At the end of the report, the total of both debits and credits are listed.
12.1 – Which standard reports can be exported to a database file format?
Financials: Trial Balance General Journal
Payroll: Employee View/History Journal
Accounts Receivable: Sales Journal Customer Ledger Aging
Accounts Payable: AP Journal Vendor Ledger Aging
General Ledger: General Ledger Cash Disbursements Journal Cash Receipts Journal Applied Deposits Journal Receipts by Payment Type Bank Deposit Journal Activity by Code
Inventory: Adjustments Journal

Addendum to the How-To-Guide 12.1, 11.1, 10.1 and 9.1 Supplement
19
11.1 - What’s different about CONTROLLER’s extended-memory product version? CONTROLLER is now compiled using Blinker 6 to prevent the GPF errors that sometimes occurred with previous extended-memory versions. Now all standard memory users can update to this version and eliminate the problems associated with only having a 640K block of lower memory. Whether you are a single or network user, if you are currently using CONTROLLER’s standard version, select (●) Extended memory – (Recommended) when you update to version 11.1. 11.1 - Has CPU usage improved? When CONTROLLER is not processing data, it now reduces the CPU usage. In older program versions, CPU usage was 100% at all times. Now usage is 10% or less when you are at your menu.

Addendum to the How-To-Guide 12.1, 11.1, 10.1 and 9.1 Supplement
20
Miscellaneous, List of All Reports 10.1 - Can I generate a listing of all the available reports for each module? To print a list of the available reports for all modules, select Miscellaneous, List of All Reports. The list includes the Redi-Reports in ReportWriter. You can print, view or redirect it to a file. A partial sample of that report appears below. To find the REPORTS.DBF file, go to the CONTROLLER Control directory (usually \CONTROLLER). The file produced here is always named REPORTS.DBF. Using Excel, you can add custom reports created in ReportWriter to this list.

Addendum to the How-To-Guide 12.1, 11.1, 10.1 and 9.1 Supplement
21
Miscellaneous, System Administration, General 11.1 - What’s different about the recover option? We’ve vastly improved the recover option by allowing you to run it anytime you wish to automatically! With this new program, you “tell” recover when and what options to run and save your settings by assigning them a Job Name. You can create as many different recover jobs as you wish, and you can include as many companies as you wish in each job. This 32-bit program requires Windows 95 or later. 11.1 - How do I automatically run recover? To schedule recover, first start the program by clicking Program… Champion …Champion Recover Scheduler on the Start menu. Now notice that when you hold your mouse over the clock icon that appears in the icon holder on the Task bar, located in the lower right-hand portion of your screen, the words Champion Recover Scheduler appear. This indicates the program is running. You must have the scheduler program active for a scheduled recovery to run. If you close the program, scheduled recoveries do not run. On the screen that appears, click the New Job icon . Enter the name that you wish to assign to this job in the box that appears. The name is limited to 30 characters. If you are planning to set up more than one recover, you may want to give the job a meaningful name, i.e., Weekly Recover. Once you enter the job name, click OK and the screen displayed next appears.

Addendum to the How-To-Guide 12.1, 11.1, 10.1 and 9.1 Supplement
22
The screen displayed here shows all areas active, which is not how it actually appears. In the program the selected interval controls which areas are active and which are not, as shown in the table below.
Selection Necessary Entries to Active Areas Only Once Enter the Date* and Time* in the Start
Date and Time radio box. Day of the Week • The Day of Week radio box becomes
active. Check the days on which to run the recover for this job.
• Enter the start Date and Time. Day __ of every Month • Fill in the day of the month on which to
run the recover for this job. • Enter the start Date and Time.
Every __ hours and __ minutes • Fill in the time frame in which to run recover, i.e., Every 2 hours and 30 minutes, for this job.
• Enter the start Date and Time. • To limit recover to a specific time frame,
click Use only during these time intervals and enter the Start Time and the End Time.
*To enter a date or time, first, click the box. Then, click the right-hand arrows to automatically enter or increase/decrease the time or date. Click the left-hand arrow to select a digit to type over it or double-click it to make a date selection from a calendar.

Addendum to the How-To-Guide 12.1, 11.1, 10.1 and 9.1 Supplement
23
Scheduled jobs only run when no one is logged on to CONTROLLER, so schedule jobs accordingly, e.g., during non-business hours. If a user is logged on when a job attempts to run, the scheduler closes the job, logging a message that it could not be run. Areas of the previous screen appear dimmed if they do not correspond to the selection in the Interval radio box. Once you have established the settings for the current job, click the Select Company Recover Tasks button, located in the upper, right-hand portion of the previous screen. The following screen appears. Highlight a company and click the recover tasks you wish to run for that company. If necessary, select other companies and assign appropriate recover tasks to each of those. Reindexing master files creates new indexes for master files, such as your chart of accounts, customers, vendors, employees, and inventory items. Reindexing activity files creates new indexes for transactions, such as checks, invoices, journal entries, and cash disbursements. Since the auxiliary files include data supplemental to each of these files, if you are reindexing either of these, reindex the auxiliary files as well. Consult the CONTROLLER How-To-Guide for additional information on the remaining options shown in the above screen.

Addendum to the How-To-Guide 12.1, 11.1, 10.1 and 9.1 Supplement
24
As soon as you assign even one task to a company, a check mark appears in the Recover box on its left. Once you have scheduled all tasks for all companies click OK and the cursor returns to the previous screen. Click OK in that screen as well and the cursor returns to the initial screen, which now displays the job just entered. Then, minimize this screen to keep the scheduler active.
Clicking the x in the right-hand corner minimizes the screen. To close the scheduler, click File>Exit.
To change the order in which information displays on the previous screen, select File…Settings and make an alternate selection from the View Scheduled Jobs by drop-down box. See Can I change any of the Champion Recover Scheduler settings? At the end of this chapter. 11.1 - Can I temporarily stop jobs from running without deleting them? You can suspend all jobs by clicking the Suspend all Jobs checkbox that appears in the initial screen when you start the program. However, you cannot suspend individual jobs. The last screen displayed shows that option. 11.1 - How do I edit a scheduled recover job? To edit a scheduled recover job, start the recover scheduler program or, if it is already running, right-click the clock icon and select Show. This icon appears in the icon holder on the Task bar, located in the lower, right-hand portion of your screen. Highlight the job you wish to make changes to in the screen that appears and click the Edit
Selected Job icon . The cursor advances to a second screen. In the Interval radio box on that screen, click an alternate selection and fill in the related information that becomes

Addendum to the How-To-Guide 12.1, 11.1, 10.1 and 9.1 Supplement
25
active, as described earlier under How do I automatically run recover? If your edit requires removing or adding recover tasks to one or more companies, click the Select Company Recover Tasks button to advance to that screen. Otherwise, click OK to accept the interval changes you have made to this job. To update companies and/or recover tasks, highlight the company and make changes by clicking any recover tasks to add or remove them from the scheduled recover. Then, click the OK button in this screen. When the cursor returns to the previous screen, click OK in that screen as well. Then, minimize the Champion Recover Scheduler window to leave the scheduler active, while continuing with your work. 11.1 - How do I delete a job from the scheduled recover? To delete a job, start or activate the recover scheduler. In the screen that appears highlight the job to remove and click the Delete icon . Confirm the deletion, by clicking OK. 11.1 - Can I run a job at any other time than the time scheduled? Anytime you wish to run a job outside the scheduled time, first, start or activate the program. Then, highlight the job and click the stoplight icon . The scheduler immediately opens a DOS window and begins the recover process, as defined by the user within the selected job. When the recover is complete, the cursor returns to the scheduler. 11.1 - Can I generate a list of the companies and recover tasks assigned to each job? To view or print a report of the job tasks, start or activate Champion Recover Scheduler. Highlight the job for which to generate a report, right-click it and select View Job Tasks. The program generates a report in WordPad that lists each company included in the job with its assigned task. You can print this report from the File menu. A sample report appears next.

Addendum to the How-To-Guide 12.1, 11.1, 10.1 and 9.1 Supplement
26
11.1 - How can I determine if a scheduled recover was completed successfully? To see if the scheduler Successfully completed a job, start or activate the Champion Recover Scheduler and click the View Job Status icon . This screen appears, showing each job with the day and time the scheduled recover tasks were run for each company, as well as whether or not those recover tasks were run successfully. The latest information appends to this screen; where the new information appears depends on how you set up your columns to sort under View Job Status By. See Can I change any of the Champion Recover Scheduler settings? later in this section. Clicking any column name re-sorts the information by the column clicked. You may remove all records from this screen by clicking the Clear File button and clicking Yes when asked to confirm your request. To run a job, highlight it and click the Run Job button. Click Yes when asked to confirm that you wish to run the selected job.

Addendum to the How-To-Guide 12.1, 11.1, 10.1 and 9.1 Supplement
27
11.1 - Can I see detailed information about completed recover jobs? To see the details of completed recover processes, start or activate the Champion Recover Scheduler and select View…View Job Log. The program generates a report in WordPad that shows each task assigned to each company within the job with the day and starting and ending time that the task was run. New information appends to the bottom of this report, which holds a maximum of 100 entries. You may print the report from the File menu. A partial sample report appears next.
The default number of tasks in this file is set to 25, which you can change by selecting File…Settings and updating the number of task log entries to display any number up to 100. See Can I change any of the Champion Recover Scheduler settings? at the end of this chapter. If desired, you may remove the file, CHSCHED.LOG, from your \CHAMPION directory. The next time you view the job log the program creates a new file. 11.1 - If a scheduled recover is not successful, where can I find the errors that were created? To view the errors created by an unsuccessful scheduled recover, start or activate Champion Recover Scheduler and select View…View Detailed Error Log. To run the job again, select the Run Selected Job option again by clicking the stoplight icon . If the error persists, contact the Support Department at 800-732-9464. A sample error file appears next.

Addendum to the How-To-Guide 12.1, 11.1, 10.1 and 9.1 Supplement
28
11.1 - Can I change any of the Champion Recover Scheduler settings? To change the Champion Recover Scheduler settings, start or activate the program and select File…Settings. This screen appears. If you change the location of the CHAMPION.EXE, update that location here. Network users can click the Station Number dropdown list to make a different selection from the stations available. In a system without stations this field reads “Single user.” To view your scheduled jobs by Start Time or Interval instead of Job Name, make that selection in the View Scheduled Jobs by drop-down list. To change the default by which to view the status of jobs, select Run Time, Company Name or Status from the View Job Status by drop-down list, rather than the default of Job Name. A check mark in the Run this program at startup of Windows checkbox ensures that the Champion Recover Schedule is always running. Remember that scheduled recovers do not happen unless the scheduler is running. You may change the default 25 entries stored in the Job Log file by inserting a number from 1 to 100 in the Number Task Log Entries to display field.

Addendum to the How-To-Guide 12.1, 11.1, 10.1 and 9.1 Supplement
29
Miscellaneous, System Administration, Settings General Ledger 10.1 - Can I prevent the default check number from appearing when initially accessing cash disbursements? You can turn the default check number option on and off from Miscellaneous …System Administration, Settings…General Ledger…Default CD Check Number. A default check number appears in the Check field when you initially access General Ledger, Cash Disbursements… Add. With the option (●) Off, this field appears blank, when you first access cash disbursements. Then, once you manually enter the first check number, if you enter more than one check in the session, CONTROLLER enters default check numbers by increments of one, beginning with the second check. See How do I permit adjustments to the calculated sales tax amounts on quotes, orders, invoices and memos? To allow adjustments to the sales tax amount during data entry, turn (●) On this control under Miscellaneous…System Administration, Settings… Receivables…Adjust Sales Tax Control. To prevent adjustments to the sales tax, keep the default (●) Off setting. See How do I adjust the calculated sales tax? In the Accounts Receivable chapter. 11.1 - Can I turn off the Cash Disbursements warning about entering a duplicate check number? When entering cash disbursements, prevent CONTROLLER from displaying the message that you have already used a check number by selecting Miscellaneous …System Administration, Settings…General Ledger…Duplicate Check Number Warning and choosing (●) No in the screen that appears. When you first install or update to the latest version or CONTROLLER, the default is set to (●) Yes; therefore, the message appears immediately upon entering a duplicate check number, unless you turn that message off here.

Addendum to the How-To-Guide 12.1, 11.1, 10.1 and 9.1 Supplement
30
Receivables 9.1 - How do I require the entry of a salesperson code on every quote, order, memo and invoice? To require the entry of a salesperson code on Accounts Receivable forms, turn (●) On this control under Miscellaneous…System Administration, Settings …Receivables…Salesperson Control. To allow the data-entry person to assign a salesperson to the form or not, retain the default (●) Off setting. See Must I enter a salesperson on every quote, order, memo and invoice? in the Accounts Receivable chapter. With this control on, you can only enter an on-file salesperson code; you cannot enter new codes “on the fly” in the form. To add codes “on the fly,” turn the control off. You may also add a new code and the name associated with it from Miscellaneous …System Administration, Settings…Receivables… Salesperson Control, whether the control is set on or off. To do so, activate [X] Salesperson Maintenance and type a code in the Salesperson ID field and a name in the Name field. Also activate [X] Salesperson Maintenance to edit a salesperson’s name. Then, use the F2 Lookup key to select a salesperson code and type over the name. 9.1 - Do salesperson IDs from previous versions appear automatically on the F2 LOOKUP in version 9.1 and higher? Yes, salesperson identification numbers (codes) used in older program versions do transfer to the F2 Lookup key in version 9.1 and higher. They also remain in each customer’s file and on any forms in which you previously entered them. However, since CONTROLLER has no way of knowing the name to associate with the code, it adds the word salesperson to the code in lieu of the name. To replace the generic entry with a name, activate [X] Salesperson Maintenance under Miscellaneous…System Administration, Settings… Receivables…Salesperson Control. Then, use the F2 Lookup key to select the salesperson code and type the salesperson’s name over the generic entry.

Addendum to the How-To-Guide 12.1, 11.1, 10.1 and 9.1 Supplement
31
Add new codes under Salesperson Maintenance, as well. Or, leave the Salesperson control (●) Off to have CONTROLLER ask to place the salesperson on file, when you enter a new ID number on a form. Once you have updated and/or entered all your salespersons in CONTROLLER, it is no longer necessary to maintain a manual list. 9.1 - Can each station define which Accounts Receivable forms print to plain paper and which print to pre-printed forms? Yes, each station can define which AR forms print to plain paper and which print to pre-printed forms. To set up your stations this way, follow these steps: 1. From any station with access to Miscellaneous, System Administration, select
General, Printer Control and activate [X] Maintain system wide control, followed by activating [X] Allow station override, as shown here.
2. Next, activate
[X] Maintain system wide control and [X] Allow station override in Miscellaneous…System Administration, Settings… Receivables…Plain Paper.

Addendum to the How-To-Guide 12.1, 11.1, 10.1 and 9.1 Supplement
32
3. This step is twofold. Perform it at each station from which you print AR forms.
a. At Miscellaneous, Preferences… Printer Control, activate [X] Override Company Printer Control.
b. Then, at the same
station, under Miscellaneous, Preferences…Plain Paper, activate [X] Override Company Control and the forms you wish to print on plain paper at that station.
By using the features that allow stations to override the company printer control and the plain-paper printing settings, you can increase the printing flexibility of specific stations, as desired. If you do not activate the Maintain system-wide control function for plain-paper printing, you cannot access the override switches. Without active override switches, all stations print the same forms to plain paper and pre-printed forms. New stations contain the plain-paper settings defined in Miscellaneous, System Administration at the time of the installation. 11.1 - Can I delete a range of customers? In prior CONTROLLER versions, it was necessary for you to delete customers one by one. Now you can purge a range of customers, as long as they do not have sales orders, invoices, debits, credits and/or payments posted to their accounts in the current or prior periods. You can remove open sales orders to purge the customers associated with them. Note that this option will also remove customers who have never had any activity posted to their accounts. To remove recurring customers, first delete any orders and/or recurring orders attached to them. Also remove those customers from any recurring groups they are assigned to or remove the groups associated with the customers you wish to delete.

Addendum to the How-To-Guide 12.1, 11.1, 10.1 and 9.1 Supplement
33
To purge customers with no activity, select Miscellaneous…System Administration, Settings…Receivables…Purge Customers with No Activity. From the screen that appears, select a range from which to purge customers or select the default setting of ALL customers. Advance to the next screen to preview, print or purge the customers with no activity that are within the range you entered in the
previous screen. Confirm that these are the customers you wish to remove from your system. Then, select [Purge] and answer [Yes] when you are asked if you are sure you wish to purge these customers. You may then display or print a list of the purged customers. Payables 12.1 – Can I print Our ID on Accounts Payable checks as well as stubs? Previous versions of Controller printed the Our ID vendor field on accounts payable check stubs if an entry was present on a vendor record. On Version 12.1, we also print the Our ID field in the bottom left hand corner of accounts payable checks. In addition, we included an On/Off switch in System Administration if you don’t want to print the Our ID field. To print Our Id on accounts payable checks, turn (●) On this control under Miscellaneous…System Administration, Settings …Payables…Print Our ID on Checks.

Addendum to the How-To-Guide 12.1, 11.1, 10.1 and 9.1 Supplement
34
11.1 - Can I delete a range of vendors? In prior CONTROLLER versions, it was necessary for you to delete vendors one by one. Now you can purge a range of vendors, as long as they do not have purchase orders, invoices, debits, credits or payments posted against their accounts in the current or prior periods. You can remove open purchase orders to purge the vendors associated with them. Note that this option will also remove vendors who have never had any activity posted to their accounts. To remove vendors within your range that are set up as recurring vendors, first delete any purchase orders and/or recurring invoices attached to them, and remove those vendors from any recurring groups they are assigned to or remove the groups associated with those vendors.

Addendum to the How-To-Guide 12.1, 11.1, 10.1 and 9.1 Supplement
35
To purge vendors with no activity, select Miscellaneous …System Administration, Settings…Payables…Purge Vendors with No Activity. In the screen that appears, select a range from which to purge vendors or select the default setting of ALL vendors. Advance to the next screen to preview, print or purge the vendors without activity that are within the range entered in the previous screen. After confirming these are the vendors you wish to remove from your system, select [Purge] and answer [Yes] when you are asked if you are sure you wish to purge these vendors. You may then display or print a list of the purged vendors.
11.1 - When I am adding an invoice, can Controller remind me of the vendors designated 1099 vendors? To have CONTROLLER remind you when you select a vendor designated as a 1099 vendor, select Miscellaneous…System Administration, Settings… Payables…Reminder Message 1099 Vendor and choose (●) On in the screen that appears. When you install or update to the latest version of CONTROLLER, the default is set to (●) Off, so the message does not appear unless you turn it on. Inventory 11.1 - Can I delete a range of inventory items? In prior versions of CONTROLLER, it was necessary for you to delete inventory items one by one. Now you can purge inventory items as long they show no quantities on hand, and they are not on order, marked received, or assigned to a customer. To purge items with quantities on hand, create an adjustment bringing those quantities to zero before purging inventory items. For items on order or marked received, delete the purchase orders associated with the items before purging inventory items. If items are assigned to customers, delete the associated sales orders before purging inventory items. Note that this option will also remove inventory items that have never had any activity posted against them.

Addendum to the How-To-Guide 12.1, 11.1, 10.1 and 9.1 Supplement
36
To remove inventory items with no activity, select Miscellaneous… System Administration, Settings…Inventory…Purge Items with No Activity. In the screen that appears, select a range from which to purge inventory items or select the default setting of ALL customers. Advance to the next screen to preview, print or purge the items without activity that are within the range entered in the previous screen. After confirming these are the customers you wish to remove from your system, select [Purge] and answer [Yes] when you are asked if you are sure you wish to purge these inventory items. You may then display or print a list of the purged inventory items.
Payroll 11.1 - Can I delete a range of employees? In prior versions of CONTROLLER, it was necessary for you to delete employees one by one. Now you can purge a range of employees, as long as there are no hours, adjustments or paychecks posted against those employees’ numbers in the current or prior periods. For example, if your current period is the year 2002 and your prior period is 2001, you can only remove employees without activity since 2000 or earlier. If you paid an employee in 2001 for hours worked in 2000, you cannot delete that employee until you open the year 2003. Note that this option will include employees who have never had any activity posted against their employee numbers. To remove recurring employees, first remove the recurring payroll entries associated with them. Also remove those employees from any recurring groups they are assigned to or remove the groups associated with those employees.

Addendum to the How-To-Guide 12.1, 11.1, 10.1 and 9.1 Supplement
37
To remove employees with no activity, select Miscellaneous …System Administration, Settings …Payroll…Purge Employees with No Activity. In the screen that appears, select a range from which to purge employees or select the default setting of ALL employees. Advance to the next screen to preview, print or purge the employees with no activity that are within the range you entered in the previous screen. After confirming these are the employees you wish to remove from your system, select [Purge] and answer [Yes] when you are asked if you are sure you wish to purge these employees. You may then display or print a list of the purged employees.
Job Cost/Estimating 10.1 - Can I close and reopen jobs in Job Cost/Estimating? You can close and reopen jobs from Miscellaneous…System Administration, Settings…Job Cost/Estimating…Close or Reopen Jobs. In the screen that appears, press F2 in the Job Number field to select the job to close or reopen. The Close/Reopen Jobs radio box in this screen defaults to the opposite of the current status (open or closed) for the job selected. In other words, if you select an open job, this box automatically defaults to close. Likewise, if you select a closed job, the box defaults to open. Once you press OK in this screen, CONTROLLER records the selection made in the Open/Closed radio box. After closing a job, that status is displayed beside the job number, whenever you press F2 in the Job Number field in transactions, i.e., Cash Disbursements, Inventory Adj, etc. Although you can access the reports associated with a closed job by activating that job in Job Cost, you cannot post items to it. If there is a need to post items to a closed job, you must first reopen it.

Addendum to the How-To-Guide 12.1, 11.1, 10.1 and 9.1 Supplement
38
If you have employees attached to closed jobs in Recurring Payroll or items attached to closed jobs in recurring Accounts Payable, CONTROLLER allows you to load and run these options without any warnings or error messages. Once you close a job, edit recurring entries to make any necessary changes. To edit a transaction line item that includes a closed job, you can Escape and Cancel out of the Job Cost box, when it pops up. CONTROLLER then retains the changes you made in the rest of the line, as well as the closed job info. Otherwise, you can choose an open Job Number in this box. 11.1 - Can I delete a range of jobs or estimates? In prior versions of CONTROLLER, it was necessary to delete jobs and estimates one by one. Now you can purge a range of jobs and estimates before a specified creation date. To purge jobs, select Miscellaneous… System Administration, Settings…Job Cost/Estimating…Purge Jobs OR Purge Estimates. The process is the same for jobs and estimates. Here we display the Job Cost screens. In the screen that appears, select a range from which to purge jobs (estimates) or select the default setting of ALL jobs (estimates). Then, enter a starting date; CONTROLLER will purge jobs (estimates) created on or before the date entered. Advance to the next screen to preview, print or purge the jobs (estimates). After confirming these are the jobs (estimates) that you wish to remove from your system, select [Purge] and answer [Yes] when you are asked if you are sure you wish to purge these jobs (estimates). You may then display or print a list of the purged jobs (estimates) items.

Addendum to the How-To-Guide 12.1, 11.1, 10.1 and 9.1 Supplement
39
Miscellaneous, Preferences 9.1 - How do I prevent the display of inventory-cost information? To prevent the display of the unit cost, unit margin, potential margin and value on hand, select Miscellaneous, Preferences…Inventory Cost Control and activate [X] Suppress Cost on Item Query. Activating this selection removes the cost information from the inventory item Instant Query screen and the Accounts Receivable F2 Lookup. To access the Instant Query screen, press the ALT + Q keys simultaneously from the Item field in AR quotes, orders, memos and invoices. The F2 Lookup appears in the beginning and ending inventory item fields in the cost-of-goods-sold sales analysis report, in the customer/item, inventory item, oversold inventory and item/customer sales listing reports, and in Fill Backorders and Create Backorders under the Receivables…Print/View Orders/Invoices/Quotes option. To have item-cost information display, retain the default setting. See When I view information about inventory items from AR forms, does the cost information display? in the Accounts Receivable chapter.
With this option inactive, the cost-information appears in several reports. Remember that, while you can use Password to prevent employees from generating all reports, you cannot selectively exclude employees from producing specific reports.
In network versions, you can set this switch separately for each station. Since it is a station-specific option in a network environment, we placed the option on the Miscellaneous, Preferences menu. You can set up your system so that those employees who need this information can view it, while those who don’t need it, can’t. Use the Password module to assign specific passwords with access rights to the Miscellaneous menu, as necessary. 9.1 - How do I define plain-paper printing of Accounts Receivable forms at the station level? See Can each station define which Accounts Receivable forms print to plain paper and which print to pre-printed forms? in the Receivables section of the Miscellaneous, System Administration, Settings chapter.

Addendum to the How-To-Guide 12.1, 11.1, 10.1 and 9.1 Supplement
40
This page intentionally left blank.

Addendum to the How-To-Guide 12.1, 11.1, 10.1 and 9.1 Supplement
41
Financial Statements 9.1 - Can I export Financial Statements? To what types of files can I export Financial Statements? You can export Financial Statements. To
do so, go to Financials, Financials…Financial Statements and select (●) Redirect in the Destination radio box. Export financials to a database (.DBF) file. Then, access this file with a spreadsheet program. Other reports do not display the (●) dBase III File option; however, you can redirect them to other ports and text files, as in previous versions. 11.1 - Can I print only a balance sheet? You can now print your balance sheet independent of your income and cash flow statements. To do so, select Financials, Financials…Financial Statements. In the View Financial Statement screen, the Reports radio box now includes a separate selection for the balance sheet.

Addendum to the How-To-Guide 12.1, 11.1, 10.1 and 9.1 Supplement
42
This page intentionally left blank.

Addendum to the How-To-Guide 12.1, 11.1, 10.1 and 9.1 Supplement
43
General Ledger 12.1 –Can a journal entry be imported from Red Wing Payroll into Controller? Controller now allows you to import a journal entry from Red Wing Payroll. There is an activity code notation on each line item of the journal entry indicating it has been imported from an outside source. ----- The label is IMPORTJE. To post general ledger entries into Controller:
1. Before beginning the process you will need to know the path to your Champion Controller data files (Activity Files). To do this:
a. Go into the Controller company you are going to import payroll journal entries into.
b. Press Alt + F1, select Diskinfo, and then write down the Path to Champion ACTIVITY FILES.
2. Complete your Payroll processing in Red Wing Payroll including Updating Employee Balances.
3. In Red Wing Payroll select Payroll > Processes > Post to General Ledger.

Addendum to the How-To-Guide 12.1, 11.1, 10.1 and 9.1 Supplement
44
4. Make your selections to create a general journal file that can be imported into Controller by following Steps a – e below.
a. Under Selection Ranges, enter the Pay Check dates to include in your Controller Journal entries.
b. Under General Ledger, in the Post To box, accept the default File. c. In the Journal Entry Date box, if you choose the option Summary by
Account in Step e, enter or select the journal entry date. If you choose the option Detail by Check in Step e, ignore the Journal Entry Date (the journal entries use the pay check date).
d. In the Next GL Trans No. box, enter the next journal entry number that will be used when you import the entries into Controller.
e. Under Post to General Ledger, select Summary by Account to create one journal entry that includes one or more payroll periods (only one journal entry line is created for each general ledger account that is used in the payroll period(s)) or select Detail by Check to create one journal entry for each check issued (in addition, one journal entry will be created for each pay check date included in the Selection Ranges for company payroll expenses (i.e., company share of FICA, 401k matching, FUTA, SUTA, etc.)).

Addendum to the How-To-Guide 12.1, 11.1, 10.1 and 9.1 Supplement
45
f. Click Post. The following screen will appear.
g. Save your export file to the \CHAMPION\DATA directory. You can either leave
the default File Name PAYROLL.TXT or you can rename it each time you create an export file so it is not overwritten. However, since Controller is a DOS application you cannot exceed eight characters when naming the .TXT file.
h. To create the export file, Click Save.
i. To import journal entries into Controller, enter Champion Controller and select Financials -> Journal Entries > Import GL Entries.

Addendum to the How-To-Guide 12.1, 11.1, 10.1 and 9.1 Supplement
46
j. The following screen appears. Notice the system automatically defaults to the company’s data directory (Path to Champion Activity Files). Press the End key on your keyboard to advance to the end of the Path: line then type in the name of the file you created in Step 3 (i.e., PAYROLL.TXT) then press Enter.

Addendum to the How-To-Guide 12.1, 11.1, 10.1 and 9.1 Supplement
47
k. Select [Ok]. Controller
generates the following Journal Entry Import report.
Notice the two lines at the bottom of the Report, Count 4 Grand Totals and Count 4 Posting Totals. The Count 4 Grand Totals indicates that there are a total of four journal entry lines in the PAYROLL.TXT file to import. In this case, the Count 4 Posting Total matches the Count 4 Grand Totals. That indicates that all four journal entries can be successfully imported into Controller. If there was a reason why a journal entry(s) could not be imported, then the Count Posting… Totals would be lower than the Count… Grand Totals. The Journal Entry Import report will show the reason for the count difference. When you are ready to proceed or cancel the import process press Esc to exit the report.
l. The next screen that appears will allow you to print the Journal Entry Import report. Select [No] when you are ready to proceed.

Addendum to the How-To-Guide 12.1, 11.1, 10.1 and 9.1 Supplement
48
m. Select [Yes] to
complete the import process.
n. Then, on the next screen, select [No] to cancel.
o. Next, you will be notified that the import is complete, select [Ok].
Below are two examples of how the general journal entries are imported for two payroll checks issued, one on July 15 and the other on July 31. Both use the same Red Wing Payroll posting criteria, except for the Post to General Ledger option. The first example uses the Detail by Check option; the second uses the Summary by Account option. The Selection Ranges used were From Date 07/01/2004 To 07/31/2004 and the Journal Entry Date was 7/31/2004.

Addendum to the How-To-Guide 12.1, 11.1, 10.1 and 9.1 Supplement
49
Detail by Check Example: Red Wing Payroll Testing Company General Journal Date: 07/31/04 Time: 08:20:53 Beginning Date: 07/01/04 Ending Date: 07/31/04 Page 1 =================================================================== Date Je# Description Gl Acct# Code Amount =================================================================== 07/14/04 000001 Graham, Kathy J. Graham, Kathy J. 103000 IMPORTJE -382.17 Graham, Kathy J. 208100 IMPORTJE -55.08 Graham, Kathy J. 208200 IMPORTJE -46.43 Graham, Kathy J. 208300 IMPORTJE -22.00 Graham, Kathy J. 208600 IMPORTJE -246.32 Graham, Kathy J. 208700 IMPORTJE -48.00 Graham, Kathy J. 609100 IMPORTJE 560.00 Graham, Kathy J. 609103 IMPORTJE 240.00 Entry Total: 0.00 07/14/04 PAYRLL PR Post 07/14/04 PR Post 07/14/04 208100 IMPORTJE -55.08 PR Post 07/14/04 208200 IMPORTJE -29.38 PR Post 07/14/04 208300 IMPORTJE -4.03 PR Post 07/14/04 611000 IMPORTJE 64.49 PR Post 07/14/04 612000 IMPORTJE 24.00 Entry Total: 0.00

Addendum to the How-To-Guide 12.1, 11.1, 10.1 and 9.1 Supplement
50
07/29/04 000002 Graham, Kathy J. Graham, Kathy J. 103000 IMPORTJE -460.33 Graham, Kathy J. 208100 IMPORTJE -55.08 Graham, Kathy J. 208200 IMPORTJE -46.43 Graham, Kathy J. 208300 IMPORTJE -22.00 Graham, Kathy J. 208600 IMPORTJE -168.16 Graham, Kathy J. 208700 IMPORTJE -48.00 Graham, Kathy J. 609100 IMPORTJE 560.00 Graham, Kathy J. 609103 IMPORTJE 240.00 Entry Total: 0.00 07/29/04 PAYRLL PR Post 07/29/04 PR Post 07/29/04 208100 IMPORTJE -55.08 PR Post 07/29/04 208200 IMPORTJE -29.38 PR Post 07/29/04 208300 IMPORTJE -4.03 PR Post 07/29/04 611000 IMPORTJE 64.49 PR Post 07/29/04 612000 IMPORTJE 24.00 Entry Total: 0.00 Journal entries for this month and all journal entries are in balance.

Addendum to the How-To-Guide 12.1, 11.1, 10.1 and 9.1 Supplement
51
Summary by Account Example: Red Wing Payroll Testing Company General Journal Date: 07/31/04 Time: 08:37:10 Beginning Date: 07/01/04 Ending Date: 07/31/04 Page 1 =================================================================== Date Je# Description Gl Acct# Code Amount =================================================================== 07/31/04 P073104 PR Post 07/31/04 PR Post 07/31/04 103000 IMPORTJE -842.50 PR Post 07/31/04 208100 IMPORTJE -220.32 PR Post 07/31/04 208200 IMPORTJE -151.62 PR Post 07/31/04 208300 IMPORTJE -52.06 PR Post 07/31/04 208600 IMPORTJE -414.48 PR Post 07/31/04 208700 IMPORTJE -96.00 PR Post 07/31/04 609100 IMPORTJE 1120.00 PR Post 07/31/04 609103 IMPORTJE 480.00 PR Post 07/31/04 611000 IMPORTJE 128.98 PR Post 07/31/04 612000 IMPORTJE 48.00 Entry Total: 0.00 Journal entries for this month and all journal entries are in balance.
10.1 -How does the option to turn on and off the default check number work in Cash Disbursements (CD)? If the Default CD Check Number option is turned (●) On, CONTROLLER enters a default check number in the Check field when you access General Ledger, Cash Disbursements…Add. If you have never recorded cash disbursements in your system, CONTROLLER defaults to the number 1; if you have previously recorded checks, CONTROLLER increase the last check number recorded by one and defaults to that number. Override this number as necessary.

Addendum to the How-To-Guide 12.1, 11.1, 10.1 and 9.1 Supplement
52
Whenever you add the next cash disbursement, whether it is in this session or a future session, CONTROLLER automatically increases the last check number recorded by one and enters that number in the Check field of the otherwise blank Add Cash Disbursements screen. For example, if the last check recorded was number 1234, the number 1235 appears in this field the next time you add a cash disbursement. With this option (●) Off, the Check field is blank when you add a cash disbursement. After you manually enter the first check number, CONTROLLER enters default check numbers for all the other cash disbursements entered during this session, increasing each check number by one. So, if you enter check 5678, the number 5679 appears in the Check field of the next check. However, once you exit this option, the next time you access it, the Check field is again blank. See Can I prevent the default check number from appearing in cash disbursements? in the General Ledger section of the Miscellaneous, System Administration, Settings chapter. The Default CD Check Number switch is on when you install CONTROLLER. If you do not want CONTROLLER to carry over a default number to the next session, turn this switch off. 10.1 - Does the customer’s balance due display in Cash Receipts? The upper right-hand section of the Cash Receipts entry screen displays the selected customer’s account balance. If you add the customer “on the fly,” the Bal Due displayed is 0.00. Place the customer on file to have the Bal Due, Cust terms, and Cust type fields appear on the screen.

Addendum to the How-To-Guide 12.1, 11.1, 10.1 and 9.1 Supplement
53
Accounts Receivable 9.1 - How do I alphabetize customer’s ship-to addresses? There is no need to alphabetize customer’s ship-to addresses. CONTROLLER automatically alphabetizes these by the company name associated with each address, as you place the addresses on file. This is helpful when businesses wish to have shipments made directly to their customers (drop shipments). Uppercase letters appear before lower-case letters. These addresses appear in the customer’s master file, on the ship-to address lookup in quotes, orders, memos, invoices, and in ship-to labels, as well as in Accounts Payable purchase orders. 9.1 - Must I enter a salesperson on every quote, order, memo, and invoice? You only have to enter a salesperson on every quote, order, memo, and invoice if you turn this option (●) On; as of installation, it is (●) Off. If you leave it off, you can leave the field blank, press F2 to make a selection from those on file, or type a new salesperson ID code, which allows you to add that salesperson “on the fly.” If, when you enter a new salesperson ID code, you choose not to place that salesperson on file, the cursor returns to the Salesperson field for you to empty the field, select an on-file salesperson, or make an entry to place on file. See How do I require the entry of a salesperson on every quote, order, memo and invoice? in the Receivables section of the Miscellaneous, System Administration, Settings chapter. With the salesperson control on, to add a salesperson in a form, you must select one from those on file using the F2 Lookup key. You cannot advance to the next field without filling in this one with an on-file salesperson.

Addendum to the How-To-Guide 12.1, 11.1, 10.1 and 9.1 Supplement
54
9.1 - Can I print the information that displays when I press ALT + I or ALT + O when adding or editing quotes, orders, invoices and memos? Yes, you can print a list of invoices or orders for the selected customer or you can print a specific invoice or order for that customer. To print the invoice or order list, select the customer and press ALT + I for invoices or ALT + O for orders. When the list appears on your screen, press CTRL + P. A second screen appears from which you can print the list to paper or redirect it to a file for a specific date range. To print a specific invoice or order, after pressing ALT + I or ALT + O, highlight the form you wish to print and press ENTER. When that invoice or order appears on your screen, press CTRL + P. A second screen appears from which to print or redirect the order or invoice. 10.1 - Can I remove the control number that appears on invoices in addition to the invoice number I enter? We have removed the invoice control number from the system. New invoices do not have the control number and, if you edit an old invoice or reprint one, the control number is absent.

Addendum to the How-To-Guide 12.1, 11.1, 10.1 and 9.1 Supplement
55
10.1 - Can I print the orders I convert from quotes? To print the orders as you convert them to orders from quotes, select Print/View Orders/Invoices /Quotes…Print, View, Convert Quotes. Select (●) Produce open orders from quotes and press the space bar to activate [X] Print open orders. 9.1 - When I view information about inventory items from AR forms, does the cost information display? When you press ALT + Q to view inventory-item information from a quote, order, memo or invoice, CONTROLLER displays the Instant Query screen. The last line shows the cost information. This information does not appear if you [X] Suppress Cost on Item Query in Miscellaneous, Preferences…Inventory Cost Control. The AR F2 Lookup also displays the cost information in the cost-of-goods-sold sales analysis report; in the customer/item, inventory item, oversold inventory and item/customer sales listing reports; and in Fill Backorders and Create Backorders under the Print/View Orders/Invoices/Quotes option. When you suppress the cost information, you suppress it there as well. To see the item Instant Query screen, first, select an item in the Item field of the form. Then, from that field, press the ALT + Q keys simultaneously. See How do I prevent the display of inventory-cost information? in the Miscellaneous, Preferences chapter.

Addendum to the How-To-Guide 12.1, 11.1, 10.1 and 9.1 Supplement
56
9.1 - Is anything else affected when I suppress cost information in the inventory item Query screen? Suppressing the cost information in the inventory item Instant Query screen also suppresses that information in several sales reports: cost-of-goods-sold, the customer/item, inventory item, oversold inventory and item/customer reports. It also suppresses the F2 cost information in Fill Backorders and Create Backorders under the Print/View Orders/Invoices/ Quotes option. 9.1 - How do I adjust the calculated sales tax amount? While you enter a quote, order, memo, or invoice form, CONTROLLER automatically calculates and enters a sales tax amount on each form. To adjust that amount, type over it. To overwrite it after the fact, edit the form. 9.1 - If I adjust the calculated sales tax, are the sales tax reports automatically updated? No, the Sales Tax Code and Sales Tax District reports do NOT automatically update to the adjusted sales tax. Based on the percentages you set up for each authority within each code, the calculated amounts are correct, regardless of the amount collected. To track adjustments to the calculated sales-tax amounts, select Receivables, Sales Listings by…Sales Tax…Sales Tax Exception. The Sales Tax Exception Report lists the taxable amount, the calculated sales tax and the adjusted sales tax. Generate this report for invoices with credit/debit memos, quotes, sales (orders)/recurring orders or all these forms. If desired, specify a date range for invoices and memos.
The Sales Tax Exception Report displays changes made to the calculated sales taxes in program versions 9.1 and greater. Changes made to the calculated sales tax in prior versions do NOT display on this report.
Provided that you assigned the correct tax code to the form and that code includes the correct taxing authorities and percentages, the calculated amount is the tax amount owed. The Sales Tax Exception Report allows you to compare the difference between the adjusted and calculated amounts. You must then decide how to report that difference.

Addendum to the How-To-Guide 12.1, 11.1, 10.1 and 9.1 Supplement
57
For example, an outside salesperson charges a customer too much sales tax. During data entry, the amount collected is entered, rather than the amount calculated. Generating the Sales Tax Exception Report allows you to compute the amount the salesperson overcharged. To see the percentage assigned to each taxing authority associated with a code, print the Sales Tax Code report for the desired range of codes. Print the Sales Tax District Report to see the calculated amount due each authority. The Sales Tax Exception report lists all the activity where the calculated sales tax amount was overridden manually in the invoice, order or quote. Before generating invoices for sales orders or quotes, print this report to determine if the sales tax amounts are accurate. Next we display a sample of the Sales Tax Exception Report.

Addendum to the How-To-Guide 12.1, 11.1, 10.1 and 9.1 Supplement
58
9.1 - If I make adjustments to sales tax amounts, do my sales tax reports balance with my General Ledger Sales Tax Account? No, once you adjust calculated sales tax amounts, reports no longer balance with the General Ledger Sales Tax Account. The GL Sales Tax Account reflects the total sales tax amounts entered in invoices, not the amount calculated. The reports, on the other hand, reflect the original amount of sales tax calculated by CONTROLLER. The difference between the two figures should be the total sales tax amount from the reports less the difference between the calculated and adjusted sales tax amounts listed in the Sales Tax Exception Report. 9.1 - How do I add dunning messages to billing statements? To add dunning messages to billing statements, activate [X] Edit dunning messages in the Print Option radio box under Receivables… Billing Statements. In the screen that appears, type messages under the appropriate categories: 1-30 days past due, 31-60 days past due, 61-90 days past due and more than 90 days past due. You may enter a maximum of 48 alphanumeric characters under each category for each customer. If the customer has past-due invoices in more than one category, CONTROLLER prints the message attached to the category into which that customer’s oldest invoice falls. 9.1 - What is the Finance charge floor field on the Print Billing Statements screen? The Finance charge floor field represents the minimum customer balance necessary for that customer to incur finance charges. If the customer’s statement balance is less than the amount entered in this field, CONTROLLER does not add a finance charge to the billing statement. When the billing statement amount is more than the amount entered in this field, even if the calculated finance charge

Addendum to the How-To-Guide 12.1, 11.1, 10.1 and 9.1 Supplement
59
is less than the minimum finance charge, the minimum finance charge still applies. The Finance charge floor field is always active, regardless of the other selections in this screen. Access the Print Billing Statements screen from Receivables…Billing Statements. 9.1 - What information does the Receivables, Sales Listings by…Sales with Gross Profit Report include? The Sales with Gross Profit Report lists the dollar amount of the items sold (not the invoice amount), the cost of those items, and the margin (sales amount less total cost of items divided by the sales amount) and gross profit (the sales amount less the cost of the items without consideration to tax and freight), broken down for each salesperson by invoice. It also includes invoice dates and the name of the company associated with each invoice, totals for the dollar columns, as well as each salesperson’s code and name. The [X] Summary Report displays each salesperson’s totals for the same categories. Below we display a sample report.
The inventory master file now contains the Sls Unit Cost field in which you may record a cost that overrides the unit cost used to calculate the Cost column in this report. Without an entry in this field, CONTROLLER uses the standard unit cost. The Sls Unit Cost field only affects this report.

Addendum to the How-To-Guide 12.1, 11.1, 10.1 and 9.1 Supplement
60
9.1 - What information does the Receivables, Sales Listing by…Inventory Item/Customer Report include? The Inventory Item/Customer Sales Listing Report allows you to determine who purchased which inventory items. The detailed report includes the item with its description and the year-to-date usage (including both sales and inventory adjustments) the invoice number with date, the customer, the item sales amount with discount, if applicable, and the number ordered and shipped for each invoice. Next, the report displays the total sales amount for this item, together with the total number of items shipped, the total cost of goods sold, the gross profit and the average sales amount. Finally, the report displays the total sales amount, gross profit and average sales price for all items included in the report. The summary report excludes the specific invoice and the invoice detail. We display a sample report next.

Addendum to the How-To-Guide 12.1, 11.1, 10.1 and 9.1 Supplement
61
10.1 - Can I print Customer Ledgers only for customers with balances? You can exclude those customers, who have had activity during the selected period, but currently have no balance, from the printing of Customer Ledgers. To do so, activate the [X] Exclude customers with zero balance checkbox under Receivables… Customer Ledgers. If you do not make this selection, a Customer Ledger prints for all customers who have had activity during the selected period, even if they do not currently have a balance due. Note that Customer Ledgers print for all customers with balances, including credit balances. 10.1 - Does the contact name for each customer print on the Aging report? We have updated the Aging by Customer report so that the contact name assigned to each customer prints on the report, whether you sort the list by Customer Number, Contact, Company or Zip Code.

Addendum to the How-To-Guide 12.1, 11.1, 10.1 and 9.1 Supplement
62
This page intentionally left blank.

Addendum to the How-To-Guide 12.1, 11.1, 10.1 and 9.1 Supplement
63
Accounts Payable 12.1 – Which 1099 types can I print the 1096 summary report for? Controller now prints the 1096 summary report for the following 1099 types: 1099-DIV – Dividends 1099-INT – Interest 1099-MISC – Miscellaneous An option has been added at the end of each 1099 print session that determines if you would like to print Form 1096. If you print all three types of 1099 forms, (i.e., Dividends, Interest, and Miscellaneous) you will need to print three separate 1096 forms, one for each type of 1099 form. The form will work with various Hewlett Packard laser printers. To print 1096 forms, we require that your printer can print from DOS programs and is Hewlett Packard laser compatible.

Addendum to the How-To-Guide 12.1, 11.1, 10.1 and 9.1 Supplement
64
9.1 - When entering invoices/purchases orders, can I view other invoices/purchase orders for the selected vendor? You can view a vendor’s invoice or purchase-order history while entering invoices or purchase orders. To do so, select the vendor and, then, press ALT + I (invoice history) or ALT + O (purchase-order history) in invoices, recurring invoices and purchase orders. Once the list of invoices or orders appears, press CTRL + P to print that list. To see a specific invoice or purchase order, highlight it and press ENTER. Once you access the form you want, press CTRL + P to print it. You can also view and print this information when editing invoices and purchase orders. 10.1 - When entering invoices/purchases orders, can I view other invoices on which the same item was purchased?? While entering invoices or purchase orders, view a list of past invoices on which you purchased a specific item by entering that item in the Item field of the new invoice or purchase order and pressing ALT + L. To print this list to paper or direct it to a file, press CTRL + P. You can also view and print information about past purchases while editing invoices and purchase orders. You cannot view specific invoices or purchase orders from here. To do that, press ALT + I or ALT + O and follow the directions in the previous topic.

Addendum to the How-To-Guide 12.1, 11.1, 10.1 and 9.1 Supplement
65
10.1 - What information does the Invoice History with Drill Down Report include? Invoice History with Drill Down, accessed from Payables…Reports, includes invoice numbers, dates, and amounts, as well as the due dates with discount amounts and dates for the selected vendor. This listing prints to your screen and is a quick and easy way to view a list of all invoices posted to the vendor. Press CTRL + P to print the list. To see a specific invoice, highlight it, press ENTER. To print that invoice, press CTRL + P. Below we display samples of these screens.
10.1 - What information does the PO Listing with Drill Down Report include? The PO Listing with Drill Down, accessed from Payables… Reports, includes purchase order numbers and dates, the PO dollar amount, the shipping method, the delivery date, and the name of the person who authorized the purchase order. The list prints to your screen and displays all POs on file for the

Addendum to the How-To-Guide 12.1, 11.1, 10.1 and 9.1 Supplement
66
selected vendor. To print the list, press CTRL + P. To view a PO, highlight it and press ENTER. Once the purchase order displays, you may print it by selecting CTRL + P. 10.1 - Which report tells me if a purchase order is open or closed? To view or print a report displaying the open-or-closed status of purchase orders, select Purchase Orders…View PO Summary. You may print this report for ALL vendors or purchase orders, or for a range of vendors or a range of POs. Define this report further by selecting a date range. The report displays the PO number, the Vendor #, the Vendor Name, the PO date, the delivery date, the open or closed status and the purchase order total for each PO. The open-or- closed status of POs also displays in the Purchase Order F2 Lookup. Below we display a sample report.
10.1 - Does the Accounts Payable Aging report show the discount date? The printed version of the Accounts Payable Aging report now displays the discount date. This date also appears in the Aging report when you send that report to a file. To accommodate this change, the printed report will appear in a condensed format. Due to space limitations, the Discount Date does not display on the screen report. 10.1 - When I select invoices for payment by discount date, does CONTROLLER select all invoices for all vendors? If you select [by Disc date] in the Select/Edit Invoice Payment screen, enter a Date, and leave the Payment field blank, CONTROLLER automatically selects all vendors’ invoices with discount dates on or before the date entered and on or after the check date. For example, if you enter a discount date of 12/15/01 and the check date is 12/12/01,

Addendum to the How-To-Guide 12.1, 11.1, 10.1 and 9.1 Supplement
67
CONTROLLER selects all vendors’ outstanding invoices with a discount date of 12/12/01 through 12/15/01, but does not select those invoices with discounts date of 12/11/01 or earlier, as it is no longer valid to take a discount on those invoices. Within this option, you may also limit the total amount paid during the session by entering a maximum amount to pay in the Payment. This amount represents the gross amount of the invoices selected, not the net amount (the gross less the discounted amount). If you enter an amount in this field, CONTROLLER scans all unpaid vendor invoices, beginning with those assigned to your first Vendor number. For CONTROLLER to select an invoice for payment, that invoice’s discount dates must be on or before the discount date entered; it must also be on or after the check date. As soon as the gross total of the selected invoices reaches the payment amount entered, CONTROLLER stops selecting invoices. CONTROLLER displays all necessary information about each invoice it selects, including the gross invoice amount, the discount amount and the net invoice payment. If desired, add non-discounted invoices to this list by making another selection in this screen, i.e., [by Due date]. The maximum payment amount entered for discounted checks will not affect these. Pay discounted invoices in full; you cannot take discounts on invoices with partial payments. To remove an individual invoice from the list created, select [by Invoice], and enter the Vendor, the Invoice number and the invoice Date. Then, press ENTER repeatedly until the cursor moves to the Payment field. Overwrite the payment amount with a zero.
The check date must be on or before the discount date and the invoice date must be on or before the check date.

Addendum to the How-To-Guide 12.1, 11.1, 10.1 and 9.1 Supplement
68
This page intentionally left blank.

Addendum to the How-To-Guide 12.1, 11.1, 10.1 and 9.1 Supplement
69
Inventory 9.1 - What is cost-plus pricing and how do I set it up and remove it? Cost-plus pricing is a means to set prices at a particular percentage or amount over the item’s cost. Once cost-plus pricing is set, the items remain at this
price until you remove this pricing. Select Inventory, Cost Plus Pricing …Set Cost Plus Pricing and this screen appears. Increase or decrease the price of one or more items by a flat amount or by a percentage. Make these changes to one item or category, or to a range of items or categories. The Maximum number of decimals field determines the rounding method CONTROLLER uses. With the default setting of 2, CONTROLLER rounds to the nearest cent. An entry in this field activates the Round to nearest cents field. CONTROLLER rounds the new price to the number you enter here.
For example, enter 95 to have CONTROLLER round $3.00 to $2.95, $2.55 to $2.95 or $2.15 to $1.95. Preview your results prior to selecting OK to generate the changes.
To remove cost plus pricing, select Inventory, Cost Plus Pricing…Delete All Cost Plus Pricing. CONTROLLER asks if you wish to remove all cost plus pricing; select Yes. Another way to remove cost plus pricing is to access this option, select the item(s), leave the Amount (or %) of Markup blank and select OK. Also set cost plus pricing from Inventory…Add or Edit by activating the [X] Cost Plus Pricing check box.

Addendum to the How-To-Guide 12.1, 11.1, 10.1 and 9.1 Supplement
70
9.1 - Can I produce a list of items affected by Cost Plus Pricing? To produce a list of items affected by Cost Plus Pricing, select Inventory, Cost Plus Pricing…View Cost Plus Pricing. The report displays each item with its category, if applicable, and its description, along with the original price, the markup percentage or amount, and the cost-plus price rounded to the number of digits designated when you set up that pricing. Below we display a sample report.
9.1 - When entering inventory adjustments, how can I repeat an account number on the next distribution line? Once you enter an account number on a distribution line in an inventory adjustment, type S in the Account field on the next distribution line, and press the ENTER key. CONTROLLER automatically repeats the account number from the previous line. Although this feature itself is not new, it is new to this location. It is also currently available in Accounts Receivable and Accounts Payable forms. 10.1 - Is an alternate lookup available in Bill of Materials? Is there an alternate lookup for items in Add/Edit Assemblies? We have added the ALT + F2 Lookup to the Item Part field in Bill of Materials Entry…Add/Edit Assemblies. This lookup includes the Description, the manufacturer’s number and the category. A down arrow on the left side of a field or column heading indicates the ALT + F2 Lookup is available.

Addendum to the How-To-Guide 12.1, 11.1, 10.1 and 9.1 Supplement
71
10.1 - What is the Items by GL Account (General Ledger Account Number) report? What information does the Items by GL Account report give me? The Inventory, Other Reports…Items by GL Account option creates a list of inventory items sorted by General Ledger Account Number. This report contains similar information to the information contained in the Items by Vendor and Items by Category, presented in a different sort order.
• The summary report includes the item’s number, description, and category; the manufacturer’s number, as applicable; the unit designation, and the sales price, as well as the quantities on hand, received, assigned and ordered.
• The summary with activity history report includes all the information on the summary report, and the last sale date, the number of units sold to date and the number back ordered.
• The detail report adds the order point, the delivery days, and the discount code to the summary with activity history report.
To include cost valuation information in any of the above reports, activate the [X] Cost Valuation check box. The report then: the inventory and cost-of-goods-sold accounts assigned to the item, the unit cost and margin, and the value on hand and potential margin, as well as the total value of all the inventory included on the report, the potential margin of that inventory and the average unit margin. Activate the [X] List colors and sizes check box to have the report include any colors, sizes and SKU numbers attached to items, as applicable, and the number on hand and assigned to each color/size. A sample of the report with the most detail appears on the next page.

Addendum to the How-To-Guide 12.1, 11.1, 10.1 and 9.1 Supplement
72

Addendum to the How-To-Guide 12.1, 11.1, 10.1 and 9.1 Supplement
73
10.1 - How can I find out which inventory items I sell the most or least? Find out which inventory numbers you sell the most or least by selecting Inventory, Other Reports…Inventory Sales Ranking. This report displays the items in order of ranking from the items you sell the most to those you sell the least and vice versa, depending upon whether you select (●) Most sold or (●) Least sold in the Ranking radio box. You may also enter the number of items to rank. In other words, to see your top-ten selling items, enter 10 in the Number of items ranked field, after making the most-sold selection. This report includes the Item number with Description, the (unit) Price, the Number Sold and the Extend(ed price), the unit price x number sold. A sample report appears below.

Addendum to the How-To-Guide 12.1, 11.1, 10.1 and 9.1 Supplement
74
This page intentionally left blank.

Addendum to the How-To-Guide 12.1, 11.1, 10.1 and 9.1 Supplement
75
Payroll 9.1 - Does the employee master file include fields for driver’s license information? The employee master file includes optional fields to record a driver’s license number and the expiration date of that license for each employee. These fields are located on the screen that appears when you press the space bar at [ ] Personnel info. The Personnel Report now includes these fields, as does the new Employee’s Driver’s License information Redi-Report. 9.1 - What information does the Employee Time Sheet include? How do I use the Employee Time Sheet? Select Payroll, Employees…Time Sheets to print time sheets for a range of employees. Time sheets include each employee’s name, number, department and pay type, as well as blank lines on which to record regular, overtime and double-time hours. There are also blank lines on which to record adjustments 10 through 16. Adjustments 10, 11, and 12 represent vacation, holiday and sick hours respectively. Although you may change the titles for Adjustments 13 through 16, to avoid confusion, always use them to represent the same thing. You cannot produce this report on your screen. Sort and print it by department or by employee number for hourly employees, salaried employees or both. To print by departments, from Employees…Add or Edit, fill in the Department field in the screen under the Personnel info check box. To have each employee fill in and sign a time sheet, activate [X] New Page after each employee. Next we show a sample report.

Addendum to the How-To-Guide 12.1, 11.1, 10.1 and 9.1 Supplement
76
11.1 - Can I record an adjustment to sick or vacations hours via paychecks?
To adjust vacation and sick time via paychecks, select Payroll, Current Payroll…Add Hours and Adjustments. Fill in the top portion of the screen as usual. In the adjustments portion of the screen, select the 10 (sick) or 12 (vacation) adjustment number and enter the number of hours by which to adjust sick or vacation hours. Remember that to increase hours, you must enter the hours as a negative (-) number. Enter 0.00 in the Amount field and select Yes when asked if you wish to leave the adjustment amount as 0.00. After printing checks, CONTROLLER updates the Sick/Vacation Report with the number of sick or vacation hours entered here.
In addition to using this option to make adjustments to sick and vacation hours, you may also use it to avoid calculating dollar amounts for salaried employees, as displayed in the above screen where the entire amount paid appears under the payroll hours.
9.1 -Where can I see how vacation and sick time were used? To see how vacation and sick time were used, produce the Employee… Sick/Vacation Report with the [X] Payment detail check box activated. This new check box adds the sick and vacation hours used for the current calendar year. Activating this check box also adds the check number and the date on which the hours were used to the report, as well as totals for sick and vacation hours used. Next we show a sample of this report.

Addendum to the How-To-Guide 12.1, 11.1, 10.1 and 9.1 Supplement
77
11.1 - What’s new in payroll reports? The Payroll program now includes grand totals in the Paid Hours and SDI Paid Hours reports. It also excludes employees with no activity from the Gross Wages and Earnings/Deductions reports. To have employees with no activity appear on these reports, activate the [X] Include employees with no activity checkbox. 11.1 - Can I print W-3s from Payroll? To print W-3s, select Payroll…W-2 Forms & Magnetic Media and, first, print W-2s. Once they are complete, select (●) Print W3 forms. You must use the preprinted federal W-3 form with this option. 11.1 - What’s new in magnetic media? The Social Security Administration (SSA) requires additional information in order to submit your payroll information electronically. CONTROLLER allows you to create a Magnetic Media Distribution file that contains the additional information while you are printing your W-2s.

Addendum to the How-To-Guide 12.1, 11.1, 10.1 and 9.1 Supplement
78
To create that file, select Print W-2 Forms & Magnetic Media from the Payroll menu. In the screen that appears, select (●) Print W2 forms. When asked whether or not to create a Magnetic Media Distribution file, answer Yes. The Submitter’s Additional Magnetic Media Information screen appears, as displayed here. To fill in this screen:
• enter your company’s Employers Identification Number, without any dots, dashes or spaces (EIN)
• enter the personal identification number (PIN) assigned to the employee authorized to submit the magnetic media file
• select (●) Original, if this is the first file you are submitting for the calendar year, or (●) Resubmit, if you have been instructed by the SSA to submit a replacement file
• if you are resubmitting your file, fill in the TLCN code furnished by the SSA; otherwise, this field appears dimmed
• if your company has gone out of business during the calendar year, press the Space Bar to activate the Business Termination Indication checkbox; otherwise, leave this box blank
• fill in the name and full address of the submitting company • fill in a name, phone number, fax number and email address for the • submitter’s contact person • in the Preferred Contact radio box, select the method by which you prefer the SSA
should contact you Once this screen is accurate and complete, click OK to accept it. CONTROLLER creates the necessary Magnetic Media Distribution file. You may continue with the remainder of the W-2 generation process, which remains unchanged. When you create your magnetic media file, it will contain all the additional information needed by SSA.

Addendum to the How-To-Guide 12.1, 11.1, 10.1 and 9.1 Supplement
79
If you neglect to create the Magnetic Media Distribution file during W-2 generation, you can go through that process a second time (printing the forms to a file rather than your printer) for the sole purpose of creating this file. Notice to agricultural companies that file magnetic media: Within the magnetic media file CONTROLLER automatically enters the Employment Code R (regular) in position 219 of the RE (employer record). If you need assistance in manually changing that code to A (agriculture), please contact technical support.

Addendum to the How-To-Guide 12.1, 11.1, 10.1 and 9.1 Supplement
80
This page intentionally left blank.

Addendum to the How-To-Guide 12.1, 11.1, 10.1 and 9.1 Supplement
81
ReportWriter 9.1 - What new reports are included in the Redi-Reports templates and what information do they give me? The new reports included in the Redi-Report templates are the regular (and condensed) print versions of the Customer by Item Number report and an Employees’ Driver’s License information report. The Customer by Item lists the customer number, name, and address with each item purchased on each invoice. It includes the invoice number, date, amount due and the item description, the number ordered and the number shipped. Also included are the unit price, the percentage of discount and the extended amount for each item. The Cust by Item COND report is the same report formatted to print in condensed print. Below we display one such report.
The Employees’ Driver’s License report lists the employee, his/her driver’s license number with the expiration date, as shown next.

Addendum to the How-To-Guide 12.1, 11.1, 10.1 and 9.1 Supplement
82

Addendum to the How-To-Guide 12.1, 11.1, 10.1 and 9.1 Supplement
83
Index 1 10.1 Enhancements 6 1096 Summary report 63 1099 Vendor Warning 35 11.1 Enhancements 5 12.1 Enhancements 4 9 9.1 Enhancements 7 A Access Rights 9 Accounts Payable
aging report with discount date 66 checks, print Our ID on 33 invoice drill-down history 65 open purchase order report 66 select for payment by discount date 66 view all 64
Accounts Receivable adjust calculated sales tax amount 56 aging report 61 alphabetize ship-to addresses 53 customer ledgers 61 dunning messages to billing statements 58 finance charge floor field 58 gross profit report 59 information lookup for quotes, orders, invoices 54 invoice control number 54 produce open orders from quotes 55 sales listing report 59 salesperson control switch 53 suppress cost information in item query 56 suppress cost on item query 55
Adjusting Sick or Vacation Hours, via paychecks 76

Addendum to the How-To-Guide 12.1, 11.1, 10.1 and 9.1 Supplement
84
Aging Report, contact name on 61 Alphabetize Customer's Ship-to Addresses 53 AP Invoice Query for Same Item 64 Assemblies Item Lookup 70 B Balance due, customer 52 Balance Sheet, printing 41 Bill of Materials, item lookup 70 C CPU Usage 19 Changing Recover Scheduler Settings 21 Check Boxes 3 Check Number, in cash disbursements 51 Close Jobs 37 Cost Information 56 Cost-Plus Pricing 69 Customer Ledgers, print balance only 61 Customer Sales by Item Report 81 D Database File Format 14 Deleting
customers 32 employees 36 inventory items 35 jobs or estimates 38 vendors 34
Deleting a Scheduled Recover Job 25 Discount Dates on AP Aging 66 Dunning Messages, on billing statements 58 E Earnings/Deductions Report 77 Editing a Scheduled Recover Job 24

Addendum to the How-To-Guide 12.1, 11.1, 10.1 and 9.1 Supplement
85
Employee
driver's license info field 75 sick/vacation time used 76 time sheets 75
Enhancements financials 41 inventory 69 ledger 43 miscellaneous, list of all reports 20 miscellaneous, preferences 39 miscellaneous, system administration, settings, general ledger 29 miscellaneous, system administration, settings, inventory 35 miscellaneous, system administration, settings, job cost/estimating 37 miscellaneous, system administration, settings, payables 33 miscellaneous, system administration, settings, payroll 36 miscellaneous, system administration, settings, receivables 30 miscellaneous, system administration, general 21 payables 63 payroll 75 receivables 53 ReportWriter 81 system administration 21,29 system wide 9
Error File, recover scheduler 27 Extended Memory 19 F Finance Charge Floor Field 58 Financial Statements, redirect to dbf file 41

Addendum to the How-To-Guide 12.1, 11.1, 10.1 and 9.1 Supplement
86
G General Ledger
CD default check number switch 29 customer balance due field in CR 52 interface to Red Wing Windows Payroll 43 items by account report 71 system administration settings 21
Gross Profit Report 59 Gross Wages Report 77 I Interface to Red Wing Windows Payroll 43 Inventory
adjustments 70 assemblies item lookup 70 cost information 55,56 cost-plus pricing 69 cost-plus pricing list 70 delete range of items 35 item price mark-up 69 item price mark-up list 70 items by GL account report 71 items sold most/least 73 suppress cost information 39 system administration settings 35
Invoice Control Number 54 J Job Cost/Estimating, system administration settings 37 Job Cost/Estimating, close/open jobs 37 Job Status Reporting 26 M Magnetic Media 77 Memory, extended 19 Microsoft Office® Applications 14

Addendum to the How-To-Guide 12.1, 11.1, 10.1 and 9.1 Supplement
87
Miscellaneous, list all reports 20 O Open Jobs 37 Our ID, print on Accounts Payable checks 33 P Paid Hours Report 77 Passwords 9 Pay AP Invoices by Discount Date 66 Payables, system administration settings 34 Payroll
driver's license info field 75 employee sick/vacation time used 76 employees time sheets 75 interface to Red Wing Windows Payroll 43 magnetic media 77 reports 77 system administration settings 36 w-3s 77
Personnel Information, driver's license info field 75 Preferences
suppress cost on item query 39 suppress cost on item query switch 55
Print AR forms 31, 39 station level 39
Printing the Balance Sheet 41 Purchase Order Status Report 66 Q Quotes, print orders from 55

Addendum to the How-To-Guide 12.1, 11.1, 10.1 and 9.1 Supplement
88
R Receivables, system administration settings 30 Recover Option 21
changing scheduler settings 28 deleting a scheduled job 25 detailed reporting 27 editing a scheduled job 24 job status 26 running a job manually 25 schedule recover 21 scheduler error file 27 scheduler reports 25 tasks 23 temporarily stopping jobs 24
Red Wing Windows Payroll, interface to 43 Reporting, scheduler details 27 Reports
customer sales by item 81 gross profit report 59 items by GL account report 71 list all reports available 20 recover scheduler 25 redirect to database file format 14 sales listing by inventory item/customer 59
ReportWriter customer sales by item 81 employees' driver's license report 81
Running a Scheduled Recover Job Manually 25

Addendum to the How-To-Guide 12.1, 11.1, 10.1 and 9.1 Supplement
89
S Sales Listing Report 59 Salesperson, entering on quotes, invoices, orders 30, 53 Schedule Recover 21 SDI Paid Hours Report 77 Select AP invoices by discount date 66 Selection Pads 1 Set Passwords 9 Sick Hours, adjusting 76 Sick Time Used 76 Spreadsheet, using with financial statements 41 Standard reports, redirect to database file format 14 Stopping Recover Jobs 24 System Administration
adjust sales tax control switch 29 default CD check number switch 29 open/close jobs 37 salesperson Control 30 salesperson control switch 30 settings 29 station control of printing 31
System Administration Settings 29 System-Wide Enhancements 9 T Time Sheets 75 Turning Off the Duplicate Check Warning 29 V Vacation Hours, adjusting 76 Vacation Time Used 76 Vendor invoice query 64 W W-3s 77