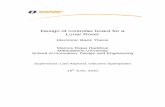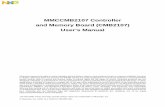Controller Board - ChiTu Systems!
Transcript of Controller Board - ChiTu Systems!

ChiTu L 5.5 V3
Manual
CBD-Tech Con
trol
ler B
oard

Confidential 1 / 72 2020/07/28
Release Version First edition
Issued in May 2020
Copyright Statement ©Shenzhen CBD-Tech Co., Ltd All rights reserved.
This user manual includes but is not limited to all the information contained in it. It is protected by copyright
law. Without the permission of Shenzhen CBD-Tech Co., Ltd. ("CBD-Tech"), it may not be arbitrarily copied,
translated or other uses.
Disclaimer This user manual is provided to you in the state of "current status" and "under current express conditions".
To the extent permitted by law, CBD-Tech does not provide any express or implied warranties and
guarantees for this manual, including but not limited to commercial marketability, suitability for a specific
purpose, without infringing the rights of any other person, and any use of this use The manual may not
guarantee the use of this manual, and Transborder does not guarantee the accuracy or reliability of the
results obtained by using this manual or any information obtained through this manual.
The user shall bear all risks of using this manual.
The user clearly understands and agrees that neither CBD-Tech, CBD-Tech’s authorized person and its
directors, employees, agents or related companies need to be responsible for this manual, for the use of
this manual, or for any blame. Derivation, incidental, direct, indirect, special, punishment, or any other loss
(including but not limited to loss of profits, business interruption, data loss, or other money) that may arise
due to the inability to use this manual or any part of it due to Genesis Loss) is responsible, regardless of
whether CBD-Tech is informed of the possibility of the aforementioned loss.
Since some countries or regions may not allow the full exemption of liability or the limitation of liability for
the above losses, the above limitation or exclusion clause may not apply to you.
CBD-Tech will not be responsible for any loss of objects and property caused by man-made wrong
operation, any wrong operation not performed according to the instruction manual, or other force majeure
reasons such as natural disasters.

Confidential 2 / 72 2020/07/28
The user knows that CBD-Tech has the right to modify this manual at any time. Once the product
specifications or drivers are changed, this manual will be updated accordingly. For detailed instructions on updating this user manual, please visit the official website: http://www.cbd-3d.com
The ownership and intellectual property rights of the third-party product names or contents mentioned in
this manual are owned by the respective product or content owners, and are protected by the current
intellectual property-related laws and international treaties.
When the following two situations occur, this product will no longer be subject to CBD-Tech's warranty
and service:
1) This product has been repaired, changed specifications, replaced parts or other actions that were not
authorized by CBD-Tech.
2) The serial number of this product is ambiguous or lost.

Confidential 3 / 72 2020/07/28
Menu
Menu ...................................................................................................................................... 3
Safety Information .................................................................................................................. 4
About this user manual .......................................................................................................... 5
Packing list ............................................................................................................................. 7
Specification list ..................................................................................................................... 8
Summary .................................................................................................................................. 9
Read first ................................................................................................................................ 9
Standby power LED ............................................................................................................. 10
1.1 Controller board overview ............................................................................................... 11
1.2 Controller board Layout ................................................................................................. 12
1.3 Component overview ..................................................................................................... 13
Installation Flow..................................................................................................................... 16
2.1 Installation overview ...................................................................................................... 16
2.2 Regular installation ........................................................................................................ 17
2.4 Firmware update ............................................................................................................ 27
User guide .............................................................................................................................. 32
3.1 Function list .................................................................................................................... 32
3.2 Icon overview ................................................................................................................. 33
3.3 Page structure ............................................................................................................... 34
3.4 Page description ............................................................................................................ 35
3.5 Function guider .............................................................................................................. 43
Others ..................................................................................................................................... 72
4.1 Contact Us & After sale .................................................................................................. 72

Confidential 4 / 72 2020/07/28
Safety Information
Electrical safety
• To avoid possible electric shock and serious damage, please unplug the power cord of the printer
or controller board from the power socket before any operation.
• When you want to add a hardware device to the system or remove the hardware device from the
system, be sure to connect the cable of the device before connecting the power cord.
• Before you connect or disconnect any cables from the controller board, make sure that all power
cords have been unplugged in advance.
• Make sure that the voltage setting of the power supply has been adjusted to the voltage standard
used in the country / region. If you are unsure of the supply voltage in your area, please ask the
nearest local power company staff.
• If the power supply is damaged, do not try to repair it by yourself. Please refer it to professional
technical service personnel.
Operational safety
• Before you install the controller board and add hardware devices, be sure to read the relevant
information provided in this manual in detail.
• Before using the product, make sure that all cables and power cords are properly connected. If you
find any major flaws, problems or loopholes, please contact your dealer as soon as possible.
• In order to avoid electrical short-circuits, be sure to store all unused screws, paper clips, and other
parts, and do not leave them on the controller board or printer.
• Dust, moisture and severe temperature changes will affect the service life of the controller board,
so try not to place them in these places.
• Do not place the main unit of the printer in a place prone to shaking.
• If you have any technical problems in the use of this product, please contact a professional
technician.

Confidential 5 / 72 2020/07/28
About this user manual
The product manual contains all the information you need when installing the CBD-Tech ChiTu L 5.5
V3 series controller board.
User manual layout
The user manual is composed of the following chapters:
Chapter 1: Introduction to the hardware structure
In this chapter, you can find many excellent features of ChiTu L 5.5 V3 series controller
boards that offered by ChiTu systems. With concise and easy-to-understand instructions, you
can quickly master the various features of the ChiTu L 5.5 V3 series.
Chapter 2: Software Function Description
This section describes how to use each button in the firmware program to control the
controller board. In addition, the use timing and parameter setting of each setting value of the
firmware program will be introduced in detail.
Chapter 3: After-sales support
This chapter mainly introduces the official channels for product after-sales and technical
support.
Conventions used in this guide
In order to ensure that you complete the controller board settings correctly, please pay attention to
the special meanings of the following symbols.
DANGER/WARNING: remind you to pay attention to your own safety when doing a certain job.
CAUTION: Remind you to take care not to damage the controller board components when doing a certain job.
IMPORTANT: This symbol indicates that you must complete the installation or configuration of one
or more software and hardware in the manner described in the manual.
NOTE: Provide tips and other additional information that will help you complete a job.

Confidential 6 / 72 2020/07/28
Where to find more information
You can get the product information you use and the update information of software and hardware
through the two channels provided below.
1. CBD-Tech website
You can go to official website: http://www.cbd-3d.com to get all kinds of information about ChiTu
Systems products.
2. Other documents
In addition to the standard accessories listed in this manual, other documents may be included
in your product packaging box, such as the product warranty document attached by the dealer.
Caution! This product enjoys a one-year product warranty period. If you tear or replace the original factory
warranty serial number label, you will cancel the warranty rights and will not provide maintenance services.

Confidential 7 / 72 2020/07/28
Packing list
Please check the package once you get it, whether all the item listed below are complete.
If any of the accessories listed above are damaged or missing, contact your dealer as soon as
possible.
The above illustrations are for reference only, the actual product specifications may vary depending
on the model.
Item Description
Controller Board ChiTu L 5.5 V3 Series
Touch Screen 2.8/3.5/4.3/5.0/7.0 inch
FFC Cable 0.5-40 FFC
Others User manual、Connector

Confidential 8 / 72 2020/07/28
Specification list

Confidential 9 / 72 2020/07/28
Summary
Read first The integrated circuits of board are easily damaged by static electricity. Be sure to make the following
precautions before you change any setting:
Before installing the controller board, please put it in an anti-static mat or anti-static bag.
When handling the controller board, avoid touching any metal leads or connectors
It is best to wear an electrostatic discharge (ESD) wrist strap when handling electronic components
such as a controller board. If you do not have an ESD wrist strap, keep your hands dry and first touch
a metal object to eliminate static electricity.
Prior to installation, make sure the chassis is suitable for the controller board.
Prior to installation, do not remove or break controller board S/N (Serial Number) sticker or warranty
sticker provided by your dealer. These stickers are required for warranty validation
Always remove the AC power by unplugging the power cord from the power outlet before installing
or removing the controller board or other hardware components.
When connecting hardware components to the internal connectors on the controller board, make
sure they are connected tightly and securely
To prevent damage to the controller board, do not allow screws to come in contact with the controller
board circuit or its components
Make sure there are no leftover screws or metal components placed on the controller board or within
the printer casing.
Turning on the power during the installation process can lead to damage to system components as
well as physical harm to the user
If you use an adapter, extension power cable, or power strip, ensure to consult with its installation
and/or grounding instructions

Confidential 10 / 72 2020/07/28
Standby power LED
The controller board comes with a standby power LED that lights up to indicate that the system is
ON, in sleep mode,or in soft-off mode. This is a reminder that you should shut down the system and
unplug the power cable before removing or plugging in any controller board component. The illustration
below shows the location of the onboard LED

Confidential 11 / 72 2020/07/28
1.1 Controller board overview
1.1.1 Screw holes
Place 4 screws into the holes indicated by circles to secure the controller board to the chassis.

Confidential 12 / 72 2020/07/28
1.2 Controller board Layout
NO. Name NO. Name
1. Ethernet port 14. Heat sink
2. Reset button 15. Mainboard fan port
3. ARM STM32F4 series CPU 16. UV LED fan port
4. USB 2.0 port 17. UV LED port
5. External motor driver pin 18. Power supply
6. Z motor driver pin
7. TFT resistive touch screen
8. ANOLOGIC EL2F series FPGA chip
9. Buzzer
10. LCD resin panel (MIPI)
11. Z endstop (minimum position)
12. Z endstop (maximum position)
13. Z motor

Confidential 13 / 72 2020/07/28
1.3 Component overview
1.3.1 Power supply
This port is for power supply for the entire controller board.
1.3.2 UV LED
This port is for control and signals the LED light device connected.
1.3.3 UV LED fan
This port is for control and signals the LED light fan device connected.
1.3.4 Mainboard fan
This port is for control and signals the mainboard fan connected.
1.3.5 Z stepper motor
This port is for control and signals the Z-axis stepper motor connected.
Pin Name/Pin Tag Number Definition Description
1 1B Coil 1 end B
2 1A Coil 1 end A
3 2A Coil 2 end A
4 2B Coil 2 end B
Z Motor(Z Motor)

Confidential 14 / 72 2020/07/28
1.3.6 Z+ end stop
This port is for control and signals the Z-axis maximum end stop connected.
1.3.7 Z- end stop
This port is for control and signals the Z-axis minimum end stop connected.
1.3.8 External Z motor driver pin (Common cathode,3.3V)
This port is for control and signals the external Z-axis stepper motor connected.
1.3.9 External motor driver pin (Common cathode,3.3V)
This port is for control and signals the external Z-axis stepper motor connected.
Pin Name/Pin Tag Number Definition Description
1 +(VCC) Power Output
2 -(GND) GND
3 S Signal pin
Z+ Endstop (Maximum position)(Z+)
Pin Name/Pin Tag Number Definition Description
1 +(VCC) Power Output
2 -(GND) GND
3 S Signal pin
Z- Endstop (Minimum position)(Z+)
Pin Name/Pin Tag Number Definition Description
1 DIR Direction
2 EN Enable
3 ST(STEP/PUL) Step/Pulse
4 GND GND
External Z Motor Driver Pin(Z)
Pin Name/Pin Tag Number Definition Description
1 DIR Direction
2 EN Enable
3 ST(STEP/PUL) Step/Pulse
4 GND GND
External motor driver pin(EXT)

Confidential 15 / 72 2020/07/28
1.3.10 LCD resin panel (MIPI port)
This port is for control and signals the LCD panel connected.
1.3.11 TFT Resistive touch screen
This port is for control and signals the resistive touch screen port connected.
1.3.12 USB 2.0
This port is for read the USB 2.0 connected.
1.3.13 Buzzer
This component will emit a "beep" sound to remind you of the completion of an operation or an
abnormal error.
1.3.14 Ethernet port
This port is for Ethernet connected.
LED picture LED name Status Description
Blinking (High Frequence) Data activity
Yellow Sleep mode
Green Connection succeeded
Off Connection failed
Activity LED
Link LED

Confidential 16 / 72 2020/07/28
Installation Flow
2.1 Installation overview

Confidential 17 / 72 2020/07/28
2.2 Regular installation
2.2.1 Installing power supply
As shown below, connect the power supply wire with“-12V/24V+”port.
As shown below, the arrow shows the where “-12V/24V+”on the board.

Confidential 18 / 72 2020/07/28
2.2.2 Installing touch screen (TFT Resistive)
As shown following steps, connect the touch screen cable (FFC cable).
①、Find the screen connector on the board
As shown below, “U13”on the board.
②、Pull out the black bar
As shown on ②, put your finger on each side of the black bar(mark as red), pull out the bar to
follow the arrow direction, as shown on ③.

Confidential 19 / 72 2020/07/28
③、Insert the FFC cable
As shown below, put the FFC cable pin side towards up, stiffeners shielded side(usually the
blue side) towards down, make sure to insert the cable all the way till it can’t move forward anymore.
④、Close the black bar back
As shown on ②, put your finger on each side of the black bar(mark as red), push back the bar
to follow the arrow direction, as shown on ③.

Confidential 20 / 72 2020/07/28
⑤、Connect the touch screen
Use the same way to connect the rest side of FFC cable with touch screen, on the contrary,
stiffeners shielded side towards up and pin side toward down as usual.
⑥、Installing finished

Confidential 21 / 72 2020/07/28
2.2.3 Installing the LCD panel (printing screen)
As shown following steps, connect the LCD panel cable(printing screen), as shown “MIPI 5.5”on
the board.
①、Find the LCD panel connector
As shown below, the “MIPI 5.5” on the controller board.
②、Connect MIPI cable
Align the port along the silkscreen direction of the controller board and buckle them.

Confidential 22 / 72 2020/07/28
2.2.4 Installing UV LED light
Insert the 2 pins of the UV LED light into “-LED+”on the controller board, you can also install
different light source as your demand.
①、COB + Reflective Cup
②、Parallel LED array
As shown below, the “-LED+”on the controller board.

Confidential 23 / 72 2020/07/28
2.2.5 Installing UV LED fan
Insert the 2 pins of the UV LED light fan into “-LED_F+” on the controller board.
As shown below, the “-LED_F+” on the controller board.

Confidential 24 / 72 2020/07/28
2.2.6 Installing controller board fan
Insert the 2 pins of the controller board fan into “-MB_F+”on the controller board.
As shown below, “-MB_F+” on the controller board.

Confidential 25 / 72 2020/07/28
2.2.7 Installing Z stepper motor
Insert the 4 pins of the z stepper motor into “Z_MOTOR” on the controller board.
As shown below, the “Z_MOTOR” on the controller board.

Confidential 26 / 72 2020/07/28
2.2.8 Installing Z-axis minimum end stop
Insert the 3 pins of the Z-axis minimum end stop into“Z-”on the controller board.
As shown below, “Z-”on the controller board.

Confidential 27 / 72 2020/07/28
2.4 Firmware update
2.4.1 Firmware file format overview
The following table shows several common files in the firmware update process. You can visit the
official website of CBD-Tech (www.cbd-3d.com) to get the firmware version corresponding to the
controller board and download.
Name Description
xxxxx.cbd FPGA File
xxxxx.gcode Parameter file
xxxxx.logo Startup page
UI_xxxxx.bin UI file
update.lcd Update file The core function file of the firmware
Function
FPGA core function file
Part of the control parameter file of the printer
The startup page after the printer is turned on
User interface of firmware program

Confidential 28 / 72 2020/07/28
2.4.2 Firmware update process
A) Check the current firmware version
Open the 3d printer, click the“system”of the main page, you will enter the“system”page.
In the“system”page, click the“Information, you will enter“Information”page.
In the“Information”page, the info after is the current firmware version.

Confidential 29 / 72 2020/07/28
B) Check the compatible board firmware
Please check the compatible firmware of your board on the official website www.cbd-3d.com, you
can check info according to your board or ask customer support.
C) Download the firmware files
Download the corresponding firmware base on your controller board. You can download it to your
PC or laptop.
D) Import firmware file
Import the firmware update files into a blank U disk through your personal computer or laptop (the U
disk should be empty or has been formatted). In order to ensure update process without any issue,
please ensure that the U disk The remaining space is above 1G, and all files should be placed in the
ROOT directory of the U disk.
E) Insert U disk
Power off the printer, Insert the U disk into your printer (or the USB interface of the board).
F) Update core firmware file
Turn on the printer, and it will automatically retrieve the file in the U disk. If the U disk contains the
file "update.lcd", the printer will first read and load the file, and then upgrade the firmware. (If the
current firmware version is same as the on in U disk, it will not update.)
There will emit twice "beep" sound to remind you of the completion of firmware updating.

Confidential 30 / 72 2020/07/28
G) Update other files
Click“Print”you will enter“file list”page
In this page you can see all the files and folders in the U disk.
choose the firmware you want to update, you will enter“file info”page.

Confidential 31 / 72 2020/07/28
In“file info”page, print the file by clicking button, the printer will read the file and start upgrade
automatically.
During the updating, please DO NOT click any button in case of updating failed.
There will emit twice a "beep" sound to remind you of the completion of firmware updating. Restart
the printer to check. (Same way for all the firmware format update.)

Confidential 32 / 72 2020/07/28
User guide
3.1 Function list The firmware program mainly provides four major functional modules include file management,
printing control, component calibration, and system settings.
Functional modules Description Page
U disk read 42-43
File list display 42-43
File deleted 45-46
File preview 44
Local printing 47-48
Network printing 51-53
Parameter setting 54-56
Pause printing 49
Resume printing 49
Stop printing 50
Clean 57-58
Z control 63-64
Z reset 61-62
Exposure test 59-60
Language Switch 65-66
Beep on/off 67-68
Systems info 69
After sale info 70
File management
Printing control
Component calibration
System settings

Confidential 33 / 72 2020/07/28
3.2 Icon overview
Description of common icons in the firmware program
Icon Description
Back
Start
Delete
Stop
Pause
Setting
Page up/increase
Page down/decrease
U disk file
Local file
Confirm button
Beep on button
Beep off button
Platform up
Platform down
Reset
Current system prompt sound has been turned on,and can be turned off after clicking
Current system prompt sound has been turned off,and can be turned on after clicking
Click it the platform will move one unit up (away from the resin tank)
Click it and the platform will move one unit down (close to the resin tank)
Click it and the platform will move to the default height
Enter to the settings page
In the file list page, click to view the list file on the previous pageIn the parameter settings page, click to increase the parameter value by one unit
In the file list page, click to view the list file on the next pageIn the parameter settings page, click to decrease the parameter value by one unit
Means that the current file list is read from a USB flash drive
Means that the current file list is read from local storage
Confirm and save the entered value
Usage
Back to last page
Start printing a file, or continue the file printing process
Delete a file
Stop printing process
Pause the printing process of the current model

Confidential 34 / 72 2020/07/28
3.3 Page structure

Confidential 35 / 72 2020/07/28
3.4 Page description
3.4.1 Main page
The first page after controller board start working
Tool: enter “Tool” page
System: enter “System” page
Print: enter “Print” page
3.4.2 Tool page
Include exposure test, component calibration etc.
Manual: Enter “Move Z axis” page
Exposure: Enter “Exposure testing” page
Set Z=0: pop up window for Z to zero
Stop: to stop all current commands and mechanical movements
Clean: enter “Resin vat clean” page

Confidential 36 / 72 2020/07/28
3.4.3 Move Z axis page
Move Z(printing plate) with different distance by manual
①: Unselected value unit of stepping travel
②: Unselected value unit of stepping travel
③: Reset the platform to default height you set.
④: Move Z up, Z axis will move up the current value unit you choose.
⑤: Move Z down, Z axis will move down the current value unit you choose.
⑥Stop: click to stop the Z moving
3.4.4 Exposure page
Tag ①: Exposure image, exposure image in test state
Tag ②: Status info, remind user the printer is current in the exposure test status.

Confidential 37 / 72 2020/07/28
3.4.5 Clean exposure time setting page
Exposure time setting for clean the resin vat
Tag ①:exposure time, is an integer, unit second and default setting is 200s, click to enter “parameter
input” page.
Tag ②:increase“exposure time”, add one second every click.
Tag ③:decrease“exposure time”, cut one second every click.
Tag ④:Next button, click will save the current setting and enter exposure page.
3.4.6 Clean page
Tag ①:Clean image, exposure image in vat clean state.
Tag ②:Status info, remind user the printer is current in the vat clean exposure status.

Confidential 38 / 72 2020/07/28
3.4.7 File list page
list the file and folders from local or U disk
Tag ①:Back to upper page, click to exit the current folder and return to upper page.
Tag ②:Enter to new folder, click to enter the folder.
Tag ③:Model or files, click to enter “file info” page.
Tag ④:Last page, click to flash the current list and show the previous first four files or folders.
Tag ⑤:Next page, click to flash the current list and show the first four files or folders.
3.4.8 File info page
Display the detailed information of the file, you can delete, print the file in this page.
Tag ①:File name and file format;
Tag ②:Preview image, to display the file as 3D image or other forms;
Tag ③:Delete file, click to choose if delete the file;
Tag ④:Start printing, click to print the file;

Confidential 39 / 72 2020/07/28
3.4.9 Printing process page
Display the detailed information during printing, include slicing images, layers, printing time etc, at
the same time you can pause, stop or enter setting page.
Tag ①: Slicing image currently printed;
Tag ②: File name currently printed;
Tag ③: Print time remaining, the time needed to finish printing, it is better to check after bottom
layers finished.
Tag ④: Printed time, the time from you start printing.
Tag ⑤: The number of slicing layers, former are layers has printed, the latter is total layers volume.
Tag ⑥: Stop printing, click to stop the printing
Tag ⑦: pause/resume printing.
click the button will pause the current print
Click the button will resume print from the last layer.
Tag ⑧: Click to enter “printing setting” page.

Confidential 40 / 72 2020/07/28
3.4.10 Printing setting
Display the core parameter in this printing file, such as bottom layers; exposure time etc.
Bottom layers: the bottom layers during the printing process, click to enter “parameter input” page.
Bottom exposure time: the bottom layer exposure time during the printing, click to enter “parameter
input” page.
Exposure time: the exposure time during the printing, click to enter “parameter input” page.
Light-off delay: The Light-off delay is the time during LED light off from the last layer to the next layer,
this setting is for extra preparing time before the next layer start exposure, click to enter “parameter
input” page.
3.4.11 Parameter input page
Adjust and save the current parameter setting.
Tag ①: Current parameter
Tag ②: Keyboard input area
Tag ③: Delete parameter,delete one value from right to left per click
Tag ④: Save parameter, click to save the current setting and back to the last page.

Confidential 41 / 72 2020/07/28
3.4.12 System page Include all the function except core function. Such as system info, after sale etc.
Information page: Click to enter “information” page
Network: click to enter “Network” page
Service: click to enter “Service” page
Language: click to “language” page
Calibration: click to “calibration” page
3.4.13 Information page
Display the key information of board.
Tag ①: The series and model number of this controller board.
Tag ②: The serial number of this board.
Tag ③: The firmware name and version of this board.
Tag ④: Beep on/off, means beep on status, means beep off status.

Confidential 42 / 72 2020/07/28
3.4.14 Service page
The official after sale and tech support information.

Confidential 43 / 72 2020/07/28
3.5 Function guider
3.5.1 Read U disk
A) Insert U disk
Insert the U disk include printing file into the printer.
B) Click “Print”
Click the “Print” button on the main page, enter “file list” page.
C) Check U disk file list
On this page, you can view the list of files and folders in the current U disk.

Confidential 44 / 72 2020/07/28
When you have not inserted a USB flash drive, this page displays a blank list.

Confidential 45 / 72 2020/07/28
3.5.2 Model preview
A) Click “Print”
Click the “Print” button on the main page, enter “file list” page.
B) Choose model file
Choose one of the models with the file format can be previewed, enter “file info” page.
Note: the file can’t be previewed if the format not support preview.
C) Enter “File info” page

Confidential 46 / 72 2020/07/28
3.5.3 Delete file
A) Click “Print”
Click the “Print”button on the main page, enter“file list”page.
B) Choose model file
In this page, you can choose the file you want to delete.
C) Choose model file
Choose the file you want to delete.

Confidential 47 / 72 2020/07/28
D) Click “delete” button
In this page, you can click the in the right side, there will be a box to confirm if delete or
not.
E) Click “Confirm”
Click “Confirm”, the file will be deleted
Click “Cancel” .the box will be closed.

Confidential 48 / 72 2020/07/28
3.5.4 Local printing method
Flow of local printing:
Detailed steps for local printing:
A) Click “Print”
Click the “Print” button on the main page, enter “file list” page.
B) Enter “File list” page
In this page, you can choose the file you want to print.

Confidential 49 / 72 2020/07/28
C) Choose a model file
Choose a model file you want to print.
D) Enter “File info” page
In this page you can preview the 3D file.
E) Click “Print” button
Click the in the right side, then start printing.

Confidential 50 / 72 2020/07/28
3.5.5 Printing control (Pause/Resume/Stop)
A) Pause printing
In “Printing process” page, click the button in the right side, printing will pause, and Z
axis will move up to default setting height.
B) Resume printing
In “Printing process” page, click the button in the right side, printing will start again from
the last layer to finish the print file.

Confidential 51 / 72 2020/07/28
C) Stop printing
In “Printing process” page, click the button in the right side, there will be a box to confirm
if stop or not.
Click “Cancel”, the printing will continue.
Click “Confirm”, the printing will stop and exit the page.

Confidential 52 / 72 2020/07/28
3.5.6 Network printing
Flow of network printing:
Detailed steps for network printing:
A) Open CHITUBOX software
Open the CHITUBOX in your PC or laptop.
B) Import STL file
Open file or drag the file to CHITUBOX.

Confidential 53 / 72 2020/07/28
C) Settings
Click “Settings”, make sure use the “default” mode.
D) Click “Slice”
After settings, click “Slice” and wait the slicing process to complete.
E) Click “Network sending”
After slicing, click “Network sending” in the right side.

Confidential 54 / 72 2020/07/28
F) Send file
In “Network sending” box, click “Printer name” list, select the printer or board that connected to the
LAN, click , the file will send to the printer.

Confidential 55 / 72 2020/07/28
3.5.7 Printing setting
Flow of printing setting:
Detailed steps for printing setting:
A) “Printing process” page
The printing setting can only edit when the file is printing.
B) Click “Printing setting” button
In “printing process” page, click the button in the right side to enter “printing setting”.

Confidential 56 / 72 2020/07/28
C) Enter “Printing setting” page
For now, you can edit 4 parameters, bottom layer count, bottom exposure time, exposure time
and light-off delay.
D) Choose the parameter to set.
Click the parameter, enter the “Parameter input page”
E) Enter “Parameter input page”

Confidential 57 / 72 2020/07/28
F) Keyboard input area
Input the number value on keyboard input area
G) Click “Save” button
After input, click button in the right side to save.

Confidential 58 / 72 2020/07/28
3.5.8 Resin tank clean
Flow of resin tank cleaning:
Detailed steps for resin tank cleaning:
A) Click “Tool” button
Click the “Tool” button on the main page
B) Click “Clean” button
Click “Tool” button, enter “Clean exposure time setting” page.

Confidential 59 / 72 2020/07/28
C) Set exposure time parameter
In this page, you can adjust the time by or button, or click “Parameter input” page to
input by manual.
D) Click “Next”
After input the parameter, click “Next” to enter “Exposure process” page.
E) Enter “Clean process” page
Wait for the process to complete.

Confidential 60 / 72 2020/07/28
3.5.9 Exposure test
Flow of exposure testing:
Detailed steps for exposure testing:
A) Click “Tool” button
Click the “Tool” button on the main page.
B) Click “Exposure”
Click “Exposure” button, enter the “Exposure” page.

Confidential 61 / 72 2020/07/28
C) Set exposure time parameter
In this page, you can adjust the time by or button, or click “Parameter input” page to
input by manual.
D) Click “Next”
After input the parameter, click “Next” to enter “Exposure test process” page.
E) Enter “Exposure test process” page
Wait for the test process to complete.

Confidential 62 / 72 2020/07/28
3.5.10 Z platform reset
A) Click “Tool” button
Click the“Tool”button on the main page.
B) Enter “Tool” page
C) Click “Manual” button
Click “Manual” button to enter the “Manual” page.

Confidential 63 / 72 2020/07/28
D) Click “Home” button
Click button, the Z platform will automatically move to the default height.

Confidential 64 / 72 2020/07/28
3.5.11 Control the Z platform
Flow of controlling the Z platform:
Detailed steps for controlling the Z platform:
A) Click “Tool” button
Click the “Tool” button on the main page
B) Click “Manual” button
Click “Manual” button to enter “Manual” page.

Confidential 65 / 72 2020/07/28
C) Enter “Manual” page
D) Set stepper value
Set the stepper value for up or down.
E) Click “Up” or “Down” button
Click or button, Z axis will move Up/down the current value unit you choose

Confidential 66 / 72 2020/07/28
3.5.12 Language Switch
Flow of language switching:
Detailed steps for language switching:
A) Click “System” button
Click “System” button in the main page.
B) Enter “System” page

Confidential 67 / 72 2020/07/28
C) Click “Language” button
Click “Language” button, there will be a “Language switched” box.
D) Click “Confirm” button

Confidential 68 / 72 2020/07/28
3.5.13 Beep on/off
Flow of turning on/off the beep:
Detailed steps for turning on/off the beep:
A) Click “System” button
Click “System” button on the main page.
B) Enter “System” page
C) Click “Info” button

Confidential 69 / 72 2020/07/28
D) Enter “Info” page
E) Click “Beep” button
means beep on status, click to switch to , The system will enter the sound off mode.
means beep off status, click to switch to , The system will enter the sound on mode.

Confidential 70 / 72 2020/07/28
3.5.14 Information
A) Click “System” button
Click “System” button on the main page.
B) Click “Info” button
Click “Info” button on the System page.
C) Enter “Info” page
This page you can the key information of board. The series and model number of this controller
board.

Confidential 71 / 72 2020/07/28
3.5.15 Service
A) Click “System” button
B) Click “Service” button
Enter “System” page, click “Service” button
C) Enter“Service”page
The official after sale and tech support information.

Confidential 72 / 72 2020/07/28
Others
4.1 Contact Us & After sale After-sales consultation:
Contact us:
Market Information Technical Support
Tel : (+86) 0755-23103569 Official website : www.cbd-3d.com
E-mail : [email protected] E-mail : [email protected]
Address : Room 409, Block A, Huafeng Smart Innovation Port, Gushu 2nd Road, Xixiang Street, Baoan District, Shenzhen
Channel CBD-Tech Link address https://www.facebook.com/CBD3D QR code
Official Facebook
ChannelChiTu
SystemsLink address https://www.facebook.com/groups/
524123865039248QR code
Official Facebook Group
ChannelChiTu
SystemsLink address https://twitter.com/chitusystems QR code
Official Twitter
Channel chitu_systems Link address https://www.instagram.com/chitu_systems/ QR code
Official Instagram
ChannelChiTu
ControllerBoard
Link address https://www.youtube.com/channel/UCR_Y4rVo7A_6WShltR_zwTg
QR code
Official Youtube