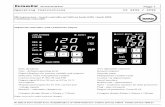Controller
-
Upload
michele-simas -
Category
Documents
-
view
229 -
download
2
description
Transcript of Controller

MSI TECNOLOGIA
2012
MANUAL DO USUARIO CONTROLLER
R U A P R O F E S S O R B A R R E I R O S F I L H O 1 3 2 – E S T R E I T O – F L O R I A N O P O L I S – S C – ( 4 8 ) 3 2 4 8 1 8 7 8

2
INDICE
Observação importante......................................................................................................................................... Pag. 03
Tela inicial do Sistema.......................................................................................................................................... Pag. 04
Menu Programa
Dados da Empresa............................................................................................................................................... Pag. 05
Configurações e Lixeira ....................................................................................................................................... Pag. 06
Transferência Vendedor, inutiliza NFE, auditoria................................................................................................. Pag. 07
Pacote mensal, SPED Fiscal, certificado digital .................................................................................................. Pag. 08
Menu Cadastros
Contas bancárias e Centro de custos ................................................................................................................. Pag. 09
Tipos Pag/Rec, Prazos pag/rec, Históricos ........................................................................................................ Pag. 10
Plano de Contas, Tributação .............................................................................................................................. Pag. 11
Colaboradores ................................................................................................................................................... Pag. 12
Tipos colaboradores, categorias colaboradores, CFOP ..................................................................................... Pag. 14
Ocorrências e Cadastro de Produtos .................................................................................................................. Pag. 15
Listas de Preços e Grupos ......................................................................................................................... Pag. 16
Sub-grupos, unidades e descrição complementar de produtos .................................................................... Pag. 17
Menu Consultas
Colaboradores e Produtos .......................................................................................................................... Pag. 18
Comissões, Listas de preços e Vendas/Compras ........................................................................................ Pag. 19
Produtos movimentados e Produtos Faltantes ............................................................................................ Pag. 20
Menu Financeiro
Lançar (Caixa) ........................................................................................................................................... Pag. 21
Orçamento ................................................................................................................................................ Pag. 23
Contas a Pagar .......................................................................................................................................... Pag. 24
Contas a Receber ...................................................................................................................................... Pag. 25
Cadastro de cheques, Arquivo de retorno do banco e Conta a receber inativo............................................... Pag. 26
Contas a Pagar Inativo ............................................................................................................................... Pag. 27
Menu Faturamento
Ordem de compra ...................................................................................................................................... Pag. 27
Consulta Vendas/Compras ......................................................................................................................... Pag. 29
Ordem de Venda ........................................................................................................................................ Pag. 30
Importação de Pedidos .............................................................................................................................. Pag. 31
Cadastro de cargas, Liberação de pedidos e Correção de lotes/vencimentos ............................................... Pag. 32
Menu Localização Rápida
Pesquisas contas, centro de custos, colaboradores e produtos ................................................................... Pag. 33
Menu Relatórios
Relatórios Gerenciais................................................................................................................................... Pag. 33

3
MANUAL DO USUÁRIO DO CONTROLLER
NESTE MANUAL CONSTAM INfORMAçõES
pARA O SISTEMA DE fATURAMENTO E
pARA O SISTEMA fINANCEIRO
pORTANTO pARA OS OpTANTES DE ApENAS UM DOS DOIS
DESCONSIDERAR AS TELAS E INfORMAçõES
REfERENTES AO OUTRO SISTEMA.
SUpORTE MSI.

4
TELA 01 – TELA PRINCIPAL DO SISTEMA
1 – Barra de Títulos – Mostra o nome do programa e o nome da Empresa, além dos botões (minimizar, restaurar, maximizar e fechar)
2 – Barra de Menus - Mostra todas as funcionalidades do sistema, divididos por assunto ( Programa, cadastros, Consultas, Financeiro, Faturamento, Localização Rápida e Relatórios)
3 – Barra de Botões – Usados para acesso rápido (um click) as principais funções do sistema.
4 – Controle de acesso – Permite a entrada no sistema através de um nome e senha criado anteriormente, pelo administrador do sistema.
5 – Barra de Informações – Informações gerais de controle do sistema.

5
2.1 - MENU PROGRAMA.
1 – Trocar o usuário logado. 2 – Consultar ou Alterar os Dados Gerais da Empresa. 3 – Consultar ou Alterar configurações gerais do sistema. 4 – Consultar/recuperar Lançamentos excluídos do sistema. 5 – Trocar o vendedor 6 – Consultar ou Inutilizar Nota Fiscal. 7 – Verificar movimentações no sistema. 8 – Compactar e enviar notas fiscais do período. 9 –Geração do arquivo de Sped Fiscal por período. 10 – Consultar dados do Certificado Digital. 11 – Fechar ou Sair do sistema.
2.1.2
Dados podem ser alterados pelo
Administrador do sistema. Após as
alterações, clicar no botão Atualiza para
efetivar as alterações ou clicar no X para sair e não
efetivar as alterações.
2.1.3.1
Alterar dados já pré-definidos que serão
usados no financeiro.
Após as alterações, clicar no botão Atualiza
para efetivar as alterações ou clicar no
X para sair e não efetivar as alterações

6
2.1.3.2
Alterar dados já pré-definidos que serão
usados no faturamento.
No campo Nota Fiscal podemos definir o
número inicial da nota ou próximo número.
Após as alterações, clicar no botão Atualiza
para efetivar as alterações ou clicar no
X para sair e não efetivar as alterações
2.1.3.3
Configurações especiais do sistema, selecionado
ativa, sem seleção desativa função.
Após as alterações, clicar no botão Atualiza
para efetivar as alterações ou clicar no
X para sair e não efetivar as alterações
2.1.4
Exibe lançamentos que foram excluídos do sistema, podemos
pesquisar , imprimir ou restaurar os mesmos.

7
2.1.5
Parece ser possível transferir um cliente de um vendedor para outro, mas não consegui entender a lógica
2.1.6
Registrar e consultar notas fiscais inutilizadas
2.1.7
Exibe e permite acompanhar a execução do sistema passo a passo, registrado as principais operações.

8
2.1.8
Enviar as notas fiscais de entrada e saída geradas no mês e ano informados para um email especifico.
2.1.9
Geração do arquivo de SPED Fiscal.
2.1.10
Após a instalação do certificado digital, permite que se visualize estás informações. Atestando a perfeita instalação do certificado.

9
2.2 MENU CADASTROS.
2.2.1- Cadastro de Contas (bancos) e dados para emissão do boleto. 2.2.2 – Cadastro de Centro de Custos. 2.2.3 – Cadastro de Tipos de Pagtos/Recebimentos. 2.2.4 – Cadastro de Prazos de pagamentos, possibilidade gerar descontos. 2.2.5 – Cadastro de históricos. 2.2.6 – Cadastro de Plano de Contas. 2.2.7 – Cadastro da Tributação de Produtos. 2.2.8 – Cadastro de comissões. 2.2.9 – Cadastro de colaboradores (clientes, fornecedor, funcionário etc) 2.2.10 – Cadastro de tipos de colaboradores. 2.2.11 – Cadastro de categorias de colaboradores. 2.2.12 – Cadastro de CFOP. 2.2.13 – Cadastro de ocorrências. 2.2.14 – Cadastro de Produtos. 2.2.15 – Cadastro de lista de Preços 2.2.16 – Cadastro de grupos. 2.2.17 – Cadastro de Subgrupos. 2.2.18 – Cadastro de unidades. 2.2.19 – Cadastro de Descrições adicionais de produtos.
2.2.1 Permite Incluir, alterar, excluir e imprimir as contas bancárias da empresa, e definir informações para emissão de boletos, no campo % Mora informamos o % de juros do mês, por exemplo se for 10% aplica-se a formula: 10 / 30 = 0,33, informando também o número de dias para protesto e se a conta computa no fechamento geral da empresa ou não.
2.2.2 Permite Incluir, alterar, excluir e imprimir os centro de custos (filiais, departamentos, lojas etc). Informar o nome do centro de custo, se ele será uma conta Título (só recebe totais) ou Analítica (somente valores) e o % de Rateio (valores que serão distribuídos).

10
2.2.3 Permite incluir, alterar e excluir novos tipos de pagamentos e recebimentos. Campo apenas descritivo.
2.2.4 Permite incluir, alterar e excluir
prazos de Pagamentos/Recebimentos. Ao incluir colocar a descrição
cuidando para que na primeira posição seja um caractere em
branco, para mais de uma data separar por barra como nos
exemplos ao lado. Os valores informados serão usados
também para a emissão de boletos e o calculo da comissão
(se houver). Os checkbox de descontos estão ligados aos
campos equivalentes no cadastro de produto, lá
informaremos os valores dos descontos.
2.2.5 Permite incluir, alterar, excluir e imprimir históricos. Campo apenas descritivo.

11
2.2.6 Permite Incluir, Alterar, Excluir e imprimir o plano de contas. Informar o nome da conta, se é Título ou Analítica o histórico que vai acompanhar a conta, se está conta será de saída (-), entrada(+) ou mista(devemos definir se é + ou – diretamente a frente do valor). E o limite de valor da conta. Avisa se for excedido.
2.2.7 Permite Incluir, Alterar, excluir e Imprimir. Informar o estado, a MVA, as alíquotas, o CST ICMS e a redução BC. (Estes valores são definidos pelo contador da empresa em acordo com tabelas pré-definidas pela Secretária da Fazenda e Receita Federal.) Se houver a necessidade de alteração destes valores para um produto especifico usar o botão tributação no cadastro de produtos.

12
2.2.9 Permite incluir, alterar, excluir, pesquisar, imprimir e possui 2 botões extras (Contatos e Detalhes) Que terão informações especiais de acordo com o tipo do colaborador.
Ficará num cadastro único chamado de colaboradores os (Clientes, funcionários, fornecedores, prestadores de serviço, representantes, vendedores, bancos ou outro que se queira criar). TIPO CLIENTE: Na Inclusão, gera automaticamente o código e a data do dia, devemos preencher os campos: Cod.Interno – Se houver um código antigo já usado pela empresa ele pode ser informado e usado como principal. Tipo – Informar o tipo do colaborador, cliente, funcionário, fornecedor etc. Razão Social – Nome da empresa como consta no CNPJ. CHECKBOX = Se a empresa opta pelo simples ou não. Nome Fantasia – Nome fantasia CNPJ/CPF – campo obrigatório Insc. Est/RG - campo obrigatório. Situação – Liberado/Pendente ou Inativo Cod. IBGE – usar o F3 e pesquisar a cidade, já preenche automaticamente o Cod. País a UF e a Cidade. Observações: 1 - Os próximos campos com exceção do telefone são opcionais, mas são importantes para fins de contatos com o cliente, o sistema já pode funcionar como uma prática agenda. 2 – Após atualizar, podemos através do botão Contatos incluir, alterar ou excluir os contatos do cliente.
1 – Gera o código automaticamente, ele poderá ser usado depois para indicar o contato padrão. 2 – Informar os demais dados, nome. Apelido, e-mail, fones, cargo e data de aniversário.

13
Já o botão Detalhes para o cliente é importantíssimo pois definimos uma série informações que serão úteis em outros processos do sistema, facilitando e diminuindo o trabalho a ser executado.
Categoria : Permite que seja usado listas de preços especiais (Repasse). Representante e Transportador: Puxa os dados deles para o processo. Banco Padrão : Determina o banco que o cliente trabalha. Prazo de pagto e forma de pagto: o padrão adotado. Limite de Crédito: Limite liberado para o cliente. Tabela: Qual tabela de preços usar. E definir quem paga o frete e se vai gerar comissão. Após alguma alteração clicar no botão atualizar.
Nos outros tipos de colaboradores, são praticamente os mesmos campos e informações, mudando apenas algumas informações no botão Detalhes. Por exemplo: No cadastro de funcionários temos as funções...
1 – Dados Pessoais 2 – Dados Trabalhistas 3 – Permissões de Acesso ao sistema. Após alterações clicar no botão atualizar para efetivar as alterações.

14
2.2.10 Permite Incluir, alterar ou excluir. Campo apenas descritivo, mas nome pode determinar funções diferentes aos botões contatos e detalhes. 2.2.11 Permite Incluir, alterar ou excluir Categorias especiais de Colaboradores. Código gerado automaticamente, informar o nome da categoria e o valor do Repasse.
2.2.12 Permite incluir, alterar e excluir os CFOP (Código Fiscal de Operações e Prestações). Informar o código, assinalar se é padrão ou não, se movimenta o estoque, se incide ICMS, ICMS ST, IPI e se gera Financeiro, Comissão e se Computa no faturamento. Na descrição vai o nome do CFOP e o que for colocado na observação sairá na Nota Fiscal no local destinado aos Dados Adicionais.

15
2.2.13 Permite Incluir, pesquisar e imprimir. Tudo que for incluído aqui poderá aparecer como aviso na hora do pedido se for marcado o checkbox Avisar. Deve ser usado como se fosse um diário de bordo, para registrar tudo que for importante sobre o cliente.
2.2.14 Permite Incluir, alterar , excluir, pesquisar, definir detalhes específicos e uma tributação especifica para este produto.
Na inclusão gera o código automaticamente e pega a data do sistema, poderemos definir: 1 – o estoque mínimo (possui relatório que mostra itens abaixo do estipulado aqui) 2 – código interno (se houver algum utilizado pela empresa anteriormente) 3 – Código fornecedor (se houver algum utilizado pela empresa) 4 – Nome do produto 5 – Info Adicional (aqui poderemos usar o F3 para anexar descrições definidas em cadastro descrição de produtos). 6 – Código EAN – código de barras do produto composto de 13 digitos (padrão brasileiro) 7 – NCM (Nomenclatura comum do Mercosul) classificação fiscal da mercadoria, contém 8 digitos. 8 – Origem (0 – nacional 1 – Estrangeira (importação direta) 2 – Estrangeira – Adquirida no mercado interno) 9 – CST Pis/Cofins – vai de 01 a 99 (deve ser definido pelo contador da empresa para cada produto) 10 – Nome do colaborador (Usar o F3 para ver todos os cadastrados) 11 – CHECKBOX (promoção, fora de linha e ocultar em lista) utilizados para listas de preços e consultas. 12 – Grupo – definir o grupo a que pertence o produto. 13 – Sub-Grupo – definir o sub-grupo a que pertence o produto.

16
14 – Preço de compra. 15 – Aliq. IPI – se houver. 16 – Custo – Preço de Compra + IPI = calcula automaticamente. 17 – ST um - Informar o valor ST um para este produto (será somado ao valor de venda) 18 – Margem 1 – margem de lucro que será aplicada ao preço de compra ou custo e gera o preço de venda. 19 – Preço de Venda – calculado automaticamente pelo sistema, se informado calcula e altera a margem1. 20 - %Red. Simples – Se informado realiza calculo para valor do simples com redução. 21 – ST Simples Um – Informar o valor da ST Simples Um que será acrescido ao preço de venda. 22 – Preço Simples – Preço do simples que será utilizado pelo sistema. 23 – Margem 2 - % de lucro sobre o preço Simples que irá gerar o Preço Pauta. 24 – Preço Pauta – Se informado calcula a margem 2 25 – Ultima Compra – O sistema Informa a data da ultima compra. Campo apenas visual não permite alteração. 26 – Preço Ultima Compra – Informar o preço da ultima compra. 27 – Ultima venda - O sistema Informa a data da ultima venda. Campo apenas visual não permite alteração. 28/29 – Comissão (min/Max) – só esta ativo o máximo. 30/31/32 – Descontos Extra/Prazo/Vista – informar os valores, vai calcular de acordo com o estipulado no cadastro de prazos de pagamento e recebimento. 33 – Unidade – informar o tipo de unidade do produto ex: cx – caixa / PC – peça etc. 34 – Quantidade – quantidade do produto (dúvida) por embalagem???? 35/36 – Peso liquido/Peso bruto. 37 – localização – localização física do produto ex: corredor 3 e prateleira 5. 38 – Lote corrente – para produtos que pertencem a lotes. 39 – Vencto Corrente – Data de vencimento do produto campo informativo, pega do cadastro de lotes. 40 – observação – Campo livre para observações que se façam necessárias. 41 – botão detalhes – para produtos especiais. 42 – botão tributação – se for criar ou alterar uma tributação especificamente para este produto. 43 – Campo vá para – posiciona no registro especificado.
2.2.15 Permite Incluir, alterar e pesquisar listas de preços especiais. Ex: Ofertas, preços especias para algum cliente, sem ter que alterar o valor original no cadastro de produtos. Obs: Pode ser usada no botão detalhes do Cadastro de Clientes.
2.2.16 Permite Incluir, alterar e excluir nomes de grupos. Campo apenas descritivo a ser usado no cadastro de produtos.

17
2.2.17 Permite incluir, alterar e excluir subgrupos para os grupos pré cadastrados. Na inclusão informar o Grupo, a referencia e o nome do Subgrupo a criar. Campo apenas descritivo para ser usado no cadastro de produtos.
2.2.18 Permite incluir, alterar, excluir ou posicionar uma unidade de produto. Na inclusão informar a sigla e a descrição da unidade. Campo apenas descritivo será utilizado no cadastro de produtos.
2.2.19 Permite incluir, alterar, excluir e imprimir descrições complementares do produto que poderão ser acessadas e anexadas a partir da tecla de função F3 no cadastro de produtos no campo de informações adicionais. Campo apenas descritivo.

18
2.3 MENU CONSULTAS.
2.3.1 – Consulta colaboradores. 2.3.2 – Consulta Produtos. 2.3.3 – Consulta Comissões. 2.3.4 – Consulta Lista de Preços. 2.3.5 – Consulta Saídas e Entradas. 2.3.6 – Consulta Produtos Vendidos X Compras. 2.3.7 – Consulta Produtos Faltantes.
2.3.1 Permite consultas especificas a colaboradores por parâmetros pré-selecionados e relatórios.
2.3.2 Permite consultas especificas a produtos por parâmetros pré-selecionados e relatórios.

19
2.3.3 Permite consultas especificas a Comissões por parâmetros pré-selecionados e relatórios.
2.3.4 Permite consultas especificas as Lista de Preços por parâmetros pré-selecionados e relatórios. 2.3.5 Permite consultas especificas as Vendas e Compras por parâmetros pré-selecionados e relatórios.

20
2.3.6 Permite consultas especificas aos Produtos Movimentados por parâmetros pré-selecionados e relatórios.
2.3.7 Permite consultas especificas aos Produtos Faltantes por parâmetros pré-selecionados e relatórios.

21
2.4 MENU FINANCEIRO.
2.4.1 – Cadastro, consulta e relatório de lançamentos. 2.4.2 – Cadastro, consulta e relatório de orçamentos. 2.4.3 – Consulta transações executadas por colaborador. 2.4.4 – Cadastro, consulta e relatório de contas à receber. 2.4.5 – Cadastro, consulta e relatório de contas à pagar. 2.4.6 – Realiza transferência de valores entre Contas. 2.4.7 – Cadastro, pesquisa e relatórios de cheques. 2.4.8 – Receber arquivo do banco. 2.4.9 - Cadastro, consulta e relatório de contas à receber inativo. 2.4.10 - Cadastro, consulta e relatório de contas à pagar inativo.
2.4.1 Permite Incluir, alterar, excluir parcelar, pesquisar lançamentos contábeis e fechar o caixa diário.
Os campos a serem incluídos são: 1 – Informar o código do centro de custos que vai receber o lançamento ou pressionar a tecla de função F3 para acessar a tabela , nesta nova tela podemos colocar as letras iniciais a pesquisar ou 1 espaço em branco e se ainda não existir podemos clicar no botão incluir e ir direto para a tela de cadastro (isto é valido para todos os campos que possuem a função F3). 2 - Informar o código do colaborador que vai receber o lançamento ou pressionar tecla de função F3 para acessar a tabela. 3 – Informar o número do documento que está gerando o lançamento. 4 – Informar nome do banco que vai receber o lançamento ou pressionar tecla de função F3 para acessar a tabela. 5 - Informar o código da conta que vai receber o lançamento ou pressionar tecla de função F3 para acessar a tabela. 6 - - Informar o código do tipo de Pagto/Recto que vai receber o lançamento ou pressionar tecla de função F3 para acessar a tabela. 7 – Informar o número do cheque se o pagto for em cheque ou apenas avançar o campo. 8 – Informar o código do histórico que vai aparecer no lançamento, se tiver sido acrescentado ao plano de contas, já aparece automaticamente, bastando avançar ou pressionar tecla de função F3 para acessar a tabela. 9 - Informar o complemento do histórico que vai aparecer no lançamento.

22
10 – Informar o valor do lançamento. (Se a conta for de entrada, vai aparecer o sinal + do lado esquerdo do campo, se for saída aparece o sinal – e se for mista aparece o sinal ? , neste caso deveremos preceder o valor com o sinal + ou – de acordo com a operação desejada). 11 – Já preenche o campo com a data do sistema, se for outra apagar e informar. FORMATO ddmmaa 12 – Já preenche o campo com a data do sistema, se for outra apagar e informar , FORMATO ddmmaa SE FOR DEIXADO EM BRANCO ABRE A POSSIBILIDADE DO PARCELAMENTO DO VALOR QUANDO PRESSIONADO O BOTÃO ATUALIZAR. 13 – Já preenche o campo com a data do sistema, se for outra apagar e informar , FORMATO ddmmaaaa. Obs: Para finalizar o lançamento clicar no botão atualizar, o botão alterar permite alterar todos os campos do lançamento e o botão excluir, eliminar o lançamento. 2.4.1.1
O botão pesquisar abre a tela ao lado e permite vários tipos de seleção , permitindo ainda a escolha de lançamentos, vencimento ou Pagto/Recto por data. Além da pesquisa em tela, poderemos imprimir a pesquisa em forma de relatório, para conferencia em tela ou impressora. (Clicando no combobox tipo do relatório, abre um menu com diversas possibilidades de exibição dos resultados da pesquisa). 2.4.1.2
O Botão Fechar exibe a tela ao lado com os valores das contas e permite o fechamento do dia no caixa, permite imprimir o relatório do mapa do caixa ou cancelar e não EXECUTAR nada. No campo superior esquerdo exibe a data do fechamento e no campo Data de Abertura mostra o próximo dia a abrir, se for outro dia informar a data por exemplo: 09/12/2011. Informar no formato DDMMAA. 2.4.1.3

23
2.4.2 Permite incluir, alterar, excluir, pesquisar , imprimir e gerar lança-mentos para o orçamento. 1 – Informar o dia do
pagto/recebimento. 2 – Informar o valor R$ a pagar ou receber. 3 – Selecionar se é relativo ao mês atual ou anterior. 4 – Checkbox para selecionar o PERIODO DE INCIDENCIA DESTE LANÇAMENTO. 5 – Selecionar o Centro de Custo. 6 – Selecionar o Banco. 7 – Selecionar o tipo de pagto / recebimento. 8 – Selecionar a conta. 9 – Selecionar o histórico padrão. 10 – Checkbox – se marcado sugeri o mês da operação de acordo com o escolhido em Competência. 11 – Selecionar o nome do Colaborador, gerador do lançamento. 12 – Visualizador de valores a receber ou pagar. 13 – Botão Gerar – ao ser clicado vai gerar automaticamente todos os lançamentos pré-definidos ou os pré-selecionados através da função de pesquisa, podendo gerar somente um mês ou vários, conforme estipulado no item 15. 14 – Podemos escolher se é para gerar o Orçamento padrão ou Projeção Anual.
2.4.3 Pesquisa e exibe a relação de lançamentos por colaborador, por tipo de lançamento e período. Exibindo os totais encontrados.

24
2.4.4 Permite incluir, alterar, excluir, pesquisar imprimir e dar entrada ou baixa em lança- mentos de Contas a Receber.
2.4.4.1 Ao selecionar um lançamento e clicar no botão receber será apresentada esta tela, se estiver tudo certo só clicar em confirmar, se não for quitar, desmarcar o checkbox e colocar o valor, será gerado um novo lançamento da diferença, se for a maior gera um lançamento como juros ativos. Se for a menor e o quitar estiver selecionado ele subentende que é um desconto. 2.4.4.2 Ao clicar no botão pesquisar será apresentada esta tela, poderemos através dela executar pesquisas por
campos específicos ou por data definindo um intervalo. Muito utilizado para pesquisar lançamentos específicos ou um grupo de lançamentos, permitindo assim um receber em lote, por exemplo, neste caso, queremos todos os lançamentos que possuem número do documento = 100, veja na próxima tela. Agora ao clicar no checkbox lote, poderemos dar baixa em todos os lançamentos de uma só vez, veja a tela: 2.4.4.3

25
2.4.4.4 Basta clicar no botão Confirma para baixar todos os lançamentos, note que os valores foram somados e aparecem no Valor Principal. Se for pago com cheque (s) pré datados poderemos incluí-los na parte inferior da tela. O total esperado deve estar igual ao valor digitado.
2.4.5 Mesmas funções e teclas de Contas a Receber porem para contas a pagar. Obs: Notem que diferenciamos as telas por cores para não causar confusão, Vermelho = Pagar Verde = Receber Amarelo = Lançar
2.4.6 Permite realizar transferências entre contas, pode ser DOC, TED ou TRANSF.

26
2.4.7 Permite incluir, alterar excluir, pesquisar cheques . Controle Total de cheques em caixa, sob custodia e seus históricos.
2.4.8 Permite importar o arquivo de pagamentos realizados no banco e gerar os lançamentos . (Dúvidas)...
2.4.9 Mesmas propriedades do contas a receber, porem armazenados numa tabela separada.

27
2.4.10 Mesmas propriedades do contas a pagar, porem armazenados numa tabela separada.
2.5 MENU FATURAMENTO.
2.5.1 – Incluir, alterar, excluir e pesquisar Ordem de Compra. 2.5.2 – Incluir, alterar, excluir e pesquisar Ordem de Venda. 2.5.3 – Importar lançamentos/pedidos para cliente Sesi. 2.5.4 – Importar lançamentos/pedidos. 2.5.5 – Importar lançamentos/pedidos. 2.5.6 – Incluir, alterar, excluir, pesquisar e imprimir informações de cargas. 2.5.7 – Controle dos pedidos pelo almoxarifado.
2.5.8 – Permite acerto de lotes.
2.5.1.1
Tela
Ordem
De
Compra
1 – Janela com as informações gerais da ordem de compra.

28
2 – Código da Ordem de Compra, gerado automaticamente pelo sistema em ordem seqüencial. Ex: 1045. 3 – Inclui automaticamente a data da operação, pegando a data do dia do sistema. 4 – Mostra o estado federativo a que pertence a empresa do item 8. (ajuda na escolha do CFOP correto) 5 – Número da Nota Fiscal ou Pedido, pode ser gerado automaticamente ou digitado. 6 – Selecionar se a nota de emissão própria ou de terceiros. 7 – Selecionar o CFOP de acordo a operação desejada. 8 – Digitar o código do Colaborador ou pressionar F3 para acessar a tabela conforme padrão já apresentado do sistema. Obs: No momento da confirmação do colaborador, vai abrir a tela de ocorrências, com informações contábeis do cliente e ocorrências importantes (se tiverem sido cadastradas antes e informado para avisar no cadastro de ocorrências)
tela 2.5.1.2 Informações gerais do cliente (financeiro) Cuidar as ocorrências importantes. Para continuar pressione o botão ok. Permite imprimir estas informações.
9 – Digitar o código do Vendedor ou pressionar F3 para acessar a tabela conforme padrão já apresentado do sistema. 10 – Selecionar o prazo de pagamento desejado (este prazo determina a quantidade de boletos (se for a forma de pagto escolhida) e também em quantas parcelas será paga a comissão (se houver)). 11 – Seleciona a forma de pagamento. 12 – Menu exclusivo para inclusão, alteração, atualização, exclusão ou cancelar entrada de itens do pedido de compra. 13 – Informar o código do produto ou F3 para pesquisa no cadastro de produtos. Obs: Se já existir no cadastro, mostra o nome do produto e já traz a informação da quantidade em estoque, bem como o preço unitário e demais informações. 14 – informar a quantidade do produto. 15 – Informar o CST da operação. (Deve ser visto com o contador, se produto já cadastrado já informa) 16 – Informar o preço unitário ou se já houver avançar. (preço pode ser alterado neste ponto). 17 – Informar o percentual de desconto. (Se tiver sido selecionado o checkbox no cadastro de prazos e pagtos e tivermos definido um valor no cadastro de produtos o campo já trará o valor especificado) 18 – Informar a Redução da Base de Calculo se houver. (informado pelo contador) 19 – Percentual de comissão. (depende de vários fatores, 1 - checkbox nos detalhes do cliente, 2 – do CFOP, 3 – no cadastro de produtos). 20 –Informar Percentual de ICMS. 21 – Informar Percentual de IPI. 22 - Informar o lote (se pertencer a um). 23 – Informar a data de vencimento.

29
24 – Permite informar o número do item do pedido para seleção ou usar < e > para superior ou inferior. 25 – Painel que mostra os cálculos de cada item do pedido e os totais gerais ao ser pressionado o botão atualiza do item e posteriormente o atualiza do pedido. 26 – Botões de função: Entrada (para fazer a entrada dos itens no estoque) Estorno (para estornar a operação após a Entrada ter sido executada) Anula (para anular o pedido).
Tela 2.5.1.3 27 – O Botão OPERAÇÃO (tela 2.5.1.3) possui várias funções especiais, como mostrado na figura ao lado.
01 – Resumo - Mostra um relatório de resumo do pedido. 02 – Proposta – Permite imprimir um relatório de pedido que pode ser usado como proposta. 03 – Nota Fiscal – Prepara a Nota Fiscal para envio e emissão. 04 – Envio NFe – Faz o envio dos dados na NF para o SEFAZ e retorna o protocolo de entrega ou exibe mensagens de erro se houver algum problema.
05 – Danfe – Exibe e permite imprimir a Danfe. 06 – Cancela NFe – Permite cancelar NF. 07 – Etiqueta – Permite imprimir etiqueta do produto. 08 – Alteração de Lotes – Permite alterar informações do lote. 09 – Envia Email NFe – Envia email com informações da NF. 10 – Importação – Permite e entrada complementar de dados para importação.
28 – Vá Para – Este botão vai perguntar o número do pedido desejado e posiciona nele. 29 – Botão Pesquisa – Permite que façamos uma pesquisa nas ordem de compra e venda por diversos tipos de campos, com a possibilidade de gerar relatórios com as informações da pesquisa.
Tela 2.5.1.4

30
30 – Botão Incluir – Permite abrir a inclusão do pedido. 31 – Botão Atualiza – Encerra ou atualiza o pedido. 32 – Botão altera = Permite alterar o pedido depois de pronto. 33 – Botão Exclui – Permite excluir o pedido. 34 – Botão Cancela – Cancela a operação. 35 – Campo visualizador da operação a ser realizado pelo botão Operação. Obs: Ao lado da GUIA 1 (INFORMAÇÕES GERAIS) temos as guias DETALHES DE FATURAMENTO (dados de faturamento e entrega), INFORMAÇÕES NFE (dados de confirmação do envio da nota ao sefaz), FINANCEIRO (informações financeiras do cliente). Tela 2.5.2.1
A Ordem de Venda possui GUIAS, BOTÕES e CAMPOS semelhantes a ordem de compra, com algumas diferenças, tipo, na ordem de compra se faz entrada de produtos e na ordem de venda se faz saída de produtos do estoque, além disto temos os seguintes tópicos numerados na figura de 1 a 3: 1 – O campo repasse não pode ser alterado nem informado aqui, é definido no cadastro de categorias de colaboradores, o percentual é acrescido ao preço unitário, para que ele apareça no pedido é necessário selecionar a categoria de colaborador nos detalhes do colaborador (cliente) item categoria. 2 – O campo contato permite se definir quem é o responsável pelo pedido.

31
3 – No BOTÃO OPERAÇÃO e na lista de tarefas, aparecem funções extras que não existem na Ordem de Compra. Sub item 04 – Resumo Estoque – Permite verificar e imprimir um resumo do ppedido. Sub item 08 – Permite se incluir ou alterar mais alguns parâmetros da NF. ( veja a figura) Tela 2.5.2.2 Sub item 09 – Layout SESI - ?????? (gera o pedido neste format)? Sub item 10 – layout EDM - ?????? para envio . Sub item 13 – Permite duplicar o pedido. Sub item 14 – Gera arquivo para enviar Email. Sub item 15 – gera arquivo para enviar Email SESI Sub item 17 – Gera e permite emitir duplicatas. Sub item 18 – Catarinense NF - ??? (gera danfe para catarinense) Sub item 19 – Catarinense Bol - ??? (gera bol p/ catarinense) Sub item 20 – Criar ProcNFe - ??? Sub item 21 – Validar totais - ??? 4 – Mostra produtos faltantes, permite zerar ou excluir produtos.
Tela 2.5.3 Importar pedidos do Sesi recebidos em arquivo. ??
Tela 2.5.4 Importar pedidos do Cote Fácil em arquivo.
Tela 2.5.5 Importar pedidos da Catarinense em arquivo.

32
Tela 2.5.6 Permite eo cadastro de cargas a transportar e pesquisas em cargas já cadastradas. Pode-se imprimir a pesquisa.
Tela 2.5.7 Liberação do pedido. 1 – Clica no botão Vá para e informa o número do pedido, faz a pesquisa e se achar o pedido traz a data o CNPJ o cliente os parâmetros gerais e os itens do pedido. 2 – Ler a lista de produtos, separar, e passar o leitor de código de barras e informar a quantidade do produto separado. 3 – No final clicar no botão finalizar, ele pergunta se o número de caixas está correto, alterar ou ok e ele marca o pedido como liberado. 4 – O botão Lote permite se informar o código do produto e ver o lote, ou altera-lo e confirmar. 5 – O botão Cancela – cancela a operação em execução.
Tela 2.5.8 Informar o produto, ele consulta no cadastro, traz o nome se achar, informar o lote, a validade e a quantidade e confirmar.

33
2.6 MENU LOCALIZAÇÃO RÁPIDA. Tela 2.6.1 Permite localizar rapidamente itens cadastrados e se não existir permite e inclusão abrindo a tela do cadastro especifico pelo botão INCLUIR. Obs: Só o plano de contas não permite (verificar).
2.7 MENU RELATÓRIOS. Tela 2.7.1 Selecionar o tipo de relatório desejado.
Tela 2.7.1.1 1 - Selecionar o modelo do relatório
2 – Selecionar o centro de custo ou todos 3 – Selecionar o tipo de lançamento desejado
4 – Selecionar o período 5 – Podemos acrescer uma observação 6 – Selecionar (previsto/executado/completo) dúvidas!!! 7 – Confirma para gerar o relatório.
Tela 2.7.1.2 1 – Selecionar o Periodo 2 – O modelo do relatório.
3 – a Classificação o todas 4 – confirmar e exibir o relatório.