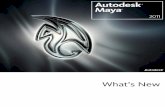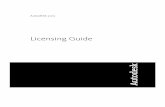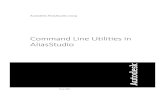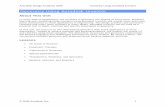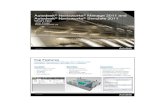Control Surface - Autodesk
Transcript of Control Surface - Autodesk

Control Surface
Autodesk® Lustre® 2011A Discreet® systems product

Function Panel (with Grade menu enabled)Use this panel to work in the menu selected in the Navigation panel. For example, if you press KEY in the Navigation panel, the Keyer menu is enabled in the Function panel. Resets for controls are located either above or below it.
Autodesk Control Surface
Side one provides an overview of the three panels that make up the control surface as well as information on how to change the panel sensitivity. Side two shows the different features available on the Function panel when different menus are enabled.
Autodesk Control Surface function may vary depending on your version of Lustre. Not all functions are available in all versions of Lustre.
Use this card to get up-to-speed quickly with the Autodesk® Control Surface for Autodesk® Lustre® software.
Contrast
*Mast.Hue
Brightness or contrast
Viewport options
Brightness for shadows/midtones/highlightsor cutoff values
Increase printer lightsF =RedF =GreenF =BlueF =Overall
Decrease printer lightsF =RedF =GreenF6=BlueF8=Overall
*Mast.Hue
*Hue *Contrast *Bright *Saturation
Below is a close-up of a section of the Function panel. Note: The image above shows the Function panel with the Grade menu enabled. Flip this card over to see the panel with other menus enabled.
SHOW - ToggleGeometrywireframe on/off

Colour Grading PanelUse this panel for colour grading primaries or secondaries. The panel is enabled regardless of the menu currently selected in the Navigation panel. An alternate panel setup enables you to balance low, middle, and high values with the first, second, and third trackballs.
Navigation PanelUse this panel to navigate the timeline. Press a menu button to enable menu features in the Function panel. Menu buttons also affect the functionality of the option buttons. For example, when you press CURVES, Hue and RGB are enabled on F3 and F4.
Below is a close-up of part of the Colour Grading panel.
Note: The image above shows the Colour Grading panel in Logarithmic mode.
Modify selectedproperty in a range of coloursusing the ring; for example, increase contrastin the reds
Modify selectedproperty in the overall imageusing the jog ball; for example, increase contrastfor all colours
Below is a close-up of part of the Navigation panel.
S/M/HF1=Reset range changeF2=Reset balanceF3=S/M/H switch
ContrastF4=Reset range changeF5=Reset balanceF6=Toggle contrast/pivot
Overall BrightnessF7=Reset range changeF8=Reset balanceF9=Switch to alternate panel setup
25 25 25
Navigation- Scrub timeline- Pan using ALT and ball- Zoom using ALT and ring- Modify printer lights
using ALT and keypad- Press ENTER, put TC value,
press ENTER to jump to TC- ALT & Prev/Next copy grade
Keypad- Select secondary layers- Specify a Grade bin
storage container- Increase/decrease
printer lights- Indicate TC value
to jump to
General- Toggle- Activate cursor- Mark keyframes- Toggle scroll shots- Copy grades- Toggle play modes- Etc.
Double-pressingthe OFFSET button enables "Prev" and "Next" access on Function panel
#1.001.00001Curves
>

Panel SensitivityYou can use the Navigation panel to enable the panel sensitivity option and then save or revert your modifications.
To Edit the sensitivity of the Autodesk Control Surface:1. Press the top MORE button.2. Press the CURVES button to enter the Panel menu.3. Press the F4 button to enable the Edit mode.4. Turn any modifier clockwise (to increase the sensitivity) or counterclockwise (to decrease the sensitivity). Note: The Function panel displays the Grade menu by default. To change the sensitivity of the Curves, Keyer, Geometry, or Reposition menu, you must enable the menu you want to modify first before entering the panel sensitivity option. 5. When modifiers have been set to your preference, press the F4 button to exit the Edit mode. You can now test your new sensitivity values. Note: This does not save your changes.
To save your sensitivity modifications:1. From within the Panel menu, press the IN button to save the panel sensitivity changes.2. Press the IN button again to confirm the save. To reverse your sensitivity modifications:1. From within the Panel menu, press the OUT button to revert your changes.2. Press the OUT button again to confirm the revert.
Digital DisplayEach panel has a digital display that you can use as a guide to panel functionality. The position of options in the display corresponds roughly to their location on the panel. The digital display indicates the location of:
- The first two rows of menu and option buttons on the Navigation panel
- The three trackballs on the Colour Grading panel- Various features on the Function panel according to the selected
menu; usually refers to the row of knobs at the top, the four wheels in the middle, and the button rows at the bottom right Hint: You can change the font display for the current display by pressing Shift+F on the keyboard.
*Mast.Hue*Mast.Hue
*Hue *Contrast *Bright *Saturation
MORE - Enters the additional options menu
OUT - Reverts the changes to the panel sensitivity
IN - Saves the panel sensitivity modifications
CURVES - Enters the Panel menu
F - Enters/Exits the panel sensitivity option
Panel Label Thumbs GuiEdit Save Revert
Storyboard
#1.001.00001
View

Function Panel
Select curvetypeF =HueF =LightF =Sat
Points for L-S curveF =LowF =MidF =HighF =Master
Curve points Curve points*Mast.Hue *Mast.Lig *Mast.L-S *Mast.Sat
Hue
Curves Menu EnabledSelect Hue or RGB curves by enabling the appropriate option button (F3 or F4) on the Navigation panel.
After selecting a menu from the Navigation panel, you may need to press an option button before you can use the Function panel. For example, when you select the Grade menu, use the option buttons to indicate whether you are working on the initial primary grade or the final curve modifications.
The reset for a control on the Function panel is located either above or below it. For example, in the Curves menu, the reset for the Hue curve wheel is the F4 button above it. A control’s reset is indicated in these diagrams by a connecting line.
The features available on the Function panel are determined by the menu selected on the Navigation panel. Use the Function panel to access five types of functionality: grading, curves, keyer, geometry, and reposition.
Reposition Menu Enabled The SHOW button is available on the Function panel for all menus. Use this button to toggle the Geometry wireframe on/off.
Flip Flop*Pan X
Aspect*Scale *Rotate*Pan Y
F =FlipF =Flop

Keyer Menu EnabledYou must press the KEY button on the Navigation panel a second time to enable the Keyer channel. To sample a colour from the image, press the Pick option button (F3) on the Navigation panel. To key after input primary grading and after the input lookup table (LUT) has been applied, press the SrcPrim option button (F4) on the Navigation panel.
Geometry Menu EnabledChoose a geometry type by enabling the appropriate option button (F1, F2, F3, F4) on the Navigation panel. Cycle among geometries in the Player by pressing the ALT button on the Navigation panel and Shot Forward button. You can also move geometries with the jog ball on the Navigation panel.
*Blur *Colour *Opacity *SoftnessSizeX SizeY Size MoveX MoveY Rot
And Or Minus INVInk
F =DeleteF =Invert
Geom Repositioncontrols
Scaling controls
ALT+MATTE to toggle between Secondary view and Matte view
Additional softness controlsF =InsideF =OutsideF6=VariableF8=Softer
Layer linkF =ANDF =ORF =MINUSF =INVERT
Softness: In Out Variable Softer
Select keybasisF =HueF =ValF =SatHint:Double-press to enable/disable.
Adjust the channel formingthe basis of thekey (hue, val, sat)
Modify key edges and removestray pixels
Layer linkF =ANDF =ORF =MINUSF =INVERT
Pick modesF =Subtract toleranceF =Add toleranceF6=Subtract softnessF8=Add softness
BlurM–L/Tol M–L/Soft Sharp Dmd Zoom
INVlnkLink
Scale Skew ShrCln
Log/Lin G/CSoft Add T Rem T
Trans
Left/centre
Right/centre
Right/centre
Left/centre
Tol
To activate Permanent Copy Mode, double-press the OFFSET button on the Navigation Panel.
To activate Permanent Copy Mode, double-press the Offset button on the Navigation Panel.
“Prev” inPermanentCopy Mode
“Next” inPermanentCopy Mode
www.autodesk.com/me_training
Autodesk, Discreet, and Lustre are registered trademarks or trademarks of Autodesk, Inc., and/or its subsidiaries and/or affiliates in the USA and/or other countries. All other brand names, product names, or trademarks belong to their respective holders. © 2010 Autodesk, Inc. All rights reserved.