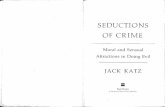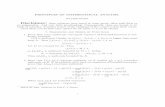Control chap9
-
Upload
mohd-ashraf-shabarshah -
Category
Technology
-
view
375 -
download
2
Transcript of Control chap9

CONTROL SYSTEMS THEORY
MATLAB & SIMULINK
CHAPTER 9STB 35103

Objectives To use the MATLAB to design a cascade
compensator
To use SIMULINK to simulate the response of a system

SISOTOOL You are going to learn how to design or
improve a control system using MATLAB control system toolbox Root Locus Design Graphical User Interface (GUI).
There are two design tools in the MATLAB that you can use for root locus: sisotool rltool

SISOTOOL Example 1
In the figure below, Gc(s) is a proportional controller, K,
Using sisotool determine the following: The root locus for this system. The exact point and gain where the locus crosses the
0.6 damping ratio line. The exact point and gain where the locus crosses the jω-
axis

SISOTOOL to make the plant model and start the
SISO design tool, at the MATLAB prompt type
>>Gp = tf(1,[1 7 10 0])>>sisotool
To add a damping ratio line, Left click + design constrain + new
Constraint type: damping ratio Damping ratio > 0.6

SISOTOOL Move the closed loop poles until it
intersect the damping ratio. Get the value of gain, K, and the
coordinate of the intersect.

SIMULINK To start the SIMULINK at the MATLAB
prompt type
>>simulink

SIMULINK To see the content of the blockset, click on
the "+" sign at the beginning of each toolbox. To start a model click on the NEW FILE ICON
as shown in the screenshot above. Alternately, you may use keystrokes CTRL+N.
A new window will appear on the screen. You will be constructing your model in this window. Also in this window the constructed model is simulated. A screenshot of a typical working (model) window is shown below:

SIMULINK workspace

SIMULINK Two basic elements in SIMULINK
Blocks used to generate, modify, combine, output, and
display signals Lines
Lines are used to transfer signals from one block to another.

SIMULINK Blocks
There are several general classes of blocks:Sources: Used to generate various signals
Sinks: Used to output or display signals Discrete: Linear, discrete-time system elements (transfer
functions, state-space models, etc.) Linear: Linear, continuous-time system elements and
connections (summing junctions, gains, etc.) Nonlinear: Nonlinear operators (arbitrary functions,
saturation, delay, etc.) Connections: Multiplex, Demultiplex, System Macros, etc. Blocks have zero to several input terminals and zero to
several output terminals. Unused input terminals are indicated by a small open triangle. Unused output terminals are indicated by a small triangular point. The block shown below has an unused input terminal on the left and an unused output terminal on the right.

SIMULINK Lines
Lines transmit signals in the direction indicated by the arrow. Lines must always transmit signals from the output terminal of one block to the input terminal of another block. On exception to this is a line can tap off of another line, splitting the signal to each of two destination blocks, as shown below

SIMULINK Modifying blocks
A block can be modified by double-clicking on it.
2
2
[1] 1
1 1 1
1 2 1 2 1
1 2 0 2 0
s
s s
s s

SIMULINK Example
Produce the output signal for the system below.

SIMULINK Gathering Blocks
Follow the steps below to collect the necessary blocks:
Create a new model (New from the File menu or Ctrl-N). You will get a blank model window.

SIMULINK Double-click on the Sources
icon in the main Simulink window.
This opens the Sources window which contains the Sources Block Library. Sources are used to generate signals.
Drag the Step block from the sources window into the left side of your model window.

SIMULINK Select “Math operations” and drag “gain”, and “sum”
to the workspace. Select “Continuous” and drag two “Transfer Fcn” to
the workspace. Select “Sink” drag “scope” to the workspace.

SIMULINK Modify blocks
Follow these steps to properly modify the blocks in your model.Double-click your Sum block. Since you will want the second input to be subtracted, enter +- into the list of signs field. Close the dialog box.
Double-click your Gain block. Change the gain to 2.5 and close the dialog box.
Double-click the leftmost Transfer Function block. Change the numerator to [1 2] and the denominator to [1 0]. Close the dialog box.
Double-click the rightmost Transfer Function block. Leave the numerator [1], but change the denominator to [1 2 4]. Close the dialog box. Your model should appear as:

SIMULINK You workspace should look like below

SIMULINK Change the name of the first Transfer Function block by
clicking on the words "Transfer Fcn". A box and an editing cursor will appear on the block's name as shown below. Use the keyboard (the mouse is also useful) to delete the existing name and type in the new name, "PI Controller". Click anywhere outside the name box to finish editing.

SIMULINK Connecting Blocks with Lines
Now that the blocks are properly laid out, you will now connect them together. Follow these steps.
Drag the mouse from the output terminal of the Step block to the upper (positive) input of the Sum block. Let go of the mouse button only when the mouse is right on the input terminal. Do not worry about the path you follow while dragging, the line will route itself. You should see the following.

SIMULINK Your complete diagram should look like this

SIMULINK Simulation
Now that the model is complete, you can simulate the model. Select Start from the Simulation menu to run the simulation. Double-click on the Scope block to view its output. Hit the autoscale button (binoculars) and you should see the following.