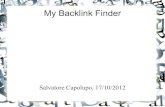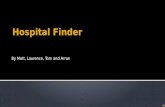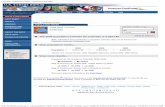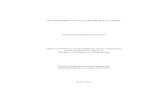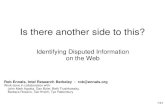Contracts Finder User Guide - Trinity House
Transcript of Contracts Finder User Guide - Trinity House

4394-15 (Dec 15)
Contracts Finder User Guide Suppliers

2
1. Introduction 03
2. Getting started: registering and signing in 04
3. Using the search 06
4. Your dashboard 09
Contact details 11
Contents

3
This user guide provides information to
organisations or individuals interested in
using Contracts Finder to search for public
sector procurement opportunities and
award information. Specifically, it is aimed at
potential suppliers who are interested in doing
business with government and public sector
organisations.
As the single publishing portal for all public
sector procurement opportunities, Contracts
Finder makes it easier and more accessible for
smaller businesses and voluntary or charitable
organisations to do business with the public
sector. It is also a critical part of delivering the
government’s commitments for transparency in
procurement.
The website was launched in February 2015
alongside the Public Contracts Regulations
2015. The regulations require all UK public
sector procurement opportunities and awards
(above thresholds of £10,000 for central
government bodies and £25,000 for wider
public sector bodies) to be published on
Contracts Finder.
Contracts Finder allows users to view and
search opportunities that are currently open
to tender, pipelines of potential procurement
activity and awarded contracts. It also has a
facility for buyers to engage with suppliers to
check interest in and define future procurement
needs (‘early opportunity’ notices).
A separate guide is available to assist public
sector buyers in using Contracts Finder.
1Introduction
www.gov.uk/contracts-finder
September 2015

4
Getting started: registering and signing in
2
Contracts Finder is available at https://www.gov.uk/contracts-finder . Click on
to enter the site.
You do not need to register to search the notices published on Contracts Finder. However, if you
want to take advantage of features including email alerts, saving searches and ‘watching’ notices,
you will need to register and sign in. This is a very simple and quick process.
If you have already registered on Contracts Finder, or have a SID4Gov account, you can sign in
following the process on page 5.
Registering for a buyer accountIf you are a new user and need to register, click on the link at the top right hand side of the page:
Complete the details requested in the next few screens.
On the next screen you only need to include one from your organisation name, postcode or DUNS
number - you do not need to enter all three. Select your ‘headquarters country’ from the drop down
list and click
Complete the details requested in the next few screens.

5
Contracts Finder uses the SID4Gov service as its registration portal, so your registration email will refer to SID4Gov registration rather than Contracts Finder.
Please monitor your inbox and any check any spam folders if the activation email hasn’t arrived after 4 days.
If you have any problems with registering or signing in, contact [email protected]
Once you have completed all of the required details click on the final page.
You will then receive your log in credentials via email.
Signing inOnce you have your log in details, click on the
link at the top right hand side of the page.
Enter your log in details (user name and password) on
the next page.
If you have forgotten your password, click on the link to
reset it.

6
Using the search
3
The first page you will see on opening Contracts Finder or after signing in is the ‘Find a contract’
page:

7
In the ‘Keywords’ box, use whole words that are specific to the kind of notice you want to find. Avoid
general terms like ‘public’ and ’contract’ as this will produce a very large number of results that may
not be relevant. You can also specify if you want to see only notices in a particular region or regions,
and can select which notice type(s) you want to see.
Clicking on ‘Search’ will take you to your results page. Here, you can further refine your search
criteria by notice status (open, closed, awarded), contract value, industry (using ‘common
procurement vocabulary’ or CPV codes) and date (closing date, publication date or contract award
date). If you select any of these criteria to refine your search, click on on the bottom
left hand side of the page to get the new set of results.
Use the drop-down on the top right hand side of the page to sort your
results by relevance, value or date.
You can download search results as an XML or CSV file by clicking on
or .
You can open an individual notice by clicking on its title in the search results page.
To print a notice, open it and click on the button.
Save your searchYou can save your search so that in future you
don’t have to re-enter all the criteria you’ve
chosen. Saving a search also allows you to set
up automatic alerts for new and updated notices
that fit your criteria. These options are only
availble to registered users.
When you are happy with your search criteria,
click on .
This will open a pop-up window which asks
you to give a name to your search, and allows
you to select your preferences for email alerts:
how frequently you want to receive alerts (daily,
weekly, fortnightly or monthly) and what you
want to be alerted about (new notices only or
new and updated notices). If you don’t want to
receive email alerts, just select ‘Never’ in the
‘Email frequency’ drop down box.
You can still save your search when no results
are returned.

8
‘Watch’ a noticeRegistered users can also choose to ‘watch’ a
notice that is of particular interest.
Open the notice by clicking on its title in the
search reults page, then click on
on the right hand side of the page.
This will open a pop-up window where you
can enter a name for your watched search and
select email alert preferences.
If you have any problems with searching, saving searches or watching notices (including email alerts), contact our helpdesk at [email protected]

9
Your dashboard
4
Once you have signed into Contracts Finder you can manage your settings (including email alert
preferences) and your profile by clicking on the link on the top right hand
side of the front page:
Manage your settingsEmail preferences
Click on to select if you
do or do not want to receive email alerts from
Contracts Finder and the type of email that
you prefer.
Saved searches
Click on to view, edit or
delete your saved searches. Check the box to
the left of the search name then:
• select ‘View’ to see the latest results for this
search.
• select ‘Edit’ to change:
- the name you’ve given to this search
- the frequency of your search update emails
- the type of notices your search returns
(new notices or updated and new notices).
• select ‘Delete selected items’ to delete your
search.
x

10
Watched notices
Click on to view, edit or delete
your watched notices. Check the box to the
left of the search name then:
• select ‘View’ to look at the notice in detail
• select ‘Edit’ to change:
- the name you’ve given to this search
- the frequency and type of your email alerts
• select ‘Delete selected items’ to delete your
watched notice.
Your profileClick on the relevant link to change your secret
question, update your password or edit your
account details.
If you have any problems when using your dashboard, contact our helpdesk at [email protected]
x

4394-15 (Nov 15)
Contact us
Norwich Rosebery Court St Andrews Business Park Norwich NR7 0HS
Newport Room 2Y92 Concept House Cardiff Road Newport NP10 8QQ
Liverpool 9th Floor Capital Building Old Hall Street Liverpool L3 9PP
London Aviation House 125 Kingsway London WC2B 6SE
@govmysteryshop
@gov_procurement
Crown Commercial Service
If you have any questions or queries relating to
Contract Finder please contact our helpdesk:
On site feedback link
W: www.contractsfinder.service.gov.uk/Search