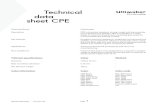Contractors Performance Evaluation · CPE Administration Note: Users must complete the following...
Transcript of Contractors Performance Evaluation · CPE Administration Note: Users must complete the following...

Contractors Performance Evaluation
User Guide
Version 2

1
Table of Contents
Chapter Page
Purpose 1
CPE Login via Site Manger 2
CPE Administration 2-4
Entering VDOT Contacts (2)
Entering Contractor Contacts (3)
Selecting Categories and Questions (4)
Interim Scoring 5-7
Add Interim (5)
Print Interim Evaluation (6)
Email Interim Evaluation (6)
Update Interim Scores (7)
Notate Status of Contractor Signatures (7)
Enter Appeal Date (7)
Annual Scoring 8-10
Add Annual (8)
Print Annual Evaluation (9)
Email Annual Evaluation (9)
Update Annual Scores (10)
Notate Status of Contractor Signatures (10)
Enter Appeal Date (10)
Key Tips & FAQ 11-12
Helpful Hints 14-15
The Contractors Performance Evaluation’s Purpose:
The Contractors Performance Evaluation (CPE) is used to evaluate the contractor’s efficiency and
effectiveness in performing tasks on a per contract basis, as outlined by the state of Virginia. The
WebCPE application is a web-based application that is accessed via Site Manager. User permissions and
access to contracts are based on security roles assigned in Site Manager.

2
Site Manager Login & CPE Launch
1. Log-in to Site Manager (Note: Users must login to Site Manager in order to launch the CPE
application.)
2. Select Contract
a. Click on: Contract Administration - Contract Records -Contracts - select Contract and
click OK
3. Launch CPE Plug-in
a. Click on Plug-in (Yellow Attachment) Icon –
b. Click CPE
c. Browser opens CPE application the following information auto-populates:
i. Contract details: Contract ID, Contract Description, District Name and
Number, Project ID, Prime/Sub Designation, Dates include, WKBG (c-5 start)
and work end date (c-5 Complete)
ii. Note: Work Start and End dates may not populate for subcontractor
CPE Administration
Note: Users must complete the following areas under
CPE Administration before attempting to perform an evaluation.
1. VDOT Contacts
a. Select VDOT Contacts
b. Select: Add Contacts for Inspector, ACE, Construction Manager and DCE
Note: Information must be entered for each role – roles will be used to email
reports and for system notifications.
i. Enter name and use search button to locate staff
ii. Manually enter or change information as needed
iii. Click Save
1. Contact is saved and defaults to Active.
c. Change VDOT Contact
i. Follow instructions in 1a-b
ii. The contact added will default to Active
d. Change Active Status
i. Click on the Active button to activate a previous contact
1. Old contact will be deactivated.

3
CPE Administration (continued)
Note: Users must complete the following areas under
CPE Administration before attempting to perform an evaluation.
2. Contractor Contacts
a. Select Contractor Contacts
b. Select contractor using vendor drop down (Setup prime first –then repeat process
outlined in Contractor Contacts for each subcontractor.)
c. Select: Add Contractor Contacts for both onsite and home office
Note: Information must be entered for each role – roles will be used to email
reports.
i. Manually enter or change information as needed
ii. Click Save
1. Contact is saved and defaults to Active.
d. Change Contractor Contact
i. Follow instructions in 2a-b
ii. The contact added will default to Active
e. Change Active Status
i. Click on the Active button to activate a previous contact
1. Old contact will be deactivated.
f. Subcontractor Work Start Date – if not auto-populated:
i. Enter work start date using calendar
ii. Click Save.
Note: Work start date is used to determine when interims and annuals are due.
Scoring cannot occur if work start date is not populated. No Interim Evaluations Due:
• Users cannot enter an evaluation before the work start date.
• Evaluation dates are produced by the system; based on work start date and cannot be changed.
• Evaluation dates occur 90 days after work start date and continue every 90 days thereafter.
• No interim evaluation due - The application will not allow an interim to be completed before
the evaluation date.
g. Subcontractor Work End Date – if not auto-populated:
i. Once all subcontract work is completed and the project is ready for a final
evaluation, inspector populates work end date field
ii. Enter work end date using calendar
iii. Click Save.

4
The user can make a change to a work end date if the new work end date is prior to
today’s date. Users cannot pick a date prior to the last locked interim evaluation
date.
Note: Once contract is accepted in Site Manager, the prime and any subcontracts that
don't have a work complete date will be auto populated with C-5 complete date from Site
Manager; which will trigger final notifications.
3. Contract Categories
a. Select: Contract Categories
b. Select contractor using vendor drop down (Setup prime first –then repeat process
outlined in Contract Categories for each subcontractor.)
c. Select category and questions
i. Click on Category and select questions by placing checkmarks in appropriate
boxes
ii. Add additional question for each category
1. Type question in associated field and activate by clicking checkbox.
iii. Click Save: Category title defaults to green indicating changes have been
saved.
Note: Informative/Warning Message -When category/questions are not saved, a
red icon appears on right side of category title bar.
d. Select additional categories and questions
i. Repeat steps 3a-c for each category
e. Add Special Provisions - [if applicable - max. questions (10)]
i. Click on Special Provisions Category
ii. Manually add questions
iii. Activate by clicking checkbox for each question
iv. click Save
f. Copy Prime Categories and Questions to subcontractor - [if applicable]
This feature will copy the prime’s categories and questions to the selected subcontractor.
i. Click "Copy to Prime" - blue icon on the right of screen above categories – all
questions are copied
ii. Modify categories and questions as needed - repeating steps 3a-e
iii. Any questions added using the “Additional Question” and “Special Provision”
Sections will not be copied from the PRIME and must be added separately.

5
Interim Scoring
Interim Scoring
Interims are based on the work start date. Each interim evaluation date will prepopulate and cannot be
changed. The evaluation date will auto-populate every ninety days from the work start date, when “add
interim score” is selected and continue every 90 days thereafter. Only categories and questions
previously selected under CPE Administration -Contract Categories will appear. Prime and
subcontractors are scored using the process outlined below.
No Interim Evaluations Due:
• Users cannot enter an evaluation before the work start date.
• Evaluation dates are produced by the system; based on work start date and cannot be changed.
• Evaluation dates occur 90 days after work start date and continue every 90 days thereafter.
• No interim evaluation due - The application will not allow an interim to be completed before
the evaluation date.
1. Add Interim Scores
a. Select contractor using vendor drop down
i. Enter review date by clicking on calendar
ii. Click Save
b. No Work Performed
(If no work has been performed during the evaluation period)
i. Select No Work Performed - click to activate checkbox
(Checkbox is a toggle and can be deactivated by clicking)
ii. Click Save - categories will disappear
c. Quick Scroll Comments – link
i. Click on link: VDOT Representative Comments and Contractor Comments boxes appear
when needed for manually entering comments.
d. Default scoring icon
i. Click icon to default all questions with a score of 3 – individual questions can be
modified as needed.
e. Information icon – click to show rating system
f. Select Category
i. Click on category to be scored - accordion opens to reveal questions
g. Score questions within category
i. Use dropdowns to score each question with a score of 1-4;
ii. Scores default to 0 which indicates question is not applicable
iii. Category and total score will update dynamically as questions are answered
h. Category comments (if applicable)
i. Click on comments box
ii. Manually enter comments as needed.
i. Score additional categories and questions as needed: Repeat steps 1a-h

6
Interim Scoring
Add Interim Scores (continued)
j. Add VDOT and Contractor Comments
i. Click comments field
ii. Manually enter comments
k. Click Save
i. Print and email icons appear at top of screen
2. Print Interim Evaluation Report (Print and email icons appear at top of screen after saving)
a. Click print icon –
i. File is saved to database and popup displays at bottom of screen as CPE
generates a pdf report
b. Preview interim evaluation Click Open, Save or Save As
i. Open feature - Interim Evaluation Opens in Adobe for review or printing to user’s
default print location.
ii. Save feature -File is saved to the user's download folder and can be opened for
review or printing (File name consist of Contract-Id, Vendor-Id, and date)
iii. Save As feature allows file to be saved to a location of user's choosing
3. Email Interim Evaluation Report
a. Click email icon –
i. Any changes are saved to database and the report is emailed to the Inspector,
ACE, CM, the contractor’s home office and onsite contacts as defined in CPE
Administration page. A copy of the interim is also emailed to the person who
has triggered the email button; even if he/she is not in the VDOT contacts for
that contract.

7
Interim Scoring
Update Interim Score
The update interim scores button allows users to make changes to a previously entered evaluation.
Note: Interim evaluations lock sixty days after creation and cannot be changed.
1. Update Interim Scores
a. Select contractor using vendor drop down
i. Previously entered evaluations will auto-populate in descending order – use arrow keys
or numbers in the middle of the screen to select the desired evaluation
b. Make changes to scores or comments as needed. (repeating steps shown on pages 5 and 6)
c. Add VDOT and Contractor Comments - Click comments field and manually enter
comments
d. Notate Status of Contractor Signature
i. Click in checkbox to denote status for
i. Contractor Refused to Sign
ii. Contractor Signature on File
iii. Contractor Comments on File
e. Enter Appeal Date
i. Enter review date by clicking on calendar
ii. Click Save
iii. Adjust scores as needed

8
Annual Scoring
1. Add Annual Score
a. Select contractor using vendor drop down
Note: Informative/Warning Message "No Annual records found for evaluation"
If the appropriate interims have not been completed for the contractor, the above message will
appear. An interim needs to be completed (or No Work Performed selected) for each quarter
prior to the annual or final being completed. Click “Add Interim” to see any interims that may
need to be completed before an annual can be done.
Note: The system will auto-populate the last 4 interim evaluations or all interims available
between work start date and work end date (for contracts less than 12 months); or interims
between last annual and work end date – if a work end date has been entered and a final is due.
b. Enter review date - Enter date in review date field using calendar
c. Select Annual or Final Designation - click to activate checkbox for annual or final
d. Add Description of Work - Click in field and manually enter description of work
e. Select Quick Scroll Comments
i. Click on Quick Scroll Comments link - VDOT Representative Comments and
Contractor Comments boxes appear when needed for manually entering
comments
f. Information icon - click to show rating system
g. Select category –
i. Click on category to be scored - accordion opens to reveal questions
h. Score questions within category
i. Use dropdowns to score each question with a score of 1-5;
ii. scores default to 0 which indicates question is not applicable
iii. Category score and total score updates dynamically as questions are answered
i. Category Comments (if applicable)
i. Click on comments box
ii. Manually enter comments as needed.
j. Score additional categories and questions as needed: Repeat steps 1a-i
k. Add VDOT and Contractor Comments
i. Click comments field
ii. Manually enter comments

9
Annual Scoring
Add Annual Score (continued)
l. Click Save
i. Print and email icons appear at top of screen
2. Print Annual Evaluation Report
a. Click print icon –
i. File is saved to database and popup displays at bottom of screen as CPE
generates a pdf report
b. Preview annual evaluation Click Open, Save or Save As
i. Open feature - annual Evaluation Opens in Adobe for review or printing to
user’s default print location.
ii. Save feature -File is saved to the user's download folder and can be opened
for review or printing (File name consist of Contract-Id, Vendor-Id, and date)
iii. Save As feature allows file to be saved to a location of user's choosing
3. Email Annual Evaluation Report
a. Click email icon –
i. The annual evaluation saves to the database and is emailed to the CM, ACE,
DCE and the contractor’s home office as defined in CPE Administration page.
A copy of the annual is also emailed to the person who has triggered the
email button; even if he/she is not in the VDOT contacts for that contract.

10
Annual Scoring
Update Annual Score
The update annual scores button allows users to make changes to a previously entered evaluation.
Note: Annual evaluations lock ninety days after creation and cannot be changed.
2. Update Annual Scores
a. Select contractor using vendor drop down
i. Previously entered evaluations will auto-populate in descending order – use arrow keys
or numbers in the middle of the screen to select the desired evaluation
b. Make changes to scores or comments as needed. (repeating steps shown on pages 8 and 9)
c. Add VDOT and Contractor Comments - Click comments field and manually enter
comments
d. Notate Status of Contractor Signature
i. Click in checkbox to denote status for
1. Contractor Refused to Sign
2. Contractor Signature on File
3. Contractor Comments on File
4. Contractor did not return form within 10 days
e. Enter Appeal Date
i. Enter review date by clicking on calendar
ii. Click Save
iii. Adjust scores as needed

11
Key Tips & FAQ
1. I cannot change the evaluation date.
a. Evaluation dates are produced by the system; based on work start date and
cannot be changed.
b. The evaluation date is selected by the system and occurs every ninety days from
the work start date for each interim evaluation that is due for the project.
• Users cannot enter an evaluation before the work start date.
• Evaluation dates occur 90 days after work start date and continue every
90 days thereafter.
• No interim evaluation due - The application will not allow an interim to
be completed before the evaluation date.
c. The review date can be selected by the user.
d. The system will not allow an annual or final to be performed if an interim is
missing. An interim evaluation must be completed for each quarter the contract
is active; for the 12 month period preceding the annual or final. The only
exception is if the contract is active for less than 12 months.
2. System notifications are sent on a weekly basis via email. These emails are contract
specific. Emails notify users when an annual, final or interim evaluation is due or
delinquent.
a. Notifications cannot be deactivated. The intent is to ensure evaluations are
completed.
b. You can change who will receive notifications by changing or adding an active
VDOT contact using the CPE Administration tab.
3. I cannot perform an interim.
a. Has a work start date been entered?
b. Are you attempting to perform an interim before the evaluation date?
c. Are the VDOT contacts completed?
d. Have questions been selected in the contract categories?
4. I cannot perform an annual
a. Has the work end date been entered?
b. Have you added the DCE Contact in the “VDOT Contacts” section?
c. Go to “Add interim” and see if an additional interim needs to be completed.
d. The system will not allow an annual or final to be performed if an interim is
missing.
e. An interim evaluation must be completed for each quarter the contract is active
for the 12 month period preceding the annual or final. Also, if the project ended
in the middle of the 90-day period, an interim needs to be completed for those
days. The only exception is if the contract is active for less than 12 months.

12
f. If no work was performed for a specific quarter “No Work Performed” should be
selected on the “Add Interim” screen.
g. If an interim evaluation has been waived – click “No Work Performed”
5. I need to add new questions to an interim evaluation.
a. New questions will show up on new evaluations.
b. New questions cannot be added once an interim is started.
c. If you need to add questions to an interim that has been started perform the
following:
i. Send an email to [email protected] entitled, “Request to
Delete”
ii. Within the email note the following:
• ProjectID
• ContractID
• VendorID
• Review Date
• Reason for deletion
6. Adding contacts
a. Changing Contacts – The last contacted added will be the active contact. You can
change the active contact by clicking the “Active” box.
b. I Cannot Add A Contact - Intranet settings will need to be changed. See section
titled: “Change Intranet Settings” on the following page: fig.1 - fig.3)

13
Change Intranet Settings (NOT needed for CITRIX SiteManager):
If anyone is having difficulty in adding VDOT Contacts (+) is missing (Fig 1), the browser configuration
must be modified (Not a problem with Citrix SiteManager).
This can be done by selecting compatibility mode (fig 2) under the tools option and unchecking the
“intranet” setting. (Fig. 2)
Figure 1 Figure 2
Figure 3

14
Helpful Hints
ADMIN
1. Users can enter data into the CPE administration area before the work start date.
2. Admin info will need to be added for prime and each sub
3. VDOT & Contractor Contacts: Information must be entered for each role – roles will be
used to email reports and for system notifications.
a. If contacts cannot be added, change intranet configuration settings – see pg. 13
of user guide
4. Changing Contacts – The last contacted added will be the active contact. You can change
the active contact by clicking the “Active” box.
5. When selecting categories and questions for a subcontractor, you can use the icon on
the right of screen to copy all questions and categories from prime to sub.
a. Once completed – the user can still add/change/remove questions as needed for
the subcontractor.
6. Work start and work end dates may need to be added for subcontractors.
7. Once contract is accepted in Site Manager, the prime and any subcontracts that don't
have a work complete date will be auto populated with C-5 complete date from Site
Manager; which will trigger final notifications.
SCORING
1. User cannot enter an evaluation before the work start date.
2. No Interim Evaluations Due:
• Users cannot enter an evaluation before the work start date.
• Evaluation dates are produced by the system; based on work start date
and cannot be changed.
• Evaluation dates occur 90 days after work start date and continue every
90 days thereafter.
• No interim evaluation due - The application will not allow an interim to
be completed before the evaluation date.
3. Review dates are mandatory and entered by user.
4. Appeal dates can be entered for interim/annual evaluations using the Update screen.
5. Info icon – displays scoring index
6. Scores will calculate automatically as user enters score
7. A red triangle indicates information entered has not been saved.
a. If not saved before leaving screen, information will be lost.
8. Lettering for each category turns green once the scores/question(s) have been saved.

15
9. “Default all scores to 3” icon is located above categories on the right of scoring screen.
a. Can be used to give a score of 3 for all questions associated with evaluation.
10. Update Interim Score - update interim scores button allows users to make changes to a
previously entered evaluation.
a. Interim evaluations are locked sixty days after the review date and cannot be
changed.
11. All interims must be performed or (“No Work Performed” selected) before an annual
can be completed.
a. Use “No work performed” - check box if the contractor did not perform work for
any given quarter.
12. No annual records found for evaluation - message will be shown if all interims have not
been completed.
13. Update Annual Score - The update annual scores button allows users to make changes
to a previously entered evaluation.
a. Annual evaluations are locked ninety days after the review date and cannot be
changed.
MISCELLANEOUS
a) User guide can be accessed, using the help icon in the upper right corner of screen.
b) Reports now contain work start and end dates
c) Description of work is a mandatory field
d) All data is immediately available to those who have permissions to access contract data
per Site Manager security roles.
e) If subcontractor appears more than once in the vendor drop down - rare but on
occasion a sub will complete all work (a final will be performed) and then the sub will be
called back to work on the contract again. In these cases the sub will appear twice.