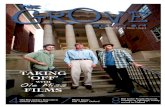Contractor's Editon 2007 Exercise Workbook - Job Costing
Transcript of Contractor's Editon 2007 Exercise Workbook - Job Costing

1
Part 1
Contractor’s Edition Workshop
By: Penny Lane Crull

2
Exercise Work Book Part 1 Table of Contents
Exercise 1-1 Creating Items and Sub-Items for Job Phases………………Page 1-4
Exercise 1-2 Setting Up a Customer Job ……………………………………Page 5-7
Exercise 1-3 Setting up 1099 Vendors……………………………………....Page 8-9
Exercise 1-4 Setting up Class Tracking……………………………………..Page 10-11 Exercise 2-1 Turning the Estimate feature on………………………………Page 12
Exercise 2-2 Customizing an Estimate form………………………………..Page 13-14
Exercise 2-3 Creating an Estimate…………………………………………..Page 15
Exercise 2-4 Using Group Items to Conceal Estimate Details……………Page 16-18
Exercise 3-1 Entering a bill for Job-Related Costs………………………...Page 19 Exercise 3-2 Creating Purchase Orders and Bills from them……………..Page 20-21
Exercise 3-3 Entering credit card charges for project-related costs……..Page 22
Exercise 3-4 Handling petty cash transactions……………………………..Page 23
Exercise 3-5 Creating a Bill for Time Entered for Sub-Contract Labor…..Page24-26

3
Exercise 1-1 Setting up Items - Set up a New Item for Demo Disposal
1. From the Lists menu, choose Item List
2. From the Item menu button, choose New.
3. In the Type field of the New Item window, choose Service. Selecting the Service type allows you to use the item for Labor, Materials, Subcontractor, Equipment Rental, and Other costs.

4
4. In the Item Name/Number Field Enter 02.4 Demo Disposal Check the box to identify this new
entry as a sub item of 02 Demo . What you enter in the Name/Number Field appears on the job cost reports.
Make sure to select the "This service is performed by a subcontractor, owner, or partner" checkbox, and choose 5110 – Job Related Costs as the expense account and 4110-Construction Income as the income account for the item.
4. In the description box, type Demo Disposal this description will appear on Estimates and
Invoices.
5. Your screen should look like the following: click OK
6. QuickBooks returns to the Item List. Notice the new entry following 02.4 Demo Disposal as a sub-item of 02 Demo

5
Exercise 1-2 Set up a Customer JOB for John and Lisa Adams Rear Deck Replacement
1. From the Customer Center, click on the New Customer & Job button and select New
Customer.
2. Set up Customer John and Lisa Adams by entering their personal information. Click OK.

6
3. Highlight John and Lisa Adams by clicking on their name from the Customer Center list and from the New Customer & Job button, Select Add Job.
4. In the Job Name Field type Rear Deck Replacement and select OK to save.

7
5. Notice the New Entry under John and Lisa Adams called Rear Deck Replacement.

8
Exercise 1-3 Setting up 1099 Vendors Set up a New 1099 Vendor Robert Dawes Const.
[Reference page 9]
1. From the Edit menu, choose preferences
2. Next to “Do you file Misc 1099 forms, select Yes” 3. In the account field next to Box 7, choose “Multiple Accounts” (scroll up above the top of
the list) 4. Here we select the accounts from your Chart of Accounts that may include any payments to
Subcontractors. Place a check mark next to 5117 Subcontractor Cost and click OK.

9
5. To set up a New Vendor as a 1099 Vendor, from the Vendor Center Select New Vendor
6. Enter the Vendor’s Company Name, as well as the owner’s name and click on the
Additional Info Tab 7. Select the box next to Vendor eligible for 1099 and enter the Subcontractor’s Tax ID
number from their W-9 (reference manual page 10) and Select OK to save.
8. At the end of the year, you can print 1099 forms by selecting Print 1099’s/1096 from the Vendor Menu

10
Exercise 1-4 Setting up Class Exercise 1-4 Class Tracking – Set up a New Class for Residential Decks
1. To turn class tracking on: From the Edit Menu, choose Preferences
2. In the scroll box, select the Accounting icon.
3. 4. 5. 6. 7. 8. 9. 10.
3. Select the Company Preferences tab; see that the checkbox for Use class tracking is checked.
4. Click OK.

11
5. Time to Create the New class you want to track. From the Lists menu, choose Class List.
6. From the Class menu button, choose new.
7. Enter Decks as the name for the new class. Check the box “Subclass of” and select “Residential” from the drop-down menu. Your screen should look like the following:
8. Click OK to record the item. QuickBooks now displays Decks as a sub-class of Residential.

12
Exercise 2-1 Turning the estimates feature on and off 1. From the Edit menu, choose Preferences. 2. Select Jobs & Estimates in the scroll box, and then click the Company Preferences tab. 3. Click Yes in response to the question, "Do you create estimates?" To have QuickBooks warn you when you try to record an estimate with the same number as the existing estimate, select the "Warn about duplicate estimates numbers" checkbox. 4. If you do progress invoicing: Make sure Yes is selected in response to the question, "Do you do progress invoicing?" Specify whether you want line items that have zero amounts to print on your progress invoice.
5. Click OK.

13
Exercise 2-2 Customizing your Estimate Template
1. From the Lists menu, choose Templates
2. Select the “Custom Estimate” template for the business form and choose Edit Template from the Templates menu button.

14
3. Click on the Manage Templates button. 4. Change the Template Name to Standard Estimate; Click OK 5. Click on the Additional Customization tab located at the bottom; change the Title to
Proposal
6. Click the Print Preview tab to review your changes. 7. Close the Print Preview by clicking the “Close” box in the top right corner. 8. Click OK twice to save your changes. 9. QuickBooks returns you to the Templates List, notice that the template name has been
changed to “Standard Estimate”

15
Exercise 2-3 Create an Estimate for - Adams, John and Lisa Rear Deck Replacement [Reference Page 10-13]
1. From the Customers menu, choose Create Estimates, you can also click on the Estimates icon located on the Customer Navigator screen. 2. Enter Adams: Rear Deck Replacement as the name of the customer or job. QuickBooks recognizes that this is an existing customer and automatically adds the additional information on file. 3. Select a template. In this example we will use the “Standard Estimate”. 4. Enter the Class “Residential: Decks” 5. Go to the Item column and enter the first item 02.1 Demo Labor. QuickBooks completes the description column based on information entered when the item was setup. Tab to the QTY column and enter the value $787.50 as per our Estimate, enter the rest of the Estimate details as per page 9 of your reference manual.
6. Your screen should look like the following:
7. Select Print Preview to View your Estimate in the Customer Form:

16
Exercise 2-4 Using Group Items to conceal Estimate Details Creating a Group Item:
1. From the Item list menu, Select New to create a New item.
2. Select “Group” from the drop down menu for Item type
3. Enter Deck Replacement as the Name for this Group Item and insert 02.1 Demo Labor, 02.4 Demo Disposal, 06.1 Framing Labor and 6.2 Framing Material from the drop down menu in the item detail of the Group Item.
4. Select OK to save. 5. From the Customers menu, choose Create Estimates 6. Enter Adams: Rear Deck Replacement as the name of the customer or job.
QuickBooks recognizes that this is an existing customer and automatically adds the additional information on file.
7. Select a template. In this example we will use the “Standard Estimate”. 8. Enter the Class “Residential: Decks” 9. From the item drop down menu, choose the Group Item – Deck Replacement

17
10. Enter the prices from our Estimate and on the line under the detail enter “Deck Replacement per Contract”
11. To Add profit and overhead to our group item directly on the invoice, click inside the group item, from the Edit menu, select “insert line” 2

18
12. Select the items you wish to add to the group item on this Estimate from the drop-down menu and complete the pricing entries from the Estimate on Reference Manual page 9
13. Choose Print Preview from the Print drop down menu at the top of the invoice screen to Preview the Proposal. You can see that the Estimate details are concealed by the Group Item.

19
Exercise 3-1 Entering Bills for Job-related costs – Enter a Bill from B&C for the Adams job [Reference page 14]
1. From the Vendors menu, choose Enter Bills
1. In the Vendor Field, Choose B&C from the Drop down menu 2. Enter the date 1/2/08, Invoice Number 44683 in the Ref No. field, and amount Due $48.60 3. Choose the Items tab and select 06.2 Framing Materials from the drop down list 4. Enter the amount, select the customer job Adams, John and Lisa: Rear Deck
Replacement 5. Enter the Class Residential:Decks

20
Exercise 3-2 Creating Purchase Orders and Entering Bills for Purchase Orders – Enter a Purchase Order and Invoice from Meeks for the Adams Job [reference pages 15 & 16]
1. From the Home Screen icon, or the Vendor menu, choose Create Purchase Orders 2. Enter the Vendor Name, Class, and enter the Adams:Rear Deck Replacement in the
“Ship To Field” 3. Enter the Date and your purchase order if applicable 4. In the body of the purchase order, enter the item 06.2 Framing Material, and the amount
of the Quote. Note that the customer and class has populated automatically based on the information we entered above.
5. Save and Close
6. From the vendor menu, select Enter Bills and type in Meeks in the Vendor Field
7. A message will appear “An open purchase order exists for this vendor. Click “Yes” to receive against one or more of these orders.” Select YES.

21
8. In the Vendor Select the PO No. 90709 by placing a checkmark to the left of the date column. Click OK
9. QuickBooks automatically enters in the information contained on the original purchase order and places the total due in the Amount Due field of the bill. Enter the invoice number from the bill.
Your screen should look like the following:

22
Exercise 3-3 Entering credit card charges for project-related costs – Enter a credit card charge for Hills Flat for the Adams Job [reference page 17] 1. From the Banking menu, choose Record Credit Card Charges, then choose Enter Credit Card Charges. 2. From the Credit Card drop-down list, choose 2050 - Mastercard Payable.
3. From the Purchased From list, choose Hills Flat Lumber 4. Enter 83.12 as the amount of the charge in the Amount field. 5. On the Items tab, select 06.2 Framing Material as the account, and 83.12 in the Cost column, Adams, John and Lisa: Rear Deck Replacement as the Customer:Job, and Residential:Decks in the Class field

23
Exercise 3-4 Handling Petty Cash Transactions – Enter a cash rcpt for the McCourtney Rd Transfer Station for disposal fees for the Adams Job[Reference page 18]
1. From the Banking menu, choose Write Checks
1. In the Bank Account drop-down list, choose Petty Cash Account.
2. In Date, enter the date the transaction took place. 3. In Pay to the Order of drop-down list, choose McCourtney Rd Transfer Station
4. Select the Items Tab and enter 02.1 for Site work material
5. In the $ field, enter 138, the amount of the transaction..
6. Enter Adams, John and Lisa: Rear Deck Replacement in the job name and Residential:Decks in the Class field.
7. Uncheck the "To be printed" checkbox and type leave the check number blank.

24
Exercise 3-5 Creating a Bill for Time Entered for Sub-Contract Labor - Robert Dawes Construction. [Reference Page 19]
1. From the Employee menu – Select Enter Time – Use Weekly Time Sheet
2. From the Drop Down menu – Select Robert Dawes Construction from the Vendors

25
3. Select the Customer Job Adams, John and Lisa: Rear Deck Replacement, the Service
Item Line 1 = 02.1 Demo Labor , tab over to the Class and Select Residential:Decks, tab over and under Monday the 31st, enter 8 hours as indicated by the invoice from Robert Dawes Construction (reference manual page 19). Tab over and Check the Box under Billable? Tab Down to Line 2 and Repeat, except instead of choosing 02.1 under the Service Item, Choose 06.1 Framing Labor and Enter 8 under Tu, W, Th, and F, be sure to check the box under Billable? Save and Close.
4. From the Vendor Menu, Select Enter Bills
5. From the Drop Down
Menu, Select theVendor: Robert Dawes Construction and Tab. A Pop up with appear and asking you if you would like the bill to represent time worked, Select Yes.
6. Another Box will

26
appear, Select the Time Period Start Date 12/31/07 and end date 1/5/08 and click OK.
7. Notice that the Bill will populate with the vendor Name and Information, including the time from the time sheet on the items tab as well as the Time period chosen in the Memo. Enter the Invoice Number 100 in Ref. No. and the Cost $50 under the Cost Column on the Item tab. Check the Box in the Billable Column. Save and Close.
Notes:

27