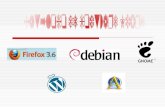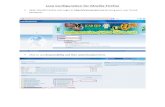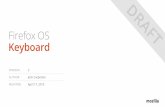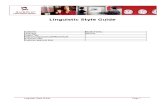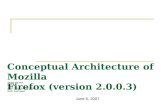Contractor Sourcing Application (CSA) Training · 2015-06-25 · 1. MS Internet Explorer version...
Transcript of Contractor Sourcing Application (CSA) Training · 2015-06-25 · 1. MS Internet Explorer version...
Contractor Sourcing Application (CSA) Contractor Sourcing Application (CSA) TrainingTraining
Fixed Price Fixed Price SupplierSupplier PresentationPresentation
AgendaAgenda
�� Topic 1: CSA Fixed Price (FP) workflow overviewTopic 1: CSA Fixed Price (FP) workflow overview
�� Topic 2: Responding to requestsTopic 2: Responding to requests
Topic 3: Exception workflowsTopic 3: Exception workflows
While in presentation mode you can click the hyper link to navigate
to a specific topic
�� Topic 3: Exception workflowsTopic 3: Exception workflows
�� Topic 4: ETopic 4: E--mail and status matrixmail and status matrix
�� Topic 5: Course summaryTopic 5: Course summary
Topic 1 CSA Fixed Price (FP) workflow Topic 1 CSA Fixed Price (FP) workflow overviewoverviewoverviewoverview
CSA OverviewCSA Overview
�� Contractor Sourcing Application (CSA)Contractor Sourcing Application (CSA)
�� Global strategic application used to buy technical, education, Global strategic application used to buy technical, education, and consulting services resources from IBM contracted and consulting services resources from IBM contracted SuppliersSuppliers
�� Intranet and Internet based applications for use by IBM internal Intranet and Internet based applications for use by IBM internal users and Supplier usersusers and Supplier usersusers and Supplier usersusers and Supplier users
�� High level process workflowHigh level process workflow
�� IBM users create request on intranet site and submit to SuppliersIBM users create request on intranet site and submit to Suppliers
�� IBM configured Suppliers are notified via email of requests and log IBM configured Suppliers are notified via email of requests and log
into Supplierinto Supplier’’s interface to review and submit their responsess interface to review and submit their responses
�� IBM users are notified of SupplierIBM users are notified of Supplier’’s responses and log into intranet s responses and log into intranet
site to review and select responses which will be submitted for site to review and select responses which will be submitted for
approvals and PO issuance in downstream applications.approvals and PO issuance in downstream applications.
CSA browsers and file attachmentCSA browsers and file attachment
specificationsspecifications�� Supported Browsers on supplier interfaceSupported Browsers on supplier interface
1. MS Internet Explorer version 6.0, 7.0, 8.0
2. Google Chrome3. Firefox Mozilla 3.x
�� File attachment specificationsFile attachment specifications�� Max size limit is 5 MB and acceptable file types are:Max size limit is 5 MB and acceptable file types are:
� Microsoft Word (.doc)
� Acrobat file (.pdf)
55
� Acrobat file (.pdf)
� Lotus Wordpro file (.lwp)
� Lotus 123 file (.123)
� Excel spreadsheet (.xls)
� Powerpoint presentation (.ppt)
� Zip archive (.zip)
� Plain text (.txt and .text)
� HTML (.htm and .html)
� RAR (.rar )
� Lotus Symphony (.odt, .ods and .odp)
� CSV files (.csv ) and RTF (.rtf )
�� Please note that the file must be closed to ensure the successful attachment. Please note that the file must be closed to ensure the successful attachment. If file is open, it will not attach properly. The file name of the attachment If file is open, it will not attach properly. The file name of the attachment should be in English.should be in English.
�� Please do not use any special characters in the file’s name (;,$,~,Please do not use any special characters in the file’s name (;,$,~,§§,£,@,%,&,*),£,@,%,&,*)
CSA LoginCSA Login
�� Procurement determines the Suppliers that will be granted access to CSAProcurement determines the Suppliers that will be granted access to CSA
�� Supplier users will log into CSA with their Supply Portal user id and Supplier users will log into CSA with their Supply Portal user id and passwordpassword
�� CSA splash page CSA splash page urlurl: : http://www.ibm.com/procurement/csa
�� User GuideUser Guide
�� http://wwwhttp://www--03.ibm.com/procurement/proweb.nsf/ContentDocsByTitle/CSA+Help~CS03.ibm.com/procurement/proweb.nsf/ContentDocsByTitle/CSA+Help~CSA+HelpA+HelpA+HelpA+Help
�� CSA has application page help and field level contextual help availableCSA has application page help and field level contextual help available
�� Page help is located on top right corner of each page called “Need help Page help is located on top right corner of each page called “Need help with this page”with this page”
�� Field level help is identified with a “?” or “Help” icon next to the field labelField level help is identified with a “?” or “Help” icon next to the field label
�� Call the help desk for assistanceCall the help desk for assistance
http://wwwhttp://www--03.ibm.com/procurement/proweb.nsf/ContentDocsByTitle/United+State03.ibm.com/procurement/proweb.nsf/ContentDocsByTitle/United+States~Procurement+One+Place+strategys~Procurement+One+Place+strategy
CSA splash page login screenCSA splash page login screen
URL: www.ibm.com/procurement/csaKey Notes: This is the Contractor Sourcing Application Supplier splash page. Click on “Sign in to CSA” link. A pop up window will appear for you to enter your user ID and password. Please note: Users needs to be granted with access to CSA first before they can successfully log into CSA. Your successfully log into CSA. Your company’s Guest company coordinator (GCC) needs to submit the request to authorize additional users for access to CSA. We have included the instructions on how the GCC can request additional user access at the end of this presentation.
CSA Welcome screenCSA Welcome screen
Once you have logged into the system you
will see the CSA welcome screen
CSA Welcome screen CSA Welcome screen • Access to the CSA welcome page
• T&M Review for Time and material requests
• Access to Fixed Price Requests
• Provide feedback on CSA application
• Search for CSA request
Links to other IBM websites
Key Notes: You can view the current month requests or select the drop down to view prior months request. The column headings provide you with information on the request. Click on the specific request ID number link to view the request.
Request ID: Is the request number assigned to the request and you can click it to access the requesRequest type: can be either RFI (Request for information ) or RFQ (Request for Quote)Status: provides you with the current status of the request.Project name: Shows the project name for the associated request. Skill: Unique number assigned to the skill set chosen Due date: Is the date in when you must submit your response back to the Buyer Request date: The date when the request was submitted to the Supplier.Submitted response: Will show 0 of 1 until you have submitted your response. After your response is submitted, it changes to 1 of 1.
Page helpPage help
Click on the “Need help with this form” will display the page help in a separate pop up window. You will find page help on a majority of the screens in CSA.
Action Buttons for “Draft” StatusAction Buttons for “Draft” Status
‘Submit Response’ Sends your completed quotation to IBM, note that validation will occur to advised if any fields need completion.
‘Decline’ should be used to advise that you will not participate to provide a quotation to IBM
‘Save as Draft’ saves any ‘Save and Quit’ saves any ‘Save as Draft’ saves any data you have entered and keeps you on the same screen.
‘Save and Quit’ saves any changes you have made and closes the request and returns you to the CSA welcome page
‘Print’ allows you to print out a copy of the request and all relevant information.
Exit takes you back to theCSA welcome page
FeedbackFeedback
Allows you to provide IBM feedback on the application and the support provided by the help desk and contextual help within CSA. Please do not use this for CSA. Please do not use this for real time help with the application. You should call the help desk with any “how do I” type questions
CSA searchCSA search
You can search for fixed price requests based on 4parameters. Click on search tips to assist you with using the search parameters. For fixed price, all criteria listed can be used to search for fixed price request with the exception of the 4th criteria (Reference id or last name first name ) which is not first name ) which is not applicable since names are not collected on fixed price requests.
Also the “Help” link next to the 4th field is an example of the field level help that is available throughout CSA. A pop up window will display explaining details about that specific field.
Steps to respond to a CSA requestSteps to respond to a CSA request
1.1. When a request is sent out to the Suppliers, an email When a request is sent out to the Suppliers, an email
will be sent by CSA to the Supplier notifying them of will be sent by CSA to the Supplier notifying them of
the request. the request.
2.2. Email will have a link to the request and Supplier can Email will have a link to the request and Supplier can
click the link to access the requestclick the link to access the request
3.3. Supplier will log into CSA with their Bond user ID and Supplier will log into CSA with their Bond user ID and
passwordpasswordpasswordpassword
4.4. Once in the request, the terms and conditions page will Once in the request, the terms and conditions page will
be presented for review and acceptance before you be presented for review and acceptance before you
can proceed any further into the request.can proceed any further into the request.
�� “Request information” section on the right side is “Request information” section on the right side is
displayed on all pages of the request and provides displayed on all pages of the request and provides
key dates and contact information key dates and contact information
Steps to respond to a CSA requestSteps to respond to a CSA request
5.5. After acceptance of the terms and conditions, the After acceptance of the terms and conditions, the
request summary page will be displayed.request summary page will be displayed.
6.6. Review the information provided on the Request Review the information provided on the Request
summary page and complete/update the following summary page and complete/update the following
fields prior to submitting your response.fields prior to submitting your response.
�� Quote validity date Quote validity date
�� Response attachments Response attachments –– Statement of work field is mandatory, Statement of work field is mandatory, Additional file field is optionalAdditional file field is optional
�� Milestones Milestones –– click “View and change milestone details” linkclick “View and change milestone details” link
�� Click Save as draft prior to leaving this pageClick Save as draft prior to leaving this page
7.7. Review the Milestones summary pageReview the Milestones summary page
�� Review requested milestones if providedReview requested milestones if provided
�� If no milestones exist, click on “Add milestones” link and you If no milestones exist, click on “Add milestones” link and you will be taken to the “Edit Milestones” pagewill be taken to the “Edit Milestones” page
Steps to respond to a CSA requestSteps to respond to a CSA request
8.8. On Edit milestones page, complete all the fieldsOn Edit milestones page, complete all the fields
�� If requested work location is blank, click on View/edit work If requested work location is blank, click on View/edit work location link to select the work location or add a new work location link to select the work location or add a new work location for the milestone.location for the milestone.
�� Click on add job role/skill set link to complete the necessary Click on add job role/skill set link to complete the necessary fields and pricing informationfields and pricing information
�� Complete all the remaining expense and tax fieldsComplete all the remaining expense and tax fields�� Complete all the remaining expense and tax fieldsComplete all the remaining expense and tax fields
�� Continue to add additional milestones as neededContinue to add additional milestones as needed
�� Click Save as draft before leaving this pageClick Save as draft before leaving this page
9.9. Click on the Questions and subClick on the Questions and sub--tier link on the right sidetier link on the right side
10.10. Review and answer all mandatory questions and enter Review and answer all mandatory questions and enter
in any subin any sub--tier Supplier informationtier Supplier information
11.11. Return to the request summary page to ensure all data Return to the request summary page to ensure all data
is completed and accurateis completed and accurate
Steps to respond to a CSA requestSteps to respond to a CSA request
12.12. When you are ready to submit your response, click on “Submit When you are ready to submit your response, click on “Submit response” located on right side. response” located on right side.
13.13. CSA will validate and inform you if any mandatory data is missing CSA will validate and inform you if any mandatory data is missing on the response. on the response.
14.14. If all validation passed, the submit confirmation screen will display If all validation passed, the submit confirmation screen will display the mandatory questions again and provide you with a comment the mandatory questions again and provide you with a comment field. field.
15.15. Enter any relevant comments and then click on Proceed with Enter any relevant comments and then click on Proceed with 15.15. Enter any relevant comments and then click on Proceed with Enter any relevant comments and then click on Proceed with submissionsubmission
16.16. CSA will navigate to the CSA Welcome page and the request CSA will navigate to the CSA Welcome page and the request status will reflect “Response submitted”status will reflect “Response submitted”
17.17. CSA will trigger an email to the IBM user managing the request CSA will trigger an email to the IBM user managing the request informing them your response has been submitted for their review informing them your response has been submitted for their review and actions.and actions.
18.18. CSA will send you emails based on the follow on actions taken by CSA will send you emails based on the follow on actions taken by the IBM user on this request the IBM user on this request
19.19. The request will be closed by CSA when the request has been The request will be closed by CSA when the request has been awarded.awarded.
Accessing the fixed price requestAccessing the fixed price request
All CSA requests for fixed price will begin with the letter “F” for all countries. Click on the request number. You will be taken to the Terms and Conditions page.
Terms and Conditions pageTerms and Conditions page
Key Notes: When first opening a new request, you will need to review and accept the request’s terms and conditions in order to go to the next step to view the request details and provide a response.
If the supplier does not accept the Ts and Cs before the due date, they will not be able to respond to the request. A response may not be accepted after the due date if IBM has indicated on the request that a late response will not be allowed.
• Page help is available by clicking the “Need help with this page?” link• Field level help is identified by a square box with a question mark in it. See the red square next to “Terms and Conditions” above.• Request Information: In this section you will see basic information about the request, its status, due date, the Requester and Buyer’s contact details.• Your Actions: “Accepting the Terms and conditions” allows you to move to the next step and view the request.• Decline indicates that you can not accept the Terms and conditions. Hence you will not be able to review request or submit a response. • Cancel takes you back to the CSA welcome page
Request Summary pageRequest Summary page
Key Notes: After accepting Terms and Conditions, you will be taken to the Request summary screen. • Request number is identified at top of each page along with bread crumbing so you can use them to navigate between pages• Request information is always on the left side of each page – note the change in status from “Awaiting your response” to “Draft” • Buyer and Requester contact details available in the Request information section on the right hand side• Comments to Suppliers is listed at the top in red letters• General information section provides key information pertaining to the request.• Request type identifies if it’s a Request for quote (Intent to buy) or a Request for information (no intent to buy). If RFI, no purchase order will be issued. • The government/federal contract identifies if this request is in support of the government.• The requested work location is identified here. • The quote validity date is the only editable field in this section. This date advises the IBM contacts the date your quotation pricing is valid until.• Requirements document should be downloaded and reviewed
Request Summary page Request Summary page –– continuedcontinuedKey Notes: This is the bottom part of the Request summary page.
Response attachments: need to attach a file related to the project and the agreement about the services, that will be provided
Milestones section: where all pricing information is entered for the response. IBM may not allow the supplier to change the milestones on the request. In this case, the supplier can provide a price for each milestone. However, in this case they will not be able to add or delete a milestone or change the text/details on an existing milestone. Sometimes this section will be empty, requiring you to add at least one milestone as part of your response. In other instances it will already contain some milestones information and will require pricing to be submitted. In some cases you may only be allowed to enter data in to certain fields may only be allowed to enter data in to certain fields such as “Unit Price”. In other cases you may need to create milestones, delete them or edit any attributes within. It is the IBM Buyer who defines these rules.
The Questions and sub-tier link on the right side takes you to the questions that must be answered as part of the response. Failure to answer these questions will not let you to submit the response.
Your actions button: Submit response –Submit your response to IBM Decline – Allows you to inform IBM that you do not wish to participate in this request. Save as draft – Save your entries for only that page and keep you on the same page. Save and quit – Save your entries and will return you to the CSA welcome page.Print – allows you to print a copy of the request and if applicable, the responses as well.Exit – takes you back to the CSA Welcome page
Click on View and change milestones to create new milestones for the response if none was provided. If there are milestones provided, then click on the milestone name link to edit/enter pricing for that milestone.
Edit milestones pageEdit milestones page
Key Notes:Fill out the fields for the milestones. You can also search for additional unit of measures if it’s not included in the dropdown list.
The milestone number should be a sequence starting with 1. In some cases when working on your milestones, you may have the opportunity to enter an alternate work location by clicking on Change work location. The ability to do this is location. The ability to do this is determined by IBM.
Once you create or change a milestone, you will need to add or review the job role(s)
Edit milestones page Edit milestones page –– continuedcontinued
Key Notes: At the bottom part of the Add/Edit milestone page contains information on Job role/skill set and pricing. Click “Add job roles/skill set” to select the applicable job role/skill set for the milestone. Complete all the pricing information that is applicable. CSA will calculate the milestone subtotal based on the inputs for Job role/skill set and the various expenses and tax identified. You can also add milestone comments to provide more information to IBM.
Edit work location pageEdit work location page
To edit the work location select the “change work location button from the edit millstone page.
Key Notes: You will not be able to edit location identified by IBM. You can add new locations by filling out the location details and clicking on the “Save” button. The new location will be added to the table and you can edit it as needed. edit it as needed. To add another location, click on “New Location” button. “Cancel” will clear the entries in the location details section.Once you have defined the location to use, select that location and click on “Use this work location” button and it will associate the work location to the milestone and display it on the milestone details page. There can only be one work location per milestone. Use the navigation links at the bottom to go back to the Milestone page or to the response summary page.
Add job role/skill set pageAdd job role/skill set page
To add a job role click the “Add job role skill set” from the edit millstone page.
Key Notes: This page allows you to search for Job roles and skill sets and enter the skill level, quantity and proposed rate. Enter the job role into the search field and the Job role column will populate with all matches found. Then select the desired job role and the skill set column will pre-populate with choices. The definitions of the job role will display below. Select the applicable skill level Select the applicable skill level from the choices provided. The quantity should reflect how many days or hours or months the resource will be working on the project. Enter the proposed rate for the job role/skill set. “Save and done” will take you back to the milestone page and populate the job role / skill set table with your selection.“Save and stay” will keep you on this page and allow you to add more selections.“Cancel” will take you back to the milestones page
Mandatory Questions/SubMandatory Questions/Sub-- tiertier
Key Notes: Fill out all mandatory questions if they are presented to you and then proceed to submit your response. You can either view the questions by using navigation on the right or you will be prompted to answer the questions when you submit your response.At the bottom you can click on “Add sub-tier” to add a sub-tier Supplier relationship. The bottom section will display 3 fields to capture the sub-tier Supplier information. You can add more than 1 sub-tier Supplier by continuing to click on “Add sub-tier” button. You can remove any sub-tier or save the sub-tier. Navigate back to response main page via the link at the bottom. Click on save as draft.
Submitting a responseSubmitting a response
Key Notes: When you have completed all the sections and are ready to submit your response, click on “Submit response”. You will proceed to the submission confirmation page where you can see the mandatory questions again and enter in comments to IBM. If you make any changes to the response for the mandatory questions, please ensure you save first before proceeding with submission. You can click on “Cancel” to return to the response summary page or click on “Proceed with submission”. After clicking Proceed with submission, the status will be updated from “Draft” to “Submitted response” and the response column will be updated from “0 of 1” to “1 of 1”.
View all commentsView all comments
Key Notes: On the lower right part of each page, there is a section called “Latest Comments”. This section allows the Buyer and Supplier to communicate on the request. It will display any comments between IBM and the Supplier. Click on “View all comments” and you will see a page that will provide you with a comment box. Enter your comments and click “Add”. Your comments will be added to the table with a date and timestamp. An email is sent to the Buyer if the Supplier enters a comment. If Buyer enters comment to a Supplier, an email will also be sent to Supplier informing them of the comment.“Clear” will clear all comments.
Supplier submitted response process Supplier submitted response process
1.1. Supplier submits response (Response submitted status)Supplier submits response (Response submitted status)
2.2. Buyer begins the evaluation processBuyer begins the evaluation process
3.3. Based on the results of the evaluation process, the status of Based on the results of the evaluation process, the status of the request will be updated based on actions taken by the the request will be updated based on actions taken by the the request will be updated based on actions taken by the the request will be updated based on actions taken by the Buyer Buyer
4.4. Once a Supplier has been awarded the request, the final status Once a Supplier has been awarded the request, the final status will be closedwill be closed
Exception scenariosException scenarios
1. Declining terms and conditions
2. Decline to respond
3. Withdraw response
4. Resubmit from IBM and reset to draft for them to
respond backrespond back
5. Reject response
6. Return for rework
7. Cancelled request
8. Put on hold
9. Remove from hold
Exception scenariosException scenarios
1. Declining terms and conditions � If Supplier chooses to decline terms and conditions, an email is sent
to the IBM Buyer listed on the request
� Supplier will not be able to proceed further to view the requirements of the request or respond to the request
� After declining, Supplier can still accept terms and conditions prior to the due date
� Status will be updated to “Declined terms and conditions” which will be displayed to the IBM user and Buyer too.be displayed to the IBM user and Buyer too.
2. Decline to respond� After reviewing the requirements for the request, the Supplier can
decide that they are not interested in submitting a response and click on “Decline”
� An e-mail will be sent informing the IBM user that the Supplier chose not to respond
� This is a final state and Supplier will not be able to reverse this decision
� Status will change to Declined
1. Declining Terms and Conditions 1. Declining Terms and Conditions
Key Notes: Click on the request link to go to the terms and conditions page and click on “Decline” action button. After declining, you will be returned to the CSA welcome page and the status of the request will be updated from “Awaiting your response” to “Declined terms and conditions”. When you return to the request, it will show you the date when it was declined. If Supplier chooses to decline terms and conditions, an email is sent to the IBM Buyer listed on the request. The Supplier will not be able to proceed further to view the requirements of the request or respond to the requestStatus will be updated to “Declined terms and conditions” which will be displayed to the IBM user and Buyer too.(In some cases, after declining, Supplier may still be able to accept terms and conditions if it’s prior to the due date)
2. Decline to respond2. Decline to respond
Key Notes: After accepting the terms and conditions and reviewing the requirements for the request, the Supplier can decide that they are not interested in submitting a response and click on “Decline”. You will have the opportunity to enter in comments to IBM explaining the reason for declining and click on “Proceed with decline” or click “Cancel” to return to the request summary page. An email will be sent informing the IBM user that the Supplier chose not to respond. This is a final state and Supplier will not be able to reverse this decision. The status will change from “Draft” to “Declined”. The request will no longer be listed in your CSA welcome page or under the Fixed price navigation view.
Exception scenariosException scenarios
3. Withdraw response
� This option allows the Supplier to withdraw a response that they have
already submitted.
� After withdrawal, the Supplier has the option to edit their response
and resubmit it again so long as the due date has not passed
� If the Supplier’s intent of the withdrawal is to remove themselves from
consideration, then no further action is needed
� An email will be sent to IBM user informing them of the Supplier’s � An email will be sent to IBM user informing them of the Supplier’s
withdrawal
� If they resubmit the response after updating it, an email will be sent to
the IBM user informing them that a response has been submitted
again.
3. Withdraw response3. Withdraw response
Key Notes: To withdraw a response, click on the request link from the CSA welcome page and you will be taken to the Response summary page (which is now view only). Click on Withdraw and you will be taken to the welcome page and the response status changed from “Submitted response” to “Withdrawn”. When you return to the request, it will be in read only mode. You will be able to click on Edit to reset it to draft status if you wish to edit your response and resubmit it for consideration. Otherwise, leave it in Withdrawn status and the only actions allowed are Print and Exit.
This option allows the Supplier to withdraw a response that they have already submitted. It will be possible to withdraw a response before the due date, after that it disappears and the requester has to return it for rework.
• After withdrawal, the Supplier has the option to edit their response and resubmit it again so long as the due date has not passed • If the Supplier’s intent of the withdrawal is to remove themselves from consideration, then no further action is needed • An email will be sent to IBM user informing them of the Supplier’s withdrawal• If they resubmit the response after updating it, an email will be sent to the IBM user informing them that a response has been submitted again.
Exception scenariosException scenarios
4. Resubmit from IBM
� This function allows the IBM user to modify information on a request that has been sent out to Suppliers
� An email will be sent to all Suppliers informing them of the changes
� Any responses that were submitted to IBM before the resubmit occurred may be reverted back to draft status if updates were made to the following:
� Request description, milestones, attachments, work location,
dates, mandatory questions, job role/skill sets
� Supplier will have the opportunity to review and revise their responses and submit it back to IBM
Exception scenariosException scenarios
5. Reject response
� IBM can choose to reject a Supplier’s response after their review is completed
� Once a response is rejected, there is no further action that can be taken by Supplier to modify and resubmit the response
� An email is sent to Supplier notifying them of the rejection
6. Return for rework
� IBM can choose to return a response to the Supplier for them to make updates and resubmit back to IBM
� An email will be sent to Suppliers informing them of the returned response
5. IBM rejects Supplier response5. IBM rejects Supplier response
Key Notes: IBM can choose to reject a Supplier’s response after their review is completed. Once a response is rejected, there is no further action that can be taken by Supplier to modify and resubmit the response. An email is sent to Supplier notifying them of the rejection.
6. IBM returns response for rework6. IBM returns response for rework
Key Notes: IBM can choose to return a response to the Supplier for them to make updates and resubmit back to IBM. An email will be sent to Suppliers informing them of the returned response.
Exception scenariosException scenarios
7. Cancelled request
� IBM can choose to cancel a request and no further action is needed by Supplier. Cancelled request can only be viewed.
� An email will be sent to Suppliers informing them of the cancellation.
8. Put on hold
� IBM can choose to put an request on hold and no action can � IBM can choose to put an request on hold and no action can be taken by Supplier until the request is reactivated
� Responses can’t be submitted when request is on hold
� Any submitted response will remain in submitted status
� An email is sent to Suppliers informing them of the hold status.
9. Remove from hold
� IBM can reactivate a request that was on hold and allow Suppliers to action their response (ie -edit, submit, withdraw)
� An email is sent to Suppliers informing them of the reactivation
7. IBM cancels request7. IBM cancels request
Key Notes: IBM can choose to cancel a request and no further action is needed by Supplier. Cancelled request can only be viewed. An email will be sent to Suppliers informing them of the cancellation.
8. IBM places request on hold8. IBM places request on hold
Key Notes: IBM can choose to put an request on hold and no action can be taken by Supplier until the request is reactivated. Responses can’t be submitted when request is on hold and any submitted response will remain in submitted status. An email is sent to Suppliers informing them of the hold status.
EE--mails Suppliers will receivemails Suppliers will receive
E- mail # TaskRIPC
(Requestor,
initiator, project
coordinator)
Buyer Supplier
21 Buyer, RIPC or Supplier adds running comments x x x
17 Buyer/RIPC reactivates request x x
18 Buyer/RIPC cancels request x x
5 Supplier identification x
6 Submit to suppliers x
E-Mail Notification Matrix E-mail Recipient
6 Submit to suppliers x
11 Buyer/RIPC rejects response x
12 Buyer/RIPC returns response x
14 Buyer/RIPC marks supplier as finalist x
16 Buyer/RIPC puts request on hold x
19 Buyer/RIPC modifies submitted request x
20
Buyer/RIPC selects winning supplier and triggers email to suppliers
that didn't get selectedx
22 Reminder 1 day prior to response due date x
23 Reminder 1 day after due date x
24 Completion of informal registration of invited supplier x
26 Supplier accepted T's and C's x
27
Buyer/RIPC selects a winning supplier and triggers email to the
winning supplierx
28 Buyer resets a supplier response from finalist to non-finalist x
EE--mails generated from Supplier’s actionsmails generated from Supplier’s actions
E- mail # E-mail DescriptionRIPC
(Requestor, intiator,
project coordinator)
Buyer Supplier
E-Mail Notification Matrix E-mail Recipient
26 Supplier accepted T's and C's x
8 Supplier rejects T&C x
9 Supplier submits response x
10 Supplier declines request x x
33 Supplier withdraws response x x
CSA StatusCSA Status
Awaiting your response A request you have not responded to
Draft You have started to complete your response but have not yet submitted to IBM.
Response submitted A request that has been responded to,
Returned for rework A response that IBM has returned to you for additional action,
On hold The request is temporarily suspended and may or may not be resumed by IBM,
Selected as finalist Your submitted response has been short listed.
Winner confirmedYour response has been selected to fulfill this request pending approval and purchase
order issuance,Winner confirmed order issuance,
Declined terms & conditionsYou have declined the request terms and conditions and therefore not able to respond or
view any of the request details,
Cancelled The request has been cancelled by IBM and no further action is required,
Withdrawn You have withdrawn your response from consideration.
Declined You have indicated that you do not intend to respond to this request,
Rejected IBM has rejected your response and no further action is required.
Closed The request has been completed with no further action is required.
Course SummaryCourse Summary
�� Now that you have completed Now that you have completed this course you should be able to:this course you should be able to:
�� Describe the CSA Fixed Price Describe the CSA Fixed Price process flowprocess flow
�� Log into the system and navigate Log into the system and navigate within the pageswithin the pageswithin the pageswithin the pages
�� Respond to requests Respond to requests
�� Understand exception workflow Understand exception workflow scenariosscenarios
�� Utilizes the CSA status and eUtilizes the CSA status and e--mail mail notification matricesnotification matrices