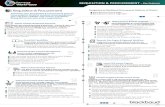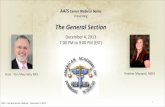Contract, Payment Requisition CO Process for AORs (AAFs AFAFs)
Transcript of Contract, Payment Requisition CO Process for AORs (AAFs AFAFs)

1 | P a g e
Contract,PaymentRequisition&COProcessforAORs(AAFs&AFAFs)
AOR sends Proposal to the assigned DM/PM. An AAF (Architect Assignment Fee) is created
The AAF and proposal is sent for
review and approval. Upon approval
the contract is created in PCM
(Primavera Contract Management)
and the purchase order is requested.
The AOR receives a notification from
Primavera CM that they have an
approved contract, and have been
given access to the project. The AOR
should receive the CPS purchase
order and the design work begins.
The contract is set up as shown

2 | P a g e
AOR: Generate Pay Requisition from Contracts – Committed
1) After logging into CM expand the project you are creating your first Pay Requisition for. Expand “Contract Information” and select “Contracts – Committed”.
2) You will be brought to the Contracts – Committed log. You will select your contract that you would like to create the requisition for.
3) After you open the Contract browse to the “Contract Summary” tab. a) Click on “Payment
Requisitions” tab. b) Click on “Generate”.

3 | P a g e
4) The Generate Requisition window will pop up. a) Select the “Period To” that
this requisition is for. b) Make sure “no” is selected
for both questions. c) Click “Finish” to generate
your first Pay Requisition.
5) You have created Requisition One.
6) Click on the “Edit” button.

4 | P a g e
7) Browse to the “Review Status” tab. a) Document Owner: If you are
not the Doc Owner, you must contact a Primavera Admin in order to become the Document Owner. Please contact Cynthia King at 773‐553‐1239 ([email protected])
8) Browse to the “Schedule of Value” tab. a) To begin creating your
Schedule of Value (SOV) click on the “Edit” icon next to the first Line Item in the SOV.
9) Enter the “Item Number”. Modify the “Description” and the “Scheduled Value” (according to your design phase breakdown as shown in #13) to reflect your first line item in the SOV. a) This Period: Enter in the
amount you are billing for this pay period.
b) % complete: You can use this rather than entering in amount in “This Period”. These fields will update automatically based on which one you choose to use.
c) Retain %: AORs do not have any retainage so ZERO out the percentage.
d) Activity ID: Select your Activity ID if applicable

5 | P a g e
10) Scroll down until you come to “Custom Fields”. a) Ethnic Code*: Select Ethnic
Code that pertains to this line item. If your line item is a Header, Subtotal, or Blank Line, select Not Applicable.
b) Contractor Name*: Select the name of the Contractor you are linking with the Ethnic Code.
c) These fields must be filled for every line item in your SOV.
d) If the company isn’t listed, please contact Cynthia King at 773‐553‐1239
([email protected]) to request the addition.
11) Scroll to the bottom of the window and click “Save and Close” or “Save and Edit Next” (if there are multiple line items pre‐populated from the Contracts Committed).
12) Continue adding your Line Items by selecting “Add Lump Sum” and following steps 9‐11. Do this until you have entered your full SOV.

6 | P a g e
13) Here is the example of a complete Schedule of Values
14) Your Log Total at the bottom of the SOV should equal your Contract Amount in the Contract Summary tab.
15) After completing your SOV browse to the “Requisition Summary” tab and click the “Edit” icon.
16) Enter the amount that is shown for “Current Payment Due” in the “Amount Certified ($)” and click “Save”. This must be done in order for the Waiver of Lien to populate your correct information.
17) Browse to the Custom Field tab and input the PO# issued to you and your invoice # (this MUST be a unique invoice # and NEVER duplicated). You may type in any specific notes within the Current Status Narrative

7 | P a g e
(contents of the attachment, etc.) If it’s a Final Requisition, please click the box. This will populate onto your lien waiver and sworn statement as Final documents, not Partial documents.
**If you have SAVED the pay req and realize you haven’t changed it to a FINAL, it can take up to 10‐15 minutes to sync and reflect it’s a final on the waiver/sworn statement.
18) Browse to the “Print Preview” icon to check and make sure all required items have been addressed
Note: The G702 Form is the default report when you “Print Preview”, PLEASE print to include in your attachment package.
If there are any “FAIL” items as seen in this screen shot the Pay Requisition will be rejected (except for attachments ‐ we realize if you don’t have an attachment it’ll state FAIL – please proceed with printing). PRINT THIS TO INCLUDE IN YOUR ATTACHMENT.

8 | P a g e
19) Browse to “Select an action…”
and select “Advanced Print”. 20) The Print window will pop up.
Select “Sworn Statement” and click “Preview” to generate your Sworn Statement. After this has been generated, print, sign, and notarize the document. Then, select “Lien Waiver” and click “Preview” to generate form, print, sign, and notarize the document.
21) ***Please make sure to write in the “Amounts Due This Period” and the Total at the bottom before you scan and attach the Sworn Statement.
*** Please scan ALL documents (see all required documents below in #22) together with your invoice on TOP.

9 | P a g e
22) Browse to the “Attachments” tab.
Click on “Attach File” and attach all required documents to submit Pay Requisition. [Vendor Invoice that contains UNIQUE invoice# ‐ EXAMPLE: 2386002‐01 (this is the CPS issued PO# which IS UNIQUE & NEVER DUPLICATED), a billing description, invoice amount, CPS PO#, Vendor #, and Project # that matches all information within PCM, Sworn Statement, Waivers, G702(Print Preview), Expense Reports]
23) When ready to submit your Pay Requisition browse to the “Review Status” tab and click “Edit”.

10 | P a g e
24) Add Reviewers to the Pay Requisition. TIP – To find the appropriate reviewers per project, please click on the project, then right click to Project Settings. Click on the Key Parties to find your reviewers, as shown.

11 | P a g e
a) AORs will add in this order
i) Cynthia King ‐ Jacobs ii) Design Manager( ALL
Pay Reqs BUT THE FINAL) iii) Project Manager (if in
Construction Admin &/or Close Out phase)
iv) Lynne Sorkin, Jacobs (for final Invoice only or Addl Serv Invoice)
v) Cynthia King ‐ Jacobs In order to add Cynthia King at the bottom, you must save, then Add Reviewers again and select her.
25) Select Save in bottom Right
Corner, then click Initiate

12 | P a g e
To Generate sequential Pay Requisitions follow these steps below.
1) Expand the project you are generating another Pay Requisition for and select the “Payment Requisitions” module under “Contract Information”.
2) In the Payment Requisitions log select your previous Pay Requisition.

13 | P a g e
3) Browse to “Select an action…” and select “Generate Requisition”.
4) Generate Requisition window will pop up. Select the “Period To*” that this requisition is for (this defaults to 30 days past the previous pay req but you can change it) Once saved the date cannot be edited.
5) Click NO to “Link the new Requisition to the same Attachments as the original?” Leave the other 2 as YES
6) Click “Finish”
7) You are brought to your second requisition. a) Click on the “Update this
Period” icon.

14 | P a g e
8) This brings up a pop up window that allows you to update this pay period SOV by using the % Complete or This Period (Enter $ value) to update the Pay Requisition for this pay period. Click “Finish” when you are done updating for this period.
If you receive an “access error”, please X out and your work will be saved.
9) Browse to the Requisition Summary Tab. Enter the amount that is shown for “Current Payment Due” in the “Amount Certified ($)” and click “Save”.
10) Browse to the Custom Field tab and input the PO# issued to you and your invoice # (this MUST be a unique invoice # and NEVER duplicated). You may type in any specific notes within the Current Status Narrative (contents of the attachment, etc.) If it’s a Final Requisition, please click the box. This will populate onto your lien waiver and sworn statement as Final documents, not Partial documents.
**If you have SAVED the pay req and realize you haven’t changed it to a FINAL, it can take up to 10‐15 minutes to sync and reflect it’s a final on the waiver/sworn statement.

15 | P a g e
11) Browse to the “Print Preview” icon to check and make sure all required items have been addressed.
12) If there are any “FAIL” items as seen in this screen shot the Pay Requisition will be rejected (except for attachments ‐ we realize if you don’t have an attachment it’ll state FAIL – please proceed with printing). PRINT THIS TO INCLUDE IN YOUR ATTACHMENT.
13) REPEAT STEPS 19 through 22 from above, make sure to change your invoice # in the Custom Field tab.
***Please make sure to write in the Previous Applications Paid and Amounts Due This Period along with the Totals at the bottom before you scan and attach the Sworn Statement.
14) Please scan ALL the following required documents TOGETHER:
Browse to the “Attachments” tab. Click on “Attach File” – [Vendor Invoice that contains UNIQUE invoice# ‐ EXAMPLE:

16 | P a g e
2386002‐01 (this is the CPS issued PO# which IS UNIQUE & NEVER DUPLICATED), a billing description, invoice amount, Vendor #, CPS PO#, and Project # that matches all information within PCM, Sworn Statement, Waivers, Expense Reports. If final, mark the invoice as FINAL] For FINAL billing, you must attach the approved Final Acceptance certificate, along with the fully executed‐approved FA ‐ This is found within the Communication Folder as shown. Print preview the Final, then Print in order to include it in your invoice packet with the FA certificate. All trailing waivers should be attached.
15) When ready to submit your Pay Requisition browse to the “Review Status” tab and click “Edit”.
16) ALWAYS check your Key Parties to see if there’s been a change of contact information.

17 | P a g e
17) Add Reviewers to the Pay Requisition. a) AORs will add in this order
i) Cynthia King – Jacobs ii) Design Manager(ALL Pay
Reqs BUT THE FINAL) iii) Project Manager (if in
Construction Admin &/or Close Out phase)
iv) Lynne Sorkin, Jacobs (for final Invoice only or Addl Serv Invoice)
v) Cynthia King ‐ Jacobs
If the Pay Req is REJECTED, the Document Owner receives an email notification. Within the Comments will be the reason and action(s) needed to resolve. The Document Owner needs to start a New Cycle within the Review Status in order to get the pay req back in edit mode. Address the item(s) then click Initiate again to send it through the approval process.

18 | P a g e
AOR sends Proposal(s) to the assigned DM within the Correspondence Received module
An AFAF (Architect Fee Adjustment Form) is created if applicable
1) AOR – Reimbursable Consultants 2) The following is the new Change
Order procedure to establish your reimbursable consultants within your contract SOV.
3) After logging into CM expand the project you are submitting your Change Order Proposal for. Select “Corr. Received” in Communication.
4) Click the “Add” button to create Proposal request.

19 | P a g e
5) You are brought to the “General” tab. a) To: DM (Design Manager) b) From: AOR c) Date Received: The day you
are sending the proposal d) Time Received: The time
being sent. e) Subject: Brief Description of
Proposed Change Order.
6) Browse to the “Status” tab. a) Ball in Court: Select the DM
on your project. b) Priority: Select High, Normal,
or Low.
7) Browse to “Source Document”. a) Type: Select Contractor’s
Proposal from the drop down menu.
b) Item Number: Enter the number for the proposal.
c) Date: The date being submitted.
d) Item Status: Select the status describes the proposal being sent.
e) Description: Brief description of proposal.
f) Spec Section: That this proposal applies to.
g) Cost: Proposed Cost.

20 | P a g e
8) Browse to “Attachments” and click “Attach File”. Attach your proposal breakdown. Click “Save” in the bottom right hand corner of the screen.
9) Browse to “Select an action…” and select “E‐Mail Form”.
10) Email “To”: the DM on your project, and to yourself for recordkeeping. Give the email “Subject” a description and a brief proposal description in the “Remarks” field. If you want to attach your proposal to the email check the box next to “Include Attachments”. Click “OK” and the email notification will be sent.

21 | P a g e
The DM will process the Change
Order and you’ll be notified of the
status. You will then process for
payment.
If you will be exceeding the
allowable funds, an AFAF will be
generated upon the proposal
submittal and a Funding Request
purchase order will be processed.
CHANGE ORDER PROCESS: Change Order Process in pay reqs: When generating the requisition, Click on “Get Approved Changes”, then Next.
Select the Change Order (s) you want to bill for and click Finish.

22 | P a g e
3‐1‐19 Updated
The Change Order populates within the Schedule of Values and the Line Item always starts with a “C”. You then need to assign the ethnic code and Contractor name within the Requisition Detail. *ALL Change Orders need to have 0% retainage
*If the Change Orders have
exceeded the Allowance and you
have a Funding Request Purchase
Order, you’ll need to assign those
CO dollars to the new PO# within
the Custom Fields tab.
This will need to be a separate
invoice. NO Splitting or
combinations of invoicing –
*If the Change Order needs to be
broken out, click the edit document
and change the amount and enter
the ethnic code and Contractor.
Please LEAVE THE ITEM NUMBER
AS IS.
*Click “Add Lump Sum” and make
the Item Number C000011 and
repeat the Change Order
description, enter $ value, ethnic
code, and Contractor name.