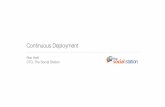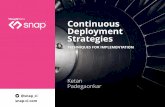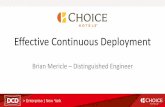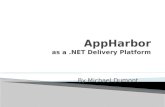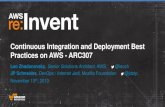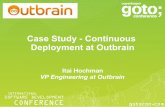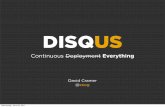Continuous Integration, Deployment and Testing by Codar ... Codar is a continuous delivery solution...
Transcript of Continuous Integration, Deployment and Testing by Codar ... Codar is a continuous delivery solution...
Codar 1.70.0001 Page 1 of 21 Continuous Integration, Deployment and Testing by Codar using ALM and Jenkins
Codar Software version: 1.70.0001
Continuous Integration, Deployment and Testing by Codar using ALM and Jenkins
Document release date: September 2016
Software release date: September 2016
Codar 1.70.0001 Page 2 of 21 Continuous Integration, Deployment and Testing by Codar using ALM and Jenkins
Contents What is Codar? ......................................................................................................................................................................................... 3
Why is Codar required? ........................................................................................................................................................................... 3
HPE Application Lifecycle Management ................................................................................................................................................ 3
End-to-end flow ........................................................................................................................................................................................ 3
Continuous integration and deployment using Codar and Jenkins (build tool) ................................................................................. 4
Software required for the integration ...................................................................................................................................................... 4
Configuring Jenkins ................................................................................................................................................................................ 4
Uploading the Codar plugin on the Jenkins server ................................................................................................................................. 5
Installing the Codar plugin ...................................................................................................................................................................... 5
Enabling the Codar plugin ...................................................................................................................................................................... 5
Configuring the Pet Clinic sample application project ............................................................................................................................. 6
Configuring the Codar plugin for the Pet Clinic sample application ........................................................................................................ 7
Create the test environment in ALM ..................................................................................................................................................... 10
Site Administration ............................................................................................................................................................................... 11
ALM Lab Service .................................................................................................................................................................................. 13
ALM Lab Management ......................................................................................................................................................................... 14
ALM Desktop Client .............................................................................................................................................................................. 15
End-to-end flow ...................................................................................................................................................................................... 18
Troubleshooting Codar Integration with Jenkins and ALM ................................................................................................................ 20
Send documentation feedback ............................................................................................................................................................. 21
Legal notices .......................................................................................................................................................................................... 21
Codar 1.70.0001 Page 3 of 21 Continuous Integration, Deployment and Testing by Codar using ALM and Jenkins
What is Codar? Codar is a continuous delivery solution that provides deployment and release management of complex multi-tier applications across the
application lifecycle. It automates the deployment of applications by embracing existing content from Chef, HPE SA, and so on and
representing this content as components. These components can be used in a graphical topology designer to create an application
model.
One of the important features of Codar is that the model is used to trigger deployments automatically with Jenkins, trigger test cases
that are on the deployed instances in ALM (Application Lifecycle Management), and update the results in ALM.
This document provides information about integrating Codar with ALM.
Why is Codar required? Software engineering builds are subject to continuous deployment and testing on the principles of frequent code commits, build
automation, faster and frequent builds, automated application deployment, and test automation. On top of continuous integration,
software development teams also continuously deliver qualified software applications to their test and production teams. One of the
challenges that most software development teams face in the process of continuous integration and continuous delivery is the ability to
automate the deployment of applications in a simple and consistent manner and run tests on the deployed instance. Codar is built to
solve this problem.
Using Codar, users can deploy the application and run tests automatically by integrating with ALM. This white paper describes how
Codar can be integrated with ALM. Codar is integrated with ALM through Jenkins. Jenkins acts as orchestrator between Codar and
ALM.
HPE Application Lifecycle Management ALM is a set of software products designed to accelerate the delivery of secure, reliable, and modern applications. It is a combination of
a common platform, several key applications, and a dashboard targeted at managing the core lifecycle of applications.
End-to-end flow Figure 1 shows the end-to-end to flow of how Codar and ALM are integrated through Jenkins. In this use case, Jenkins is the
orchestrator.
Figure 1: End to end workflow of the Codar-ALM integration
Codar 1.70.0001 Page 4 of 21 Continuous Integration, Deployment and Testing by Codar using ALM and Jenkins
The developer makes a code change and checks it into source control. The source control system sends an update trigger and Jenkins
triggers a build. After the build is successful, Jenkins invokes the Codar plugin which in turn invokes the Codar API and triggers a
deployment.
After the deployment is complete, Jenkins creates a JSON file that contains the details of the deployed instance. It then invokes the
ALM plugin. The ALM plugin logs on to ALM with the details provided during configuration. It invokes the test case and updates the
result in ALM.
Continuous integration and deployment using Codar and Jenkins (build tool)
Software required for the integration Jenkins must be integrated with Codar for the ALM integration to work. To integrate Jenkins with Codar, you must install the following software:
1. Install Jenkins from jenkins-ci.org/
2. Install the JDK version 1.7x on the Jenkins server.
3. Install Collabnet Subversion Edge from collab.net/support/documentation
4. Install TortoiseSVN from tortoisesvn.net. Install the latest version and use the default settings. After the installation, you can see new options when you right-click a file or folder in Windows Explorer.
5. Download and install Maven from maven.apache.org
Configuring Jenkins After installing the software listed at Software required for the integration, configure Jenkins as follows (the following steps are for Jenkins version 1.583):
1. Ensure that JDK and Maven are installed.
Codar 1.70.0001 Page 5 of 21 Continuous Integration, Deployment and Testing by Codar using ALM and Jenkins
2. Open Jenkins and click the Manage Jenkins option in the Jenkins dashboard.
3. Click Configure System.
4. In the JDK section, click JDK installations and then Add JDK.
5. Enter the name and path of the JAVA_HOME environment variable.
6. Deselect the Install automatically check box.
7. In the Maven section, click Maven installations and then Add Maven.
8. Enter the name and path of the MAVEN_HOME environment variable.
9. Deselect the Install automatically check box.
10. Enter the value of the MAVEN_OPTS environment variable.
11. Click Save.
Uploading the Codar plugin on the Jenkins server You must now upload and enable the Codar plugin on the server in which Jenkins is installed.
Installing the Codar plugin 1. Log on to the Jenkins dashboard using the http://<host>:<port>/ URL. Use the host and port information appropriate for your
Jenkins environment.
2. Click Manage Jenkins on the Jenkins dashboard.
3. Click Manage Plugins.
4. Select the Advanced tab.
5. In the Upload Plugin section, browse to the path of the Codar plugin file at HPE\Codar\CSAKit-4.7\Content Archives\topology\Jenkins plugin\HPE_Codar.hpi
6. Click Upload. Upon successful upload, the system returns a ‘Success’ message.
Enabling the Codar plugin 1. Click Manage Jenkins on the Jenkins dashboard.
2. Click Configure System.
3. Scroll down to the HPE Codar Plugin section and select the Enable check box, if not selected by default.
4. Provide the following details:
a. CodarUrl – URL used to log on to Codar.
b. Username – Name of the user that has administrative privileges in Codar. Do not use the default administrator user because it may cause a security issue. .
c. Password – Password of the Codar user.
d. SSLCertificatePath – Enter SSL certificate path for Codar and pick up the certificate from the Codar setup. If open JRE is used during the Codar installation, then it is on the computer on which Codar is installed (Example: Windows: In the C:\ProgramFiles\HPE\Codar\openjre\lib\security\cacerts path. Linux: In the /root/temp/cacerts path. Ensure that ‘cacerts
Codar 1.70.0001 Page 6 of 21 Continuous Integration, Deployment and Testing by Codar using ALM and Jenkins
path’ has the read/write permission on the server on which Codar is installed). Details about the JRE used during installation is located in the csa.properties file.
e. CertificatePassword – Enter the SSL certificate keystore password for Codar. The default password is ‘changeit’.
5. Test the link by clicking ‘Validate REST API Access’.
6. Ensure that the validation returns ‘Success’ as shown in the screenshot below, by resolving connectivity issues, if any.
7. Click Save.
Note: For security reasons, you must configure the Codar plugin with SSL and HTTPS enabled and with TLS Protocol Version 1.2 only.
Figure 2: Enabling the Codar plugin
Configuring the Pet Clinic sample application project This section describes how to configure the Codar-ALM integration by means of a sample application called Pet Clinic.
1. Download the Pet Clinic source code from GitHub.
2. Check in the source code for the Pet Clinic project into the SVN server.
3. Create a new Pet Clinic project in the Jenkins dashboard:
a. Click New Item -> Maven project.
b. Enter Pet Clinic in the Item name text box.
c. Click OK. The Pet Clinic link is displayed in the Jenkins dashboard.
4. Click the Pet Clinic link on the Jenkins dashboard, and then click the Configure link in the page that opens.
5. Configure SVN for the Pet Clinic project by choosing the Subversion Modules option in the Source Code Management section area and adding the SVN Pet Clinic source code URL in the Repository URL field.
6. After saving, update the SVN credentials as shown in Figure 3.
Figure 3: Source code management
Codar 1.70.0001 Page 7 of 21 Continuous Integration, Deployment and Testing by Codar using ALM and Jenkins
7. Configure Jenkins to automatically trigger a build if some code is checked in by selecting the Poll SCM check box and adding */5 * * * * in the Schedule field. This indicates the poll every five minutes if a code commit happens.
Figure 4: Triggering a build
8. Scroll down to the Post-build Actions section and click Add post-build action, select Archive the artifacts, and then enter */*.war, target/classes/*/*.sh in the Files to archive text box.
Configuring the Codar plugin for the Pet Clinic sample application
1. Click the Pet Clinic link on the Jenkins dashboard, and then click the Configure link on the page that opens.
Codar 1.70.0001 Page 8 of 21 Continuous Integration, Deployment and Testing by Codar using ALM and Jenkins
2. Click Add build step and select HPE Codar Plugin. Note: For builds with pre-build and post-build actions, you must configure the Codar plugin as part of post-build actions. For example, in a Maven project, configure the Codar plugin-in as a post-build action.
Figure 5: Configuring the Codar plugin
3. Enter the Codar plugin properties as follows:
Figure 6: Codar properties
Note: If you select the ‘Override Codar Connection Parameters’ option, you must provide the details from steps ‘a’ to ‘e’. Skip to step ‘f’, if you do not select this option.
a. CodarUrl – URL used to log on to Codar.
b. Username – Name of the user that has administrative privileges in Codar. Do not use the default administrator user because it may cause a security issue. After installing Codar and configuring LDAP, a user is added to the Application Architect role. Use the credentials for that user here.
c. Password – Password of the Codar user.
Codar 1.70.0001 Page 9 of 21 Continuous Integration, Deployment and Testing by Codar using ALM and Jenkins
d. SSLCertificatePath – Enter SSL certificate path for Codar and pick up the certificate from the Codar setup. If open JRE is used during the Codar installation, then it is in the computer in which Codar is installed (in the Program Files\Hewlett-Packard\Codar\openjre\lib\cacerts path). Details about the JRE used during installation is located in the csa.properties file.
e. CertificatePassword – Enter the SSL certificate keystore password for Codar. The default password is ‘changeit’.
f. Enable Http Authentication – Select to enable the Jenkins user name and password. This is required for Codar to pull deployment artifacts from Jenkins.
g. HttpUsername - User name for accessing artifacts from the HTTP location. For example, if the artifacts are at a location in Jenkins, enter the user name of the Jenkins server.
h. HttpPassword – Password for accessing artifacts from the HTTP location. For example, if the artifacts are at a location in Jenkins, enter the password of the Jenkins server.
i. Application Design Location – This is an optional parameter which can be configured in 3 ways:
- Relative path and file name of the application design JSON file from the source repository URL. The relative path must be separated by a slash. For example, designs\PetClinicApp.json.
For example, if the source repository is https://myrepo.mydomain.com/mypetclinicapp, the application JSON can exist in a directory named designs and the JSON file can be created with the any name as required. The JSON file is a part of the repository in which the application source code is located. - URL of design location can be specified. For example, you can specify the location of design file
http://<hostname>/<designfile.json>
- You can create an environment variable and pass it as a variable.
j. Continuous Promote – If this option is selected, packages are created in the first stage and release gate actions are executed. If all actions are successful, only then is the package promoted to the next stage and so on till it reaches the last stage. In the last stage, the package is executed after all actions are executed. If this option is not selected, then the package is created and deployed. Release gate actions are not executed and not promoted.
- If this option is selected as ‘Yes’, you cannot specify the environment.
- If this option is selected as ‘No’, you must specify the environment. k. Package Name – Name of the package Note: Package Name can be a build parameter or Jenkins inbuilt variables like $BUILD_ID. For example, package name can be derived from the build parameter ’PackageName’ and the value can be ’Package: $BUILD_ID’. You can set the package name as ‘$PackageName’.
l. Package Description - Description of the package. The Jenkins URL is appended to the package description.
m. Application Design Type – From the list, select either Topology Designs or Sequenced Designs. If you select ‘Topology Designs’, then the List of Designs drop-down lists all topology designs for selection. If you select ‘Sequenced Design’, then the List of Designs drop-down lists all sequenced designs.
n. List of Designs – Select the design from the list. The list shows topology designs or sequenced designs based on the application design type you selected.
o. Versions – Select the version number of the design. The list shows all versions of the design selected above.
Codar 1.70.0001 Page 10 of 21 Continuous Integration, Deployment and Testing by Codar using ALM and Jenkins
p. Environment – Environment in which the provider to be used for deployment is contained. Environments are created in the Resource provider tile under Codar. For details about environments, see the Codar Administration Guide.
Note: A resource environment is required for the Codar plug-in to work. q. Package Properties – The following Jenkins environment variables are supported:
o ${build_id}
o ${build_number}
o ${build_url}
o ${job_name}
You can specify the value of the property in the following ways:
• Artifact name like petclinic.war Note: An artifact is a group of files with a .war .jar or .zip. extension. You can directly specify the Jenkins artifact name as ‘petclinic.war’ for Jenkins. The ‘petclinic.war’ will then automatically be resolved to the http URL of the Jenkins artifact, and substituted in the package property value. For artefacts other than Jenkins, you need to specify the complete http URL.
• Property value – The property values allows user to specify parameterized values which allows users to dynamically reference the current build artifacts built by the Jenkins Job.
r. Extended Properties File –Enter the name of the properties file. This is an optional field. Specify this file only if you want to specify a different CI process than what is provided by default. The properties file can specify a different OO flow containing the necessary CI logic. You can also specify a different flow D by creating a properties file with the UUID as the key and UUID of the OO flow as the value. For example, uuid=asdaasdasdsdasdad99f. You can also specify the required properties to this flow as key value pairs in the properties file.
4. Node ID – Enter the component ID for which the component properties have to be extracted. The component name can be obtained from the topology design or from the JSON file. Multiple components names or IDs can be provided by clicking the Add button. For example, to retrieve the IP address and host name of the vCenter, the component name can be vCenter Server and the component ID can be: vCenterServerType__VERSION__04.20.0000__GROUPID__com.hp.csa.type0002
The following is an example of the extended properties file of the Pet Clinic application:
## Properties accessed by the ARA API to invoke OO flows.
##This properties file contains the oo flow id (uuid) as well as the relevant parameters to be passed to the oo flow.
#uuid of the oo flow. This flow contains the necessary logic for the Continuous integration process.
#uuid=377898bc-d92e-4e6a-b542-718539fdcb9a
#user can add more parameters in key value format
Integrating ALM with Codar Codar supports native ALM integration. To setup native ALM integration in Codar, please refers Online Help Guide.
Create the test environment in ALM The Jenkins ALM integration is supported only in ALM version 12.20. See the ALM Installation Guide for information about installing ALM 12.20.
After installing ALM, the configurations required for the Jenkins-ALM integration are shown in Figure 16.
Codar 1.70.0001 Page 11 of 21 Continuous Integration, Deployment and Testing by Codar using ALM and Jenkins
Figure 7: Configurations required for the integration
After installing ALM, open the http://localhost:8080/qcbin/ link using Internet Explorer.
Site Administration Use Site Administration to create projects and users. The users should be associated with the project. The following screens show how the Pet Clinic project is created.
Codar 1.70.0001 Page 12 of 21 Continuous Integration, Deployment and Testing by Codar using ALM and Jenkins
Figure 8: Entering the project details
After entering the project details, users have to be created and associated with the Pet Clinic project. In this example, a user called Tester has been created and Tester has been associated with the Pet Clinic project. In this case, Tester is also a project administrator (to avoid any permission issues).
Figure 9: Creating a user
Codar 1.70.0001 Page 13 of 21 Continuous Integration, Deployment and Testing by Codar using ALM and Jenkins
For more information about using Site Administration, see the ALM Administration Guide.
ALM Lab Service You can install ALM Lab Service either on the same computer in which ALM 12.20 is installed or on a different computer. Ensure that ALM Lab Service is running. For information about installing and configuring ALM Lab Service, see the ALM Guide.
Note – If ALM Lab Service is installed on a different computer, then VAPI-XP must be installed. To do this, open Internet Explorer on the computer in which ALM Lab Service is installed and type http://<alm server hostname>:<port>/qcbin/addins.html
Figure 10: Installing VAPI-XP
Codar 1.70.0001 Page 14 of 21 Continuous Integration, Deployment and Testing by Codar using ALM and Jenkins
To download the VAPI-XI libraries, register the client with ALM as shown in Figure 20.
Figure 11: Downloading libraries
ALM Lab Management
1. Open ALM Lab Management from the computer in which ALM 12.20 is installed. Login as an administrator.
Click on “Register
Click on “HP ALM Client Registration“
Codar 1.70.0001 Page 15 of 21 Continuous Integration, Deployment and Testing by Codar using ALM and Jenkins
2. Go to Testing Host –> New Testing host.
Figure 12: Testing hosts
3. Ensure that the purpose is VAPI-XP.
4. After adding the new host, it must appear as shown in Figure 22.
Figure 13: New host
ALM Desktop Client 1. Open ALM Desktop Client from the computer in which ALM 12.20 is installed.
2. Login as Tester (domain is default and the project is Pet Clinic for this example)
3. Go to Test Plan –> Create a New Test Case.
Figure 14: Creating a test case
Codar 1.70.0001 Page 16 of 21 Continuous Integration, Deployment and Testing by Codar using ALM and Jenkins
4. Ensure that the type is VAPI-XP-TEST.
5. Add the following script on the Test Script tab.
' Petclinic Test [VBScript]
' Created by Application Lifecycle Management
' 2/9/2015 3:25:28 AM
' ====================================================
' ----------------------------------------------------
' Main Test Function
' Debug - Boolean. Equals to false if running in [Test Mode] : reporting to Application Lifecycle Management
' CurrentTestSet - [OTA COM Library].TestSet.
' CurrentTSTest - [OTA COM Library].TSTest.
' CurrentRun - [OTA COM Library].Run.
' ----------------------------------------------------
Sub Test_Main(Debug, CurrentTestSet, CurrentTSTest, CurrentRun)
' *** VBScript Limitation ! ***
' "On Error Resume Next" statement suppresses run-time script errors.
' To handle run-time error in a right way, you need to put "If Err.Number <> 0 Then"
' after each line of code that can cause such a run-time error.
On Error Resume Next
' clear output window
TDOutput.Clear
Codar 1.70.0001 Page 17 of 21 Continuous Integration, Deployment and Testing by Codar using ALM and Jenkins
' TODO: put your code here
'Dim ipAdd : ipAdd = "10.1.9.136"
'url_base= "10.1.9.136"
url_base=CurrentRun.getRunTimeParameterByName("ipAddress")
url= "http://" & url_base & ":8080/petclinic"
set ie = CreateObject("InternetExplorer.Application")
' ie.Navigate "http://10.1.9.136:8080/petclinic"
ie.Navigate url
ie.Visible = true
If Not Debug Then
End If
' handle run-time errors
If Err.Number <> 0 Then
TDOutput.Print "Run-time error [" & Err.Number & "] : " & Err.Description
' update execution status in "Test" mode
If Not Debug Then
CurrentRun.Status = "Failed"
CurrentTSTest.Status = "Failed"
End If
End If
End Sub
6. Ensure that Testing Hosts is updated with the information added in Lab Management.
7. Verify that the Pet Clinic test case is successful by manually running the test case in the test lab.
8. Go to Lab Resources -> AUT Environments and add a new AUT parameter called App Server as shown in Figure 24.
Figure 15: Added the App Server parameter
Codar 1.70.0001 Page 18 of 21 Continuous Integration, Deployment and Testing by Codar using ALM and Jenkins
End-to-end flow Now Jenkins is set up for the Pet Clinic project and the ALM_Integration project. The ALM_Integration project is configured as a dependent project for Pet Clinic. The following steps provide the end-to-end flow:
1. Jenkins pulls in Pet Clinic changes from SVN.
2. The Pet Clinic build is triggered.
3. After the build is complete, Jenkins archives the artifacts.
4. The Codar plugin that is configured as a post build action is triggered as show in Figure 25.
Figure 16: Triggering the post build action
5. The Codar plugin calls an API in Codar and triggers the deployment.
6. It keeps polling till the deployment is complete as shown in Figure 26. Figure 17: Deployment complete
7. After the deployment is complete, the status of the final deployment becomes active.
C t t f AUT
Codar 1.70.0001 Page 19 of 21 Continuous Integration, Deployment and Testing by Codar using ALM and Jenkins
8. The Codar plugin creates a JSON file that contains the IP address, user name, password, and other details of the deployed instance. The JSON file is created based on the node ID input given during the configuration of the plugin.
9. The JSON file is stored in the workspace as CodarOutput.json. This is the integration point between Codar and ALM.
10. Because ALM_Integration is configured as a subsequent project, the ALM_Integration build job is triggered after the Pet Clinic job is successful.
11. Open the output console of ALM_Integration to see the status of that job. It must be successful as shown in Figure 27.
Figure 18: Successful job status
12. The ALM_Integration job copies the JSON file from workspace. It then reads the JSON file and looks for parameters such as IP address.
13. The ALM_Integration job logs on to ALM with the credentials provided during configuration. It triggers the test case and executes the test script.
14. The test script is executed in the computer that is configured in Lab Management. VAPI tests are executed. In this case, it opens the Pet Clinic link http://<localhost>:8080 in a browser and verifies that the application is deployed successfully.
15. The test results are updated back into Test Run as shown in Figure 28.
Figure 19: Updated test results
Codar 1.70.0001 Page 20 of 21 Continuous Integration, Deployment and Testing by Codar using ALM and Jenkins
Troubleshooting Codar Integration with Jenkins and ALM This section contains some of the issues that you may encounter when integrating Codar with Jenkins and ALM, and workarounds to troubleshoot these issues.
Plug-in execution begins but fails
Problem: Codar plug-in execution begins but fails with some error
Solution/Workaround: In the Operations Orchestration console>>Content Management>>Configuration Items>>Systems account>>System properties, overwrite the following properties with the appropriate credentials:
• CODAR_REST_CREDENTIALS
• CODAR_REST_URI
Trouble integrating Codar with Jenkins and ALM
Problem: Exception/error while integrating Codar with Jenkins and ALM.
Solution/Workaround: Check the following logs for detailed information:
• Jenkins-related issues: jenkins.err.log (This file exists in the Jenkins installation directory).
• Codar-related-issues: csa.log (This file exists in the following path: <CODAR_HOME>\jboss-as\standalone\log)
• OO-related issues: Operations Orchestrations console.
Codar 1.70.0001 Page 21 of 21 Continuous Integration, Deployment and Testing by Codar using ALM and Jenkins
Send documentation feedback If you have comments about this document, you can send them to [email protected].
Legal notices
Warranty The only warranties for Hewlett Packard Enterprise products and services are set forth in the express warranty statements accompanying such products and services. Nothing herein should be construed as constituting an additional warranty. Hewlett Packard Enterprise shall not be liable for technical or editorial errors or omissions contained herein. The information contained herein is subject to change without notice.
Restricted rights legend Confidential computer software. Valid license from Hewlett Packard Enterprise required for possession, use or copying. Consistent with FAR 12.211 and 12.212, Commercial Computer Software, Computer Software Documentation, and Technical Data for Commercial Items are licensed to the U.S. Government under vendor’s standard commercial license.
Copyright notice © Copyright 2016 Hewlett Packard Enterprise Development LP
Trademark notices Adobe® is a trademark of Adobe Systems Incorporated.
Microsoft® and Windows® are U.S. registered trademarks of Microsoft Corporation.
Oracle and Java are registered trademarks of Oracle and/or its affiliates.
UNIX® is a registered trademark of The Open Group.
RED HAT READY™ Logo and RED HAT CERTIFIED PARTNER™ Logo are trademarks of Red Hat, Inc.
The OpenStack word mark and the Square O Design, together or apart, are trademarks or registered trademarks of OpenStack Foundation in the United States and other countries, and are used with the OpenStack Foundation’s permission.
Documentation updates The title page of this document contains the following identifying information:
• Software Version number, which indicates the software version.
• Document Release Date, which changes each time the document is updated.
• Software Release Date, which indicates the release date of this version of the software.
To check for recent updates or to verify that you are using the most recent edition of a document, go to the following URL and sign-in or register: https://softwaresupport.hpe.com.
Select Manuals from the Dashboard menu to view all available documentation. Use the search and filter functions to find documentation, whitepapers, and other information sources.
You will also receive updated or new editions if you subscribe to the appropriate product support service. Contact your Hewlett Packard Enterprise sales representative for details.
Support Visit the Hewlett Packard Enterprise Software Support Online web site at https://softwaresupport.hpe.com.7