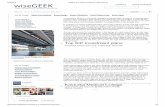Continuous Beam 2
Click here to load reader
-
Upload
anonymous-nwbyj9l -
Category
Documents
-
view
10 -
download
1
description
Transcript of Continuous Beam 2

STAAD PRO V8i (Series-6)
Er.V.M.RAJAN,M.E.(Struct),F.I.E.
Former CE(Civil),TANGEDCO, Chennai
PROBLEM SOLVING USING COMMAND FILE &GUI
PROBLEM :6 SPAN CONTINUOS BEAM WITH VARYING LOADS
Method 1: Using Staad Editor (Command prompt)
New Project Select Plane Length =meters; Force=KN;
File Name=Plane 1 Next
Select Staad Editor Finish.
Delete the existing content and type the following:
STAAD PLANE CONTINUOUS BEAM WITH VARIOUS LOADSINPUT WIDTH 72UNIT METER KNSJOINT COORTINATES1 0 0; 2 4 0; 3 8 0; 4 12 0; 5 16 0; 6 20 0; 7 24 0MEMBER INCIDENCES1 1 2;2 2 3;3 3 4;4 4 5;5 5 6;6 6 7MEMBER PROPERTY1 TO 6 PRIS YD 0.35 ZD 0.25CONSTANTE CONC ALL

DENS CONC ALLPOI CONC ALLSUPPORT1 FIXED2 TO 7 FIXED BUT FX MZLOAD 1MEMB LOADS1 UNI GY -452 UNI GY -35 1 32 CONC GY –30 12 CONC GY -30 33 LIN Y 0 0 -604 LIN Y 0 -335 CMOM GZ 30 26 TRAP GY -20 -40JOINT LOADS2 4 FY -20PERFORM ANALYSISPRINT ANALYSIS RESULTSFINISH
After thisSave the File and Run the Program.
From Main Menu ` Analysis Run Analysis Run Analysis Done.
Select the member and double click on it Shear bending Close.
GRAPHICAL METHOD:1. Geometry creation:
New Project Select Plane Length =meters; Force=KN;
File Name= Continuous Beam 2 Next
Select Add Beam Finish.
Click Snap node/Beam Edit
X-Y Plane.
Construction Lines:
X Right 6 spacing 4
Y Right 0 spacing 1 OK.

Click (0,0), (4,0), (8,0), (12,0), (16,0) &(24,0). Close Snap node.
Right clickLabels Node Numbers Node Points Beam Members
OK.
2. Member Properties:
Select the member From Page Control General Property Define
Prismatic Rectangular YD=0.35 ZD=0.23 Assign Close.
De select the member.
3.Supports:
Change to Node cursor (joint) and select the nodes (joints).
(If more than one node use CTRL key and select the nodes) From Page
Control Support Create Fixed Add.
Create Fixed But FX MZ Add.
Select support 2 in Data area and select the node 1 Assigned to selected
member Assign Yes.
Select Support 3 in the data area and select the nodes 2 TO 7 Assigned to
selected member Assign Yes Close.
De select the nodes and change to beam cursor.
4. Loads:
From Page control click Loads & Definitions Click Load Details Add
Load Case 1 Add Member Load Uniform Force w1=-45 GY Add
Member Load Uniform Force w1=--35 d1=1 d2=3 Gy Add.Concentrated Force P=--35 d1=1 GY Add.Concentrated Force P=--30 d1=3 GY Add.Linear varying W3=-60 Y Add.Linear varying W1=0 W2=-60 Y AddCon. Moment P=30 d1=2 GZ Add.

TRAPEZOIDAL W1=-20 W2=-40 GYAdd.Node Concentrated Force FY=-20 Y AddClick Load W1=-45 and member No.1 Assign to selected beam Assign
Yes.Click Load W1=-35 and member No.2 Assign to selected beam Assign
Yes.Click Load F=-35 and member No.2 Assign to selected beam Assign
Yes.Click Load F=-30 and member No.2 Assign to selected beam Assign
Yes.Click Load W3=-60 and member No.3 Assign to selected beam Assign
Yes.Click Load W1=0 W2=-60 and member No.4 Assign to selected beam
Assign Yes.Click Load F=30 and member No.5 Assign to selected beam Assign
Yes.Click W1=--20 & W2=-40 and Member No.6 Assign to selected beam
Assign Yes.Click P=-->20 and node Nos. 2 &4 Assign to selected beam Assign
Yes. close.
5. Analysis Type:
From Page Control Analysis/Print No print Add.
6.Post Analysis Print:
From Page Control Post Analysis Print Define Commands Analysis
Results Add Close.
Note: Save the File and Run the Program.
7. Analysis:
From Main Menu ` Analysis Run Analysis Done.
STEP 7: ( RESULTS & REPORT)
Go to Post Processing Mode.
Deflection.
ResultsView valueBeam results deflectionAnnotate.

Bending moment MZ :
Click Mz icon.
ResultsView valueBeam results
Bending moments □ Ends □ Midspan Annotate.
Shear Force FY
Click Fy icon.
ResultsView value Beam Results
Shear Force □ Ends Annotate.
(Remove other ticks already assigned)
Axial Force FX:
Click FX icon.
Results View value Beam Results
Axial Force □ Ends Annotate.
9.Report:
Click Report setup icon Click input from available from left side.
Select sections , Loadings and sent to Right side by clicking > Select output.
From output select Beam end forces, reactions, shear forces, axial forces,
Beam force detail summary.
To Take picture:
Click take picture icon Enter the title of the sketch. Then Go to report set
up. Select picture Album. If you want to change the sketch title enter the

title in caption. Adjust the picture size by adjusting height & width. Select
□ Full page.
To export Results in word file:
File Export Report MS word file. Click save.