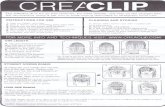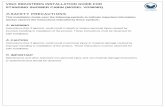Contentsbmwgroup-wep.com/downloads/1/en/Instructions.pdf · 2. Choose the installation programm in...
Transcript of Contentsbmwgroup-wep.com/downloads/1/en/Instructions.pdf · 2. Choose the installation programm in...

en
1 690 706 059 2012-06-29| Robert Bosch GmbH
|�����������|������������|�|�
Contents
�. Precondition 21.1 Dongle 21.2 Logon 21.3 Programs 21.4 Installation software 21.5 Installation licence 21.6 Installation medium 2
2. �ystemsoftware �2.1 CD/ DVD 3
2.1.1 Wheel aligner manufacturer 32.1.2 Vehicle manufacturer 3
2.2 Download 32.3 Installation program 4
2.3.1 Standard procedure 42.3.2 3D network configuration 4
�. Targetdata 73.1 CD/ DVD 7
3.1.1 Wheel aligner manufacturer 73.1.2 Vehicle manufacturer 7
3.2 Download 73.3 Installation program 7

1 690 706 059 2012-06-29| Robert Bosch GmbH
2|�����������|Preconditionen
1. Precondition�.� �ongle
Fig. 1: Dongle (interface LPT)
Fig. 2: Dongle (interface USB)
¶ Check that the dongle is connected to the appropriate interface (LPT or USB) of the computer.
! Dongle: The dongle contains the hardware licence of the wheel alignment system. Each device has its own licence. The license is mandatory for the software installation and the operation.
�.2 Logon
1. Connect the wheel alignment system to the mains.2. Turn on the device at the main switch.3. The computer boots.4. If the operating system displays the logon screen,
the logon must be done with the user account "BBService" (password: admin) or "dguser".
5. The wheel alignment program starts automatically (if the software is already installed).
i Logon: The operating system starts with or without logon depending on version of the wheel alignment sys-tem: $ Starts the operating system without logon
the user account with administrator rights is automatically used.
$ Starts the system with logon an user account with administrator rights ("BBService" or "dguser") must be switched manually.
! Rights: For software installation administrator rights are absolutely essential.
�.� Programs
Close all running programs before installation:1. Close the wheel alignment program.2. Click with the right mouse key in the taskbar on
the program icons for ILSV, Licence, Demo, CCD or 3D server and IR remote control and close them by clicking on "Exit" in the menu.
�.4 �nstallationsoftware
The installation software for wheel alignment systems (installation and update) consists of:
R System software (= wheel alignment program) R Target data software
�.5 �nstallationlicence
! In addition to the hardware licence (dongle) the software licence is absolutely essential for the instal-lation.
The software license is required for system and target data. The licence can be used for:
R Single software package (system or target data) R Combined package (system and target data)
The licence can be provided as:
R Single licence (one wheel alignment system) R Multiple licence (several wheel alignment systems,
e.g. vehicle manufacturer)
i The multiple licence is mostly included in the sys-tem and target data software package for vehicle manufacturer installation.
�.6 �nstallationmedium
Depending on version of wheel alignment system the installation software and licence is availible on different media: R CD/ DVD (wheel aligner manufacturer) R CD/ DVD (vehicle manufacturer) R USB stick or floppy disk (only for software licence) R Download internet (wheel aligner manufacturer) R Download network (vehicle manufacturer)
i Download internet: $ Address: www.beissbarth.com $ Select Software Center
(refer also to manual for Software Center).
i Download network: refer to vehicle manufacturer.

en
1 690 706 059 2012-06-29| Robert Bosch GmbH
�ystemsoftware|�����������|������������|�|�
2. Systemsoftware2.� C�/�V�
2.�.� Wheelalignermanufacturer
1. Insert the system software CD/ DVD in the computer drive.
? The CD/ DVD selection menu will start automatically.
i If the menu does not start automatically call up manually in the explorer the file AutoRunExec.exe in the root directory of the CD/ DVD.
Fig. 3: Button "Setup + Update" in the selection menu
2. Select the button „Setup + Update“ in the menu. ? The installation program starts.
"Program start completed.
i The installation manual is opened via the Button „Manual“.
2.�.2 Vehiclemanufacturer
1. Insert the system software CD/ DVD in the computer drive.
? The CD/ DVD will start automatically according to the manufacturer.
2. Choose the installation programm in the selection menu or click on the installation file in the explorer.
? The installation program is extracted.
Fig. 4: Extracting the installation program
3. The installation program starts. "Program start completed.
2.2 �ownload
1. Copy the file (installation and/ or licence) downloa-ded from internet or company`s network to a sto-rage medium (e.g. USB stick).
2. Connect the storage medium to the wheel alignment system PC.
3. Click on the installation file of the medium in the explorer.
? The installation program is extracted.
Fig. 5: Extracting the installation program
? The installation program starts. "Program start completed.

1 690 706 059 2012-06-29| Robert Bosch GmbH
4|�����������|�ystemsoftwareen
2.� �nstallationprogram
2.�.� �tandardprocedure
i The program guides menu driven through the instal-lation process.
Fig. 6: Welcome window for the system software installation
1. Click on button "Next". ? Start window opens:
Fig. 7: Start window for the system software installation
2. Click on button "Next".
? The request window for the software licence is displayed:
Fig. 8: Request software licence
3. Click on the button "Find...". ? Aexplorer window opens.
4. Select drive and licence file (extension: .lic).
i There is also the option to enter the licence key directly.
i The request window for software licence will not be opened in case of software package with multiple licence.
5. The computer must be restarted after installation is complete.
i Remove any USB stick or licence disk from floppy drive before restart.
i After the installation a program entry is linked in the menu "All Programs" and a directory for the wheel alignment program is located the desktop. The soft-ware is also linked to the start-up menu and starts automatically after booting the computer.
2.�.2 ��networkconfiguration
i If a non listed network card is detected for a 3D alignment device during the installation routine an additional network configuration is necessary:
Wheelalignerdevice
Notlistednetworkcard
Additionalnetworkconfiguration
CCD - -3D X X
Tab. 1: Additional network configuration
i Listed network cards: The installation routine contains a list of known network cards (cards used by the manufacturer). If one of these cards is detected an automatic network configuration routine is performed.

en
1 690 706 059 2012-06-29| Robert Bosch GmbH
�ystemsoftware|�����������|5�����������|5|5
NetworkconfigurationforWindowsXP1. In case of an unlisted network card the installa-
tion routine starts the program "Ethernet Adap-ter Configuration":
Fig. 9: Program window Ethernet Adapter Configuration1 Open the window for network connections of the operating system2 Close program3 Preset IP Address4 Preset subnet mask
i The program window shows the IP address and the subnet mask which must be entered manually:
Networkconfiguration Value
IP address 192.168.150.1Subnet mask 255.255.255.0
Tab. 2: Network configuration
1. Click the button "Open Network Connections". ? The operation system window for network connections opens:
Fig. 10: Window network connections - manual configuration
i If there is no network connection with the name a new one must be created with the connection assis-tent.
2. Mark the network connection "LAN-Easy3D" with right mouse key.
3. Select "properties" in the context menu.
? The window "Properties of LAN-Easy3D" opens:
Fig. 11: Properties of LAN-Easy3D - Manual configuration1 Internet protocol (TCP/ IP)2 Button properties
1. Mark the element Internet protocol (TCP/IP).2. Click the button "Properties".
? Window "Properties of TCP/IP" opens:
Fig. 12: Properties of TCP/IP – Manual configuration1 Selecting static IP address2 Entering prescribed IP address3 Entering subnet mask4 Entering standard gateway
3. Enter the prescribed static IP network address and press the button "OK". "Additional manual network configuration completed.

1 690 706 059 2012-06-29| Robert Bosch GmbH
6|�����������|�ystemsoftwareen
NetworkconfigurationforWindows71. The installation routine starts in case of an un-
listed network card the program "Ethernet Adap-ter Configuration":
Fig. 13: Program window Ethernet Adapter Configuration1 Open the window for network connections of the operating system2 Close program3 Preset IP Address4 Preset subnet mask
i The program window shows the IP address and the subnet mask which must be entered manually:
Networkconfiguration Value
IP address 192.168.150.1Subnet mask 255.255.255.0
Tab. 3: Network configuration
1. Click the button "Open Network Connections". ? The operation system window for network connections opens:
Fig. 14: Fenster Netzwerkverbindungen – Manuelles Konfigurieren
? The window "Properties of LAN-Easy3D" opens:
Fig. 15: Properties of LAN-Easy3D - Manual configuration1 Internet protocol version 4 (TCP/ IPv4)2 Button properties
1. Select the "Internet protocol version 4 (TCP/IPv4).2. Click the button "Properties".
? Window "Properties of TCP/IP" opens:
Fig. 16: Properties of TCP/IP – Manual configuration1 Selecting static IP address2 Entering prescribed IP address3 Entering subnet mask4 Entering standard gateway
3. Enter the prescribed static IP network address and press the button "OK". "Additional manual network configuration completed.

en
1 690 706 059 2012-06-29| Robert Bosch GmbH
Targetdata|�����������|7�����������|7|7
�.2 �ownload
1. Copy the file (installation and/ or licence) downloa-ded from internet or company`s network to a sto-rage medium (e.g. USB stick).
2. Connect the storage medium to the wheel alignment system PC.
3. Click on the installation file of the medium in the explorer.
4. The installation program is extracted.
i For extracting refer to the chapter CD/ DVD vehicle manufacturer.
5. The installation program starts.
�.� �nstallationprogram
i The program menu guides through the installation.
Fig. 19: Welcome window for target data software installation
1. Click on button "Next".
Fig. 20: Start window for target data software installation
2. Click on button "Next".
3. Targetdata�.� C�/�V�
�.�.� Wheelalignermanufacturer
1. Insert the target data software CD/ DVD in the com-puter drive. The selection menu of the CD/ DVD will start automatically.
i If the menu does not start automatically call up the file AutoRunExec.exe in the root directory of the CD/ DVD.
Fig. 17: Button "Setup + Update" in the selection menu
2. Select the button „Setup + Update“ in the menu.3. The installation program starts.
i The installation manual is opened via the Button „Manual“.
�.�.2 Vehiclemanufacturer
1. Insert the CD/ DVD in the computer drive. The CD/ DVD will start automatically according to the manufacturer.
2. Select the installation programm in the selection menu or click on the installation file in the explorer.
3. The installation program is extracted.
Fig. 18: Extracting the installation program
4. The installation program starts.

1 690 706 059 2012-06-29| Robert Bosch GmbH
8|�����������|Targetdataen
5. The installation program compares all target data sets provided on CD/ DVD or download file with the entries in the software licence. If they match (= valid licence)the corresponding target data set is installed.
i The installation report informs about: $ Serial number of wheel alignment system. $ Installation mode (installation/ update). $ Start and endtime of installation. $ Installation status for each set of target data.
i Installation status: $ If the installation program finds a valid licence the
single target data set is displayed in green letter and with the note: "(Installation successful done)".
$ If no valid licence for a target data set is found let-ter are in red with the note: "(**Installation failed, wrong/ missing valid licence**)".
i The log file is saved after the installation process into the directory: C:\�ocumentsand�ettings\User\Local�ettings\Temp.
! In case of error messages the log file must be send to the service.
6. After installation process is complete the computer must be restarted.
i Remove any USB stick or licence disk from floppy drive before restart.
Fig. 21: Request of new licence file for installation or update
3. The request window for the software licence is displayed: $ Click on button „Yes“ (installation or update):
Select the drive and licence file (extension: .lic) in the explorer window.
$ Click on button "No" (reinstallation): The installation program looks for an existing software licence on the wheel alignment system computer and carry out a target data installation according to this software licence.
Fig. 22: Installation log file for target data
4. The log file window for target data installation is displayed.