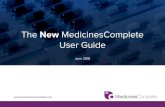Contents User Guide.pdf · This is to allow you to launch Business Email Hosting. 1.1 Go to and...
Transcript of Contents User Guide.pdf · This is to allow you to launch Business Email Hosting. 1.1 Go to and...

Contents 1. Assign User ........................................................................................................................................ 2
2. File Manager ..................................................................................................................................... 6
3. MySQL Database .............................................................................................................................. 7
4. Subdomains ....................................................................................................................................... 9
5. Password Protect Directories ................................................................................................. 11

1. Assign User This is to allow you to launch Business Email Hosting. 1.1 Go to https://marketplace.singtel.com and login with your myBusiness user
name and password.
1.2 After you login, you will see your Business Web Hosting application icon.
Click Assign user(s) to assign user to launch application.

1.3 Tick user and click “Assign” button to make user assignment.
1.4 Once user assignment is done, you will see power button in Launchpad.
Click on power button or Business Web Hosting icon or Launch under More drop down list to launch application.

1.5 You will see below Administrator Dashboard. Click on cPanel link to access
Business Web Hosting cPanel.

1.6 Below is cPanel of Business Web Hosting.

2. File Manager File Manager is used to transfer files (e.g source code) between Business Web Hostingaccount and a desktop computer. 2.1 Click on File Manager to start transferring website files to the server.
2.2 Insert your PHP/HTML/JACASCRIPT source code under public_html.
You can create, edit, delete, upload , download, rename files from here by using icon on top menu bar.

3. MySQL Database A database is a system for storing and taking care of data. It is a collection of raw data that can be changed, sorted, and questioned to produce information. The source code of the website which you save in the public_html folder under File Manager will assist to process the entry. 3.1 Create Database 3.1.1 Click on MySQL Databases icon from cPanel.
3.1.2 Create a database and give your prefer name.
Note: This database name will be reference back to your website and it will fill up your connection string you saved in public_html folder. Then click on "Create Database" button to create a new database.
3.2 Create MySQL user
It's required to create MySQL user because your website source code will need to insert the database username and password before it can establish connection with the database.
3.2.1 Go to Add New User session, enter your desired username and password in the fields of Add New User as shown below.

3.2.2 Click "Create User" button to complete create new MySQL user account and you will see below screen to confirm you that you have create new user with XXX password.
3.3 Add MySQL user to Database
3.3.1 Go to Add User to Database session, enter Click "Create User" button to assign new user to pre-created database.

3.4 Delete Database
3.4.1 Under Current Databases session and you will see list of databases you
created. Click on "Delete Database" link to delete database.
Note: Take note of database name, user name and password. You will require this information when you connect with your php source code and database. Not all website require a database.
4. Subdomains
A subdomain is a domain name that is based on your main domain. An example of a subdomain name is support.yourcompanyname.com if your main domain name is yourcompanyname.com
4.1 Click on Subdomains icon to proceed.

4.2 Give your subdomain name. e.g. sale. Then click on "Create" button to create
new subdomain.
4.3 Upon creation is completed, you will see below screen.
4.4 Once everything is done , you can start uploading your website file to your subdomain via File Manager.

5. Password Protect Directories Password protecting a directory restricts access to certain parts of your website by requesting visitors to enter a username and a password. 5.1 Click on Password Protect Directories icon from cPanel.
5.2 Choose the folder you wish to lock. E.g public_html if you would like to lock
your main website.
5.3 Tick the checkbox to activate password and give protected directory name.
Save to complete the process.

5.4 Then set a login credentials to authorize user who can visit the website.
5.5 Now you can see Authorize Users in below.








![Index [] · Step 6: After completing the First Time Login process, you can login to the Investmentz App, where you have to enter the Login Id and password which was created by you](https://static.fdocuments.in/doc/165x107/5d29dbca88c993d8288be710/index-step-6-after-completing-the-first-time-login-process-you-can-login.jpg)