Contents · select a folder of photos to be retouched, a destination folder for the processed...
Transcript of Contents · select a folder of photos to be retouched, a destination folder for the processed...


ContentsPart 1: Getting Started with Portrait AI.......................................................................................................................................1
Using the Help System .....................................................................................................................................1
System Requirements .....................................................................................................................................2
Installation.........................................................................................................................................................2MacOS ............................................................................................................................................................................................... 2
Windows ............................................................................................................................................................................................ 2
Launching ON1 Portrait AI as a Standalone App .......................................................................................3MacOS ............................................................................................................................................................................................... 3
Windows 7 ......................................................................................................................................................................................... 3
Windows 8.1 and Windows 10....................................................................................................................................................... 3
Licensing and Registration .............................................................................................................................3If you have purchased ON1 Portrait AI: ...................................................................................................................................... 4
Trial version ........................................................................................................................................................................................ 4
Product Improvement Program .................................................................................................................................................... 4
Uninstalling ON1 Portrait AI ..........................................................................................................................5MacOS ............................................................................................................................................................................................... 5
Windows ............................................................................................................................................................................................ 5
Working with Files ...........................................................................................................................................5File access when using Portrait AI as a plug-in ......................................................................................................................... 5
Opening a Photo from within Portrait AI ....................................................................................................6Batch processing a folder of portraits ......................................................................................................................................... 6
Using ON1 Portrait AI with Adobe® Photoshop® .....................................................................................7Editing a photo From Photoshop for Final Editing .....................................................................................................................7
Editing a photo From Photoshop to preserve Edits.................................................................................................................. 8
Using ON1 Portrait AI with Photoshop Elements® ....................................................................................8Editing a photo in Photoshop Elements ...................................................................................................................................... 9
Using Portrait AI with Adobe® Lightroom® Classic CC ...........................................................................9Using ‘Plug-In Extras’ ...................................................................................................................................................................... 9
Using ‘Edit In’ from Lightroom .....................................................................................................................................................10
Using ON1 Portrait AI with Apple® Photos ............................................................................................... 11Non-destructive editing with Apple Photos ..............................................................................................................................11
Using Portrait AI with Corel PaintShop Pro .............................................................................................. 12
Using Portrait AI with Affinity Photo ......................................................................................................... 12Activating Portrait for use with Affinity Photo (Windows) .....................................................................................................12
Activating Portrait for use with Affinity Photo (MacOS) ........................................................................................................ 13
Editing a Photo in Portrait AI from within Affinity Photo ........................................................................................................ 13

Part 2: Portrait AI Overview .................................................................................................................................................................... 15Display View Options .................................................................................................................................... 16
Navigator, Levels, Info and History Panes ................................................................................................ 16The Navigator Pane ........................................................................................................................................................................ 17
The Levels Pane ............................................................................................................................................................................... 17
The Info Pane ................................................................................................................................................................................... 17Settings Applied ....................................................................................................................................................................................................17
The History Pane .............................................................................................................................................................................18
The Tool Well .................................................................................................................................................. 19Crop Tool ..........................................................................................................................................................................................19
Crop Tool Options Bar: ..................................................................................................................................................................................... 20
Portrait AI Tool ................................................................................................................................................................................20Portrait AI Tool Options Bar: ........................................................................................................................................................................... 20
Healing Brush (Retouch Group) ..................................................................................................................................................22Healing Brush Options .......................................................................................................................................................................................23
Perfect Eraser (Retouch Group) ..................................................................................................................................................23Perfect Eraser Options .......................................................................................................................................................................................23
Retouch Brush (Retouch Group) .................................................................................................................................................24Retouch Brush Options ..................................................................................................................................................................................... 24
Clone Stamp (RETOUCH Group) ..............................................................................................................................................24Clone Stamp Tool Options: ............................................................................................................................................................................. 24
View (Zoom) Tool ...........................................................................................................................................................................25
Presets ............................................................................................................................................................ 26Applying Presets .............................................................................................................................................................................26
Creating Your Own Presets ......................................................................................................................................................... 27
Managing Presets and categories ............................................................................................................................................. 27Importing & Exporting Presets .........................................................................................................................................................................27
Deleting presets .................................................................................................................................................................................................. 28
Managing categories ........................................................................................................................................................................................ 28
Copying & pasting settings ........................................................................................................................ 29Resetting edits ................................................................................................................................................................................29
Soft Proofing ................................................................................................................................................. 29
Other Preview Options................................................................................................................................. 31Changing the magnification view ..............................................................................................................................................31
Before/After previews ....................................................................................................................................................................31
Show/Hide Mask ........................................................................................................................................................................... 32
Focus and Clipping Views ............................................................................................................................................................ 32Clipping ..................................................................................................................................................................................................................32
Focus Mask ............................................................................................................................................................................................................32
Part 3: Retouching with Portrait AI ............................................................................................................................................34Portrait AI Editing Options ..........................................................................................................................35

Batch-processing considerations ............................................................................................................................................... 35
Nondestructive editing conditions ............................................................................................................................................ 35
Subtle vs. Strong processing Options .......................................................................................................................................36
Inside the Portrait Pane ................................................................................................................................37Details .....................................................................................................................................................................................................................38
Portrait AI Workflow .................................................................................................................................... 39Working the Individual Portrait Panes ......................................................................................................................................39
Using the Retouching Tools ........................................................................................................................................................ 40
Making Manual adjustments in Portrait AI .............................................................................................................................. 40Fine-tuning a Face’s Mask ................................................................................................................................................................................ 40
Working with Eye and Mouth Overlays ......................................................................................................................................................... 41
Dealing with Missing or ‘Ghost’ Faces .......................................................................................................................................................... 42
Part 4: Printing ..............................................................................................................................................................................................................43Printing Options ............................................................................................................................................ 44
Printer Pane .................................................................................................................................................................................... 44Printing to a file .....................................................................................................................................................................................................45
Print Area Pane ...............................................................................................................................................................................45Page size vs. print size .........................................................................................................................................................................................45
Watermark pane .............................................................................................................................................................................46
Sharpening pane ............................................................................................................................................................................46
Part 5: Export and Sharing.........................................................................................................................................................................47File Type ......................................................................................................................................................... 47
Location .......................................................................................................................................................... 47Photo Size ........................................................................................................................................................................................48
Watermark .......................................................................................................................................................................................49
Sharpening ......................................................................................................................................................................................49
Rename .............................................................................................................................................................................................49
Tiling ..................................................................................................................................................................................................50
Gallery Wrap ...................................................................................................................................................................................50
Export Presets ..................................................................................................................................................................................51
Exporting Your Photo .....................................................................................................................................................................51
Quick Export .................................................................................................................................................. 51
Other Sharing Options (MacOS Only)...................................................................................................... 52
Part 6: ON1 Portrait AI Reference................................................................................................................................................ 53Edit Menus ..................................................................................................................................................... 54
ON1 Portrait AI (MacOS Only) ....................................................................................................................................................................... 54
File Menu .............................................................................................................................................................................................................. 54
Edit Menu ............................................................................................................................................................................................................. 54
Photo Menu ..........................................................................................................................................................................................................55
Settings Menu ......................................................................................................................................................................................................55

View Menu ............................................................................................................................................................................................................56
Window ..................................................................................................................................................................................................................57
Help .........................................................................................................................................................................................................................57
Preferences .................................................................................................................................................... 58General Settings.............................................................................................................................................................................58
Scrolling Controls ................................................................................................................................................................................................58
Preview Background Color ...............................................................................................................................................................................58
Accent Color.........................................................................................................................................................................................................58
Application Language ........................................................................................................................................................................................58
Check for Update on Launch ...........................................................................................................................................................................58
Portrait AI Default ................................................................................................................................................................................................59
Files .................................................................................................................................................................................................... 59What to Edit ..........................................................................................................................................................................................................59
Sidecar Options ...................................................................................................................................................................................................59
Apply Lens Correction Automatically ............................................................................................................................................................59
Plug-Ins ............................................................................................................................................................................................ 60Photoshop ............................................................................................................................................................................................................ 60
Lightroom ............................................................................................................................................................................................................. 60
System .............................................................................................................................................................................................. 60Memory Usage ................................................................................................................................................................................................... 60
Scratch Folder Location ......................................................................................................................................................................................61
Performance ..........................................................................................................................................................................................................61

ON1 Portrait AI User Guide Part 1: Getting Started 1
PART 1: GETTING STARTED WITH PORTRAIT AI
ON1 Portrait AI 2021 is a full-featured app with one overarching goal: to give you flawlessly retouched portraits automatically, and with minimal intervention. Portrait uses machine learning to find every face in your photo. It analyses each face and adds just the right amount of retouching to the skin, eyes and mouth, giving you professional results in no time at all. Any edits you make are non-destructive, so you can re-edit your photos later. The retouching options include skin smoothing, shine reduction, blemish removal, face sculpting and eye and teeth whitening.
And, to make retouching even more streamlined, Portrait AI can batch-process entire folders of photos, letting you quickly apply automatic retouching to every photo from a session with ease.
You can use Portrait AI as a standalone app, or as a plug-in to a photo editor such as Adobe’s Photoshop, Lightroom Classic CC, Photoshop Elements, Affinity Photo, Corel PaintShop Pro or Apple’s Photos. When used as a standalone, or from within Photoshop or Apple Photos, Portrait preserves your edits so you can rework your photos at a later time, without losing your previous work.
Using the Help SystemYou can find and watch free video tutorials at the ON1 Product Training site, available at ON1.com. This is the best and quickest way to dig into the ON1 workflow and discover new techniques that will help you with your photo editing and organizing. There, you can search our Knowledge Base for frequently asked

ON1 Portrait AI User Guide Part 1: Getting Started 2
questions, common issues and more.
The Help menu in ON1 Portrait AI includes links to the training site, as well as our extensive library of video tutorials and more.
System RequirementsMINIMUM RECOMMENDED
OPERATING SYSTEM macOS 10.12 through 10.15; Windows 7, 8 or 10 releases, 64-bit only
macOS 10.14 or 10.15; Windows 10 current releases, 64-bit only
PROCESSOR Intel Core i5, Xeon or better processor
4-core Intel Core i5, Xeon or better processor
RAM 8 GB 16 GB
HARD DRIVE 1.5 GB for installation 1.5 GB for installation Fast (7200 RPM) or SSD drives
DISPLAY OpenGL 3.3 compatible video card with 512 MB video RAM, 1280x720 resolution
OpenGL 4.2 compatible video card with 2 GB dedicated video RAM, 1920x1080 resolution
THIRD-PARTY APPS SUPPORTED (PLUG-IN)
Photoshop CS6; Photoshop Elements 14 Lightroom Classic 6; Apple Photos; Affinity Photo; Corel PaintShop Pro
Photoshop CC 2018; Photoshop Elements 2018 Lightroom Classic CC 2018; Apple Photos; Affinity Photo; Corel PaintShop Pro
OTHER Internet connection for activation and auto update checking.
Internet connection for activation and auto update checking; Wacom tablet for pressure-sensitive input
InstallationTo install ON1 Portrait AI, double-click the installer icon and allow the installer to guide you. Before installing or updating, close any supported host applications, such as Adobe Photoshop, Adobe Photoshop Elements, Adobe Lightroom or Apple Photos, as well as any previous versions of ON1 products.
MACOSThe application is installed in the ON1 Portrait AI folder in the Applications folder. All plug-in files for supported host applications (such as Adobe Photoshop, Lightroom, Photoshop Elements or Apple Photos) found during the installation process will be installed automatically; a summary of installed plug-ins will be displayed at the end of installation.
Support files are installed into /Library/Application Support/ and ~/Library/Application Support/ folders.
WINDOWSThe application is installed in the ON1 Portrait AI folder in the \Program Files\ON1\ directory. All plug-in files for supported host applications (such as Adobe Photoshop, Lightroom, Photoshop Elements) found

ON1 Portrait AI User Guide Part 1: Getting Started 3
during the installation process will be installed automatically; a summary of installed plug-ins will be displayed at the end of installation.
Support files are installed into \ProgramData\ON1\.
Launching ON1 Portrait AI as a Standalone AppTo run Portrait AI, follow these steps:
MACOS
1. Open your Finder.
2. Navigate to the Applications folder.
3. Navigate to the ON1 Portrait AI folder.
4. Double-click on the ON1 Portrait AI application icon.
You can add ON1 Portrait AI to your dock for easy access by clicking and holding the icon in the dock and selecting the Keep In Dock option. If you use Launchpad it can be found there as well.
WINDOWS 7
1. Go to your Start Menu.
2. Select the ON1 group.
3. Select ON1 Portrait AI.
4. If you selected the “Add Icon to Desktop” option during installation you can also access ON1 Portrait AI from there.
WINDOWS 8.1 AND WINDOWS 10
1. Open the Start screen by pressing the Window key.
2. Select ON1 Portrait AI.
3. If you selected the “Add Icon to Desktop” option during installation you can also access ON1 Portrait AI from there.
To launch ON1 Portrait AI from an external application, such as Adobe Photoshop or Lightroom, see the sections starting on page 7 for complete instructions.
Licensing and RegistrationWhen you open a photo inside ON1 Portrait AI, the upper left side of the main window will have two buttons, Buy Now and Sign-In.

ON1 Portrait AI User Guide Part 1: Getting Started 4
IF YOU HAVE PURCHASED ON1 PORTRAIT AI:
Click on the “Sign-in” button and fill in your ON1 account information (email and password) to register the app with us. (You should have set up an account when you purchased the software.) If the computer you are signing in with does not have access to the internet, you can manually register your software by clicking on the “No Internet connection” link in the license dialog.
Your license lets you install ON1 Portrait AI on two computers. When you enter your ON1 account info, Portrait AI communicates with the ON1 activation server and registers your software for that computer.
If you wish to move your copy of Portrait from one registered computer to a new one, and you are not going to be using the older machine, it is best to sign out of the old computer first. Open Portrait and select Sign Out from the Help menu. This will deactivate Portrait AI on the current machine, and you can install and sign in on another machine.
You can log into your ON1 user account area (https://www.on1.com/login/) at any time to download the software, see the number of computers you have registered, and make basic changes to your account information, including your email address, password, and notifications.
If you have issues related to installing or activating Portrait, please contact ON1 customer support, which can be reached by clicking on the ON1 website’s Support tab (https://on1help.zendesk.com).
TRIAL VERSION
ON1 Portrait AI can also operate as a fully featured trial version for 14 days from when you first launch it. This gives you time to evaluate the product and see if it fits your needs. Each time you launch Portrait during the trial period, the Buy Now button will tell you how many days remain in the trial.
You can purchase ON1 Portrait AI at any time by clicking on the Buy Now button. Once you do that, click the Sign-In button the next time you launch the product and enter your ON1 account information. If your trial period has ended, Portrait will present you with an activation window when you launch the app. There, you can enter your ON1 account info to activate the app. If you do not wish to purchase the app, you can uninstall the app as detailed below.
PRODUCT IMPROVEMENT PROGRAM
We believe that the best products are made by listening to our customers. We use many methods to gather your ideas and feedback including: emails, surveys, direct conversations, market analysis and the Product Improvement Program. The Product Improvement Program is built into our software and gathers information about how our software is used. It is the most accurate way for us learn what features are important to you and how our products fit into your workflow.
Enrollment in the program is voluntary. When you participate, we collect basic information about how you use our programs and basic information about your computer. This information helps us learn what features
When you first open a photo in ON1 Portrait, sign in with your ON1 User ID (which you set up when you purchased the software) If you downloaded the app to try out, you can see how many days are left in your free trial.

ON1 Portrait AI User Guide Part 1: Getting Started 5
are important to you and how we can make our software easier to use. No personal information is collected and you will not be contacted.
You can choose to participate in the Product Improvement Program the first time you launch ON1 Portrait AI. You can change your participation later, just click the Help menu, then Help Improve ON1 Products.
To learn more about the Product Improvement Program, go to the Support area of the ON1.com website.
Uninstalling ON1 Portrait AITo uninstall ON1 Portrait AI, first, deactivate your product: open ON1 Portrait AI and select Sign Out… from the Help menu. (This will allow you to transfer your license to another computer.)
MACOS
1. Go to the Applications/ON1 Portrait AI/Documentation folder.
2. Double-click on the Remove ON1 Portrait AI application.
WINDOWS
1. Go to Control Panels.
2. Under Programs select Uninstall a program.
3. In the list that comes up select ON1 Portrait AI and then click on the Uninstall button.
Working with FilesON1 Portrait AI can view and open the following file types, in RGB color mode, at 8 or 16 bits per pixel:
• Raw files from most major camera manufacturers (file extension varies by manufacturer)
• Digital Negative (DNG)
• Photoshop (PSD)
• Photoshop Large Document (PSB)
• Tagged Image File Format (TIFF)
• Joint Photographic Experts Group (JPEG)
• Portable Network Graphic (PNG)
• High Efficiency Image Format (HEIC)
When you finish working on a photo in Portrait, you have the option of saving your resulting file in PSD, TIFF, JPEG, and PNG format.
FILE ACCESS WHEN USING PORTRAIT AI AS A PLUG-IN
If you use ON1 Portrait AI as a plug-in from another image editing app (Lightroom, for example), we recommend using the Photoshop format (.PSD) as the exchange file format for maximum compatibility. If

ON1 Portrait AI User Guide Part 1: Getting Started 6
your saved file will be larger than 2GB, or more than 30,000 pixels on a side, your image will automatically be saved in the .PSB (or Large Document) format. This is a newer version of the PSD format designed for larger file sizes, and is fully compatible with Portrait.
Opening a Photo from within Portrait AIWhen you first launch Portrait AI, the main window will have two buttons: Open Photos and Batch Process. To start working on a photo, you can either drag a photo from your desktop into the window, or you can click on the Open Photo button, which will open a photo within the primary Portrait window. (See ““Part 3: Retouching with Portrait AI” on page 34, for detailed information on using Portrait’s tools on your photos.)
Once you’ve been using Portrait AI as a standalone app for a while, the bottom of the start-up window will display the most recently opened files; double-clicking one of those will open the original photo, with the settings in place from the previous session. This can be helpful when you wish to re-edit some aspects of a portrait.
On both MacOS and Windows, you can also drag a photo on top of the Portrait AI icon, which will launch the app with that image, bypassing the startup window.
BATCH PROCESSING A FOLDER OF PORTRAITS
Portrait AI can also batch process a folder of photos. When you do this, Portrait will go through the folder, automatically selecting the faces in each individual photo, applying default adjustments for skin smoothing, and eye and mouth controls. This makes it easy for you to quickly retouch a large volume of photos from a portrait shoot, a wedding, or other event.
You can edit a photo directly from within ON1 Portrait by dragging a file into the window, or by clicking on the Open Photos button. The bottom of the window will also display the most recently opened photos from within Portrait AI; clicking on one of those will open the original photo, with the settings you used in the previous edit.

ON1 Portrait AI User Guide Part 1: Getting Started 7
To use this feature, click on the Batch Process button in the Portrait AI start-up window. The app will prompt you for a folder that contains images to be retouched, a destination folder for the retouched items, and a pop-up menu for the file format you wish the retouched files to be saved as. Click the OK button, and Portrait AI will process the images. All of the retouched files will have ‘_ON1’ at the end of the filename.
When batch processing a folder of images, there is one processing option that can be adjusted via Portrait’s Preferences window:
• Portrait AI has two settings for automatic skin retouching and eye/lip settings, Subtle and Strong. By default, the app uses Subtle retouching; this can be changed to Strong in the General tab of the Preferences pane. See page 58 for more.
Using ON1 Portrait AI with Adobe® Photoshop®When you edit an image sent from Photoshop to ON1 Portrait AI, you are editing Photoshop’s currently selected layer. Portrait is accessible from within Photoshop in two ways, from the File > Automate menu, and from the Filter > ON1 menu.
Depending upon your workflow, you might wish to work on the primary Photoshop layer, or you might want Portrait to create a duplicate of the layer when it applies retouching. To do this automatically, you must use Portrait via the File > Automate menu.
There are two options for editing an image in ON1 Portrait AI: you can send the layer to Portrait for final editing, or you can save the editing layer as a Smart Object in Photoshop, which will let you re-edit the photo in Portrait with your previous settings intact.
EDITING A PHOTO FROM PHOTOSHOP FOR FINAL EDITING
To use Portrait as a plug-in from within Photoshop, when you do not wish so be able to re-edit your operations, follow these steps:
1. Open the image you want to work on in Photoshop.
2. Select the layer you wish to process in Portrait.
3. From the Filter menu, select ON1 and then ON1 Portrait AI 2021 Standalone, or, if you’ve chosen to have your working layer automatically duplicated, choose File > Automate > ON1 Portrait AI 2021 Standalone.
4. When you’re finished editing your photo, click the Done button in Portrait.
The Batch Processing dialog prompts for the folder of photos you wish to retouch, the destination for the retouched photos, and the format you wish the files to be saved as.

ON1 Portrait AI User Guide Part 1: Getting Started 8
EDITING A PHOTO FROM PHOTOSHOP TO PRESERVE EDITS
To be able to re-edit your Photoshop images at a later point inside ON1 Portrait AI, you need to use Photoshop’s Smart Object technology. To do this, follow these steps:
1. Open the image you want to work on in Photoshop.
2. Select the layer you want to work on.
3. Right-click on the layer and choose Convert to Smart Object.
4. From the Filter menu, select ON1 > ON1 Portrait AI.
5. When you’re finished editing your photo, click the Done button in Portrait.
To re-edit your Smart Object layer again inside ON1 Portrait AI, double-click on the ON1 Portrait item in the edited Smart Object layer in Photoshop. Portrait will then launch and let you adjust your previous settings or make new ones.
NOTE: Due to the way that Smart Objects work inside Photoshop—you can delete the Portrait filter without losing your original image—this method does not use the “Save a copy of the layer” from Portrait’s Preferences.
Using ON1 Portrait AI with Photoshop Elements®When you edit an image sent from Photoshop Elements to Portrait AI, you are editing Photoshop Elements’ currently selected layer. By default, Portrait makes a copy of the layer, so your original layer is saved. If you’d like to change this preference, see the Plug-Ins section of the Preferences window (page 59).
NOTE: Photoshop Elements does not support Smart Objects, so all edits performed in Portrait AI are final.
To re-edit a Photoshop layer in Portrait, double-click the module name in the Smart Filters section of the Layers palette.
Right-clicking on a layer in Photoshop’s Layers panel gives you the option to turn the layer into a Smart Object..

ON1 Portrait AI User Guide Part 1: Getting Started 9
EDITING A PHOTO IN PHOTOSHOP ELEMENTS
To use Portrait inside Photoshop Elements, follow these steps:
1. Open the image you want to work on in Photoshop Elements.
2. Select the layer you want to work on.
3. From the Filter menu, select ON1 and then ON1 Portrait AI.
4. When you’re finished editing your photo, click the Done button in Portrait.
Using Portrait AI with Adobe® Lightroom® Classic CCON1 Portrait AI can be accessed from within Lightroom Classic CC, providing an integrated, round-trip workflow of your images.
There are two primary ways to use ON1 Portrait AI with Lightroom, via File > Plug-In Extras or Photo > Edit In. Both generally work the same way, the primary difference being where you choose the file format of the photo being opened in Portrait. Using Plug-In Extras opens the file using the format chosen in Portrait’s Plug-Ins Preferences pane, while Edit In lets you choose the file format inside Lightroom. If you find yourself sending images to Portrait AI frequently, the Plug-In Extras option can save you time.
USING ‘PLUG-IN EXTRAS’
To edit an image in ON1 Portrait AI, select the image in Lightroom, go the File menu and select the Plug-In Extras submenu, and choose ON1 Portrait AI Standalone.
File Creation Characteristics When Using Plug-In Extras
When you access ON1 Portrait AI through the Plug-In Extras menu there are important file-handling options that are controlled in the Files tab of the Portrait Preferences window. These need to be configured in advance, based on your desired workflow. Once these are set, all images sent to Portrait AI via the Plug-In Extras submenu will use these characteristics:
• File Format: The file type drop-down menu determines what type of file will be created. The default is PSD, which maintains layers. You can also select JPG or TIFF.
• Color Space: The color space drop-down menu determines what RGB working color space is used; Adobe RGB 1998, sRGB or ProPhoto RGB.
The Plug-In Extras submenu is found in Lightroom Classic’s File menu.
When sending a file from Lightroom to Portrait via Lightroom‘s Plug-In Extras menu, the edited file will be created according to your settings in the Plug-Ins section of Portrait’s Preferences window.

ON1 Portrait AI User Guide Part 1: Getting Started 10
• Bit Depth: The bit-depth drop-down menu determines the bit depth, either 8 or 16 bits per pixel.
• Resolution: The resolution drop-down menu determines the resolution of the file.
USING ‘EDIT IN’ FROM LIGHTROOM
For quick editing of photos Portrait, select your image in Lightroom, go to the Photo menu and select the Edit In submenu and choose ON1 Portrait AI 2021. The editing conditions when using Photo > Edit in are the same as those when you use the File > Plug-In Extras.
File Creation Characteristics When Using Edit In
When you use the Photo > Edit In submenu, Lightroom will ask you each time how you wish to edit the selected image. You have three editing options—Edit a Copy with Lightroom Adjustments, which makes a copy of the file, including any edits made to the photo; Edit a Copy, which copies the original photo without Lightroom changes; or Edit Original, which is not available if the photo being sent to Portrait is a raw file.
You can also can set the file type (TIFF, Photoshop or JPEG), the color space and bit depth for the file.

ON1 Portrait AI User Guide Part 1: Getting Started 11
Using ON1 Portrait AI with Apple® PhotosON1 Portrait AI integrates tightly with Apple Photos for MacOS and provides a seamless experience for enhancing your images.
If you have Photos on your computer when you install ON1 Portrait AI, the appropriate plug-in will be installed, but you will need to manually activate it in order to use it. To do so, go to Apple’s System Preferences and click on the Extensions icon. In the Extensions pane, click on Photos, then check the ON1 Portrait AI option. This will let you send images from Apple Photos to Portrait AI. (File Sharing must also be turned on in System Preferences for this to work.)
To edit an image in ON1 Portrait AI follow these steps:
1. Select the image you wish to edit in Photos.
2. Click on the Edit button.
3. On the right side of the window, at the bottom of the editing controls, you’ll see an Extensions pop-up. Click that button, and choose ON1 Portrait AI.
4. The photo will open in Portrait; make any adjustments you wish, and click the Done button in Portrait to save the edited photo and return to Photos.
NON-DESTRUCTIVE EDITING WITH APPLE PHOTOS
When you send an image from Apple Photos to Portrait, any settings you apply will be saved with the image, so that you can send the image back to Portrait with your edits intact, as long as you do not subsequently edit that image inside Photos. To re-edit an image processed inside Portrait, click on the image in Photos and follow the same three steps above. When your image is opened inside Portrait, you will see all of the changes you made in your previous session.
Once you make any editing changes to your image inside Photos, your Portrait edits will be “baked in” to the image. You can send the image again to Portrait, but your original settings won’t be visible.
If you wish to keep your original Portrait edits, duplicate the image inside Photos (Image > Duplicate), which will create a new virtual copy of the file. You can then edit one of the versions in Photos, using the other one to preserve your Portrait edits.
After installing ON1 Portrait AI on your Mac, you must turn the Photos extension on via Apple’s Extensions System Preference.
In Apple Photos, click the pop-up menu next to the Extensions label when editing a photo and you’ll see the options for sending your photo to Portrait AI.

ON1 Portrait AI User Guide Part 1: Getting Started 12
Using Portrait AI with Corel PaintShop ProWhen you edit an image sent from Corel PaintShop Pro (Windows-only) to ON1 Portrait AI, you are editing PaintShop Pro’s currently selected layer. To use Portrait inside PaintShop Pro, follow these steps:
1. Open the image you want to work on in PaintShop Pro.
2. Select the layer you want to work on.
3. From the Effects menu, select PlugIns > ON1 > ON1 Portrait AI 2021.
4. When you’re finished editing your photo, click the Done button in Portrait.
PaintShop Pro does not support nondestructive editing with Portrait AI; if you would like to work on a copy, before you send the photo to Portrait, right-click on the layer in PaintShop Pro and choose Duplicate.
Using Portrait AI with Affinity PhotoON1 Portrait AI can be accessed from within Affinity Photo, providing an integrated, round-trip workflow of your images on both MacOS and Windows. To use Portrait AI as a plug-in to Affinity Photo, you must first activate the plug-in from within Affinity Photo.
ACTIVATING PORTRAIT FOR USE WITH AFFINITY PHOTO (WINDOWS)
1. To setup Portrait AI as a plug-in on Windows, go first to Edit > Preferences and click on the Photoshop Plugins icon.
2. Check the ‘Allow “unknown” plug-ins to be used’ box at the bottom of the screen.
3. Click on the Add button underneath the Plugin Search Folders area, and navigate to \Program Files\ON1\ON1 Portrait AI 2021\Plug-in Files\ON1 Portrait AI 2021.plugin. Click OK.

ON1 Portrait AI User Guide Part 1: Getting Started 13
4. When you click on the Close button, Affinity Photo will prompt you to restart the app. When you do this, you should now see Portrait AI listed in the Detected Plugins section of the Photoshop Plugins preferences.
ACTIVATING PORTRAIT FOR USE WITH AFFINITY PHOTO (MACOS)
Setting Affinity Photo up for MacOS is nearly identical to the Windows activation. There is only one additional step.
1. Go first to Preferences, located in the Affinity Photo menu on the top left. Click on the Photoshop Plugins icon.
2. Check the ‘Allow “unknown” plug-ins to be used’ box at the bottom of the screen.
3. Click on the Authorize Global button at the bottom of the window. MacOS will present you with a dialog box that shows the root folder of your system. Click on the Authorize button in this box.
4. Click on the Add button underneath the Plugin Search Folders area, and navigate to Applications/ON1 Portrait AI 2021/Plug-in Files/ON1 Portrait AI 2021.plugin. Click OK.
5. When you click on the Close button, Affinity Photo will prompt you to restart the app. When you do this, you should now see Portrait AI listed in the Detected Plugins section of the Photoshop Plugins preferences.
EDITING A PHOTO IN PORTRAIT AI FROM WITHIN AFFINITY PHOTO
When you edit an image sent from Affinity Photo to ON1 Portrait AI, you are editing Affinity Photo’s currently selected layer. To use Portrait inside Affinity Photo, follow these steps:
1. Open the image you want to work on in Affinity Photo.
2. Select the layer you want to work on.
3. From the Effects menu, select Filters > Plugins >ON1 > ON1 Portrait AI 2021.

ON1 Portrait AI User Guide Part 1: Getting Started 14
4. When you’re finished editing your photo, click the Done button in Portrait.
Affinity Photo does not support nondestructive editing with Portrait AI; if you would like to work on a copy, before you send the photo to Portrait, right-click on the layer in Affinity Photo and choose Duplicate.

ON1 Portrait AI User Guide Part 2: Portrait AI Overview 15
PART 2: PORTRAIT AI OVERVIEWPortrait provides you with an easy-to-use workspace for retouching your photos. This section details the different aspects of the workspace, the tools, and the Portrait AI pane. Below is an overview of the different sections of the main window, shown after you’ve opened a photo:
A. Tool Well: Tools for working within Portrait AI.
B. Preferences/Help: Shortcuts to app preferences and help.
C. Preset panel: List of all installed presets (by category).
D. Search: Searches presets by name.
E. Preview Window: Displays the current photo in detail view.
F. Preview option toggles: Magnification slider for current image, split-screen before/after mode, show/hide mask, turn soft proofing and full-screen preview on or off.
G. Tool Options bar: Options and settings for currently selected tool.
H. Photo Information pane: Navigator, levels (histogram) and general photo information and edit history panel.
I. Current faces: Any faces found in the current photo will be shown here; clicking on a face will select that face’s settings pane (see next item for more). Clicking on the icon on the left side of this section will let you select a new face.
J. Face settings pane: Each face Portrait AI finds will have a separate pane detailing the retouching settings for that face. See page 37 for specifics on the pane’s controls.

ON1 Portrait AI User Guide Part 2: Portrait AI Overview 16
K. Reset bar: Reset All (restores settings to the original state when you opened the photos), Cancel (closes the photo without saving), Done (closes photo, opens a dialog box to let you specify the file name and type of the finished photo).
L. Output: Shortcuts for printing or exporting the current photo. (Sharing is visible on MacOS only. See page 52.)
Display View OptionsIn Portrait AI, you have three options for viewing the contents of the current window:
• The default is a resizable, movable window.
• Full Screen Mode, which can be found in the Window menu, will expand the main window to fit the contents of the current display. The menu bar is hidden, but it can be viewed by moving the mouse cursor to the top of the screen. This mode can be toggled on and off by pressing Option-Control-F (Windows) or Command-Control-F (MacOS).
• Full Screen Preview, also found in the Window menu, will display the currently selected photo full-screen, without any of the other interface elements. You can use the arrow keys on the keyboard to This option is helpful when you wish to view a selection of photos as large as possible without any distractions.
Portrait provides several ways to navigate and view your image in the Preview window:
• By default, your image is presented in Fit view, which displays the image within the preview area, and the Zoom tool is selected. Clicking on the image with the Zoom tool will zoom in to 100%, and the cursor will change to the Hand tool. You can move around your image by clicking and dragging in the preview area. Clicking once will take you back to Fit view.
• You can also zoom in and out via the View menu and the Navigator pane (see below). The Navigator pane displays a bounding box around the area currently on-screen, and you can reposition what is displayed in the preview area by clicking and dragging the box around the pane. Clicking on one of the buttons at the bottom of the Navigator pane will automatically zoom to Fit, 100%, 50% or 25% views. (The buttons are also visible in the Zoom tool’s Options bar.)
• When the preview zoom is larger than the viewable area, holding down the spacebar will display the Hand tool if any editing tool is selected. Clicking and dragging while holding the spacebar will reposition your image at the current view level.
Navigator, Levels, Info and History PanesAt the top of the control panel on the right of the main window are the Navigator, Histogram, Info and History panes. These tools can be useful for inspecting and viewing details of your image, as well as for looking at all of the Portrait module adjustments made during a session.

ON1 Portrait AI User Guide Part 2: Portrait AI Overview 17
THE NAVIGATOR PANE
This gives you a thumbnail view of your image. The white square region marks the image area that is visible in the preview pane. You can pan your image by clicking and dragging inside the square.
At the bottom of the Navigator pane are several zoom buttons representing percentage zoom views (100%, 50% and 25%). Click on one of the buttons to change the view. Fit zooms to fit the current canvas size, while 100 zooms to 100%, displaying the actual pixels.
THE LEVELS PANE
This gives you a color chart of the shadow, midtone and highlight areas based on the image RGB values (commonly known as a histogram). This is useful to show areas within the image that may be clipping. Clipping is when your image contains pure blacks or white and can signify loss of highlight or shadow detail.
The left side of the histogram represents the shadows, while the right represents the highlights. At the top of each end is a triangle. If the triangle is lit, there is clipping on that side of the histogram. If you click on the arrows, you will activate the clipping overlay on your image, which displays the areas that are clipped. Those areas with a blue overlay are pure black, while the areas with the red overlay are pure white. You can turn the clipping view off again by clicking on one of the triangles. You can also temporarily enable clipping view by holding down the J key at any time. The clipping view is useful when you are making adjusts to the brightness and contrast of your image. (See page 32 for more information about using the clipping view.)
The Histogram pane also displays the RGB values under the cursor at the bottom of the pane.
THE INFO PANE
The Info pane displays metadata for the current image in an easy-to-read format. This metadata includes camera make and model; lens focal length; capture date and time; file type; ISO setting; shutter speed; aperture; and exposure compensation.
The Info pane also displays file-specific date, including name, color space, image dimensions and resolution. If any of the metadata fields are unavailable they will be left blank.
Settings Applied
At the bottom of the Info pane is a section that shows all of the operations that have been applied to the current image. Clicking on the right arrow to the left of the label

ON1 Portrait AI User Guide Part 2: Portrait AI Overview 18
will display a list of every adjustment made, including cropping and retouching. If an image has had any adjustments made to it, that section of the Settings Applied area will be represented in white type, and you can use the arrows to the left of the label to drill down further into the Portrait and Local Adjustment tabs to see which adjustments were made to an image. (On an image that has had no adjustments, all of the settings will be grayed out.)
Double-clicking on any of the available items inside the Settings Applied area will take you to that specific setting inside Portrait, where you can make any desired changes.
NOTE: When editing a photo in Portrait via a plug-in (Lightroom Classic, Photoshop, Photoshop Elements, or other apps), the Info pane is not visible.
THE HISTORY PANE
ON1 Portrait AI has a robust Undo capability, which is helpful when you wish to back up a few steps during the editing process. When you want to go back further, it can be tedious to keep pressing Command/Control-Z. That’s where the history pane can be extremely useful. It displays every adjustment made during an editing session. From the History pane, you can scroll through your edits, all the way back to the state of your photo when you opened it for editing.
As you work, the History pane tracks all of your edits—even when working with layered files—adding each change you make to the top of the pane. History displays not only the adjustment, but will also display the settings of sliders in the various adjustments.
You can scroll through the list, and, if you click on an item, Portrait will “roll back” your edits to the spot you clicked. You can click up and down in the list, and, as long as you don’t make any changes, the entire edit history is preserved. If you roll back to an edit and make a change, the History pane “resets” from that point on, losing any of the edits you made after the point you rolled back.
The History feature is designed to help you refine and understand the edits you made during an editing session; it not saved once you finish editing a photo.
TIP: If you click on an item in the History pane, and you wish to step up or down in the adjustment history from that point, you can use the Undo/Redo commands to quickly go through the list. If you are happy with your edits, click back on the top item in the History pane to preserve the state of the photo.

ON1 Portrait AI User Guide Part 2: Portrait AI Overview 19
The Tool WellPortrait has six tools available for you when you are working on a photo, and are accessible via the Tool Well on the left side of the screen. Retouch has three nested tools associated with the tool, the Perfect Eraser, the Retouch brush, and the Clone Stamp; you can switch between the tools via the Tool Options bar at the top of the screen when you click on one of those tool group icons. The Crop, Faces and View tools are self-contained within the tool icons (and display their own Tool Options bars). A description of the tools and their keyboard shortcuts follows:
• Crop Tool: Trims an image to your desired size or ratio. Shortcut key: C
• Portrait AI Tool: Gives you the Masking Brush, for adding to or removing from the selected face’s mask. Shortcut key: Shift-I
• Healing Brush (Retouch group): Paint over a distraction and a matching area of your photo is magically blended on top to replace it. Shortcut key: Q
• Perfect Eraser (Retouch group): Removes distractions like signs and power lines. Shortcut key: Shift-Q
• Retouch Brush (Retouch group): Removes blemishes like dust spots and acne. (Includes Perfect Brush option.) Shortcut key: R
• Clone Stamp (Retouch group): Paints over an area from a sample of another area. Shortcut key: Shift-S
• View Tool: Adjusts the magnification of the image in the Preview area, and lets you move around the Preview window. Shortcut key: Z
To access a tool, simply click on the tool, or use the shortcut key attached to the tool. When selected, the cursor will change, and you will see a set of options for the tool in the Tool Options bar above the Preview window. If the selected tool is part of a tool group, you will see the other tools in that group, on the left side of the Tool Options bar.
CROP TOOL
To crop an image, select the Crop tool from the Tool Well. Select any preset crop ratio you would like to use from the Options bar; the default
is Freeform, which lets you crop in whatever size or ratio you would like. Adjust the corner handles of the crop tool overlay to get the area you wish. (The area outside the crop box appears darkened for guidance.) You can resize and move the image inside the crop box. When you are satisfied with your settings, press the Apply button in the Options bar or press Enter.
To move the image inside the crop box, simply click and drag inside the box. You can also nudge the image using the arrow keys on your keyboard. To resize the crop box, click and drag on any of
The Crop interface.

ON1 Portrait AI User Guide Part 2: Portrait AI Overview 20
the handles. Clicking on a corner handle allows you to adjust two sides at the same time; clicking on a side handle allows you to adjust that side. If you hold the Shift key down while adjusting the size, the box’s proportions are maintained. To rotate the crop box, move outside a corner until the tool changes to rotate.
To straighten an image, you can use the Leveling Tool, which is found in the Tool Options bar when the Crop Tool is active. Click on it, and drag the tool across an element in your image that should be level.
NOTE: The Crop tool is disabled when you use Portrait as a plug-in; you should use the host application to crop your photos.
Crop Tool Options Bar:
• Preset pop-up: Lets you choose from Freeform or constrained preset ratios
• Width: Sets the width of the crop box.
• Swap Dimensions: Swaps the width and height. Handy for rotating the crop box.
• Height: Sets the height of the crop box.
• Leveling Tool: Click and drag this tool across an element in your image that should be level.
• Angle: See and adjust the angle of rotation.
• Reset: Resets the crop area to the size of your original photo.
• Apply: Applies the crop.
PORTRAIT AI TOOL
Clicking on the Faces icon selects the Portrait AI tool, which functions as a brush for adjusting the mask of the face for the currently selected face. (This brush is also referred to as the Masking Brush.
When you select the Portrait AI tool, your cursor changes to look like two concentric circles, one representing the inner hard edge of the brush, and soft outer, feathered edge of the brush. At the center of the brush is either a plus or minus. The plus means that you are painting “in” the retouching settings (adding to the face’s mask), while minus means the brush mode is set to paint out parts of the mask (removing from the face’s mask).
Portrait AI Tool Options Bar:
• Style: The Style pop-up lets you save brush information to use at another time. Selecting a saved item from the menu will open that saved brush’s characteristics.
• Shape: The Shape menu displays a list of all custom brush shapes in your library. The top item in the list is the default, round brush.

ON1 Portrait AI User Guide Part 2: Portrait AI Overview 21
• Paint Mode: The paint mode controls if you are painting out (hiding the effect) or painting in (restoring the effect). You can tell your current mode by looking at the plus or minus icon in the center of the brush. If the icon is minus, you are painting out, and if the icon is a plus, you are painting in. You can change the mode in the Tool Options bar, or by pressing the X key, or by holding down the option (alt) key temporarily.
• Brush Size: You can control the size of the brush using the Size pop-up. Use a small brush at high magnification for precise work, and a large brush at fit to screen for general work. You can control the size of the brush several ways:
• Use the Size pop-up in the Tool Options bar.
• Use the left and right bracket keys: ‘ [ ‘ and ‘ ] ’ .
• Use your mouse’s scroll wheel (this option can be set in ON1 Portrait AI 2021’s Preferences window).
• Use your Wacom pressure-sensitive tablet.
• Feather: You control the amount of feathering—or hardness—of the brush by using the Feather pop-up in the Tool Options bar. The feather has a range from 1 to 100 percent. Use a small feather at high magnification for precise, hard-edged work and a large, soft-edged brush in Fit to screen mode for general work. You can visually see your feather by watching the outer concentric circle of the brush tool. In addition to the Feather pop-up, you can adjust the size of the feather by holding down the Shift key and pressing the right or left bracket keys on your keyboard.
• Opacity: You can control the opacity, or strength of the brush with the Opacity pop-up in the Tool Options bar. The opacity has a range from 1 to 100 percent. You use a high opacity to paint quickly and hide large areas. You use a lower opacity for blending areas together or for subtle work. You can control the size of the brush several ways:
• Use the Opacity pop-up in the Tool Options bar.
• Press the option (MacOS) or alt (Windows) key on your keyboard and press one of the number keys. Each number represents an opacity percentage from 10% (1) to 90% (9); 0 represents no opacity.
• Use your Wacom pressure-sensitive tablet.
TIP: Think of the opacity as the shade of gray you are painting onto your mask. While white in a mask represents 100% of an effect showing and black represents no effect showing, all opacity settings in between will show a percentage of the effect. This can be very useful when you wish to blend masks in a realistic manner.
• Flow: Flow is the rate at which the brush color is applied, up to the Opacity setting. With a low flow number, as you brush back and forth across a stroke, the brush color will build up to the Opacity setting. At a flow of 100, the brush stroke color will be at the Opacity setting.
• Angle: This sets the angle of the current brush shape. For the default, round brush shape, this setting has no effect; it is more useful when working with custom brush shapes. You can also

ON1 Portrait AI User Guide Part 2: Portrait AI Overview 22
rotate the brush shape by pressing Shift-Option (Mac) or Shift-Control (Windows) and the left or right bracket keys (‘[‘ or ‘]’).
• Perfect Brush: The Perfect Brush option incorporates a color-based, self-masking technology to help create precise selections and masks. When you turn the Perfect Brush option on—by clicking on the Perfect Brush icon in the Tool Options bar—the Masking Brush collects the colors under the center of the brush and applies the effect only to those colors. This protects the adjustment from being applied across edges, such as tree branches. Further settings for the Perfect Brush can be found by clicking on the gear icon in the Tool Options bar. There, you can set the following options:
• Color Threshold: This option lets you control the balance between keep and drop colors, based on the area you are working on. For example, you may want the Perfect Brush to be very precise and only paint away very similar colors, while at other times you want it to paint away a broad range of colors in the same neighborhood.
• Transition: This slider controls the feather of the Perfect Brush based on color. To create a soft edge, increase the transition. To create a harder edge, decrease the transition amount.
• Manual Spacing: When checked, this sets the spacing of the brush tip as you apply a stroke. This is primarily used when painting with custom brushes.
• Pressure options: Portrait AI supports pressure-sensitive tablets from Wacom with the Masking Brush. You can enable pressure sensitive controls for the brush size, brush opacity, or both simultaneously. To turn this support on, click on the gear icon in the Tool Options bar. You can activate pressure sensitivity for both size and opacity by clicking the appropriate buttons in the drop-down menu.
TIP: You can turn the Perfect Brush on and off using the Command–R (MacOS) or Control-R (Windows) keyboard shortcut. You can also temporarily lock the color to remove by holding down the Command (Mac) or Control (Windows) key.
HEALING BRUSH (RETOUCH GROUP)
The Healing Brush is the best tool for removing distractions like blemishes, warts, and other skin imperfections from your photos, using sophisticated content-aware fill technology. Like the other retouching tools, you can apply the brush to multiple portions of an image, although the Healing Brush is fully nondestructive: each area you apply the brush to is individually editable
(and removable).
The gear icon in the Portrait AI tool’s Options Bar has settings for the Perfect Brush, spacing options when using a custom brush shape, and support for Wacom pressure-sensitive tablets.

ON1 Portrait AI User Guide Part 2: Portrait AI Overview 23
To use the brush, simply paint over a distraction and a matching area of your photo will be blended on top to replace it, using content-aware matching technology. You’ll see two circular markers: one in red, which is the area that has been removed, and the other in green, which is the area that was used to fill the source. Each marker is movable by clicking and dragging; sometimes, you’ll want to try a different area to match to your source.
The Healing Brush has two modes: Heal and Clone. When you use the brush in Heal mode to remove a distraction it applies content-aware matching from a nearby area to mask the object or area painted out. When you use the brush in Clone mode, it acts to the Clone Stamp, applying the actual pixels from the area used to mask the object out.
Healing Brush Options
• Brush Size: Adjusts the overall size of the brush.
• Brush Feather: Adjusts the hardness of the brush.
• Brush Opacity: This adjusts how strong the retouching is. Use 100% to completely remove an imperfection. Use a lower opacity to soften it.
• Mode: selects either Heal (content-aware) or Clone (pixel-exact) mode when brushing an area.
• Pressure Adjusts Size: If you have a Wacom pressure sensitive tablet, you can adjust the size of the brush according to the pressure. Click the button to activate.
PERFECT ERASER (RETOUCH GROUP)
The Perfect Eraser can be used to remove distracting blemishes from your portrait. It uses a content-aware algorithm that replaces the pixels with a natural-looking result within the boundaries that are painted.
Using the tool is easy: paint over the area you wish to remove, making sure you cover the entire area. A red overlay appears where you paint. If the first attempt does not give you a perfect result, paint over it again and it will improve with each pass. You can also fine tune the area after applying the tool by using the Retouch Brush (see below).
Perfect Eraser Options
The Perfect Eraser’s Tool Options bar consists of two options; brush size, and Wacom tablet support The default brush size for the Perfect Eraser is 125 pixels; you can make this bigger or smaller by clicking on

ON1 Portrait AI User Guide Part 2: Portrait AI Overview 24
the Brush Size in the Tool Options bar, or by pressing the right or left bracket keys on your keyboard. The maximum brush size is 500 pixels. If you have a Wacom pressure-sensitive tablet, select the Pressure Adjusts Size button in the Options bar.
RETOUCH BRUSH (RETOUCH GROUP)
Use the Retouch Brush to remove small imperfections. Dab the brush on areas that contain spots or other imperfections, such as acne, or moles. The tool looks at the neighboring areas in your image and fills in the brushed area with an area of similar color and texture.
It is best to use the smallest brush size possible and to work by dabbing rather than making large brush strokes. If you dab with the brush and don’t like the results, use the Undo command and try using a smaller brush or vary your brush stroke and try again.
Retouch Brush Options
• Brush Size: This adjusts the overall size of the brush.
• Brush Feather: This adjusts the hardness of the brush. It works best to use a feather larger than 50 to blend and look natural.
• Brush Opacity: This adjusts how strong the retouching is. Use 100% to completely remove an imperfection. Use a lower opacity to soften them.
• Pressure Adjusts Size: Click on the button to activate the Wacom sensitivity controls.
CLONE STAMP (RETOUCH GROUP)
Use the Clone Stamp tool to replace an area of a photo with an area from a different part. Hold down Option (Mac) or Alt (Windows) and click the area you want to clone from. Then click and drag on the area you want to clone over and it will clone from the point you selected.
Clone Stamp Tool Options:
• Brush Size: This adjusts the overall size of the brush.
• Brush Feather: This adjusts the hardness of the brush. It works best to use a feather larger than 50 to blend and look natural.
• Brush Opacity: This adjusts how strong the retouching is. Use 100% to completely remove an imperfection. Use a lower opacity to soften them.
• Pressure Adjusts Size: If you have a Wacom pressure sensitive tablet, you can adjust the size of the brush according to the pressure. Click the button to activate.

ON1 Portrait AI User Guide Part 2: Portrait AI Overview 25
VIEW (ZOOM) TOOL
This tool, which is the default tool selected when you open an image in Portrait, adjusts the magnification of the image in the Preview window. With the Zoom tool selected, click in the Preview window to zoom in and center the image at the location clicked. Hold down the Option/Alt key to display the Hand tool, which lets you pan around the magnified image. You can also
double-click the Zoom tool in the Tool Well to set the image to 1:1 (or 100%) magnification view, which shows every pixel. This is best when examining small details.

ON1 Portrait AI User Guide Part 2: Portrait AI Overview 26
PresetsPresets are “recipes” of settings that you can save to reapply to a different photo. These settings can include the contents of the currently selected Portrait pane, any cropping information, and retouching operations for the entire photo. Once saved, a preset can be applied to a photo with one click. ON1 Portrait AI comes with a selection of presets that you can use (in three categories), but you can easily create your own presets.
APPLYING PRESETS
To apply a preset to an image, click on the Presets panel. There you will see any built-in presets supplied by ON1—ordered by category—as well as any presets you might have created or installed yourself. Clicking on a category name will open it and display any presets within that category, with a tiny thumbnail showing your selected image with that preset applied to it. To change the size of the thumbnails in the Presets panel, select the Browser Mode option from the View menu and choose One, Two or Three Column View.
If you’d like to see a larger representation of what your selected photo will look like with a category’s presets, click on the Quick View Browser icon in the category’s title bar. That will display a window with all of the presets in that category. (Press the Escape key to close the Quick View Browser.)
To apply a preset to a photo, click on the preset in the mini-browser or in the Quick View Browser. Presets are not cumulative; clicking on another preset will remove the previous one and apply the new one.
After you have applied a preset, you can still make changes to any of the settings, add or remove
The Presets panel includes factory presets in three categories—Children, Female, and Male—but you can also create your own presets and categories. The icon to the far right of the Female category is the Quick View Browser icon.
Clicking on the Quick View Browser icon in the Panels pane (or choosing Open Quick View Browser from the Window menu) will open a full-screen representation of that category’s presets, giving you a larger representation of how that preset will look on your image.

ON1 Portrait AI User Guide Part 2: Portrait AI Overview 27
adjustments, switch to another preset, perform retouching operations or more.
If you don’t like a preset, clicking on another one will replace the settings of the previous preset with the settings of the new preset. To remove a preset entirely, choose one of the reset options from the Settings menu, or remove the individual settings from the appropriate panes in Portrait.
You can save a preset as a favorite by hovering over its thumbnail in the browser, and clicking on the heart icon. This will add that preset to a Favorites category that resides at the top of the Presets panel. To remove a favorite, click again on the heart icon.
CREATING YOUR OWN PRESETS
Once you have a group of edited settings that you wish to save, go to Settings > Save Preset. The Save Preset dialog will appear, with options for which module’s settings you wish to save, naming the preset, and adding it to an existing or new category. Nearly all of ON1 Portrait’s settings can be saved as a preset, including cropping, retouching, and masks.
If you have applied a preset, and subsequently updated any of the editing settings, you can update the preset by choosing Update Preset with Current Settings from the Settings menu. This will only change the preset in the app; any images that had the old version of the preset will keep those settings unless you reapply the preset.
If you would like to create a new preset category, which will be added to the Presets panel, choose Add New Category from the category pop-up.
NOTE: When you save a preset in an image that has multiple faces, the preset uses the settings in the currently selected pane.
MANAGING PRESETS AND CATEGORIES
You can perform a variety of operations on presets and preset categories, including importing and exporting presets (individually or by category), deleting individual presets, and hiding categories.
Importing & Exporting Presets
You can import presets you have downloaded from the ON1 website or other source. Some files will be individual presets, while others might be preset “packs,” which will include more than one preset.
A preset will have an ‘.ONP’ extension, while a preset pack has an ‘ONPreset’ extension; all you need to do is double-click on the file—or choose Import Preset from the Settings menu—and Portrait AI will ask you to pick a category where you wish to place the preset or pack, and it will copy the presets into the app. You can delete the downloaded files, if desired.
To export an individual preset, click on it and choose Export preset from the Settings menu. You can also export an entire category of presets, via the category preset menu.

ON1 Portrait AI User Guide Part 2: Portrait AI Overview 28
Deleting presets
To remove a preset, select the preset you wish to remove in the Preset panel, and choose Settings > Delete Preset, or right-click on an individual preset and click Delete Preset from the pop-up menu.
You can delete any preset, including the presets that came pre-installed with ON1 Portrait. If you think you might wish to save a preset, export it first, then delete it.
Managing categories
In addition to creating your own preset categories, you can also perform other operations on categories, including deleting, renaming or exporting. These options are all available via the Preset Category pop-up, which is available when you hold right-click on a category name:
• To remove a category—and its presets—from the Presets panel, choose Delete Category from the pop-up.
• Choose Rename category if you wish to change the name of the category.
• To export a category and all of the presets within it as an ONPreset pack, choose Export Category from the pop-up menu.
Right-click on a preset category to get the category pop-up menu.

ON1 Portrait AI User Guide Part 2: Portrait AI Overview 29
Copying & pasting settings In addition to applying presets, you can copy all the edits of any operation you can perform in Portrait from one photo and paste them directly onto a subsequent photo.
To copy the edit settings from an image, before you save and close the file, choose Settings > Copy Settings. Then, open the new image and choose Settings > Paste Settings. A window will appear, giving you the option of copying any or all of the edits from the current photo, or you can select which edits—the current Portrait pane (if there are multiple), cropping, and operations with the retouching tools—you wish to paste into the new photo.
As long as your editing session is active, Portrait AI will remember the last copied settings, and you can paste them onto other photos as you wish. Note that the copied settings are only available during an edit session. Once you quit Portrait, the copied settings are cleared.
You can use the Paste Settings from Previous Edit command (also in the View menu) if you’d like to work across sessions. Portrait AI saves the edits from the previous photo across sessions.
RESETTING EDITS
Any edits you have made with ON1 Portrait AI 2021 can be completely reset inside the app. The Settings menu offers eight options for erasing edits made to a photo:
• Reset All Settings: This removes all adjustments made to a photo in Portrait. (This option can also be accessed from the Reset All button at the bottom right of the main window.)
• Reset Portrait AI Settings: Removes only the settings applied in the Portrait tab.
• Reset All Retouching Tools: Resets any retouching applied anywhere in the current photo.
• Reset Crop: Returns the image to its original, uncropped size.
You can undo any of these changes immediately after making them; otherwise resetting with the appropriate option will permanently reset the image.
Soft ProofingON1 Portrait AI’s soft proofing feature lets you see how a photo will look when printed, using the color profiles that get installed with your printer. Soft proofing helps you determine where there might be issues when you print, so that you can adjust your tone, color and effects to give you a print that is closer to your editing vision.
Normally, when you’re viewing an image in Portrait AI, you are viewing it through the lens of your monitor’s display profile. The color gamut of your computer’s display is wider than that of most photo printers, which means that some colors you are able to view on-screen are not reproducible when you print. When this happens, the color profile conversion that happens in the print engine will cause substitutions of colors that the printer cannot print to the closest color that it can. This means that your image could have subtle (or broad) shifts in color, especially in certain color ranges.
Soft proofing is turned on via the View menu, or by clicking on the soft proofing icon to the left of the

ON1 Portrait AI User Guide Part 2: Portrait AI Overview 30
Preview button at the bottom of the main Portrait AI window. You soft-proof various paper types by choosing an installed printer profile from the Profiles submenu. The image will change to approximate the color of the paper you’re profiling. You can also turn on an overlay that will display out-of-gamut colors.
The primary soft-proofing options are available underneath the Enable Soft Proofing item in the View menu. The options are as follows:
• Gamut warning: When checked, this displays colors in the image (via a red overlay) that don’t correspond to the current printer profile being soft proofed.
• Profiles: The Profiles submenu lists the currently available printer profiles. Choosing one will change the on-screen display to use that profile. You can also import profiles via this submenu.
• Intent: Portrait AI offers two different rendering “intents” when soft proofing, which are used to convert the color from display to print. Perceptual shrinks the color gamut during the conversion, which works to preserve the relationship between colors in the image. The other intent type, Relative, only converts colors that are outside the current color gamut, but this can sometimes cause two colors, one in gamut, and one outside, to be identical after conversion. Neither rendering intent is perfect or desired; it often is a matter of the makeup of the image, your editing intent, the paper being printed on, and so forth. Often, you’ll want to switch back and forth between Relative and Perceptual, seeing which gives you a better print.
• Simulate Paper and Ink: Turning this setting on will cause Portrait AI to use the white point for the chosen paper type (instead of the white point of your monitor), and the paper’s actual black density (instead of the display’s black point). If you’re trying to match a print, you will usually want this setting turned on.
The Profiles submenu displays the installed printer profiles for any installed photo printer. You can also import your own color profiles.
These three screen shots show the results of soft proofing options, as viewed in Portrait AI. The left image is with soft proofing off (and is using the display color profile). The middle image is with soft proofing turned on, and using a printer profile for Epson’s Legacy Fibre Paper. The bottom image has the Gamut warning turned on; out of gamut colors are highlighted by the bright red overlay.

ON1 Portrait AI User Guide Part 2: Portrait AI Overview 31
Adjusting images with soft proofing is often a bit of trial and error. It’s easy to get caught up in eliminating out-of-gamut colors, but most modern photo printers—both home printers and online print services—do a pretty good job of properly approximating colors.
The biggest thing you want to be looking for when viewing a soft proof is tone, contrast and color accuracy between screen and print. When using a home printer, use test prints to hone in on the right mix of adjustments.
Other Preview OptionsIn addition to soft proofing, ON1 Portrait AI 2021 offers a few other previewing options, all of which can be found in the previewing section at the bottom of the window. With these options, you can compare the before and after views of a photo—in either split-screen or full-screen views —see the current mask, and turn soft proofing on or off.
CHANGING THE MAGNIFICATION VIEW
Portrait AI includes various options for zooming in or out of a photo while you’re working on it. In addition to the Zoom tool and the Navigation pane (see page 15 and page 17, respectively), you can change the zoom view by moving the magnification slider. You can either click on the control and slide it to the right to zoom in and to the left to zoom out, or you can click on the boxes at the ends of the slider.
BEFORE/AFTER PREVIEWS
As you work in Portrait, it can be helpful to see how retouching edits can affect your photo. Portrait’s Compare mode displays a side-by-side view of your photo, with the original version on the left, the edited version on the right. There is a movable slider in the middle of the screen, which lets you view more or less of each view; click on the box at the center of the slider and drag it to the left (to view more of the edited image) or to the right (to view more of the original. While working in Compare view, you can use the magnification slider to zoom in or out of the image, which can be useful when you wish to see the effects of your edits on smaller sections of your photo.
You can also view your original image full-screen by clicking the Preview button at the far right of the previewing toolbar. When you click this button, the original photo is
The Preview area at the bottom of the main Portrait AI window includes options for adjusting the preview magnification, turning compare (before/after) view on or off, viewing the current mask, turning soft proofing on or off, and for viewing the original photo, with all edits removed.
Portrait’s Compare view displays a before/after view of your current photo, with a movable slider (circled, above) for expanding and contracting the different views.

ON1 Portrait AI User Guide Part 2: Portrait AI Overview 32
displayed with a “Preview Off” overlay. To return to your edited version, click the Preview button again. (You can also use the backslash key—‘\’—to show and hide the full-screen preview.)
SHOW/HIDE MASK
When ON1 Portrait AI 2021 finds a face, it creates a ‘mask,’ which separates the area where the retouching settings are applied from the area where they are not (referred to as ‘masked out’). Most of the time, when you’re working in Portrait, you won’t need to adjust the mask. But you can view a face’s mask by pressing the Show Mask button in the previewing section at the bottom of the screen. Clicking this button will display a transparent red overlay, where the masked sections of your photo are shown in red. For information about painting a masked area in or out, see page 40.
FOCUS AND CLIPPING VIEWS
Two additional previewing tools that can be powerful aids when you are retouching photos are the Clipping and Focus Mask overlays.
Clipping
Clipping occurs when the shadow and highlight tones in an image are suddenly cut off to completely white or black, rather than fading smoothly. (Large expanses of white pixels in a photo are often referred as ‘blown’ highlights, and can be quite distracting to a viewer.) One of the benefits of shooting in raw format is that, while many photos will have areas of pure white or black when originally viewed on-screen, there is still recoverable data in the raw image. The Clipping overlay can help determine how big a problem you might have with a photo, and how easy (or difficult) it will be to fix.
To display the Clipping overlay temporarily, press the J key; to turn it on permanently as you move from photo to photo, choose View > Show Clipping, or press Alt (Windows) or Option (Mac) J on your keyboard.
The Clipping view overlay displays the areas that have either pure white or pure black in them. Those areas with a bright blue overlay indicate pure black pixels, while the areas with the bright red overlay indicate pure white pixels.
Focus Mask
It can often be difficult to view the sharpness in a photo without zooming in to 100% or more, and if you have a lot of photos from a shoot, it can be a bit tedious to check focus at that level. Luckily, Portrait AI’s Focus Mask overlay can help winnow your shots down to the sharpest ones.
Clipping view displays pure white pixels with a bright red overlay, and pure black pixels with a bright blue overlay. In this portrait, you can see the areas of pure black (in the jacket and collar).
Focus Mask displays areas of sharpness with a green overlay.

ON1 Portrait AI User Guide Part 2: Portrait AI Overview 33
To turn on Focus Mask, choose View > Show Focus Mask, or press Shift-Alt-J (Windows) or Shift-Option-J (Mac). The sharpest areas in your image will be represented by a bright green overlay. As you move from photo to photo in a folder, you’ll be able to tell whether you have an acceptable level of sharpness where you need it by the strength of the overlay. The mask will continue to be displayed even as you zoom in on a photo.

ON1 Portrait AI User Guide Part 3: Retouching with Portrait AI 34
PART 3: RETOUCHING WITH PORTRAIT AI
ON1 Portrait AI 2021 was designed to help you retouch faces quickly and naturally, and with as little intervention as possible. When you open a photo (or process a folder of photos), Portrait automatically finds each face in your photo, analyses it individually, and adds just the right amount of retouching, based on your preferences.
Each face in your photo has independent settings and adjustments. With Portrait AI, everything is automatic, but you have full control over all aspects of retouching and finishing. You can manually adjust eye and mouth positions in each face, paint to refine the skin mask and use brushes to remove blemishes.
Portrait AI’s skin retouching uses frequency separation techniques, which help to maintain natural skin texture, while reducing color and tonal changes across the skin. It creates flawless, natural-looking skin.
In addition to skin smoothing and blemish removal, you can use Portrait AI to correct common errors in lens choice and lighting by adding fill-light to brighten the face or resculpt the face to thin the jawline. You can even adjust the eye size on each individual face.
The whites of eyes can be brightened and the iris can be sharpened, and there are automatic red eye removal options as well. You can easily brighten the smile and adjust the color and saturation of the lips.
Portrait has a small set of tools, for cropping, retouching, and masking. The Portrait AI tool, accessed from the Faces icon in the Tool Well, lets you paint skin in or out—and a Portrait pane that contains settings for adjusting the skin, eyes and mouth in a face. Each face in your photo has its own pane, so you can adjust each face on an individual basis.

ON1 Portrait AI User Guide Part 3: Retouching with Portrait AI 35
Portrait AI Editing OptionsYou have a number of ways to get started in Portrait. In single-image editing mode, you can launch Portrait AI as a standalone app, or you can use it as a plug-in to Photoshop, Lightroom Classic, Photoshop Elements, Photoshop or Apple Photos. (See page 5 for specifics on using Portrait as a plug-in.)
In each of these instances, Portrait will open the photo, and automatically search for each face. Once it has found a face, Portrait will use machine-learning to identify its age and gender, and find their skin, eyes, and mouth. Each face it finds will be added as an icon at the top of the Portrait AI tab on the left of the screen. Clicking a face in that group will open that face’s portrait layer.
Once you’re done with a photo, Portrait AI has the following options, based on whether you’re using it as a standalone app or a plug-in:
• When used in standalone mode, clicking the Done button at the bottom of the screen will prompt you to save the retouched photo in a new format.
• When used as a plug-in, clicking the Done button will save the changes you’ve made and return you to the originating app.
• If you don’t want to save your edits, click the Cancel button. To reset the image to its original state inside Portrait, click Reset All.
BATCH-PROCESSING CONSIDERATIONS
When using Portrait AI’s Batch Process function, you select a folder of photos to be retouched, a destination folder for the processed images, and the file format you wish the photos to be saved in. Portrait will open each file, find the faces, apply appropriate retouching (using the Strong or Subtle setting, as described below), and save the edited photo in the file format specified in the Batch window.
Once your folder has been processed, you can then open the processed photos in your image editor for further editing. Don’t re-open the batched files inside Portrait AI, though; it will reprocess the photo as if it were untouched, which will result in a double-processing of the faces.
NONDESTRUCTIVE EDITING CONDITIONS
When you use Portrait AI as a standalone app, all of your edits in a photo are saved in an internal database, as well as in a ‘sidecar’ file that sits in the original image’s directory. These edits are tied to the original file opened, not the saved, edited file. If you don’t like the adjustments you made to the original file, launch Portrait and reopen that file again. When you’re done, you’ll be prompted to save it in a different format; if you wish to overwrite the older, edited image, save it with the same name.
If you are using Portrait as a plug-in to Adobe Photoshop and wish to be able to reedit your images, convert the image layer to a Smart Object before sending it to Portrait (see page 7 for specifics on this). With
The Batch Process window, which is accessible when you first start Portrait AI in standalone mode, lets you quickly retouch folders of photos automatically.

ON1 Portrait AI User Guide Part 3: Retouching with Portrait AI 36
Apple Photos (MacOS), you can re-edit your photo as long as you don’t re-edit that image inside Photos (or send it to another app via plug-in).
Portrait’s batch feature doesn’t support the nondestructive editing functionality found in the single-image editing mode.
NOTE: The sidecar files can be useful if you wish to transfer the original image files to another person or computer, and want to have your edits preserved. To do this, you the original file and its sidecar together; the sidecar will have a file name of original_filename.ON1. If you don’t wish Portrait AI to create sidecar files, you can turn this option off in the General tab of the Preferences window (see “General Settings” on page 58). The editing information will still be stored in Portrait’s internal database. You’ll just lose the portability option.
SUBTLE VS. STRONG PROCESSING OPTIONS
When ON1 Portrait AI 2021 applies its automatic retouching to a face in a photo, it uses one of two AI-based processing options, Subtle and Strong. As its name implies, the Subtle setting—which is the default option—opts for a lighter touch when retouching. Strong applies a bit more processing than Subtle, but it still shouldn’t be over the top. Some situations might call for the Strong setting, or you might find that you prefer that setting.
To change between the two options, go to the General tab of the Preferences window, and choose the option you wish to use in the Portrait AI Default pop-up (see “General Settings” on page 58).

ON1 Portrait AI User Guide Part 3: Retouching with Portrait AI 37
Inside the Portrait PaneEach face in a photo will have its own Portrait pane, which contains the mask for the face, and settings for smoothing the skin, and adjusting aspects of the face, eyes and mouth.
You can view a face’s pane by clicking on the appropriate photo at the top of pane. (You can change the name of each pane by double-clicking on the ‘Portrait AI’ label at the top.) The top of the pane has the following items:
A. Face selection: This includes the Add Face button and any faces found (or added) in your photo. Clicking on the face will select that face’s portrait pane.
B. Face and mask icons: The first icon is a small representation of that pane’s face, to help with identification in photos that have many faces in them. The mask is for that person’s face. To turn off all of the settings for that pane (to preview that face before and after, for example), click the control circle to the left of the face. If the circle is empty, it means that the adjustments are not currently applied.
C. Blending options, Reset and Delete: These icons are for changing the blend mode, to reset the pane to its original state, or to delete that portrait layer altogether.
D. Opacity: Sets the overall opacity of the pane’s settings.
E. Style: Pop-up list of preset settings for that pane. The Default style uses Portrait’s Auto AI technology applying either Subtle or Strong retouching. (Subtle is the default AI approach, but this can be changed to Strong in the General Section of the Preferences window.) You can also save your own styles, based on individual preferences.
The bottom part of the Portrait pane includes four sections: Skin, Face, Eyes and Mouth. Each section has an on-off control circle immediately to the left of the label, which can be helpful if you don’t need to retouch the skin or the eyes, for example. The Skin section settings include:
F. Retouching: The amount of skin retouching, based on Portrait’s AI analysis of the face.
G. Retouching Details: Clicking the triangle will give options for further adjustments to the overall skin retouching. (See page 38 for information on the options in the Details section.)

ON1 Portrait AI User Guide Part 3: Retouching with Portrait AI 38
The Face section has four adjustments:
H. Brightness: Adds to or removes brightness from the current face.
I. Slim Face: Resculpts the face, slimming it along the jawlines.
J. Left Eye Size: Increases overall the size of the left eye.
K. Right Eye Size: Increases overall the size of the right eye.
The Eyes section has five adjustment options:
L. Whitening: Whitens the eyes.
M. Detail: Adds sharpness to the pupils.
N. Dark Circles: Brightens circles and/or bags under the eyes.
O. Brow Enhance: Darkens the eyebrows.
P. Auto Red-Eye Removal: Clicking this button will apply red-eye removal to the eyes.
Clicking the icon to the right of the Eyes label will display an overlay with the eye control points when you move your cursor over the face. (See page 41 for information on adjusting the eye overlays.)
The Mouth section has four settings:
Q. Teeth Whitening: Whitens the teeth.
R. Lip Vibrance: Increases the color in the lips.
S. Lip Brightness: Adjusts the brightness of the lips.
T. Lip Hue: Adjusts the hue of the lips.
Clicking the icon to the right of the Mouth label will display an overlay with the mouth control points when you move your cursor over the face. (See page 41 for information on adjusting the mouth overlay.)
Details
Most of the time, Portrait’s automatic AI-based skin-retouching algorithms should do a good enough job that you shouldn’t have to do much more than adjust the strength of the Retouching slider to dial in your final settings (if at all). If you wish to adjust some of the parameters in the Skin section, click the Details triangle, and you’ll see a set of controls under the Frequency Separation section.
These options include:
• Blemishes smooths facial elements, like fine lines and wrinkles.
• Detail brings back some detail that might have been lost in the smoothing process.
• Smoothing applies additional skin smoothing.
Clicking the triangle to the right of the Details label will open an additional set of controls you can use to fine tune the smoothing of the currently selected face.

ON1 Portrait AI User Guide Part 3: Retouching with Portrait AI 39
• Texture controls the amount of artificial texture applied as an overlay to the face.
• Shine lessens hot spots, evening out the skin’s tones.
NOTE: The Details pop-up contains two options, Frequency Separation and Surface Blur. To use Portrait AI to its fullest potential, use the Frequency Separation option; the Surface Blur option is based on previous versions of ON1 Portrait, and is solely included to provide backward-compatibility with presets created for those versions.
Portrait AI WorkflowPortrait AI was designed to automatically give you perfect retouching every time you open an image. As such, the basic workflow for most images you will work with—whether you’re in standalone or plug-in mode—is relatively simple:
1. Perform basic global edits in your image editing app. This includes tone and color adjustments, as well as any noise reduction and lens correction. (It’s best to leave sharpening to the final stages of editing.)
2. Launch Portrait AI, in either standalone mode, or as a plug-in, depending upon your preference.
3. Go through each individual’s portrait pane and adjust individual settings as desired.
4. Use the retouching tools to remove or repair blemishes.
5. Apply any manual adjustments to the skin mask, or reshape the eye and mouth overlays, if necessary.
WORKING THE INDIVIDUAL PORTRAIT PANES
Once Portrait has found the faces in your photo, select each face in turn by clicking on it in the face section at the top of the Portrait AI panel, or click on the pane itself. Work your way down the pane from the Skin section at the top, down to the Face section, and on to the Eyes and Mouth at the bottom. Making broad movements of the different sliders can give you an idea of how a setting gets applied, but be careful in making adjustments too strong, which can give your models a plastic look. Work in 100% view, so you can see the effects of your changes up close.
Portrait AI generally will do a good enough job in the basic skin smoothing and retouching that you shouldn’t have to dig into the Details section; adjusting the Retouching slider left or right should often be all you need to do to fine tune the skin.
NOTE: When working with multiple faces in a photo, you can name each Portrait layer individually by double-clicking on the word ‘Portrait’ in the layer’s title bar.

ON1 Portrait AI User Guide Part 3: Retouching with Portrait AI 40
USING THE RETOUCHING TOOLS
If you have portions of a face that have specific retouching needs (blemishes and other marks), use the Perfect Eraser, Retouch Brush or the Clone Stamp to make those changes. (See the Retouching Tools section, starting on page 23, for detailed information using on working with these tools.)
MAKING MANUAL ADJUSTMENTS IN PORTRAIT AI
Portrait uses sophisticated technology to find faces, but it’s not always perfect. Luckily, you have some tools to use to make further enhancements or adjustments beyond the controls in the Portrait pane. These include adjusting a face’s mask, to add or reduce the area that the retouching applies to, or making small adjustments to the areas around the eyes and mouth. In some very rare instances, you might find a ‘face’ that really isn’t a face, or that Portrait was unable to find a face.
Fine-tuning a Face’s Mask
To keep Portrait’s retouching localized to each face, the app builds a mask for the face. Only inside the contents of the mask are the parameters of that face’s portrait pane applied. The rest of the image is ‘masked out,’ meaning that the adjustments don’t apply to those pixels. The mask is represented by the mask icon at the top of each pane.
When building a face mask, Portrait AI looks closely for the general contours of the face, but doesn’t include other skin. You might want to smooth some skin under the chin or on the neck, or you might want to paint out some areas—hair over the forehead—from the mask, so that they won’t be softened.
You can view the mask for each face by selecting the appropriate pane and clicking the Show Mask icon at the bottom of the main Portrait AI window (to the right of the Before/After button). This will display the
If you want, you can fine-tune a face’s mask retouching by painting skin in or out on your model as necessary with the Portrait AI brush. To view the mask, click the View Mask icon at the bottom of the window.

ON1 Portrait AI User Guide Part 3: Retouching with Portrait AI 41
mask for the face, with a red overlay representing the area untouched by that pane’s settings. It will also select the Portrait AI brush, which you can use to ‘paint in’ more skin (enlarge the area), or ‘paint out’ areas that you might not want to have retouching applied.
Next, you set the paint mode (Paint In or Paint Out), brush size, feathering, and opacity to make the changes to your mask. Performing your brushing with the mask view turned on helps show your progress. Use the Option key (Mac) or Alt (Windows) to change the brush mode in real time, to paint in and out with ease.
Adjusting the skin mask works best with the view mode on, and at 100% view (or larger, in some instances). When you’re done refining the mask, choose another tool and click the View Mask icon at the bottom of the screen to turn the mask off.
Working with Eye and Mouth Overlays
Portrait AI does an excellent job finding the eyes and mouth for each face in a photo, even three-quarter and side shots. For each feature, Portrait creates an overlay that functions similarly to the face mask. The eyes (or eye, if only one is in the photo) and mouth overlays define the boundaries of those features, and only the controls in the respective sections of each face’s pane are applied to those areas.
To view the different overlays on a face, click on either the Eye or Mouth icon to the right of that section’s label. When you move your cursor over the face, you’ll see the overlay for that feature.
Each overlay consists of a nodal point (in blue) and control points that define the boundaries of each feature. You can rearrange or modify the overlays: clicking and dragging the point lets you adjust the center of the overlay; clicking and dragging on any control point lets you readjust the boundaries of that area.
The mouth overlays are a bit more complex than the eye ones; they include control points for the top and bottom of each lip, which lets you adjust for the teeth. In most cases, you won’t need to adjust the overlays, but if you feel that you could get a better mask for either the eyes or the mouth, it’s best to zoom in fairly close, so you can adjust the overlay precisely.
Clicking the icon to the right of the Eye or Mouth label in a portrait pane will display the overlay for that feature. You can adjust the control points for each overlay by clicking and dragging them to reshape the area.

ON1 Portrait AI User Guide Part 3: Retouching with Portrait AI 42
Dealing with Missing or ‘Ghost’ Faces
In the rare instance when Portrait doesn’t find one of the faces in your photo, click the Add Face button at the top of the Portrait tab. Then, position and size the box around the face you wish to add, and press Return, and the portrait pane will be created (and selected). When adding a face in this manner, you’ll need to manually add the eyes and mouth, and enable the different sections of that face’s pane.
To add the eyes, click on the Eye icon to the right of the label. Then click the cursor in the center of each eye. When you’re done, Portrait will create the overlay for each eye, and you can readjust them as necessary.
Adding the mouth is similar; click on the icon to the right of the Mouth label, and click on the corners of the mouth. Portrait will create the overlay, and you can adjust the control points to fit the contours of the mouth as needed.
Once you’ve added the eyes and mouth, you can work through the pane in the same manner you would with an automatically generated face.
Sometimes, you’ll find a pane that’s been generated for something that clearly is not a face. If you find one of these ‘ghost’ faces, right-click the ghost icon at the top of the Portrait AI panel and choose Delete Face.

ON1 Portrait AI User Guide Part 4: Printing 43
PART 4: PRINTINGON1 Portrait AI has a flexible print engine that can print photos at any size. You can print photos individually; or multiple versions of a photo, package style, on a single piece of paper. You can even print when using Portrait as a plug-in from Lightroom, Photoshop or any other supported apps.
The print window can be opened by clicking on the Print icon in the module selector, or by selecting the Print command from the File menu. It has the following components:
A. Preview: Displays the photo being printed.
B. View Selector: The middle two icons are not applicable inside Portrait; the icon on the far right turns soft proofing on and off.
C. Page view: Displays the number of pages being printed. (Not applicable in Portrait AI.)
D. Printer pane: Contains options for output—printer or PDF—as well as printer, page setup, page size, number of copies, resolution, and printer profile and rendering intent.
E. Print Area pane: Contains options for fitting and selecting the print image size.
F. Watermark pane: For adding a watermark to printed photos.
G. Sharpening: Options for sharpening during the print process.
H. Print/Cancel: Print the current photo or cancel the operation.

ON1 Portrait AI User Guide Part 4: Printing 44
NOTE: The print engine in Portrait AI is based upon the engine inside ON1 Photo RAW, which has the capability to print multiple photos at a time. Because Portrait can only work with a single photo, some of the options, like contact sheets and some view settings, are not applicable in Portrait.
Printing OptionsThe four panes in the Print window—Printer, Print Area, Watermark, and Sharpening—each deal with a specific printing-related task.
PRINTER PANE
The Printer pane is where you set the printer-specific features for your output. It has two modes, which are chosen by clicking on the icon at the top of the pane: Print, which lets you print to a connected printer, and File, which will print the selection to a PDF.
When choosing to output to a printer, you’ll set the specifics of your printer, the paper size you wish to print to, the resolution, orientation, and the number of copies. When choosing resolution, make sure that you are printing at the printer’s optimal resolution. Most photo printers, for example, work best with a file that has between 240 and 360 ppi. (Portrait will use its internal resampling engine to ensure that your photo is at the final resolution you choose.)
At the bottom of the pane is a section for choosing a printer-specific color profile; choose the media profile for the paper type you are printing to. If you wish the printer to handle the color conversion, select the Printer Managed Color option in the Profile list.
The rendering intent is related to the conversion of an image’s colors to fit within the color range (or gamut) of the printer. The default intent, Perceptual, will change all of the colors in a photo proportionally to fit within the printer’s range of colors. The other option, Relative Colorimetric will only change the colors out of the printer’s gamut, to the closest in-gamut color. Depending upon the image, you might need to play with the intent settings, but Perceptual is usually the best place to start.
When choosing a specific paper profile—as opposed to Printer Managed Color—you can use Portrait’s Soft Proofing feature to look at out-of-gamut colors in your photos. Click on the soft proof icon at the bottom left side of the window to view the photo with your chosen paper. (See page 29 for more.)
NOTE: Portrait’s Print feature will work with borderless printing options as well. Be sure to choose your printer’s borderless options in the page setup pop-up. Different printers will have specific borderless settings, so check the manual to see how to turn borderless printing on.
The Printer pane sets printer-specific options for the current print job. You can also choose to render the print job to a PDF file.

ON1 Portrait AI User Guide Part 4: Printing 45
Printing to a file
In addition to sending images to a printer, you can also choose to export the current print job to a file. This can be helpful if you are submitting prints to an online service or to print remotely. To use this option, click on the File icon at the top of the pane. Portrait will ask you for a filename and a location to save the file. Choose a page size for the file from the Page Size pop-up, and adjust your print area settings. When you choose Print, Portrait will create a PDF of the photo (or photos) and save it with the name and destination you specified earlier.
PRINT AREA PANE
The Print Area pane is where you set the options for the size of the print, and how you wish your photos to be printed. You can also choose whether to print photos individually or package-style. (The contact sheet option, while present, is not applicable in Portrait, as it is largely designed to gang-print a set of different photos.)
The top of the pane includes preset styles for either fitting the current photo inside the size of the print, or filling the entire size of the print. It also includes options for printing at common print sizes, including 8x10, 5x7, 4x6; and options for printing to a contact sheet. You can also create custom print sizes via the Custom section at the bottom of the pane; just set the width and height of the print size, and whether you wish to fit the image to the print size, or to fill the frame with it. If you would like to save this print size as a style, click on the More pop-up at the top of the pane, and choose Save as New Style from the menu. You’ll then be able to recall that style from the More pop-up whenever you print.
If you are printing multiple copies of a single photo, Portrait will attempt to put as many photos at your chosen print size on the paper size as defined in the Printer pane. To print only one photo per page, click that option at the bottom of the Print Area pane.
Page size vs. print size
It’s worth understanding the distinction between the page size and the print size. In some cases, the two will be identical. For example, if you wish to print on 4x6-inch photo paper, you would choose that option in the Printer pane’s Page Size pop-up, and then 4x6 in the Print Area’s Custom pop-up. Depending upon the aspect ratio of your photo, you then might need to choose Fit or Fill to get the proper crop. Fit does exactly what it sounds like: it will fit the entire photo within the bounds of the photo’s dimensions, which means that there could be some extra white space around the final print. Fill will resize the photo to fill the dimensions of the chosen print size, centering the image.
In our example, a 4x6-inch print has an aspect ratio of 2:3. If the photo you are printing has that aspect ratio, then Fit and Fill do the exact same thing: the photo will fill the print area without any cropping.
For package printing, where you wish to generate multiple prints on a larger sheet of paper, you’ll set the specific size paper you are printing to in the Printer pane, and then set the appropriate print size for each photo in the Print Area pane.
The Print Area pane is for setting the actual print size of the photo or photos you are printing.

ON1 Portrait AI User Guide Part 4: Printing 46
WATERMARK PANE
The Watermark pane adds an overlay to the printed image, and is most often used for your logo, signature or copyright. Watermarks generally need a transparent background, so make sure your watermark file is a PNG or PSD.
The module has the following options:
• Choose: Click the Choose button to select the file you wish to use as your watermark. Once you’ve added a watermark file, it will be saved to the Logo File pop-up.
• Size: This slider controls the size of the watermark file.
• Inset: This will determine the percentage in which the file is inset from the edge, based on the Position (see below).
• Opacity: This sets the opacity of the watermark.
• Position: This grid sets the location of the watermark. Click on the square of the location you desire.
When working with watermarks, make sure your watermark file is sufficiently large for your usage. For example, if you want it to appear 2 inches wide on a 300-ppi image, your watermark needs to be at least 600 pixels wide. Otherwise, it could appear pixelated on the print.
SHARPENING PANE
In most cases, and depending upon the media type you print to—glossy papers often benefit from additional sharpening, for example—you’ll need to add an additional sharpening step when printing. This is an additional level of sharpening beyond anything you might have applied in another app.
The Sharpening pane lets you select a type of sharpening that will be applied to your photos during the printing process. The pop-up menu has a set of options for general sharpening, including ones for a standard print, glossy papers, details, high-pass sharpening, and many more. Depending upon the image, you might need to play with the settings here; performing test prints on small sections of a photo can often be quite helpful in determining the proper level of sharpening in a print.

ON1 Portrait AI User Guide Part 5: Export and Sharing 47
PART 5: EXPORT AND SHARINGExport is a special panel that is always available in ON1 Portrait AI. The Export pane gives you the power of ON1’s patented Resize technology in an easy to use panel, letting you export your photos
with incredible flexibility, ease and control.
To open the panel, click the Export icon in the lower right corner of the module selector, or choose Export from the File menu. Once selected, the Export panel opens on the right side of the Portrait window, letting you select a group of options as you prepare to export a photo. By default, the panel includes two active panes, which are located at the bottom of the Export panel: File Type and Location. Adjusting these two options is required when exporting a file, but you can also expand your export options with the Photo Size, Watermark, Sharpening, Tiling, Gallery Wrap, and Rename panes.
File TypeThe File Type lets you choose what format you want your photo to be exported as, along with a color profile that you wish to assign to the exported file. The type options are Photoshop, JPEG, TIFF, and PNG.
Saving as JPEG lets you choose a Quality setting, with 100 being the highest.
LocationClick the Choose button to select a location, or click on the Save To pop-up for more options, including:
• Current Folder will write the file to the same location as the original file.
• Folder lets you choose a location by pressing the Choose button
• Round Trip (only available when exporting through Adobe Lightroom) saves the file over the original and uses the same format, bit-depth, color space and name.
With regard to the other options in this pane, If Prevent Overwrite is selected the word ‘copy’ will be added to the file(s); otherwise it will overwrite your original image if the destination is set to

ON1 Portrait AI User Guide Part 5: Export and Sharing 48
Current Location. You can also have Portrait open the folder you exported your image to by choosing the Show in Finder (MacOS) or Show in Explorer (Windows) option from the After Export menu.
PHOTO SIZE
The Photo Size pane displays the original image size when you first open it. You can simply type into the Width or Height fields to change the document size, or you can choose from a variety of preset sizes—including standard photo paper sizes—by clicking on the pop-up menu underneath the Resize To pop-up.
Keep in mind that the Width and Height fields are locked together to maintain the photos proportions. Changing the width will change the height proportionally. Export does not support non-proportional scaling. If you would like to change the proportions of the image it requires cropping.
The Long Edge and Short Edge options in the Photo Size pane are useful when you want to lock one edge to a specific length or width and don’t care about the sizing of the other edge. Simply choose which option is the important one for your photo, enter the dimensions, and Export will resize your photo accordingly.
The units of measurement can be switched by clicking the down arrow. You also control your resolution in pixels per inch. Use this setting to optimize for your output device.
The Photo Size presets make it easy to set the width/height of your image in a preset size. Use the drop down menu to select a preset size or choose custom to create your own.
The Image Type drop down provides a few options for resizing:
• General (ON1 Resize) uses the ON1 Resize algorithm (formerly known as Genuine Fractals): This is the classic, patented, fractal-based algorithm that has made Perfect Resize the standard for over a decade.
• Low-Res JPG is best for enlarging low resolution JPEGs (this setting use the bicubic algorithm method).
• Portrait works well for resizing portraits protects skin tones from artifacts (uses bicubic algorithm method).
• Landscape is great for Landscape photos (uses ON1 Resize algorithm).
• High Detail is great for images with many small items (uses ON1 Resize algorithm).

ON1 Portrait AI User Guide Part 5: Export and Sharing 49
WATERMARK
The Watermark module allows you to add an overlay to the image, most often used for your logo, signature or copyright. Watermarks generally need a transparent background, so make sure your watermark file is a PNG or PSD.
The module has the following options:
• Choose: Click the Choose button to select the file you wish to use as your watermark.
• Size: This slider controls the size of the watermark file.
• Inset: This will determine the percentage in which the file is inset from the edge, based on the Position (see below).
• Opacity: This sets the opacity of the watermark.
• Position: This grid sets the location of the watermark. Click on the square of the location you desire.
When working with watermarks, make sure your watermark file is sufficiently large for your usage. For example, if you want it to appear 2 inches wide on a 300-ppi image, your watermark needs to be at least 600 pixels wide. Or if you want it to appear across an entire photo—such as when posting to social media—it needs to be the same size as what you are exporting for the web, typically over 1000 pixels. Using a watermark file that is too small will create a pixelated watermark appearance.
SHARPENING
The Sharpening pane adds additional sharpness to your image, and are designed to be general options for screen or print work. Using these controls can save you the workflow step of adding additional sharpening before printing and can help compensate for loss of sharpness due to dot gain from your printer. Sharpening should only be applied at the end of your workflow, just before printing. If you plan to do additional retouching or compositing work after resizing your image, you should disable the sharpening controls.
RENAME
This option may be used to rename the file name. The options include: Current Name, Text, Date and Number. The field to the right allows you to enter a custom name. The plus and minus icons will allow you to add or remove naming elements. Current Name will use the source name without the file extension. Text is used for assigning a custom text string. Date lets you add today’s date in any one of 12 standard formats. Number creates an automatically incremented number, starting with the number input in the field. Reset will clear all current settings.

ON1 Portrait AI User Guide Part 5: Export and Sharing 50
TILING
The tiling feature in Export divides an enlargement into smaller pieces so that the image can be printed on a smaller printer.
For example, you might want to create a mural that is 8 feet tall by 12 feet wide, but your printer can only print 24-inch wide strips. With the tiling feature you could automatically create four separate files that are 24 inches wide and 8 feet tall, to create your mural in sections.
With the tiling feature all you do is specify the size of paper you have to print on and if you would like the pages to overlap. Then Export will resize your image and section it down into the individual tiles.
To use the Tiling pane, follow these instructions:
1. Set the Width/Height fields to the size and orientation of paper you wish to print on, or select the number of rows and columns instead.
2. Set the Overlap size. The overlap makes each tile overlap so you can tape multiple panels together and corrects for printer margins if you are not printing borderless.
The preview will show cyan guide lines for each tile that will be created.
GALLERY WRAP
The Gallery Wrap feature is designed to help you print on canvas. When making enlargements for canvas it is common to wrap a portion of the image around wooden stretcher bars. These are used for mounting the canvas. These are commonly called gallery wraps. However, if the photo has important detail near the edges of the image they may be lost in the wrapping process. The Gallery Wrap feature in ON1 Resize automatically creates extended margins by reflecting or stretching the areas near the edge of the image allowing the photographer to create a gallery wrap without having to sacrifice any of the original image. The Gallery Wrap feature allows you to select the thickness of the canvas mounting bars and offers a variety of techniques for creating additional margins.
To use the Gallery Wrap feature follow these instructions:
1. Set the Thickness control to the amount of margins you would like to add. A good rule of thumb is the thickness of the stretcher bars, plus half an inch.
2. Select the Type you would like to use.
3. If you wish to add an overlay to the wrap wings, set the color and opacity.

ON1 Portrait AI User Guide Part 5: Export and Sharing 51
The Gallery Wrap feature has several settings for adding margins and adjusting the look of the wrap. The Type pop-up has four options:
• Reflect: Copies an area equal to the thickness setting around your image, then flips each side and adds it as the margins. This is a good general purpose technique.
• Reflect Soft: Does the same as the Reflect method but softens the added margins.
• Stretch: The Stretch method takes a small area around the edge of the image and stretches it to add the margins.
• Stretch Soft: Does the same as stretch, but softens the added margins.
The Thickness slider controls how thick your canvas stretcher bars are. Two inches generally works well for most gallery wraps.
You can also darken the wrap or add a solid color to the wrap area with the Overlay Color add Opacity sliders.
EXPORT PRESETS
Presets remember all of the settings and details selected in the Export window pane. To save a group of settings as a preset, click the Save Preset button at the bottom of the panel. Give the preset a name, and it will appear in the Presets pop-up at the top of the Export panel.
EXPORTING YOUR PHOTO
When you finish your export settings and are ready to save the file, click the Export Now button. If you wish to start over in the pane, click the Reset button, or click Cancel to stop the export process and return to the main Portrait window.
Quick ExportIf you just want to export a version of your edited photo quickly, and without any of the extra options in the Export pane, choose Quick Export from the File menu. This option will export your file at its full size, in Photoshop, TIFF, JPEG or PNG format, and with the name of your choice.

ON1 Portrait AI User Guide Part 5: Export and Sharing 52
Other Sharing Options (MacOS Only)The MacOS version of Portrait AI includes other photo-sharing options, including:
• Mail: Creates a new email message in Apple Mail with the shared photo.
• AirDrop: Uses Apple’s AirDrop networking feature to share with local MacOS or iOS devices.
• Notes: Adds the shared photo to Apple’s Notes app. You can choose to create a new note, or add the photo to an existing note.
• Messages: Shares photo to Apple’s Messages app.
• Add to Photos: Adds the photo to Apple’s Photos app.
All of the sharing options perform the same operation: Portrait exports a full-size JPEG of the selected photo and shares it with the selected target from the list.

PART 6: ON1 PORTRAIT AI REFERENCE
MENUS, PREFERENCES

ON1 Portrait AI User Guide Part 6: Portrait AI Reference 54
EDIT MENUSON1 Portrait AI (MacOS Only)
• About ON1 Portrait AI: Opens the About box and displays your version number. (This is in the Help menu on Windows)
• Preferences: Opens the preferences dialog. (In the Edit menu on Windows)
• Quit ON1 Portrait AI: Quits ON1 Portrait AI.
File Menu
• Done: Saves your edited photo and quits Portrait AI.
• Cancel: Cancels the current editing operation.
• Quick Export: Saves the current image in Photoshop, TIFF, JPEG or PNG format.
• Export: Opens the export side panel.
• Print: Opens up the print dialog box.
Edit Menu
• Undo: Removes the last file operation.
• Redo: Redoes the undo operation. This is only available if the last thing you did was an undo.
• Cut: Cuts the currently selected item.
• Copy: Copies the currently selected item.
• Paste: Pastes (copies) the items in the clipboard to the current location.
• Revert: Reverts to the original state of the current photo.
• Preferences (Windows): Opens the Preferences dialog.

ON1 Portrait AI User Guide Part 6: Portrait AI Reference 55
Photo Menu
• Rotate 90 Degrees CW: Rotates an image clockwise by 90°
• Rotate 90 Degrees CCW: Rotates an image counterclockwise by 90°
Settings Menu
• Reset All Settings: Resets all of the settings applied to a photo, returning it to the state it was when opened.
• Reset Portrait AI Settings: Resets settings applied in Portrait.
• Reset All Retouching Tools: Resets retouching applied in Edit.
• Reset Crop: Resets any cropping made to a photo.
• Copy Settings: Copies all of the settings (portrait pane adjustments, crop, retouching) applied to a photo.
• Paste Settings: Pastes the copied settings (with options)
• Paste Settings from Previous Edit: Applies (to the current photo) any adjustments made to the previous photo.
• Save Settings as Preset: Saves the editing settings of the selected photo as a preset.
• Update Preset with Current Settings: If an image with a preset has had some settings changed, this lets you update the preset with the new settings.
• Rename Preset: Renames a preset.
• Delete Preset: Deletes a preset.
• Export Preset: Exports a preset as an ON1 preset file.
• Import Preset: Imports ON1 preset files.
• Get More Presets: Goes to ON1’s Presets web page.

ON1 Portrait AI User Guide Part 6: Portrait AI Reference 56
View Menu
• Zoom In: Zooms the preview window in one increment. This will make the preview image larger.
• Zoom Out: Zooms the preview window out one increment. This will make the preview images smaller.
• Fit to Screen: This sets the preview image so that the entire image is on screen at once. Think of this as an overview of the entire image. This is the setting you will use most of the time.
• Actual Pixels: This sets the preview image so that it zooms to actual pixels or 1:1 also called 100%. This setting allows you to see every pixel in the image. This is useful when making precision adjustments.
• Preset Browser: Sets the Preset panel browser view to 1, 2 or 3 columns.
• Show Clipping: Shows the clipping overlay view, displaying the pure white or black pixels in the current image.
• Show Focus Mask: Displays a green overlay on those portions of the current image that are in focus.
• Show Preview: Toggle to enable or disable the preview.
• Compare: Displays an adjustable split-screen view of the current image, with the Before view on the left side of the preview area.
• Preview Background Color: Lets you set the background color options.
• Enable Soft Proofing: Turns on soft proofing for the current image.
• Gamut warning: Displays colors that the printer can’t reproduce with a red overlay.
• Profiles: Displays a list of installed printer and display profiles; choosing a profile will apply soft proofing for that profile’s paper type.
• Intent: Lets you switch between perceptual or relative rendering intent for the current image.
• Simulate Paper and Ink: When turned on, Portrait AI will set the white point and black point of the display to account for that of the chosen profile.

ON1 Portrait AI User Guide Part 6: Portrait AI Reference 57
Window
• Minimize: Minimizes your screen.
• Zoom: Zooms your window to full-size.
• Full Screen: Toggles full-screen mode (hides menus).
• Navigator: Hides or shows the Navigator, Loupe, Histogram and Info pane.
• Solo Mode: Keeps only one pane open at a time.
• Open Quick View Browser: Opens the Quick View Browser overlay for the selected preset category.
• Show Bumper Labels: Hides/reveals the text labels in the module selector.
• Show Browser Panel: Hides/shows the Browser Panel.
• Show Control Panel: Hides/shows the Control Panel.
• Hide Panels: Hides or shows all Panels.
• Document Name: Shows the name, zoom level and bit depth of the open image.
Help
• Search: Searches the menu options (MacOS only).
• ON1 Portrait AI Online Help: Opens ON1.com support page in your default web browser.
• Video Tutorials: Opens ON1.com product training page in your default web browser.
• Check for Updates: Checks with the ON1 update server to see if you are running the current version. If there is a newer version, you will be notified and be walked through the update process.
• Sign-In/Sign-Out: Uses your ON1 account login information to authenticate your copy of ON1 Portrait AI.
• Provide Feedback: Opens the default web browser and goes to the feedback page of the ON1 website.
• About ON1 Portrait AI (Windows Only): Opens the about box with the version number displayed.
• Help Improve ON1 Products: Opens the Improve ON1 Products dialog.
• Show ON1 Log: Diagnostic tool that can help ON1 support when you’re having issues with ON1 Portrait AI.

ON1 Portrait AI User Guide Part 6: Portrait AI Reference 58
PREFERENCESON1 Portrait AI has a number of system-wide settings that you can set via the Preferences window. To access Preferences, either click on the gear icon at the lower left side of the screen, or choose Preferences from the ON1 Portrait AI menu (MacOS) or the Edit menu in Windows. The Preferences window has four tabs: General, Files, Plug-Ins, and System.
GENERAL SETTINGS
The General settings tab adjusts basic settings for the Portrait AI workspace, including background color, scrolling controls and more.
Scrolling Controls
Lets you select how the mouse scroll wheel or scrolling gesture works. The options are:
• None: Default.
• Preview Zoom: Adjusts the zoom of the preview window. Scrolling up increases the zoom, scrolling down decreases the zoom.
• Preview Pan: Pans the image, like using the pan tool or navigator. It is important that the panning is comfortable, not too fast or slow or jerky.
• Brush Size: Adjusts the size of the current tool if relevant, such as a brush tool.
Preview Background Color
You may select the color of the background behind the preview image. The default is black. The custom option has a color picker where you can select your own background color.
Accent Color
Lets you choose the display color for highlighted items (folders, tabs, selections) in the Portrait AI interface.
Application Language
Lets you change the display language for Portrait AI. Auto will use your system’s default language (if available).
Check for Update on Launch
Enabled by default, the product will communicate with ON1’s software update server when you start ON1 Photo; if an update is available it will prompt you to download or skip.

ON1 Portrait AI User Guide Part 6: Portrait AI Reference 59
Portrait AI Default
Sets the strength of Portrait AI’s retouching algorithms when you open a photo or batch process a group of photos. There are two options, Subtle and Strong. The default is Subtle.
FILES
The Files tab is used to determine what file type ON1 Portrait AI will use when saving a file in standalone mode.
What to Edit
There are five options in this tab:
1. File Format: Sets the file type you wish to create: PSD, TIFF, or JPEG. If you wish to use a layered workflow, you must choose PSD.
2. Color Space: Sets the default color space when opening a copy of a file; the list includes Adobe RGB 1998, Apple RGB (MacOS), sRGB, ProPhoto RGB, or ColorMatch RGB. (If you imported a profile for use in the General preferences, it will also be available here.)
3. Bit Depth: Sets the bit depth for the file when opening a copy of a file.
4. Resolution: Sets the resolution when opening a copy of a file.
5. Show these options every time: If you do not wish to use a predefined set of file characteristics for opening photos from Lightroom or Photoshop, click this box.
Sidecar Options
Click this box if you wish ON1 Portrait AI 2021 to create ON1-specific ‘sidecar’ files when you are editing images. This is helpful if you are using multiple computers (on an external hard drive, for example), and want your edits to be visible on each machine when you reopen a retouched photo.
Apply Lens Correction Automatically
With this option on, ON1 Portrait AI will use the lens correction automatically on any raw photo opened in Portrait AI.

ON1 Portrait AI User Guide Part 6: Portrait AI Reference 60
PLUG-INS
Plug-Ins is specific to using Portrait AI as a plug-in Photoshop or Lightroom, and lets you set up conditions when opening files from these apps.
Photoshop
• Apply Results to: When editing in Photoshop you can choose to have your effect added to a copy of your current layer or to the current layer. You can also choose to start with the last used settings when launching Portrait AI.
Lightroom
This preference lets you choose the specific options for files opened via the Plug-In Extras menu in Lightroom:
• File Type: The file type drop-down menu determines what type of file will be created. The default is PSD, which maintains layers. You can also select JPG or TIFF if you prefer those formats and are not concerned about maintaining layers. The last option is same as source, which maintains the file type of the original file, except for Lightroom raw files, which are saved as PSDs.
• Color Space: Sets the working color space; Adobe RGB, sRGB or ProPhoto RGB.
• Bit Depth: Sets the file bit depth, either 8-bit or 16-bit per pixel.
• Resolution: The resolution drop-down menu determines the resolution of the file.
• Stack with Original: When enabled, the new image is stacked with the original image.
• Use Original for Single PSDs: When enabled, if you select a single PSD file, it will be edited directly, rather than having a copy made.
SYSTEM
The System tab displays performance-related characteristics of Portrait AI.
Memory Usage
• System Usage: Specifies the amount of RAM that is used by the application. The maximum (default value) is 80%.
• VRAM Usage: Specifies the amount of video memory (VRAM) that is used by the application. The maximum (default) is 80%.

ON1 Portrait AI User Guide Part 6: Portrait AI Reference 61
Scratch Folder Location
This setting lets you move or reset your memory cache, which helps speed editing operations while you’re running Portrait AI. This is helpful if your system drive has limited space and wish to use a faster external drive as a cache. This cache information is purged each time you quit the application.
Performance
The Performance section is designed to help you optimize Portrait AI for your specific setup. The adjustments you can make are as follows:
• Video Card Strength balances updating the preview of the image and the movement of brushes and gradient tool overlays. If your brush is sticking try turning it down. If you have a high-end video card try turning it up for faster preview updating.
• Fast Panning reduces the preview quality (makes it less sharp) while panning the photo to improve performance of panning.
• Fast Preview reduces the preview quality (makes it less sharp) while painting or making other adjustments to improve paintbrush performance. This is off if you have a high-end video card.
• GPU Render uses the GPU (video card) to render preset thumbnails, exporting, printing, sharing and caching. This can greatly improve performance. It is on by default for systems that support it. It may be disabled on lower-end GPUs.

ON1 Portrait AI User Guide©2016-2020 ON1 Inc.
Revision 2021.1, November 2020 (Added Healing Brush, custom brush shapes, Full Screen support)© 2006-2020 ON1 Inc. This document and the software described in it are copyrighted with all rights reserved. ON1, onOne and the onOne logo are trademarks of ON1, Inc. Apple, Macintosh and MacOS are trademarks of Apple, Inc. Microsoft, Windows are trademarks of Microsoft, Inc. Adobe, Photoshop, Lightroom Classic and Photoshop Elements are trademarks of Adobe, Inc. Kodak is registered trademarks of Eastman Kodak, Inc. Fuji and Fujifilm are registered trademarks of Fujifilm, Inc. Ilford is registered trademarks of Harman Technologies, Inc. ON1 is not associated with these companies. All other trademarks are the property of their respective owners. The activation system used by ON1 Inc. is licensed under Patent No. 5,490,216. For a full list of license disclosures view the LICENSE.TXT file installed with the software.







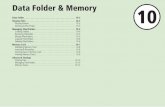






![Photohands - Home | CASIOClick the [OK] button to view the retouched image. • The image retouched using the settings in Step 1 is redrawn in the preview window. • Each setting](https://static.fdocuments.in/doc/165x107/5f515c02e5f918157102d4fd/photohands-home-casio-click-the-ok-button-to-view-the-retouched-image-a.jpg)




