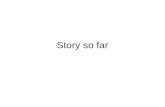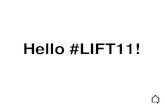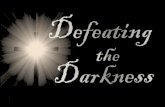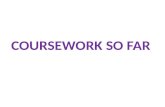Contents page screenshotting so far
-
Upload
aydan1 -
Category
Economy & Finance
-
view
23 -
download
0
Transcript of Contents page screenshotting so far

Aydan KellyCONTENTS

IN THE BEGINNING
I began by titling my page, ‘Contents’ in a font used on my cover. To this text I added
an outer glow for a subtle shadow effect and a pattern overlay which I had created of
horizontal lines. I then filled a rectangle in red (using the rectangular marquee tool and fill tool, slightly overlapping with the text.)
From here I selected the text, expanded the selection and deleted the overlapping
rectangle. Following that, I selected the rectangle and in blue and red, and using the
brush tool, I drew horizontal lines to replicate the union jack colour scheme. I
turned the opacity down to reach the effect below.

A SIMPLE TOUCH
Here I just made a red box (using the fill tool and rectangular marquee tool) I added an
outer glow and drop shadow for an enhanced shadow effect. I then simply
added the date in a previously used font and added a drop shadow.

INITIAL FRAMEWORK.
I began here, by creating the center box, for my feature image (using the rectangular marquee and fill
tools). I then used a similar process for all other boxes. The ones on the sides being for images from other feature articles. And the bottom
being for any and all text, including the editors note and titles and page
numbers for all articles. I then added the name of my character on
the side of the center image (in a previously used font) as he would
be the focus of the article. I added a red bar (using the rectangular
marquee and fill tools). Mainly to fill the empty space, and on top of this
bar, I added a quote from my article.

INITIAL IMAGE USE
I first inserted my image, and created a clipping mask to my main central box, limiting it to that box. I added a hue and saturation filter and edited the setting to the point of the second image. Then I took a soft black brush and went around the image, turning the opacity down. Because I liked the background but not the hard edges. Then I added the red page number, in a previously used font, added a stroke with the opacity turned down, and a black outer glow for a shadow effect. I added an additional quote from my article, with the same stroke as the number.

FURTHER IMAGE USE.
I started off with my plain image, to which I added a gradient map, edited the settings and opacity to get the second image above. This technique I believe is reminiscent of polaroid's (a
medium prevalent in the times of my genre’s early days.

EVEN FURTHER IMAGE USE
I used the exact same technique for my next two images as before. The only changes were the images themselves and the page numbers attributed to them

THE BOTTOM BOX
I began with this box by separating it into four, using lines that I drew with a small black brush tool. Following which I added a gradient
overlay and changed the colours to fade in from white, to black and back to white to give the fading in and out effect seen on the top left image. I separated this for the purpose of having three columns for articles and their corresponding page numbers, and the forth for the
editors note.

FILLING IN THE GAPS: BOTTOM BOX
Here, I decided to titles of the sub sections for example ‘REGULARS’ and ‘reviews’. I began by creating a red box, and typing my title in ‘regulars’. Following that,
Below I simply typed the text ‘reviews. I then created a small red rectangle with the marquee and fill tools, I lowered the opacity level and selected the text, which I then expanded by a few pixels and deleted the excess of the box (giving the effecton the left; second and third images). I then added a photograph above the box I had set aside for my editor, I created a clipping mask and a hue/saturation filter,
Which I adjusted to get the effect on the right

I began here by creating vertical red rectangles to the left of each column, into which I typed the page numbers. Next to these, I simply typed the article tit les, paired with small descriptions, and further tit les (‘posters’, ‘features’, ‘ interact’). I then moved to the editors note, which I simply typed, avoiding typing over the image. Below the text I typed my name in a handwriting style font, and made it ital ic. I used the pen tool to create a sl ightly curved l ine below and stroked it to make it look similar to a signature. I sti l l had space below however, so I created a sl ightly grey box, into which I added social media logos and fi ctional l inks. Despite this, I was left with space, so I created a red shape to fi l l the gap, check top r ight.
FINALLY