Contents · If VR-4HD RCS and the VR-4HD Unit Have Different Settings If VR-4HD RCS and the VR-4HD...
Transcript of Contents · If VR-4HD RCS and the VR-4HD Unit Have Different Settings If VR-4HD RCS and the VR-4HD...

Copyright © 2017 ROLAND CORPORATION
Contents
Introduction 2
About VR-4HD RCS 2
System Requirements 2
Making the Connection to a Computer 2
Installing/Uninstalling VR-4HD RCS 3
Starting/Quitting VR-4HD RCS 4
Panel Descriptions 6
STILL IMAGE EDITOR Screen 10
Sending Still Images to the VR-4HD 12
Saving VR-4HD RCS Settings As a File 13
Backing Up/Restoring VR-4HD Settings 14
Updating the System Software of the VR-4HD 15
VR-4HD RCS is compatible with version 1.50 and later of the VR-4HD system program. Use the VR-4HD with its system program updated to the latest version.
VR-4HD RCS is software designed to control the VR-4HD remotely using a computer.By connecting the VR-4HD and a computer via USB, along with operating the unit from the computer, you can also save and call up settings and perform updates for the system software.Also provided is a backup feature for saving all settings in the VR-4HD to the computer.
Version 1.5 and later

2
About VR-4HD RCSVR-4HD RCS is software for connecting a computer and the VR-4HD via USB and operating the VR-4HD remotely using the computer.From VR-4HD RCS, you can perform panel operations and make menu settings on the VR-4HD. You can also save settings created in VR-4HD RCS to a file on the computer (*1), and save the settings on the VR-4HD itself.Performing operations in VR-4HD RCS is possible even when no connection is made to the VR-4HD (offline) (*2). This means that at times such as during prior planning for system design, you can create settings using only VR-4HD RCS and save the created settings to the on-site VR-4HD later.In addition to this, a backup feature for saving all settings in the VR-4HD to a computer and a feature for updating the VR-4HD’s system program are also provided.
USB
(*1) Only VR-4HD RCS settings are saved in the file. Values in the VR-4HD’s memories (1 through 8) are not saved.(*2) Items that can be manipulated while offline are limited.
System Requirements
Operating SystemWindows Windows 7 Service Pack 1 or later
Mac OS X 10.9 or later
CPUWindows
Intel Core 2 Duo or higher, or compatible processor
* No assurance is made regarding the compatibility of compatible processors themselves.
Mac Intel Processor
RAM 2 GB or more
Required Disk Space 100 MB or more
Graphics1024 x 768 resolution or higherFull Color (24-bit) or higher
USB Port USB 2.0
* Operation of VR-4HD RCS on a standard computer that satisfies the conditions just described has been confirmed, but all operation under these conditions is not assured. Please be aware that even under identical conditions, computer-specific differences in design specifications or usage environment might result in differences in processing capacity.
Making the Connection to a Computer* Making the connection using an extension cable or USB hub might result in the computer failing to recognize the VR-4HD. We recommend using a
direct connection between the VR-4HD and the computer.
1 Using a USB cable, connect a USB port on the computer to the USB 3.0 port on the VR-4HD.
USB port
2 Turn on the power to the VR-4HD.
3 Start the computer.
4 Wait for communication between the VR-4HD and the computer to be established.When communication with the computer starts, the operating system’s standard driver is automatically installed.
Introduction

3
Introduction
Installing/Uninstalling VR-4HD RCSVR-4HD RCS is available for download from the Roland website (http://proav roland com/).
Installing
Windows
1 Right-click the downloaded compressed file, then click “Expand All.”
The setup program (Roland_VR-4HD_RCS_Installer.exe) is expanded.
2 Double-click “Roland_VR-4HD_RCS_Installer.exe” to run it.
3 Follow the instructions in the setup program to install.
* If a User Account Control prompt appears, click [OK].
Mac
1 Double-click the downloaded compressed file.The disk-image file (Roland_VR-4HD_RCS(.dmg)) is expanded.
* Depending on your computing setup, the file might be expanded automatically when downloaded.
2 Double-click “Roland_VR-4HD_RCS(.dmg).”The “VR-4HD RCS” disk is mounted.
3 Drag the “VR-4HDRCS.app” icon from the mounted disk to your application folder.
4 Unmount the “VR-4HD RCS” disk.
Uninstalling
Windows
1 Working in sequence, click the [Start] button g [Control Panel].
2 When Control Panel appears, click [Uninstall a program] or [Programs and features].
3 When the Programs and Features screen appears, go to the program list and double-click [Roland VR-4HD RCS].
4 Follow the on-screen instructions to uninstall VR-4HD RCS.* If a User Account Control prompt appears, click [Continue].
Mac
1 Drag the VR-4HDRCS icon from the application folder to the Trash.

4
Introduction
Starting/Quitting VR-4HD RCS
Starting
1 WindowsOn the computer, go to the “Start” menu and select “All Programs” g “Roland VR-4HD RCS” g “VR-4HD RCS.”VR-4HD RCS starts and the VR-4HD RCS window appears.
MacDouble-click the VR-4HDRCS icon.VR-4HD RCS starts and the VR-4HD RCS window appears.
2 Click the [VR-4HD] button to switch between online and offline
About Online and OfflineVR-4HD RCS has two operation modes: “online” and “offline.”
Button Operation Mode Explanation
Online You select this when performing real-time control of the VR-4HD. No operation is possible if the computer and VR-4HD are not connected.
OfflineYou select this at times such as during prior planning for system configuration. Operation is possible even if the computer and VR-4HD are not connected.
* For some functions, such as the memories and the [FREEZE] button, operation is not possible. (Not connected to the computer)
If VR-4HD RCS and the VR-4HD Unit Have Different SettingsIf VR-4HD RCS and the VR-4HD have different settings when the system is switched online, a popup dialog box asking whether you want to overwrite the VR-4HD’s settings appears. Click the [Yes] button or the [No] button to select whether to overwrite the settings on the VR-4HD.
[Yes] buttonThis sends the settings in VR-4HD RCS to the VR-4HD, overwriting the existing VR-4HD settings.
* The setting for the frame rate in VR-4HD RCS is not sent to the VR-4HD.
[No] button This loads the current settings on the VR-4HD into VR-4HD RCS.
* You can save the values set using VR-4HD RCS to the computer as a file (*.pv8) and load the configured state when needed. For details, refer to “Saving VR-4HD RCS Settings As a File” (p. 13).

5
Introduction
Quitting
1 WindowsClick the Close button ( button) for the VR-4HD RCS window. Alternatively, go to the “File” menu and select “Quit.”VR-4HD RCS will quit.
Mac
Click the Close button ( button) for the VR-4HD RCS window. Alternatively, go to the “VR-4HD RCS” menu and select “Quit VR-4HD RCS.”VR-4HD RCS will quit.
If Settings at Shutdown Have Not Been Saved in a File
You can take the values of settings made in VR-4HD RCS and save them on the computer as a file (*.pv8; p. 13). If the settings when you quit VR-4HD RCS have not been saved in a file, a popup dialog box asking whether you want to save the settings appears.
Click the [Yes] button or [No] button to select whether or not to save VR-4HD RCS’s settings.
[Yes] buttonThe settings at shutdown are saved in an open file (*.pv8), overwriting any earlier settings, and VR-4HD RCS ends.
* If the target setting values have never been saved before, the Save VR-4HD Parameter Data As dialog box for entering a file name is displayed. This saves the setting values in a newly created file (*.pv8) of a different name.
[No] button
VR-4HD RCS ends without saving the settings at shutdown.
NOTEAny changes made since the last time saved are all lost.
[Cancel] button This cancels shutdown of VR-4HD RCS.

6
For more information about menu items, go to the VR-4HD Reference Manual and refer to “Menu List (Setup Screen)” (p. 2).
6
310
7
9
5
2
18
4
8
7
2
3
5
6
11
1
4
No. Name Explanation
1 Menu bar This displays the menus. For more information about the menus, refer to “Menu Bar” (p. 9).
2 [UPDATE] button This displays SYSTEM UPDATE dialog box. This performs an update of the VR-4HD’s system program (p. 15).
3 MEMORY
* Operation is not possible when offline.
[SETUP] button This displays MEMORY dialog box.
[MEMORY1] button : [MEMORY8] button
These control the memory function. The currently selected button lights up in blue.Save: Pressing the [SAVE] button and then clicking the button from [MEMORY1] through [MEMORY8] that
corresponds to the number where you want to save the settings saves the current settings in the VR-4HD’s memory.
Load: Clicking the button from [MEMORY1] through [MEMORY8] for the number whose settings you want to call up the settings saved in the VR-4HD.
* The state of the [OUTPUT FADE] button on the operation panel is not saved in memory. The following settings are also not saved in memory. Only a single set is saved in the unit.
Dialog box Setting items saved in the unit
SYSTEMAll setting items except “COLOR BAR OUTPUT” and “TEST TONE OUTPUT”
* “COLOR BAR OUTPUT” and “TEST TONE OUTPUT” are always set to “OFF” when the VR-4HD starts up.
MEMORY All setting items
[SAVE] button
[INIT] button This initializes the currently selected memory in the VR-4HD, returning its values to their factory-default settings.
4 SETUP
[SYSTEM] buttonThis displays SYSTEM dialog box.
* “TOUCH PANEL CALIBRATION” and “FACTORY RESET” can be accessed only on the VR-4HD itself.* While offline, “FRAME RATE” cannot be manipulated.
[AUTO MIXING] button This switches the bottom of the screen to display of the AUTO MIXING area (p. 8). Here you work with the Auto Mixing feature.
[ECHO CANCEL] button This displays ECHO CANCEL dialog box.
[AUDIO FOLLOW] button This displays AUDIO FOLLOW dialog box.
[BUS SELECT] button This displays BUS SELECT dialog box.
5 STILL IMAGE [EDITOR] button This displays the STILL IMAGE EDITOR screen (p. **). It sends the still image imported into the editor to the VR-4HD.
NOT READY/READY indicator This changes to the READY indication (lighted up in red) when a still image is saved to the VR-4HD.
Panel Descriptions

7
Panel Descriptions
No. Name Explanation
6 CONNECTION [VR-4HD] buttonThis switches VR-4HD RCS online or offline (p. 4).When switched online, you can operate the VR-4HD from VR-4HD RCS.
7 OUTPUTMAIN, PVW, USB This displays the output format of output video (main, preview, and USB).
[SETUP] button This displays the VIDEO OUTPUT dialog box.
8 VIDEO FX1 (EFFECT PATTERN) This sets the filter effect applied to the main output video. When this is set to “OFF,” no effect is assigned.
[VALUE] knob This adjusts the amount of effect applied.
9 INPUTCH1–4 This displays the input format of video channels 1–4.
[SETUP] button This displays the VIDEO INPUT dialog box.
10
Operation panel
This controls the operation panel on the VR-4HD. * When offline, the [FREEZE] button cannot be operated.
FREEZE2 (FREEZE MODE) This sets the operation mode for freezes.
3 When “FREEZE MODE” is set to “SELECT,” this selects the input channel you want to freeze.
OUTPUT FADE[SETUP] button This displays the OUTPUT FADE dialog box.
4 (OUTPUT FADE) This sets fade color used during output fade.
COMPOSITION
[SETUP] button This displays the COMPOSITION dialog box.
BACKGROUND/A This selects the video channel displayed as the background picture in PinP or in the A section (top or left) in split compositing.
INSET/B This selects the video channel displayed as the inset screen in PinP or in the B section (bottom or right) in split compositing.
TRANSITION5 (MIX) This specifies the transition pattern assigned to the [MIX] button.
6 (WIPE) This specifies the transition pattern assigned to the [WIPE] button.
KEY
7 (KEY TYPE) This sets the key type (chroma key or luminance key) for key compositing.
8 (KEY SOURCE CH) This specifies the channel for the video displayed in the foreground during key compositing. When set to “OFF,” operating the [KEY] button has no effect.
[KEY LEVEL] knob This adjusts the value of either “CHROMA KEY LEVEL” or “LUMI KEY LEVEL,” according to the setting for “KEY TYPE.”
11
AUDIO MIXER
[SETUP] buttons
1–4, 5/6, 7/8, HDMI 1–4, FROM PC
These display the AUDIO dialog box for the respective input (audio channel 1–4, 5/6, 7/8, HDMI 1–4, or FROM PC).
* For EQ and GATE/COMP graph operations, refer to the column below.
MAINThis displays the MAIN dialog box.
* For EQ and MB COMP graph operations, refer to the column below.
AUX This displays the AUX dialog box.
TO PC This displays the TO PC dialog box.
AUDIO level meters These display the volume levels of input/output audio.
[SOLO] buttons These turn the Solo feature on (lighted up in blue) or off.
[MUTE] buttons These turn the Mute feature on (lighted up in red) or off.
AUDIO level fader These adjust the volume level of input/output audio.
EQ Graph Operations
Points on the GraphDragging points changes the following values.EQ Hi/Mid/Lo: Drag the point vertically.EQ Hi/Mid/Lo FREQ: Drag the point horizontally.
GATE/COMP and MB COMP Graph Operations
Graph SlidersDragging a slider ( ) horizontally changes the “THRESHOLD” value.

8
Panel Descriptions
AUTO MIXING DisplayClicking the [AUTO MIXING] button switches the bottom of the screen to display of the AUTO MIXING area.
1
3
4
2
5
No. Name Explanation
1 Auto Mixing switch This switches the Auto Mixing feature on or off.
2 Level Meters
2 31 1 These display the Auto Mixing input level.
2 These display the output level from Auto Mixing.
3 These indicate the Auto Mixing level. These are the levels of the internal Auto Mixing faders operated by the mixer itself.
3 [CLOSE] button This returns display of the AUTO MIXING area to the usual display.
4 Weight level knobs These set the priority for volume-level distribution.
5 Channel switches These specify whether Auto Mixing is applied (ON) or not applied (OFF).

9
Panel Descriptions
Menu Bar
Windows
Menu Explanation
File
NewThis returns the settings in VR-4HD RCS to their default values.
* If current settings differ from default values, a popup dialog box appears, allowing you to save the setting values to the computer as a file (*.pv8).
Open Parameters This displays the Open VR-4HD Parameter Data dialog box. This opens the file (*.pv8) where settings are saved and calls up the settings (p. 13).
Save Parameters This saves the current setting values, overwriting the open file (*.pv8; p. 13).
Save Parameters As This displays the Save VR-4HD Parameter Data As dialog box. This saves the setting values in a newly created file (*.pv8) of a different name (p. 13).
Backup All SettingsThis displays the Save VR-4HD Backup Data As dialog box. This saves all settings in the VR-4HD as a backup file (*.pb8; p. 14).
* Operation is not possible when offline.
Restore All SettingsThis displays the Open VR-4HD Backup Data dialog box. This restores the settings saved in a backup file (*.pb8) to the VR-4HD (p. 14).
* Operation is not possible when offline.
Preferences This displays the PREFERENCE dialog box. Clicking the [System Update] button displays the SYSTEM UPDATE dialog box (p. 15) for updating the VR-4HD’s system program.
Quit This quits VR-4HD RCS (p. 5).
Mac
Menu Explanation
VR-4HD RCS
About VR-4HD RCS This displays the version information dialog box for VR-4HD RCS.
Preferences This displays the PREFERENCE dialog box. Clicking the [System Update] button displays the SYSTEM UPDATE dialog box (p. 15) for updating the VR-4HD’s system program.
Hide VR-4HD RCS This hides the VR-4HD RCS window.
Hide Others This hides all other application windows except the VR-4HD RCS window.
Show All This displays all application windows.
Quit VR-4HD RCS This quits VR-4HD RCS (p. 5).
File
NewThis returns the settings in VR-4HD RCS to their default values.
* If current settings differ from default values, a popup dialog box appears, allowing you to save the setting values to the computer as a file (*.pv8).
Open Parameters This opens the file (*.pv8) where settings are saved and calls up the settings (p. 13).
Save Parameters This saves the current setting values, overwriting the open file (*.pv8; p. 13).
Save Parameters As This displays the Save VR-4HD Parameter Data As dialog box. This saves the setting values in a newly created file (*.pv8) of a different name (p. 13).
Backup All SettingsThis displays the Save VR-4HD Backup Data As dialog box. This saves all settings in the VR-4HD as a backup file (*.pb8; p. 14).
* Operation is not possible when offline.
Restore All SettingsThis displays the Open VR-4HD Backup Data dialog box. This restores the settings saved in a backup file (*.pb8) to the VR-4HD (p. 14).
* Operation is not possible when offline.
Help VR-4HD RCS Help This displays the VR-4HD RCS Owner’s Manual (this document).

10
Panel Descriptions
STILL IMAGE EDITOR Screen
2
4 5
3
6
1
No. Name Explanation
1 Menu barThis displays the menus. For more information about the menus, refer to “Menu Bar (STILL IMAGE EDITOR Screen)” (p. 11).
2 Editing area This displays the object currently being edited.
3 [Load Picture] button
This displays the Open File dialog box. Here you load in a still image in JPEG, GIF, PNG, or another such format.
Enlarging or reducing a still imageSelect a still image, then drag a corner to enlarge or reduce the image. The still image’s aspect ratio is maintained.
Trimming a still imageSelect a still image, then drag a side to trim the image.
4 Drawing tools
Selection tool
Selecting an object
5 Click to select a specific object. Dragging the area around objects lets you select multiple objects inside the range.
5 To release a selected object, click anywhere outside the selected object.
Moving an object
Drag a selected object to move it. When movement is possible, the shape of the mouse cursor changes to .
Oval tool Dragging at an angle draws an oval or rectangle.
Enlarging or reducing a shapeSelect a shape, then drag a side or corner of the selection box to enlarge or reduce the shape.Rectangle tool
Line tool Dragging this draws a straight line.
Freehand tool Dragging this draws a smooth curve.
Text entry toolClicking this creates a text box. Clicking the text box makes it possible for you to type in text.
* When you create a new text box, the word “TEXT” is automatically entered in it.

11
Panel Descriptions
No. Name Explanation
5
Pen Color (Check box, color box)
This shows the current color of border lines. Selecting the check box enables border lines.Clicking the color box displays the Select Color dialog box. This lets you change the color of border lines for shapes.
Pen Alpha This sets the transparency of shape border lines.
Pen Width This sets the width of shape border lines.
Fill Color (Check box, color box)
This shows the current fill color. Selecting the check box enables filling.Clicking the color box displays the Select Color dialog box. This lets you change the fill color for shapes.
Fill Alpha This sets the transparency of shape filling.
Text Font This displays the font and font size. Clicking this displays the Select Font dialog box. This lets you change the type, size, and other values of the font used in the text box.
6
[Transfer] button This sends the still image displayed in the editing area to the VR-4HD (p. 12).
Progress bar This shows the transmission progress of the still image being sent.
[Cancel] button This quits sending the still image.
NOT READY/READY indicator This changes to the READY indication (lighted up in red) when a still image is saved to the VR-4HD.
[VR-4HD] buttonThis switches VR-4HD RCS online or offline (p. 4).When switched online, you can operate the VR-4HD from VR-4HD RCS.
[Close] button This quits the STILL IMAGE EDITOR screen.
Menu Bar (STILL IMAGE EDITOR Screen)
Menu Explanation
File
New
This is similar to the File menu on the “Menu Bar” (p. 9).
Open Parameters
Save Parameters
Save Parameters As
Backup All Settings
Restore All Settings
Image
New ImageThis returns the editing area to its initial state.
* If a still image has not been saved, a popup dialog box appears, enabling you to save the still image (*.riz).
Open Image This displays the Open Image Data dialog box. This opens an existing still image (*.riz) (p. 12).
Save Image This saves the still image (*.riz), overwriting any earlier instance (p. 12).
Save Image As This displays the Save Image As dialog box. This saves the still image (*.riz) under a different name (p. 12).
Preferences (MS Windows only)This is similar to the File menu on the “Menu Bar” (p. 9).
Quit (MS Windows only)
Edit (*1)
Undo This restores the last operation to its previous state.
Redo If no other operation has been performed since an immediately previous Undo operation, this re-executes the action reverted by the Undo operation.
Delete Selected Items This deletes the selected objects.
Select All This selects all objects.
Bring to Front This moves the selected object to the front.
Bring Forward This moves the selected object forward one layer.
Send Backward This moves the selected object backward one layer.
Send to Back This moves the selected object to the back.
Resize to Fit All Sides This resizes the selected object to the size of the entire editing area. The aspect ratio is not maintained. (*2)
Resize to Fit Right and Left This resizes the selected object to fit the width of the editing area, keeping the aspect ratio unchanged. (*2)
Resize to Fit Top and Bottom This resizes the selected object to fit the height of the editing area, keeping the aspect ratio unchanged. (*2)
Change Background Color This displays the Color dialog box. Here you set the background color.
Auto Change Background Color Selecting this check box makes the background color automatically set to the extraction color during DSK composition.
(*1) Right-clicking inside the editing area displays a similar menu.(*2) Text boxes cannot be resized.

12
You can send a still image (*.riz) from the STILL IMAGE EDITOR screen (p. 10) to the VR-4HD. The sent still image can be output from the VR-4HD and can also be used as a source for key composition.
At the STILL IMAGE EDITOR screen, you can import still images in JPEG, GIF, PNG, and other such formats, adjust their size, and trim them. You can also superimpose shapes and text onto still images. Edited still images are saved with the “*.riz” file extension. Opening a riz file lets you continue editing it from the state it was saved in.
* You can also capture still images from input video on the VR-4HD.
Sending a Still Image
NOTE
Either the still image sent from VR-4HD RCS or the captured still image is temporarily stored in the VR-4HD.If a new still image is sent from VR-4HD RCS or is captured while a still image is already saved, the previously saved still image is overwritten.Also, still-image data is deleted when the power is turned off.
1 Switch VR-4HD RCS online (p. 4).
2 Click the [EDITOR] button to display the STILL IMAGE EDITOR screen (p. 10).
3 Adjust the size of the still image and use the drawing tools to edit shapes and text.
5 Loading a still image in JPEG, GIF, PNG, or another formatClick the [Load Picture] button to display the Open File dialog box, then select the still image.
5 Opening a still image (*.riz) saved on the computer from the editorFrom the “File” menu, select “Image” g “Open Image” to display the Open Image Data dialog box, then select the still image.
4 Click the [Transfer] button to send the still image to the VR-4HD.
[Transfer] button
The progress bar lets you monitor the progress.When sending of the still image is finished, the message “Transfer complete” is displayed under the progress bar.
MEMO
When a still image is saved on the VR-4HD, the NOT READY/READY indicator changes to the READY indication (lighted up in red).
Saving a Still ImageStill images loaded into the STILL IMAGE EDITOR screen are saved with the “*.riz” file extension.
Saving by Overwriting
1 From the “File” menu, select “Image” g “Save Image.”The still image is saved, overwriting any earlier instance.
* If the still image you’re working on has never been saved before, the Save Image As dialog box is displayed to let you enter a file name. Here you assign a file name (*.riz) and save the still image.
Saving Using a Name You Specify
1 From the “File” menu, select “Image” g “Save Image As.”The Save Image As dialog box appears.
2 Specify where to save the still image and the name of the file (*.riz), then click the [Save] button.The still image is saved on the computer.
Opening an Existing Still Image (*.riz)
1 From the “File” menu, select “Image” g “Open Image.”The Open Image Data dialog box appears.
2 Select the still image (*.riz) and click the [Open] button.The still image is opened.
Sending Still Images to the VR-4HD

13
You can save the values of settings made using VR-4HD RCS to the computer as a file (*.pv8), and load the configured state when needed.
* You can also save settings that were created in VR-4HD RCS while offline.
NOTE
Only VR-4HD RCS settings are saved in the file. Values in the VR-4HD’s memories (1 through 8) are not saved. To save all settings that are in the VR-4HD, use the backup feature (p. 14).
Saving Settings
Saving by Overwriting
1 From the “File” menu, select “Save Parameters.”This saves the current setting values, overwriting the open file (*.pv8).
* If the target setting values have never been saved before, the Save VR-4HD Parameter Data As dialog box for entering a file name is displayed. This saves the setting values in a newly created file (*.pv8) of a different name.
Saving Using a Name You Specify
1 From the “File” menu, select “Save Parameters As.”The Save VR-4HD Parameter Data As dialog box appears.
2 Specify the destination for saving the file and a file name (*.pv8), then click the [Save] button.The file is saved to the computer.
Loading Settings
1 From the “File” menu, select “Open Parameters.”The Open VR-4HD Parameter Data dialog box appears.
2 Select the settings file (*.pv8), then click the [Open] button.The settings are loaded.
Saving VR-4HD RCS Settings As a File

14
Backing Up/Restoring VR-4HD SettingsYou can group together and back up all settings in the VR-4HD to a computer. You can then restore the saved backup file (*.pb8) to the VR-4HD when necessary.
Backing Up
1 Switch VR-4HD RCS online (p. 4).
2 From the “File” menu, select “Backup All Settings.”The Save VR-4HD Backup Data As dialog box appears.
3 Specify the destination for saving the file and a backup file name (*.pb8), then click the [Save] button.The backup file is saved to the computer.
Restoring
1 Switch VR-4HD RCS online (p. 4).
2 From the “File” menu, select “Restore All Settings.”The Open VR-4HD Backup Data dialog box appears.
3 Select the backup file (*.pb8), then click the [Open] button.The restore operation is executed.

15
Updating the System Software of the VR-4HDHow to tell the version
1 Switch VR-4HD RCS online (p. 4).The system program version information is displayed only while online.
2 Click the [SYSTEM] button.
[SYSTEM] button
3 When the SYSTEM dialog box appears, check “PAGE-2” to determine the current version.
* Don’t perform the update if the product is already up-to-date.
System program version information
MEMO
You can also use the VR-4HD's [SYSTEM SETUP] button g <SYSTEM> g <VERSION> to check the current version.
Getting the update fileDownload the system program file for the VR-4HD from the following Roland website.
Upgrade information for the system program is provided at the Roland website.http://proav roland com
Updating the System Software
NOTENever turn off the VR-4HD’s power while the update is in progress. Otherwise the system program or the VR-4HD itself may be destroyed.
1 Using a USB cable, connect the VR-4HD and the computer (p. 2).
2 Hold down the VR-4HD’s [OUTPUT] and [SYSTEM SETUP] buttons, then press the [POWER] button to start the VR-4HD.
The VR-4HD starts up in the Update mode (with the [KEY] button flashing in yellow).
3 Start VR-4HD RCS, and then click the [UPDATE] button.
* You can perform an update as long as the VR-4HD is connected to a computer, even when not online (p. 4).
[UPDATE] button
4 When the SYSTEM UPDATE dialog box appears, check to make sure “Update Mode” is displayed in the top field.
* If “---” is displayed in the top field, disconnect and reinsert the USB cable.

16
Updating the System Software of the VR-4HD
5 Click the [Open Bin File] button to display the Update Bin File dialog box, then specify the program file (vr4hd_ver****.bin).The version information for the update file is displayed in the middle field.
6 Click the [Start Update] button.(To quit without updating, click the [Close] button.)
The update starts.
NOTE
Never exit or perform any operation in the SYSTEM UPDATE dialog box while an update is in progress.
When the update is complete, the VIDEO INPUT SELECT [1] through [4] buttons on the VR-4HD light up in green.
7 Turn the power to the VR-4HD off and back on, then check the version information.Follow the procedure in “How to tell the version” (p. 15) to check whether the system has been updated.
01
* Roland is an either registered trademark or trademark of Roland Corporation in the United States and/or other countries.
* Intel and Intel Core 2 Duo are either registered trademarks or trademarks of Intel Corporation.
* Microsoft and Windows are either registered trademarks or trademarks of Microsoft Corporation.
* Apple, Macintosh, Mac OS, and the Mac logo are either registered trademarks or trademarks of Apple Inc.





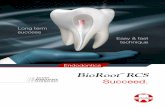











![[Rcs Iot] Rcs-e v1-2- Joyn](https://static.fdocuments.in/doc/165x107/577cd0231a28ab9e78917fbc/rcs-iot-rcs-e-v1-2-joyn.jpg)

