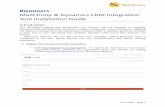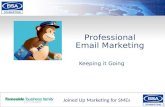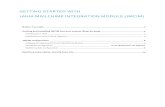CONTENTS...future marketing campaigns. If you are using Mailchimp, an unsubscribe option is...
Transcript of CONTENTS...future marketing campaigns. If you are using Mailchimp, an unsubscribe option is...

www.isalonsoftware.co.uk
01522 887200
CONTENTS
Appointments
Till
Stock Control
Marketing
Staff & Commissions
Pricebook Maintenance
Discounts
Loyalty Schemes
Security
Index
iSALON USER GUIDE 2017
V11

V e r s i o n 1 . 0 M a y 2 0 1 7 P a g e 1
W a n t t o k n o w m o r e ? A s k a b o u t iSalon Academy t r a i n i n g
APPOINTMENTS
Navigation
Making a Single Service Appointment
1) On the date you wish to make the appointment, select the required timeslot within the requested team members
column
2) Locate your client by typing their name into the
Client List box, then select their record using the
Turquoise Code button
3) Select the required service from the Pricebook
Quick date picker. Plus, use the Last Week/Next Week buttons to go forwards and backwards one week at a time
Dual action button. 1) Select whilst on
the current screen to expand the page
view 2) Select whilst in Weekly View to
return to the current screen
Triple action button. 1) Select whilst on today’s date to
open the 3 month calendar. 2) Select whilst on any other
date to return to today. 3) Right click to access the
appointment dot explanation
Right click on a team members
name to access additional diary
options
4) Select the Tick if the client requested this team
member, otherwise select the Cross

V e r s i o n 1 . 0 M a y 2 0 1 7 P a g e 2
W a n t t o k n o w m o r e ? A s k a b o u t iSalon Academy t r a i n i n g
Making a Multiple Service Appointment
Amend & Update an Appointment
1) Follow steps 1-2 in “Making a Single Service Appointment” then select the required services from the Pricebook
5) Select the Book Appointment(s) button
6) Select the Tick to complete the appointment
3) Select the Book Appointment/s button
4) Select Finish to complete
3) The services will now be booked onto the diary page
and the appropriate booking gaps entered where
necessary
1) Locate the appointment you wish to amend or update
2) To extend or reduce the booking time, hold down the Alt key on the
keyboard and then using the mouse, click and drag the appointment up
to reduce the time or down to extend
NB Bookings gaps on technical services are automatically entered at
45 minutes unless specified otherwise on the service record.
2) Confirm whether the client requested this team
member or not
3) For all other amendments, double click on the appointment to open up the Appointment Summary screen

V e r s i o n 1 . 0 M a y 2 0 1 7 P a g e 3
W a n t t o k n o w m o r e ? A s k a b o u t iSalon Academy t r a i n i n g
Cancel an Appointment
Delete an Appointment
1) Locate the appointment the client wishes to cancel and double click on it
to open up the Appointment Summary Screen
2) Select the Cancel Appointment button
3) Confirm that the client wishes to
cancel just this appointment or
(multiple bookings only) all
appointments for this day then select
the Confirm button to accept
NB A note will now be entered on the client record to show that they
have cancelled an appointment on this date
Mark as a non-arrival
(inserts an auto alert
message)
Apply a discount to the
appointment Change the client
Send an sms booking
reminder Print the clients notes
onto the receipt printer
Select a different price
level
Type in a reminder
message about the
appointment
Record who sold the
appointment
Place a grey dot on
the appointment to
show it’s confirmed
Change the service
1) Locate the appointment you wish to delete and double click on it to open
up the Appointment Summary Screen
2) Select the Delete Appointment
button 3) Indicate whether you wish to delete just this appointment or (multiple
bookings only) all appointments for this day, or all appointments for this day
and the future then select the Confirm button to accept
NB The Delete feature is designed to be
used only when the salon needs to
remove a booking from the diary. For
client cancellation, use the Cancel
button instead

V e r s i o n 1 . 0 M a y 2 0 1 7 P a g e 4
W a n t t o k n o w m o r e ? A s k a b o u t iSalon Academy t r a i n i n g
Copy an Appointment
Reschedule a Single Appointment
Reschedule Multiple Appointments
3) On the date you wish to move the appointment to, select the required
timeslot within the requested team members column and the new
appointment will then be entered onto the page
1) Locate the appointment you wish to copy and double click on it to open
up the Appointment Summary Screen
2) Select the Copy Appointment button
3) On the date you wish to make the duplicate appointment, select the
required timeslot within the requested team members column and the new
appointment will then be entered onto the page
1) Locate the appointment you wish to copy and double click on it to open
up the Appointment Summary Screen
2) Select the Reschedule Appointment button
5) Go to the date you wish to move the
appointments to, and one at a time, click
and drag the appointments into the
required timeslot within the requested
team members column
1) Locate the appointments you wish to copy and double click on one of
them to open up the Appointment Summary Screen
2) Select the Reschedule Appointment button
3) Select Yes to confirm you would like to reschedule them all
4) The appointments will then be placed on the booking clipboard at the top
of the diary screen
6) Select the Finish button on the Booking
Confirmation screen to confirm each
booking as you go along

V e r s i o n 1 . 0 M a y 2 0 1 7 P a g e 5
W a n t t o k n o w m o r e ? A s k a b o u t iSalon Academy t r a i n i n g
Repeat Bookings
New Client Appointment
1) On the date you wish to make the appointment, select the required timeslot within the requested team members
column
2) Type the name of the client into the Client List box,
then select the Create a New Client button
3) Complete the key contact information for this client,
not forgetting any alert messages that may be required
in the Notes section:
• Title
• Gender
• First Name
• Surname
• Contact Telephone
• Plus any other fields highlighted in red and
preceded a
NB The remaining fields should be completed
when the client visits the salon
3) Specify in weeks, how frequently
the booking should be repeated
1) Locate the appointment you wish to make multiple copies of and double
click on it to open up the Appointment Summary Screen
2) Select the Repeat Appointment button
4) Then use the calendar to specify
how far in advance the bookings
should be made
5) Select the Tick to confirm and the
bookings will be entered onto the diary
4) Select the Tick to save
5) Select the required service from the Pricebook and
Confirm whether the client requested this team
member nor not. Then select the Tick to complete the
appointment

V e r s i o n 1 . 0 M a y 2 0 1 7 P a g e 6
W a n t t o k n o w m o r e ? A s k a b o u t iSalon Academy t r a i n i n g
Client Record Cards – An Explanation
SA
LO
N A
DM
INIS
TR
AT
ION
Membership Code Use this field to record a Membership or Loyalty Card Number. This can be configured to automatically populate
Is a Team Member Place a tick here if the client is also a member of the team
Service Discount Use to allocate a permanent service discount to this clients record
Pay Via Account Sales
Placing a tick here will enable account (credit) sales for this client
Archived Placing a tick here will archive the clients record and remove them from the main client list
Product Discount Use to allocate a permanent product discount to this clients record
Disable Points Exclude the client from participating in a Client Loyalty Scheme
AB
OU
T T
HE
CL
IEN
T
Title e.g. Mr, Mrs, Doctor etc..
Gender Defaults automatically to Female
Firstname & Surname
Ensure correct spelling to avoid creating duplicate records
Age Group Record the clients age range and utilise it in targeted marketing campaigns
Birthday & Month Record the clients Birthday and utilise it by sending daily birthday texts
Occupation Record the clients occupation and utilise it in targeted marketing campaigns
Visit Frequency Record the clients anticipated frequency of visits and utilise it in targeted marketing campaigns
How Did They Find Us
Record how the client heard about you and utilise it to report on the success of your advertising mediums
Recommended By Use this field to record when an existing client recommends a new client to the salon. Can be linked to a promotional discount
CO
NT
AC
T A
ND
MA
RK
ET
ING
PR
EF
ER
EN
CE
S
Phone No’s Double check entry to ensure client is included in text marketing campaigns and receives booking reminders
Choose Preferred Contact Method
Use when multiple phone numbers are captured to indicate the best one to use
Email Double check entry to ensure the client can be included in email marketing campaigns
Has No Email Tick if the client does not have an email address
Address & Postcode Ensure correct spelling to maximize the ability to send postal mailshots, Birthday cards etc..
Exclude From Marketing
Place a tick here to exclude the client from any marketing selections and campaigns
Exclude from Booking Reminders
Place a tick here to exclude the client from booking reminders
Booking Reminder Notice Period
Use when the client requires an extra period of notice for their appointment reminders

V e r s i o n 1 . 0 M a y 2 0 1 7 P a g e 7
W a n t t o k n o w m o r e ? A s k a b o u t iSalon Academy t r a i n i n g
Rosters
Bookouts
1) Right click the team members column name at the top of the appointment
diary and select the Roster option
2) Use the calendar to set the shift start date to Today. (NB The start date will
always revert to a Sunday)
3) Set the Number of Weeks in Shift to the number of weeks in that Team Members
Shift Pattern e.g. if they work the same hours every week select 1. If they work
alternate Friday nights, select 2. If they have one weekend off in four select 4
4) Set the Number of Shifts to 20. This specifies how far ahead the roster will be
booked in for (Number of Shifts x Number of Weeks in Shift = Duration of Roster).
The Shift End Date will automatically update.
5) Enter the hours the team member works by typing the daily start time and end
time into each column. The first column being week 1, the second week 2, and
so on. If a day is left with a start time and end time of 0:00 it will assume the
team member does not work on that day and their column will be closed to
appointments.
6) Select the Save button to confirm
NB A roster can be amended at any stage by repeating these steps. These
changes will overwrite the existing roster
1) In the column of the team member you wish to book out time for, right click in the required timeslot and select the Bookout option
2) Select the Bookout reason from the dropdown list
3) Adjust the start and end times of the bookout using the up/down arrows.
4) To repeat the bookout on the same day each week select an End Date from the calendar and select the day it is to be repeated on from the Days box
5) Select the tick to save

V e r s i o n 1 . 0 M a y 2 0 1 7 P a g e 8
W a n t t o k n o w m o r e ? A s k a b o u t iSalon Academy t r a i n i n g
TILL
Navigation
Selling a Product
NB Use this process only when creating a bill for a walk in client who is just purchasing retail products or gift vouchers
1) Select the Counter Sale button on the till screen
2) Scan the product in using the Barcode Scanner or select the
Retail button to open up the Retail Pricebook and locate the
product by selecting the relevant Supplier, and Category buttons
3) Select the Pay This Bill button to proceed to the
payment screen
4) Select the relevant method of payment, then
select the Complete This Bill button two times to
complete the transaction
Review and Edit
Historical Bills Find a Product
or Service
record
Mark as a
Request client
Print a Receipt
Bill breakdown &
value
Select when starting a
bill for a walk in client to
open up the client list
Retail Pricebook
Create a bill for a walk
in client who has no
client record
Save the bill in the
In Salon Clients list
Sell a Voucher
Cancel the Bill

V e r s i o n 1 . 0 M a y 2 0 1 7 P a g e 9
W a n t t o k n o w m o r e ? A s k a b o u t iSalon Academy t r a i n i n g
Selling a Walk In Appointment
NB Use this process only when creating a bill for a walk in client who does not have an existing appointment
1) Select the Start a New Bill button on the till
screen
4) Select the service the client has requested from the
Service Pricebook, and confirm if prompted whether
the client has requested that team member
5) Select the Pay This Bill button to proceed to
the payment screen
6) Select the relevant method of payment, then select
the Complete This Bill button two times to complete
the transaction
2) Locate your client by typing their name into the
Client List box, then select their record using the
turquoise Code button. Alternatively, select the Create
a New Client button to create a new record
3) Select the name of the Team Member who will be
performing the service
7) The Rebooking Reminder window will then appear, providing you
with the following options:
• Rebook All Of These Services – Select this to copy the
appointment/s the client has just paid for and place them
onto the top of the appointment screen, ready to be booked
in on the chosen date
• New Appointment For This Client – Select this to make a
new appointment for the client, but with a different service
to the one they have just paid for
• Finish – Select this if the client does not wish to make a new
appointment

V e r s i o n 1 . 0 M a y 2 0 1 7 P a g e 1 0
W a n t t o k n o w m o r e ? A s k a b o u t iSalon Academy t r a i n i n g
Selling a Voucher
Selling a Course
4) Select the Sell Voucher
button
7) Tick to save, then select the Pay This Bill
button to proceed to the payment screen
9) When the Rebooking Reminder window appears,
select the appropriate action as required.
5) Type the Voucher Number into the box and if
applicable specify an expiry date, then select the Tick
to continue
6) Click on the Edit button alongside the £0.00 value in
the List Price column and type in the selling price of the
voucher
1) Select the Start a New Bill button on the till
screen
2) Locate your client by typing their name into the
Client List box, then select their record using the
turquoise Code button. Alternatively, select the
Counter Sale button
3) Select the name of the Team Member who is selling
the Voucher
8) Select the relevant method of payment, then select the
Complete This Bill button two times to complete the
transaction
4) Select the course the client has requested
from the Service Pricebook.
1) Select the Start a New Bill button on the till
screen
2) Locate your client by typing their name into the
Client List box, then select their record using the
turquoise Code button.
3) Select the Retail team member

V e r s i o n 1 . 0 M a y 2 0 1 7 P a g e 1 1
W a n t t o k n o w m o r e ? A s k a b o u t iSalon Academy t r a i n i n g
Taking a Deposit
6) Select the Pay This Bill button to proceed to the payment screen
7) Select the relevant method of payment, then select the Complete
This Bill button two times to complete the transaction
8) When the Rebooking Reminder window appears, select the
appropriate action as required.
5) The course details and expiry date will then appear on the screen. Select the Save button to continue, and if prompted select the No button to advise that the client has not requested that team member
NB The details of a Course can be seen on the
Overview section of a Client Record Card. When a
service that has been purchased as part of a course
is booked onto the appointment diary a 100%
discount will automatically be applied to the bill
6) Tick to save, then select the Pay This
Bill button to proceed to the payment
screen
5) Click on the Edit button alongside the £0.00 value in the List
Price column and type in the value of the deposit
7) Select the relevant method of payment, then select the Complete This Bill button two times to complete the
transaction
8) When the Rebooking Reminder window appears, select the appropriate action as required.
nder window that appears
NB The details of a deposit can be viewed in the Profile section of a Client
Record Card within the Balance field. When the client is next taken to the till
screen the value of their deposit will be shown below their name.
4) Select the Credit Account button
1) Select the Start a New Bill button on the till
screen
2) Locate your client by typing their name into the
Client List box, then select their record using the
turquoise Code button.
3) Select the name of the team member who is taking
the deposit

V e r s i o n 1 . 0 M a y 2 0 1 7 P a g e 1 2
W a n t t o k n o w m o r e ? A s k a b o u t iSalon Academy t r a i n i n g
Paying for an Appointment
Paying for a Service from a Course
3) Select the Pay button alongside the name of the client whose bill
you wish to pay
1) Locate the appointment you wish to pay for, double click on it to open up the Appointment Summary screen,
then select the Arrive Client button
2) Select the In Salon Clients button
1) Locate the appointment you wish to pay for and double click on it
to open up the Appointment Summary screen
2) Select the Arrive Client button
3) A red line will be placed through the appointment to indicate the
client has arrived, and their bill will be created and stored within the
In Salon Clients List
4) Select the In Salon Clients button
5) Select the Pay button alongside the name of the client whose
bill you wish to pay
6) Select the Pay This Bill button to proceed
to the payment screen
7) Select the relevant method of payment, then select the Complete This Bill button two times to complete the
transaction
8) When the Rebooking Reminder window appears, select the appropriate action as
required.
9) The department line on the appointment will now be shaded black and a red cross will be placed through it to indicate the bill has been paid
nder window that appears
4) A 100% discount will be automatically applied to
the bill because the service has already been paid for
as part of a course.
5) Select the Pay This Bill button to proceed to the
payment screen

V e r s i o n 1 . 0 M a y 2 0 1 7 P a g e 1 3
W a n t t o k n o w m o r e ? A s k a b o u t iSalon Academy t r a i n i n g
Paying with a Deposit
Paying by Voucher
1) Locate the appointment you wish to pay for, double click on it to open up the Appointment Summary screen, then
select the Arrive Client button
6) Select Pay Via Account as the method of payment,
and type in the amount the client has pre-paid,
followed by the Complete This Bill button
7) To complete the transaction select the Complete
This Bill button a second time, or, if an additional
payment is required select the relevant payment
method first
8) When the Rebooking Reminder window appears,
select the appropriate action as required.
4) The amount the client has pre-paid (Account in
Credit) is shown as a minus (-) value beneath their
name
5) Select the Pay This Bill button to proceed to the
payment screen
7) Select the relevant method of payment, then select the Complete This Bill button two times to complete the
transaction
8) When the Rebooking Reminder window appears, select the appropriate action as required.
NB The outstanding balance on the course will be
reduced automatically and the remaining balance can
be viewed on the Overview section of the clients
Record Card.
3) Select the Pay button alongside the name of the client whose bill
you wish to pay
1) Locate the appointment you wish to pay for, double click on it to open up the Appointment Summary screen,
then select the Arrive Client button
2) Select the In Salon Clients button
3) Select the Pay button alongside the name of the client whose bill
you wish to pay
2) Select the In Salon Clients button

V e r s i o n 1 . 0 M a y 2 0 1 7 P a g e 1 4
W a n t t o k n o w m o r e ? A s k a b o u t iSalon Academy t r a i n i n g
Applying a Discount
Changing Prices
4) Select the Pay This Bill button to proceed to
the payment screen
1) Ensure the bill you wish to apply a discount to is open
within the till screen
3) Select the name of the Discount you wish to apply from the list
4) The bill value will then be reduced accordingly and the bill
can be paid in the usual way
3) Type the new price onto the number pad that appears, then select the Tick to continue
5) Select Voucher as the method of payment, and type in
the Voucher Number followed by the Enter key.
6) Select the Save button to continue
7) If additional payment is required select the relevant payment method
first. Otherwise select the Complete This Bill button twice to complete the
transaction.
8) Any remaining balance on the voucher will then be shown on screen
2) Select the Apply Discount button, alongside the bill item you wish to discount
1) Ensure the bill you wish amend is open within the till
screen
2) Select the Edit button alongside the List Price of the item you wish to amend
4) The bill value will then be amended accordingly and the bill can be paid in
the usual way

V e r s i o n 1 . 0 M a y 2 0 1 7 P a g e 1 5
W a n t t o k n o w m o r e ? A s k a b o u t iSalon Academy t r a i n i n g
Changing Quantity
Change Team Member
Change Client
Remove a Service from a Bill
4) The clients name will then be amended accordingly and the bill can be paid in the
usual way
3) Select an alternative team members name
from the list
4) The team members name will then be amended accordingly, and the price will adjust to reflect any change in
price level
3) Type the new quantity onto the number pad that appears, then select the Tick to continue
1) Ensure the bill you wish amend is open within the till
screen
2) Select the Edit button alongside the Qty of the item you wish to amend
4) The quantity and total price will then be amended accordingly and the bill
can be paid in the usual way
1) Ensure the bill you wish amend is open within the till
screen
2) Select the Edit button alongside the Team Members name
5) The bill can be paid in the usual way
3) Select the Client button and choose an alternative client record from the client
list
1) Ensure the bill you wish amend is open within the till
screen
2) Select the Edit button within the Description column- alongside the clients name
1) Ensure the bill you wish amend is open within the till
screen
2) Select the Edit button within the Description column- alongside the name of the service
3) Select the Clear button
4) The service will be removed from the bill and the bill can be paid in the usual way

V e r s i o n 1 . 0 M a y 2 0 1 7 P a g e 1 6
W a n t t o k n o w m o r e ? A s k a b o u t iSalon Academy t r a i n i n g
Charge at Different Price Level
Refunds
NB It is imperative that both the correct client, the correct team member and the correct payment method are selected when performing a refund, as discrepancies can occur within financial reports and commission calculations when historical data is adjusted.
4) Select a new price level from the drop down
list
1) Ensure the bill you wish amend is open within the till
screen
2) Select the Edit button within the Description column- alongside the name of the
service
3) Select the Charge at Different Price Level
button
5) The price will be amended accordingly and the bill can be paid in the usual way
1) Select the Start a New Bill button on the till
screen
2) Locate your client by typing their name into the
Client List box, then select their record using the
turquoise Code button.
3) Select the name of the Team Member who originally
performed the service, or sold the product that requires
refunding
4) Select the exact same service or the product that
requires refunding from the Pricebook
5) Select the Edit button within the Description column- alongside the
name of the service/product
6) Select the Refund button
7) The bill value will now turn into a minus (–) figure.
8) Select the Pay This Bill button to proceed to the payment screen and the bill can now
be processed using the original payment method in the usual way.

V e r s i o n 1 . 0 M a y 2 0 1 7 P a g e 1 7
W a n t t o k n o w m o r e ? A s k a b o u t iSalon Academy t r a i n i n g

V e r s i o n 1 . 0 M a y 2 0 1 7 P a g e 1 8
W a n t t o k n o w m o r e ? A s k a b o u t iSalon Academy t r a i n i n g
Editing a Paid Bill
NB Please ensure extreme caution when editing bills that have already been paid, as discrepancies can occur within financial reports and commission calculations when historical data is adjusted.
1) Select the Review Bill button on the till screen
3) The bill can now be amended as required, using the methods illustrated on pages 14-16 of this guide. (If no
changes are required at this stage proceed to step 4
6) Select the Complete This Bill button two times to
complete the transaction
2) Highlight the bill that requires amending, then select
the Edit button to reopen the bill in the till screen
5) If the bill value has not changed during the editing process, proceed to step 6. Otherwise, de-select the original payment method/s used for this bill, then re-select the correct payment method/s. This will ensure that the revised price of the bill is correctly recorded alongside the relevant payment method.
4) Once all the necessary changes have been made, select the Pay This Bill button to proceed to the payment screen

V e r s i o n 1 . 0 M a y 2 0 1 7 P a g e 1 9
W a n t t o k n o w m o r e ? A s k a b o u t iSalon Academy t r a i n i n g
Cashing Up
NB It is important to ensure that all appointments have been paid and that no bills remain open in the In Salon Clients List before proceeding with the Cash Up
1) Select the Cash Up button located towards the bottom left of the main i-salon
screen
2) A breakdown of the salons takings since the last cash
up was performed will then appear
3) Select the Next Step button to continue
4) The value recorded against each different method of payment in i-
Salon will then be shown on screen.
5) Check these values against the actual takings received in the till to
ensure they all match. Any discrepancies should be investigated and
rectified where necessary using the Review Bill function
6) Select the Complete Cashup button to continue
7) Select Yes to confirm that this is the final cash up and that you
wish to re-set all the totals to zero for the following day.
8) You will then be prompted to insert a memory stick so that the
Backup can take place. Select Yes, and follow the on screen prompts
to proceed
9) Once the backup is complete the End of Day reports will then be
generated on screen. These should be printed off and retained safely
for future accounting purposes

V e r s i o n 1 . 0 M a y 2 0 1 7 P a g e 2 0
W a n t t o k n o w m o r e ? A s k a b o u t iSalon Academy t r a i n i n g
STOCK
Implementing Stock Control - Checklist Before you start, read through the following checklist to ensure you are familiar with all the processes involved to fully implement a successful Stock Control procedure at your salon. It will take some time to get up and running, but once you are the process is very simple and easy to maintain. Plus, you will be able to create your orders or check how much you have in stock of a particular item at the touch of a button. We would recommend concentrating on just one supplier to start with, and this will enable you to iron out any potential complications along the way. Once you are happy with that supplier, activate another, and so on…
Step 2 Add any new product records required
Step 3 Edit the details of any incorrect product records
Step 4 Deactivate or archive any unwanted product records
Step 5 Decide on your minimum and maximum stock levels for every product and enter these levels onto the individual product records. At the same time, activate Stock Control.
Step 6 Print an updated copy of the Product Listing Report and use it to carry out a full salon stock take
Step 7 Input your stock take results onto i-salon
Step 8 Input the names of all your suppliers onto the Wholesaler screen
Step 9 Create, amend and receive your purchase orders as required
Step 10 On an ongoing basis ensure any products removed from stock and not sold through the till are recorded under the appropriate reason in the Goods Movement screen
Step 11 Carry out a regular stock take – ideally monthly
Product Listing Report
1) Select Menu – Reports – Stock – Product
2) Select your chosen Supplier/s followed by the Confirm
button
3) i-Salon will then generate the report
4) Print off a copy of the report and manually work through
it, checking that all the details are correct, in particular the
Cost Price (excluding VAT) and List Price (Selling Price)

V e r s i o n 1 . 0 M a y 2 0 1 7 P a g e 2 1
W a n t t o k n o w m o r e ? A s k a b o u t iSalon Academy t r a i n i n g
Add a Product
Modify a Product
Deactivate a Product
1) Select Menu – Setup – Master Files – Setup Pricelist
2) Select Add Product and fill in each field as indicated
below
The full name of the product
The Category
The VAT Rate
The Supplier
The Aspect Code (5*
Reports)
The Selling Price
The Cost Price (ex VAT)
The Barcode
The Pack Size
3) Once you have finished filling in all of the required fields, select the Tick to save. The product will now appear
as a new button on your Retail Pricebook
1) Select Menu – Setup – Master Files – Setup Pricelist - Retail
2) Locate the product you wish to modify by selecting the
relevant Supplier button, followed by the Supplier Line
(Category) button, followed by the product button itself
3) You can amend any of the product record information by
changing the text in the appropriate area of the screen. Once
you have finished amending all of the required fields, select
Save.
The name that
should appear on
the Pricebook
1) Select Menu – Setup – Master Files – Setup Pricelist - Retail
2) Locate the product by selecting the Supplier button, followed by
the Supplier Line (Category) button, followed by the product button
itself
3) Remove the tick from the Active box and the Stock Control box,
then select Save.
4) The product will still appear on the Product Listing report, but
will no longer show as a button on the Retail Pricebook.

V e r s i o n 1 . 0 M a y 2 0 1 7 P a g e 2 2
W a n t t o k n o w m o r e ? A s k a b o u t iSalon Academy t r a i n i n g
Archive a Product
Establish Stock Levels & Activate Stock Control
NB It is crucial to get the Min & Max stock levels right in i-Salon, as it uses this information to determine how many
products it needs to order. To clarify: the Min Level is the re-order level and the Max Level is the most that would be
in stock at any one time. A product will only be included on an order when the Current Qty drops below the Min level,
and it will order enough items to bring the Current Qty back up to the Max level.
Input Opening Stock
1) To input your levels select Menu – Setup – Master Files
– Setup Pricelist - Retail
2) Locate the first product you wish to update by selecting
the relevant Supplier button, followed by the Supplier Line
(Category) button, followed by the product button itself
3) Type the Minimum stock level into the Min Level box
and the Maximum stock level into the Max Level box
4) Activate Stock Control by placing a tick in the Stock Control box. Failure to do this will result in the product not
appearing on any stock reports or purchase orders created in i-Salon
5) Once you have finished updating all of the required fields, select the Save button and repeat this process
for all other products within the supplier range
1) Select Menu – Setup – Master Files – Setup Pricelist - Retail
2) Locate the product by selecting the Supplier button, followed by
the Supplier Line (Category) button, followed by the product button
itself
3) Remove the tick from the Active box and the Stock Control
box, then place a tick in the Archive box
4) Select Save.
5) The product will no longer appear on any of the i-salon
reports, nor will it show as a button on the Retail Pricebook
NB Archived records will still be included in
historical reports
1) Select Menu– Stock— Goods Movement
2) Using the Select A Movement Type option, select the Opening
Stock reason
3) Locate the first product you wish to adjust and select the Edit icon
alongside the Selected Qty field and change the value to the amount
you wish to add into stock
4) Select the Confirm Changes button to save

V e r s i o n 1 . 0 M a y 2 0 1 7 P a g e 2 3
W a n t t o k n o w m o r e ? A s k a b o u t iSalon Academy t r a i n i n g
Wholesalers
Create a Purchase Order
2) Select the New button at the top of the screen
3) Fill in the wholesaler/suppliers contact
details, then select the tick to save
1) Select Menu – Setup – Master Files - Wholesaler
1) Select Menu—Stock—Purchase Orders, then select
the Re-Order button at the top of the screen
2) Select the relevant supplier button, then select the
Confirm button to generate the order
3) A new Purchase Order will automatically be created and will
appear as a new line on the Purchase Order summary screen.
Highlight the order and select the Edit button at the top of the
screen to open it
4) Type a reference number or code for this order into the
Purchase Order Reference box
5) Select the drop down arrow to the right of the Wholesale
Supplier box and select the relevant suppliers name from the list
6) Select the drop down arrow to the right of the Delivery Date
box to select the expected date of delivery from the calendar
7) Amend the order as required and once complete select
the Confirm Changes button to save:
• Adjust the amount ordered in the Quantity Ordered
column
• Remove an item by selecting the product name,
then selecting the Clear button
• Adjust the cost price in the Individual Cost column
8) The Status of the order on the Purchase
Order summary screen will now be Open.
Select the Print icon at the bottom of the
screen to view a printed version and send
a copy to your report printer

V e r s i o n 1 . 0 M a y 2 0 1 7 P a g e 2 4
W a n t t o k n o w m o r e ? A s k a b o u t iSalon Academy t r a i n i n g
Receive a Purchase Order
Goods Movement
Stock Take
1) Select Menu – Stock – Purchase Orders
2) Highlight the order that has been delivered and select the Edit button at the top of the screen
3) Select the Mark All Items As Received button to transfer the number of products ordered into the Order/Amount Received column
1) Select Menu– Stock— Goods Movement
2) Specify the correct goods movement reason for your purpose i.e.
Salon Use to account for products used in the salon
3) Locate the first product you wish to adjust by selecting the
Supplier, followed by the Supplier Line (Category), followed by the
product button
4) Select the Edit icon alongside the Selected Qty field and change
the value to the amount you wish to deduct from / add into stock
5) Select the Confirm Changes button to save
4) To adjust any items that have been short delivered or were out of stock select the value in the Amount Received column, type in the actual quantity received, then select the tick to save
5) Select the Confirm Changes button to accept the
order and the stock levels will then be updated accordingly with this information 6) The Status of the order on the Purchase Order summary screen will now be marked as Completed
1) Select Menu—Reports—Stock—Stock Take Report—
Select All Suppliers—Confirm
2)
3)
2) Count all the items on the shelves in the salon and write the number in the box alongside the relevant product
record 3) Use Goods Movement to commence entering these stock take results into i-salon, ensuring the correct goods
movement type is selected

V e r s i o n 1 . 0 M a y 2 0 1 7 P a g e 2 5
W a n t t o k n o w m o r e ? A s k a b o u t iSalon Academy t r a i n i n g
MARKETING
Smart Marketing - Checklist
Before you begin any Marketing Campaigns in your salon, read through the following checklist to ensure your client database is up to the task and you aren’t going to be wasting money targeting clients twice because they have duplicate records, or targeting clients who only ever visited the salon on one occasion, three years ago. Be sure to plan your marketing too. Try timing your promotions to coincide with local and/or seasonal events, and use some of the financial reports available in i-salon, such as the Six Month Trend and the Weekly Sales Comparison to pinpoint historical lulls in the business that a simple promotion might help with. It’s not about quantity, but quality. A small selection of well timed, well thought out promotions are much more professional, and will be much more successful, than lots of last minute ones, sent on a whim because the diary is looking a bit quiet next week
Step 1 Implement a basic procedure for registering the details of all new clients to the salon
Step 2 Consider activating some of the Client Rules options available in i-salon, to ensure specific information is always captured
Step 3 Consider activating the Client Verification feature to intermittently confirm your clients details are still accurate and up to date
Step 4 Identify any duplicate client records in your database using the report and then merge them together as necessary
Step 5 Archive the records of inactive clients who have not visited the salon in the past twelve months
Step 6 Maximise your appointment potential by filling any gaps highlighted in the Unsold Appointments (Menu-Reports-Key Reports) and Income Projection (Menu-Reports-Appointments)
reports
Step 7 Pinpoint the historical peaks and troughs of your business using the Six Month Trend (Menu-
Reports-Graphs) and Weekly Sales Comparison (Menu-Reports-Salon) reports
Blank Record Cards
1) Select Menu – Reports – Client Reports
– Blank Record Cards
2) Print off multiple copies, and hand out
to new clients when they first visit the
salon.
3) Locate the clients existing record by selecting a
blank space on the appointment diary and typing
their name into the Client List box
4) Update the information on the clients record card
using the information on the completed form and
tick to save

V e r s i o n 1 . 0 M a y 2 0 1 7 P a g e 2 6
W a n t t o k n o w m o r e ? A s k a b o u t iSalon Academy t r a i n i n g
Client Rules
Client Verification
1) Select Menu – Setup – Configuration - People
1) Select Menu – Setup – Clients – Client Rules
Not Required – indicates the field is not mandatory and does not require completing
For Create and Transaction – indicates the field is mandatory and must be completed when creating a new
client record card or before putting a bill through for an existing client
For Transaction Only - indicates the field is mandatory and must be completed before putting a bill through
for a client
The Required column
is used to specify
whether the field
should be mandatory,
and at what stage the
information should
be filled in (see note
below)
The Validation column is used to
specify the format that should be
entered into that field e.g. numbers
only
Place a tick in Hide From Client
Record Card to remove the field
from the standard client record
card layout
When the corresponding Validation
column is in use, tick to ensure
existing records are also checked for
compliance
Use the Default Value field to automatically enter the same
information on each new record card e.g. the Town or City
name
Specify the number of days between
each check of the information
contained within a client record card
e.g. 365 then select the Tick to confirm

V e r s i o n 1 . 0 M a y 2 0 1 7 P a g e 2 7
W a n t t o k n o w m o r e ? A s k a b o u t iSalon Academy t r a i n i n g
Duplicate Clients
Client Merge
Marketing Essentials
1) Select Menu – Reports – Other Reports
– Client Reports – Client Duplication
2) Suspected duplicate records are shown
alongside each other, with the duplicated
fields being highlighted in red.
3) Once you have ascertained which
records are definitely duplicates, they can
then be merged together into one record
using the process illustrated below
1) Open up the client list by selecting either a blank timeslot on the appointment diary, or the Start a New Bill
button on the till screen
2) Type the name of duplicate
client into the Client List box at the
top of the screen and all clients
with a matching name will appear
3) Place a tick alongside the records that have been duplicated and select the Merge Selected Clients button at the top of the screen
4) Place a tick alongside the client record you wish to retain, i.e. the record with the most up to date and accurate contact details, then select the Merge Clients button to continue
5) Select Yes to confirm you would like the selected records to be merged
1) Select Menu – Client Marketing
2) Select one of the pre-set searches from the list. (A brief explanation of the search is shown at the bottom of the screen)
3) Select Run Selection to generate your list of
clients

V e r s i o n 1 . 0 M a y 2 0 1 7 P a g e 2 8
W a n t t o k n o w m o r e ? A s k a b o u t iSalon Academy t r a i n i n g
Advanced Marketing
4) A list of clients matching the
search criteria will then appear on
screen
5) These clients can now be
contacted using your chosen
method of communication, or their
records can be simultaneously
updated with a note or alert
message
Address
Labels
Copy the email addresses and use
these to paste into the BCC
address field on a new email
Add a note or alert
message to the
record card
Send an SMS
text message
1) Select Menu-Client Marketing-Marketing Advanced
Mode
2) Select Add a Search Criteria to begin creating your own
bespoke search. For example, to locate the regular clients
of a particular team member over the past 12 months:
• Select Regular Team Member as the Criteria,
select the team members name, then select
Accept Criteria
• Select Add a Search Criteria and set Number of
Visits as the Criteria. Then set the number as zero,
the Comparison as More Than and the date range
to the last 12 months
• Select Accept Criteria, followed by Run Selection
to generate the list of clients
3) The clients can now be contacted using your
chosen method of communication.

V e r s i o n 1 . 0 M a y 2 0 1 7 P a g e 2 9
W a n t t o k n o w m o r e ? A s k a b o u t iSalon Academy t r a i n i n g
Saving a Marketing Search
Loading a Saved Marketing Search
1) Select Menu-Client Marketing-Marketing
Advanced Mode
2) Type the name of your search into the Client
Selection Name field at the top of the screen e.g.
Regular Clients in Last 12 Months
3) Select Add a Search Criteria and begin creating your
own bespoke search. (TIP – Use the Smart Date Picker
so that any date ranges will automatically update each
time you run the search)
4) Once you have finished building your search, select the Save Client Selection
for Later button at the bottom of the screen
5) Select the OK button to confirm
1) Select Menu-Client Marketing-Marketing Advanced Mode-Load
a Saved Client Selection
2) Highlight your saved search on the list and Select to continue
3) The saved search criteria will then be loaded onto the marketing
screen
4) Update and/or amend the search criteria as
required, and when ready select the Run Selection
button to generate the list of clients
5) The clients can now be contacted using your
chosen method of communication.

V e r s i o n 1 . 0 M a y 2 0 1 7 P a g e 3 0
W a n t t o k n o w m o r e ? A s k a b o u t iSalon Academy t r a i n i n g
SMS Marketing
Email Marketing
5) A confirmation message will appear showing whether the messages
were successful, and the full details of the messages which were sent,
plus any failures due to missing/incorrect mobile numbers, can be
viewed within the SMS Message Centre. The Message Centre is
accessed by selecting the SMS button at the top right of the main i-
salon screen
1) Select Menu – Client Marketing and generate your list of clients using either a Marketing Essentials or
Advanced Marketing search
2) If required, you can remove any clients who
have future appointments by selecting the Hide
Clients with Bookings button, then select the Send
SMS button at the bottom of the screen
3) Type your message into the text box that appears, remembering
to keep within the 160 character limit to ensure only one text credit
is used per client
4) Once you have finished composing your message, select the
Send SMS button to send a copy to each client on the list who has
a valid mobile phone number on their record card
1) Select Menu – Client Marketing and generate your list of clients using either a Marketing Essentials or
Advanced Marketing search
2) If required, you can remove any clients who
have future appointments by selecting the Hide
Clients with Bookings button, then select the
Copy Emails button at the bottom of the screen
3) A confirmation message will then appear showing how
many emails have been copied.

V e r s i o n 1 . 0 M a y 2 0 1 7 P a g e 3 1
W a n t t o k n o w m o r e ? A s k a b o u t iSalon Academy t r a i n i n g
MailChimp Email Marketing
4) You will now need to open up your
email account, and create a new
message
5) To enter the recipients email
addresses right click in the BCC address
field and select the paste option. This will
insert the copied email addresses from i-
Salon into the BCC address field
6) Now you can type in the content of
your message. Once you have
completed creating the message, select
the Send Button to send the message to
all of the clients from the list
NB Please note that this method should only be used for small scale e-shot campaigns only (i.e. less than 50
recipients) When sending to a large proportion of your database you should use a suitable handling system
such as Mailchimp. You must also include an opt-out, for example, 'To unsubscribe, email UNSUBSCRIBE and
your name and address to xxxxxxxxxx [salon email address]'. You must then remove opted-out data from
future marketing campaigns. If you are using Mailchimp, an unsubscribe option is automatically included for
you.
MailChimp email marketing software enables you to design, send and share professional looking, targeted
email newsletters to selected clients from your i-Salon database. It integrates directly with i-Salon and is
completely free to use providing your client lists do not exceed 2000 subscribers, and you send no more than
12,000 emails monthly. You can also track the results of your campaigns, and clients who no longer wish to
receive emails from you can quickly and easily unsubscribe.
To get started, all you need to do is create your MailChimp Account, link the account to i-Salon, and then
import your saved client marketing searches. i-Salon will then automatically synchronize the client lists,
ensuring that new clients who comply with the search criteria are automatically included and added to the
list.
1) To set up your MailChimp account go to http://mailchimp.com/ and follow the on screen instructions
Select Sign Up For Free &
follow the on screen
instructions to create your
account
2) You will now need to link your MailChimp account to i-Salon. To do this contact the support team on 01522
887200

V e r s i o n 1 . 0 M a y 2 0 1 7 P a g e 3 2
W a n t t o k n o w m o r e ? A s k a b o u t iSalon Academy t r a i n i n g
3) To decide which of your saved marketing searches you would like to use in MailChimp, select Menu-Client
Marketing-Marketing Advanced Mode-Load a Saved Client Selection
4) Make a note of the marketing search you would like to use (please
note that the exact same spelling and format must be used when
creating the list in MailChimp, otherwise the clients will not be
imported).
5) You can now commence creating your list of subscribers in
MailChimp. Go to http://mailchimp.com/ and select the Lists option
from the menu. Select Create List, and enter all of the relevant details
about your list onto the form.
6) Once you have filled in all the details select the Save button to continue.
7) The next step is to set up the synchronisation process in i-Salon which
will import the clients generated from the marketing search into the
subscribers list in MailChimp and keep them regularly updated
8) To do this select Menu–Client Marketing–Email Marketing Manager–
New
Remember to ensure the List Name is exactly the
same as the saved marketing search in i-Salon
9) Select OK to
continue and then
highlight the name of
the saved marketing
search from the list
that appears
11) Highlight the new sync list entry and select the Sync Now
button. This will trigger the marketing search to run and generate
the list of clients. These are then exported onto the MailChimp
subscribers list
12) Once synchronisation is complete, the sync list entry will be
updated to show the time it took place and the number of clients
exported. i-Salon will then continue to automatically synchronise
this list every 24 hours, ensuring that the MailChimp subscribers
list is always up to date
10) Press the Select button to add the saved search to the sync list
You can now use MailChimp to create your very first Email Campaign using one of the fantastic templates
provided. In no time at all you will have a professional looking email which can then be sent to each of the
clients on your saved list.

V e r s i o n 1 . 0 M a y 2 0 1 7 P a g e 3 3
W a n t t o k n o w m o r e ? A s k a b o u t iSalon Academy t r a i n i n g
Automatic SMS Marketing
1) Select Menu – Client Marketing – Setup
Auto SMS Messages
2) Select New Automatic SMS
Message
3) Select the Who button to specify who will receive the message
5) Select Next Step to generate your list of clients, then select
Save and Exit to continue
6) Select the When button to specify the time and frequency
of sending the messages
7) Make your selections, then select Save and Exit to continue
8) Select the Message button to create the message content
• Select the All Clients option to message all clients in the salon database
• Select the Use Marketing Essentials option to message clients using a pre-set search
• Select the Use Advanced Marketing option to message clients using a new bespoke search
• Select the Use a Saved Client Search option to message clients using a previously created marketing search
9) Type your message into the text box.
• Aim to keep within 160 characters to ensure only
one text credit is to be used per client
• Utilise the Merge Fields options to personalise
the message with information taken from the
clients individual record cards
• Include the salon phone number so the client can
contact you easily
10) Select Save and Exit to continue

V e r s i o n 1 . 0 M a y 2 0 1 7 P a g e 3 4
W a n t t o k n o w m o r e ? A s k a b o u t iSalon Academy t r a i n i n g
Archiving Client Records
NB Archiving a record does not remove its history so it will still appear on
any historical reports. Archived records can be reinstated via the client list
at any time
11) To finish off select the Review and Activate button
12) Give the message a unique name e.g. Lapsed Colour Clients, and check that all the details are correct.
13) Select Yes to Activate Schedule, then select the Save and Exit button and the new automated message will be added to the scheduled list
1) Select Menu – Client Marketing and generate your list of clients using either a Marketing Essentials or
Advanced Marketing search
2) Remove any clients who have future
appointments by selecting the Hide Clients with
Bookings button
3) Select the Archive All button at the top of the
screen

V e r s i o n 1 . 0 M a y 2 0 1 7 P a g e 3 5
W a n t t o k n o w m o r e ? A s k a b o u t iSalon Academy t r a i n i n g
STAFF & COMMISSIONS
Add a Team Member
Move Diary Columns
Allocate Skills by Category
2) A new column will then be added to the appointment diary, and a new button added to the till screen
3) In the Appointment Book section, highlight the team
member whose column you wish to move, then use the up and
down arrow buttons to amend the column order
4) Select Save to confirm
1) Select the button located on the bottom right hand corner of the appointment diary
1) Select Menu – Setup – Master Files – Team
Members
2) Select the Sequence button at the top of the screen
1) Select Menu – Setup – Master Files – Team
Members
2) Highlight the record you wish to allocate skills to, then
select the Edit button at the top of the screen
3) Select the Skills tab at the top of the team member
record
Type their
first name
here Select the
Price Level
Select their
Security Level
Select the Appointment
Book they should appear
on
Type their
Pin Number
here
Select Save to
create the record
Type their full
name here
Remove the tick
from the Do Not
Book After box

V e r s i o n 1 . 0 M a y 2 0 1 7 P a g e 3 6
W a n t t o k n o w m o r e ? A s k a b o u t iSalon Academy t r a i n i n g
Allocate Skills by Individual Service
Modify a Team Member
4) Place a tick alongside each category the team
member is qualified to perform, then select the Tick to
Save
NB If the team member is booked in to carry out a
service from a category that is unticked, a warning
message will appear on the appointment diary stating
that they are not qualified to perform it
4) Select Add Service and select the first service the
team member is qualified to perform from the
pricebook. Continue until all services have been
selected, then select the Tick to Save
1) Select Menu – Setup – Master Files – Team
Members
2) Highlight the record you wish to allocate skills to, then
select the Edit button at the top of the screen
3) Select the Ind Skills tab at the top of the team
member record
NB If the team member is booked in to carry out a
service that is not selected, a warning message will
appear on the appointment diary stating that they are
not qualified to perform it
1) Select Menu – Setup – Master Files – Team
Members
2) Highlight the record you wish to allocate modify,
then select the Edit button at the top of the screen
3) You can amend any of the team members
information by changing the text in the appropriate
areas of the screen. Once you have finished amending
all of the required fields, select the Tick to save.

V e r s i o n 1 . 0 M a y 2 0 1 7 P a g e 3 7
W a n t t o k n o w m o r e ? A s k a b o u t iSalon Academy t r a i n i n g
Deactivate/Archive a Team Member
Commissions
2) Highlight the record you wish to deactivate or archive,
then select the Edit button at the top of the screen
3) To Deactivate the team member only, remove the tick
from the Appointment Book Active box and the Till
Active box. The team member will then be removed
from the appointment diary and the till screen
accordingly
4) To Archive the team member, complete both steps
as shown above, plus place a tick in the Archived box.
5) Once you have finished amending all of the required
fields, select the Tick to save.
NB Archiving a record does not remove its history and it will still therefore appear on historical reports. Please
also note that a team members column must be free from appointments and bookouts before it can be removed
from the diary page
1) Select Menu – Setup – Master Files – Team
Members
2) Highlight the record you wish to set the Commission
on, then select the Edit button at the top of the screen
3) Select the Commission tab at the top of the record
1) Select Menu – Setup – Master Files – Team
Members
Type in their Basic
Wage if applicable
If applicable type in the % paid
for Technical work passed on
Enter retail commission here when it as calculated as a %
of sales. E.g. for a flat rate of 10% type £999999.00 into the
first value box and in the box alongside type 10
Enter service commission here. E.g. for a flat rate of
30% type £999999.00 into the first value box and in
the box alongside type 30
Enter commission for technical work here only if it
differs from the service commission.

V e r s i o n 1 . 0 M a y 2 0 1 7 P a g e 3 8
W a n t t o k n o w m o r e ? A s k a b o u t iSalon Academy t r a i n i n g
Targets – Individual Performance Status
Targets – Individual Performance Report
NB If commission is calculated on a team members takings inclusive of VAT go to Menu-Setup-Configuration-
Reports and place a tick in the Reports Include Vat/Tax box
1) Right click on the team members diary column and
select the IPS option from the list
4) The amount of commission owed to a team member is shown on the following reports:
• Commission Report Menu-Reports-Other Reports-Team-Commission
• Commission Summary Report Menu-Reports-Team-Commission Summary
• Commission Detailed Report Menu-Reports-Team-Commission Detail
2) Calculate the team members daily, weekly and monthly
targets for Clients, Services and Retail, then enter these
values into the target fields as shown
3) The Actual fields will update automatically with every
bill that is put through, and the % column shows how far
they are towards achieving each target.
4) The Utilisation field updates automatically as
appointments are booked, and shows how busy they are as
a % of their appointment potential
2) Highlight the record you wish to set the targets on,
then select the Edit button at the top of the screen
3) Select the Targets tab at the top of the record
1) Select Menu – Setup – Master Files – Team
Members
Input the team members targets for Number of
Clients, Request %, Utilisation % and Average Bill,
then select the Tick to save (see Note on the
following page)
NB The monthly salon and retail targets are also used
by the Team KPI Report to compare against their actual
service and retail results

V e r s i o n 1 . 0 M a y 2 0 1 7 P a g e 3 9
W a n t t o k n o w m o r e ? A s k a b o u t iSalon Academy t r a i n i n g
Targets – Salon KPI Report
5) To generate the Individual Performance Report select Menu-Reports-Team-Individual Performance.
6) Select the team members name, specify the date range (see note below) and then select the tick to continue
This bar chart shows a
breakdown of the different
client types in the period
The pie chart shows a
breakdown of the
different types of
service performed in the
period
This bar chart shows how
well the team member has
performed against their
targets in the period
The Statistic section
shows a more detailed
breakdown of how well the
team member has
performed against targets
The Comparison section
shows a breakdown of
the team members
takings and client counts
for this, and the previous
3 periods
NB A team member’s
targets can be Weekly,
Monthly or Quarterly, as
long as the date range
used when running the
report reflects this e.g.
For weekly targets, run the
report for a week. For
monthly targets, run the
report for a month
1) Select Menu – Setup – Configuration – Reports
2) Type the monthly salon services target into the Salon
Services Target box and the monthly salon retail target
into the Salon Retail Target box
3) To generate the Report select Menu –
Reports – Key Reports – Salon KPI.
4) Enter the start and end date of the month you
would like to report on, then select the tick to
continue

V e r s i o n 1 . 0 M a y 2 0 1 7 P a g e 4 0
W a n t t o k n o w m o r e ? A s k a b o u t iSalon Academy t r a i n i n g
PRICEBOOK MAINTAINANCE
Add a Service
1) Select Menu – Setup – Master Files – Setup Pricelist
2) Select Add Service and fill in each field as indicated
below
3) Select the Price Bands tab and fill in each field as indicated below
Input the selling price
alongside each different price
level
4) Select the Deductions tab and fill in each field as
indicated below
Alongside each different
price level, input the time (in
minutes) it takes to carry out
this service
For technical services only,
input the development time (in
minutes)
The Aspect Code (5* Reports)
Tick if the Service
can be booked
online
Tick if a Skin test is
required
The full name of
the Service
Department e.g.
Stylist Services
Category e.g
Styling
VAT Rate
The name that
should appear on
the Pricebook
5) Select the Advanced tab and fill in each field where required

V e r s i o n 1 . 0 M a y 2 0 1 7 P a g e 4 1
W a n t t o k n o w m o r e ? A s k a b o u t iSalon Academy t r a i n i n g
Modify a Service
Deactivate/Archive a Service
3) You can amend any of the Service record information by
changing the text in the appropriate areas of the screen.
Once you have finished amending all of the required fields,
select the Tick to save.
6) Once you have finished filling in all of the required fields, select the Tick to save. The Service will now appear
as a new button on the Pricebook
1) Select Menu – Setup – Master Files – Setup Pricelist
2) Locate the service you wish to modify by selecting the
relevant Department button, followed by the Category
button, followed by the Service button itself
1) Select Menu – Setup – Master Files – Setup Pricelist
2) Locate the service you wish to deactivate or archive by
selecting the relevant Department button, followed by the
Category button, followed by the Service button itself
1) Select Menu – Setup – Master Files – Setup Pricelist - Retail
2) Locate the product you wish to deactivate or archive by
selecting the relevant Supplier button, followed by the
Supplier Line (Category) button, followed by the product
button itself
3) To Deactivate the Service record only, remove the tick from
the Active box, and if applicable remove the tick also from the
Internet bookings box. The Service will no longer appear as a
button on the Service Pricebook.
4) To Archive the Service, complete both steps as shown above, plus place a tick in the Archived box. The service
will no longer appear on any of the i-salon reports, nor will it show as a button on the service Pricebook
5) Once you have finished amending all of the required fields, select the Tick to save.
Notes entered here will
appear as a Pop Up
reminder message when
the service is booked
onto the diary
Notes entered here will appear in the
description field of iBookings
Select the magnifying
glass to locate a Product
to link to this service. A
Pop Up reminder will
then appear on the till
screen asking if the
product should also be
added to the bill.
Notes entered here will appear as a
mouse over on the service pricebook

V e r s i o n 1 . 0 M a y 2 0 1 7 P a g e 4 2
W a n t t o k n o w m o r e ? A s k a b o u t iSalon Academy t r a i n i n g
DISCOUNTS
Discounts
1) Select Menu – Setup – Master Files – Discounts
Setup
2) Select the New button at the top of the screen
(If applicable) Type the
barcode for the discount
here
Type the name of the
Discount here
(If applicable) Select
a Discount Category
Place a tick in the
Active box
Tick if the discount
should be applied to
the entire bill
Tick if commission
is paid on the
original bill value
before the discount
is applied
3) To exclude a service from the offer/promotion, select the Service
Rules tab at the top of the discount record, highlight the service
description in the top left hand box, and select the down facing
arrow to move it to the bottom left hand box
4) If the discount is only valid when two or more services are bought
at the same time, highlight the additional service in the bottom right
hand box, and select the up facing arrow to move it to the top right
hand box
5) To exclude a product from the offer/promotion, select the Retail
Rules tab at the top of the discount record, highlight the product
name, then select the down facing arrow to move it to the bottom
box
Type in either a
discount amount, a
discount %, or a
fixed price
offer/promotion
Tick here if the
discount can only
be applied with a
copy of the advert
or promotion
Specify the date range that
the discount is valid from and
until
6) To exclude a team member from the offer/promotion, select the
Team Member Rules tab at the top of the discount record
Tick if the discount is available to
New clients only

V e r s i o n 1 . 0 M a y 2 0 1 7 P a g e 4 3
W a n t t o k n o w m o r e ? A s k a b o u t iSalon Academy t r a i n i n g
Rebooking Discount
9) Enter the times that the discount can be used alongside the
relevant days of the week.
10) Place a tick alongside any day where the discount cannot
be applied
11) To configure the discount for use by a 3rd Party Booking
App or i-Bookings only select the Online Bookings tab at the
top of the discount record
7) Highlight the team members name, then select the down facing
arrow to move them to the bottom box
8) To restrict the discount to specific times and days of the week,
select the Weekday Rules tab at the top of the discount record,
Type in the online promo code
of the discount e.g. WEB25
Tick to indicate this
discount can be used
online
Tick to ensure the
discount is only applied
to the most expensive
service on the bill
3rd Party App Use Only - Once ticked, the four discount rules
tabs are hidden and the discount cannot then be manually
assigned to bills, or used for any other purposes in i-salon.
Tick to ensure the
discount is only applied
to the cheapest service
on the bill
1) Select Menu – Setup – Master Files – Discounts
Setup
2) Select the New button at the top of the screen
6) Select the tick to save and proceed to Activating
the Rebooking Discount
top of the screen

V e r s i o n 1 . 0 M a y 2 0 1 7 P a g e 4 4
W a n t t o k n o w m o r e ? A s k a b o u t iSalon Academy t r a i n i n g
Rebooking Discount
Activating the Rebooking Discount
1) Select Menu – Setup – Configuration - Appointments
Select the Rebooking Discount
from the dropdown list
Tick here to activate the feature
Select the Tick to save
Type Rebooking
Discount here
(If applicable) Select
a Discount Category Place a tick in the
Active box
Tick if the discount
should be applied to
the entire bill
Tick if commission
is paid on the
original bill value
before the discount
is applied
3) Select the Service Rules tab at the top of the discount record and exclude any services from the offer as
required
4) Select the Team Member Rules tab at the top of the discount record and exclude any team members from
the offer as required
Type in either a
discount amount or
a discount %
Specify the date range that
the discount is valid from and
until
5) Select the Weekday Rules tab at the top of the discount record and specify any times or days that the
discount is not valid
6) Select the tick to save and proceed to Activating the Rebooking Discount

V e r s i o n 1 . 0 M a y 2 0 1 7 P a g e 4 5
W a n t t o k n o w m o r e ? A s k a b o u t iSalon Academy t r a i n i n g
Awarding the Rebooking Discount
Redeeming the Rebooking Discount
Recommend a Friend Discount
1) At the final stage of paying a bill when the Rebooking
Reminder window appears, select either the Rebook All of
These Services button or the New Appointment for This Client
button to make another appointment for the client
2) Select the Tick to
confirm that the Rebooking
Discount applies and
continue making the
appointment in the usual
way
1) At the point of selecting the Pay This Bill button, a pop up
message advising that the client has a rebooking discount will
appear
2) Select the Tick to confirm you would like to use the
discount, and it will then be applied to their bill
1) Select Menu – Setup – Master Files – Discounts
Setup
2) Select the New button at the top of the screen
Type Recommend a
Friend Discount here
(If applicable) Select
a Discount Category Place a tick in the
Active box
Tick if the discount
should be applied to
the entire bill
Tick if commission
is paid on the
original bill value
before the discount
is applied
Type in either a
discount amount or
a discount %
Specify the date range that
the discount is valid from and
until

V e r s i o n 1 . 0 M a y 2 0 1 7 P a g e 4 6
W a n t t o k n o w m o r e ? A s k a b o u t iSalon Academy t r a i n i n g
Activating the Recommend a Friend Discount
Awarding the Recommend a Friend Discount
1) When creating a record card for the new client, select the Find Client
button alongside the Recommended By field
2) Select the name of the client who recommended them from the
client list and continue creating the record card in the usual way
3) Select the Recommend a Friend
Discount from the list
3) Select the Service Rules tab at the top of the discount record and exclude any services from the offer as
required
4) Select the Team Member Rules tab at the top of the discount record and exclude any team members from
the offer as required
5) Select the Weekday Rules tab at the top of the discount record and specify any times or days that the
discount is not valid
6) Select the tick to save and proceed to Activating the Recommend a Friend Discount
1) Select Menu – Setup – Configuration - Appointments
Tick here to activate the feature
Select the Tick to save

V e r s i o n 1 . 0 M a y 2 0 1 7 P a g e 4 7
W a n t t o k n o w m o r e ? A s k a b o u t iSalon Academy t r a i n i n g
Redeeming the Recommend a Friend Discount
1) At the point of selecting the Pay This Bill button, a pop up
message advising that the client has a Recommend a Friend
discount will appear
2) Select the Tick to confirm you would like to use the
discount, and it will then be applied to their bill

V e r s i o n 1 . 0 M a y 2 0 1 7 P a g e 4 8
W a n t t o k n o w m o r e ? A s k a b o u t iSalon Academy t r a i n i n g
LOYALTY SCHEMES
Loyalty Scheme - Implementation Checklist Before implementing any kind of Loyalty Scheme at your salon, we would strongly advise that you spend some time deciding upon your chosen schemes for Accrual and Reward. It’s not only important to ensure that the rewards are achievable, but also that you are not discounting too heavily so as to dilute your existing business. Remember, the aim of the scheme should be to encourage additional spend/visits, not discount what you already have in place. The table below shows the different schemes available within i-Salon and shows the different steps involved to implement them
Ste
p 1
Choose your Accrual Scheme:
1) Points by Fixed Value - Points are awarded on the value of the bill. Points are redeemed via Rewards Scheme 1,2 or 3
2) Points by Individual Value - Points are awarded per individual service/product.
Points are redeemed via Rewards Scheme 1,2 or 3
3) Advanced Points - Points are awarded on the value of the bill once a qualifying
spend value has been reached. Points are redeemed via Rewards Scheme 1, 2 or 3 once a qualifying number of points has been accrued. This scheme requires the client to be issued with a loyalty card.
4) Advanced Points 2 - Points are awarded on the value of the bill once a qualifying
number of visits has been reached. Points are redeemed via Rewards Scheme 4 only. This scheme requires the client to be issued with a loyalty card.
Ste
p 2
Choose your Rewards Scheme:
1) Fixed Points Percentage Discount - Once the qualifying number of points are
accrued a fixed percentage discount can be applied to the bill e.g. 10% and the corresponding number of points are then deducted from the clients total
2) Fixed Points Value Discount - Once the qualifying number of points are accrued a
fixed value discount can be applied to the bill e.g. £5.00 and the corresponding number of points are then deducted from the clients total
3) Variable Points Value Discount - Accrued points are assigned a redemption value
and these are redeemed in the form of a discount, providing the client has a positive points balance. e.g. where 1 point = £0.01 deducting 100 points from the
clients balance would result in a £1.00 discount being applied to the bill
4) Advanced Points 2 Redemption - Accrued points for services and/or retail are
assigned a redemption value and these are redeemed in the form of a discount, providing the client has a positive points balance. e.g. where 1 service point = £0.05 deducting 100 points from the clients balance would result in a £5.00 discount
being applied to the service element of the bill. Alternatively where 1 retail point = £0.01 deducting 100 points from the clients balance would result in a £1.00 discount being applied to the retail element of the bill.

V e r s i o n 1 . 0 M a y 2 0 1 7 P a g e 4 9
W a n t t o k n o w m o r e ? A s k a b o u t iSalon Academy t r a i n i n g
Accrual Scheme 1 – Points By Fixed Value
Accrual Scheme 2 – Points By Individual Value
Accrual Scheme 3 – Advanced Points
1) Select Menu-Setup-Configuration-Loyalty
2) Place a tick in ‘Earn Points by Value’
3) Specify how many points you want to award for services e.g. 1 point for every £ spent and repeat this for retail
4) Specify whether points are awarded on voucher redemption or voucher sales
5) Set the Points System to ‘Basic’
6) Place a tick in ‘Offer Points Discounts’
7) Select the blue tick to Save and refer to Step 2 to set up your rewards scheme
1) Select Menu-Setup-Configuration-Loyalty
2) Place a tick in ‘Choose Service or Retail Item…..’
3) Set the Points System to ‘Basic’
4) Place a tick in ‘Offer Points Discounts’
5) Select the blue tick to Save
5) Select your chosen service record and type the number of points you wish to award for this service into the Bonus Points Box
6) Select Save and repeat with all other services and retail items you wish to include in the scheme
7) Refer to Step 2 to set up your rewards scheme
1) Select Menu-Setup-Configuration-Loyalty
2) Place a tick in ‘Earn Points by Value’
3) Specify how many points you want to award for services e.g. 1 point for every £ spent and repeat this for retail
4) Specify whether points are awarded on voucher redemption or voucher sales

V e r s i o n 1 . 0 M a y 2 0 1 7 P a g e 5 0
W a n t t o k n o w m o r e ? A s k a b o u t iSalon Academy t r a i n i n g
Accrual Scheme 4 – Advanced Points 2
Rewards Scheme 1 – Fixed Points Percentage Discount
5) Set The Points System to ‘Advanced’
6) Specify the start date of the scheme, and enter the qualifying spend value required in order for the client to receive a loyalty card
7) Type in the qualification message e.g. Congratulations You Have Qualified For A Loyalty Card
8) Specify the number of points required before a client can redeem their discount and type in the redemption message e.g. You Have Accumulated Enough Points For A Discount
9) Select the blue tick to Save and refer to Step 2 to set up your rewards scheme
NB The Loyalty Card number must be entered into the Membership Code field of the clients record card once they reach the qualifying criteria
1) Select Menu-Setup-Configuration-Loyalty
2) Place a tick in ‘Earn Points by Value’
3) Specify how many points you want to award for services e.g. 1 point for every £ spent and repeat this for retail
4) Specify whether points are awarded on voucher redemption or voucher sales
5) Set The Points System to ‘Advanced Points 2’
6) Specify the number of times a client has to visit to qualify for a loyalty card and in what time frame e.g. 6 times in 12 mnths
7) Type in the qualification message e.g. Congratulations You Have Qualified For A Loyalty Card
8) Specify the redemption value of each point when redeemed against services e.g. 1 point = £0.05
9) Specify the redemption value of each point when redeemed against products e.g. 1 point = £0.05
10) Select the blue tick to Save
NB The Loyalty Card number must be entered into the Membership Code field of the clients record card once they reach the qualifying criteria
1) Select Menu-Setup-Master Files-Discounts Setup-
New
2) Type the name of the discount into the Description box e.g. Loyalty Discount
3) Specify the Expiry Date and enter the % value of the Discount into the Discount Percentage box
4) Type the number of points the client has to accrue in order to qualify for this discount into the Points Value box, then place a tick in the Active box and Save

V e r s i o n 1 . 0 M a y 2 0 1 7 P a g e 5 1
W a n t t o k n o w m o r e ? A s k a b o u t iSalon Academy t r a i n i n g
Rewards Scheme 2 – Fixed Points Value Discount
Rewards Scheme 3 – Variable Points Value Discount
5) To redeem the points select ‘Apply Discount’ alongside the bill line & select the Loyalty Discount from the list
6) The discount % will then be applied to the bill and the bill can be processed in the usual way
1) Select Menu-Setup-Master Files-Discounts Setup-New
2) Type the name of the discount into the Description box e.g. Loyalty Discount
3) Specify the Expiry Date and enter the £ value of the Discount into the Discount Amount box
4) Type the number of points the client has to accrue in order to qualify for this discount into the Points Value box, then place a tick in the Active box and Save
5) To redeem the points select ‘Apply Discount’ alongside the bill line & select the Loyalty Discount from the list
6) The discount value will be applied to the bill and the bill can then be processed in the usual way
1) Select Menu-Setup-Master Files-Discounts Setup-New
2) Type the name of the discount into the Description box e.g. Loyalty Discount
3) Specify the Expiry Date and enter the £ value of each point when redeemed into the Discount Amount box
4) Place a tick in the Points Qty box, then place a tick in the Active box and Save
5) To redeem the points select ‘Apply Discount’ alongside the bill line & select the Loyalty Discount from the list
6) Type the number of points you wish to redeem onto the number pad
7) The discount value will be applied to the bill and the bill can then be processed in the
usual way

V e r s i o n 1 . 0 M a y 2 0 1 7 P a g e 5 2
W a n t t o k n o w m o r e ? A s k a b o u t iSalon Academy t r a i n i n g
Rewards Scheme 4 – Advanced Points 2
10) Set The Points System to ‘Advanced’
11) Specify the start date of the scheme, and enter the qualifying spend value required in order for the client to receive a loyalty card
12) Type in the qualification message e.g. Congratulations You Have Qualified For A Loyalty Card
13) Specify the number of points required before a client can redeem their discount and type in the redemption message e.g. You Have Accumulated Enough Points For A Discount
14) Select the blue tick to Save and refer to Step 2 to set up your rewards scheme
NB The Loyalty Card number must be entered into the Membership Code field of the clients record card once they reach the qualifying criteria
1) Refer to Accrual Scheme 4 – Advanced
Points 2 steps 6 – 10 for instructions on
setting up the Rewards Scheme for
Advanced Points 2
2) To redeem the points select the ‘Pay This Bill’ button on the Till screen
3) Either specify how many points you would like to redeem against Service sales and/or Retail, or select the ‘Use Points to Pay for all Services/Retail’ button
4) Select the save button to continue
5) The discount value will be applied to the bill and the bill can be processed in the usual way

V e r s i o n 1 . 0 M a y 2 0 1 7 P a g e 5 3
W a n t t o k n o w m o r e ? A s k a b o u t iSalon Academy t r a i n i n g
SECURITY
Security Overview
The Security module within i-Salon is designed to restrict the access levels of certain users to prevent areas of the system being re-configured by accident, and to prevent access to certain pieces of sensitive or confidential salon information. Implementation is a 3 step process which involves:
1) Ascertaining the number of security levels required 2) Assigning security levels and pin numbers to each team member 3) Activating the security settings & menu settings
Creating Additional Security Levels
Assigning PIN Numbers & Levels
1) Select Menu – Setup – Security – Levels
2) Select an unused level and type the name of the level into the box e.g. Accountant
3) Select the tick to Save
1) Select Menu – Setup – Master Files – Team
Members
2) Highlight the record you wish to assign security
settings to, then select the Edit button at the top of
the screen
3) Select the relevant Security Level from the drop
down list
4) Type in a four digit PIN number of the team
members choice
5) Select the Tick to save.
NB It is strongly recommended that PIN numbers are changed on a regular basis, and are completely
removed from the records of ex-team members

V e r s i o n 1 . 0 M a y 2 0 1 7 P a g e 5 4
W a n t t o k n o w m o r e ? A s k a b o u t iSalon Academy t r a i n i n g
Security Settings & Activation
Menu Settings
1) Select Menu – Setup – Security
2) Work through each option and input your chosen
security level as required and repeat this process for
the Till and Bookings sections
3) Activate Security by removing the Tick from Auto
Login
4) Select the Tick to Save
1) Select Menu – Setup – Menu Setup
2) The security level for each option is shown
alongside. To amend a level double click on
the Description
3) Select an alternative Security Level from the dropdown list
4) Select the Tick to Save

V e r s i o n 1 . 0 M a y 2 0 1 7 P a g e 5 5
W a n t t o k n o w m o r e ? A s k a b o u t iSalon Academy t r a i n i n g
INDEX
Appointments Staff & Commissions
Amend & Update an Appointment 2 Add a Team Member 34
Bookouts 7 Allocate Skills by Category 34
Cancel an Appointment 3 Allocate Skills by Individual Service 35
Client Record Cards – An Explanation 6 Commissions 36
Copy an Appointment 4 Deactivate/Archive a Team Member 36
Delete an Appointment 3 Modify a Team Member 35
Making a Multiple Service Appointment 2 Move Diary Columns 34
Making a Single Service Appointment 1 Targets – Individual Performance 37
Navigation 1 Targets – Individual Performance Status 37
New Client Appointment 5 Targets – Salon KPI 37
Repeat Booking 5
Reschedule an Appointment 4 Stock Control
Rosters 7 Add a Product 20
Archive a Product 21
Marketing Create a Purchase Order 22
Advanced Marketing 27 Deactivate a Product 20
Archiving Client Records 33 Establish Stock Levels & Activate Stock Control 21
Automatic SMS Marketing 32 Goods Movement 23
Blank Record Cards 24 Implementing Stock Control - Checklist 19
Client Merge 26 Input Opening Stock 21
Client Rules 25 Modify a Product 20
Client Verification 25 Product Listing Report 19
Duplicate Clients 26 Receive a Purchase Order 23
Email Marketing 29 Stock Take 23
Loading a Saved Marketing Search 28 Wholesalers 22
Marketing Essentials 26
MailChimp Email Marketing 30 Till
Saving a Marketing Search 28 Applying a Discount 14
Smart Marketing - Checklist 24 Cashing Up 18
SMS Marketing 29 Change Client 15
Change Team Member 15
Pricebook Maintenance Changing Prices 14
Add a Service 39 Changing Quantity 15
Deactivate/Archive a Service 40 Charge at Different Price Level 16
Modify a Service 40 Editing a Paid Bill 17
Navigation 8
Discounts Paying by Voucher 13
Activating the Rebooking Discount 43 Paying for a Service from a Course 12
Activating the Recommend a Friend Discount 45 Paying for an Appointment 12
Awarding the Rebooking Discount 44 Paying with a Deposit 13
Awarding the Recommend a Friend Discount 45 Refunds 16
Discounts 41 Remove Service from a Bill 15
Rebooking Discount 42 Selling a Course 10
Recommend a Friend Discount 44 Selling a Product 8
Redeeming the Rebooking Discount 44 Selling a Voucher 10
Redeeming the Recommend a Friend Discount 46 Selling a Walk In Appointment 9
Taking a Deposit 11
Loyalty Schemes
Accrual Scheme 1 48 Security
Accrual Scheme 2 48 Assigning Pin Numbers & Levels 52
Accrual Scheme 3 48 Creating Additional Security Levels 52
Accrual Scheme 4 49 Menu Settings 53
Implementation Checklist 47 Security Overview 52
Reward Scheme 1 49 Security Settings & Activation 53
Reward Scheme 2 50
Reward Scheme 3 50
Reward Scheme 4 51