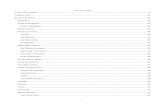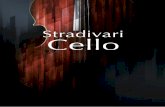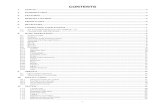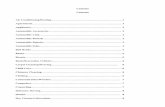Table of Contents - WordPress.com · 1 Table of Contents Table of Contents .....1
Contents - AirTies · Contents AirTies Documentation 1 Manual Overview 1 Safety and Maintenance 1...
Transcript of Contents - AirTies · Contents AirTies Documentation 1 Manual Overview 1 Safety and Maintenance 1...


ContentsAirTies Documentation 1
Manual Overview 1Safety and Maintenance 1Installation for Apple Users 1
AirTies Access Points 1AirTies Network Assistant 3
Minimum System Requirements 3Installation 3Running AirTies Network Assistant 6Network Display 6Settings 8
Change Node Name 9Show Properties 9Internet Settings 9Internet Usage 10Wireless Settings 10USB Status (If your device has USB Host) 10Firmware Upgrade 11Software Upgrade 12User Info 12
Advanced Settings 12Adding AirTies Devices 12
Advanced Settings 12

Homepage 13INTERNET SETTINGS 14
Internet (WAN) Status 14Internet Settings 14DNS Setting 14MAC Cloning 15
LAN SETTINGS 15IP and DHCP Settings 15
Disable DHCP (Off) 16DHCP Server 16DHCP Relay Agent 17DHCP Client 17
LAN Clients 18VLAN Configuration 19Port Configuration 20
Wireless Network Settings 20Access Point 20Universal Bridge 21
Wireless Security Settings 24WPA2 Security Settings 24WEP Security Settings 24MAC Filtering 25MESH 25FIREWALL Settings 29
Access Control 29NAT 33
Port Forwarding 33DMZ 34
ROUTING 34Static Routing 34WAN to VLAN Mapping 35
MANAGEMENT 35UPNP 37IGMP 37AirTies Media Server 38
For Samsung DLNA compatible TVs 38For Sony PlayStation 3 39For Sony Bravia DLNA compatible televisions 40
DDNS 41QoS 42Tools 44
Firmware Update 44Time Setting 44
REPORT 45System Logs 45Log Settings 45


AirTies DocumentationThis manual has been prepared by AirTies Wireless NetworksCorporation. All rights reserved.
Manual OverviewThis manual guides you through the steps necessary for setting upand configuring your AirTies device. Please read this manualcarefully before beginning the installation process.The Warranty does not cover failure or damage as a result of notfollowing the instructions in the manual. AirTies will not be heldresponsible in such circumstances.The User Manual is an important resource you can refer to for safeand proper use of your device. Please retain it for future reference.
Safety and Maintenance• In order to prevent damage to your device, be sure to keep it in
its original box during transportation.• The device must be used solely with its original power adapter.
Please note that the adapter is 220V only. Do not use with110V AC.
• Do not insert a PSTN (phone) plug into the LAN port.• If you encounter any problems, do not open or disassemble the
device. Call AirTies Technical Support.• In order to prevent electric shock, do not operate the device in
wet or damp areas.• In the event of a gas leak, do not use the device. Do not turn
the device on or off. Do not plug or unplug the power cord.• Avoid using the device in dusty environments. If dust buildup
should occur, use a dry cloth to remove the dust.
• To clean the exterior of the device use a dry cloth. Do notattempt to clean the interior. There are no user serviceablecomponents inside.
• For information regarding the installation and configuration ofthe device consult the remainder of this manual.
Installation for Apple UsersAirTies Access PointsUnpack your device and plug in the cables according to the QuickStart Installation Guide.Use either a network ( Cat5 ) cable connected directly to your AppleMac computer.Open up the 'Network' panel in the Apple Mac's System Preferencesand enter the following:Configure IPv4: ManuallyIP Address: 192.168.2.2Subnet Mask: 255.255.255.0Router: 192.168.2.1Click Apply.

After applying the settings, open up the Apple Safari Web Browserand enter the following address in the address bar:http://192.168.2.254The AirTies Web User Interface (UI) will be displayed. You can loginto the Web UI using a blank password. If you cannot connect tothe device then reset the device by holding down the reset buttonon the back of the device for several seconds, until all the LEDsflash. Attempt to login again once the Access Point has restarted(due to the reset).
From the Web UI you can access all of the devices configurationoptions including wireless settings. For more detailed informationabout the Web UI please see the User Manual for the individualproducts.

Note: You are strongly recommended to add a password to thewireless network to stop intruders accessing your Local AreaNetwork.
AirTies Network AssistantAirTies Network Assistant is an application that will setup andconfigure, monitor and manage home networks. It has beenspecifically designed to enable non technical users to perform tasksthat are important to effectively managing the home network. YourAirTies product will be provided with a CD that contains the AirTiesNetwork Assistant application. Alternatively you can download thelatest version from www.airties.com. AirTies Network Assistant canbe installed on as many PCs as you would like and can also be usedto monitor networks that do not contain AirTies devices, althoughmany key features will be missing because they require AirTiesdevices.
Minimum System RequirementsAny of Windows XP SP2 or greater, Windows Vista and Windows 7operating systems installed on the PC. AirTies Network Assistantruns when Windows starts up and continues to monitor the networkfor any changes or problems. If problems are discovered thentroubleshooting will fix the problems.
InstallationDuring AirTies Network Assistant installation your AirTies device willbe setup and configured. Insert the CD that came with your AirTiesdevice into the CD ROM drive of your PC, after a few seconds theanimation will run. Select the product category and product that youwant to configure from the menu. After selecting your product'sname an animation shows your box contents. Ensure that the boxcontains everything shown in the animation and then click the"Next" button. Follow the animation showing how to configure thecabling of the product. Ensure that you follow the cabling for yourproduct according to the animation. After the cabling animation hascompleted AirTies Network Assistant is installed. Setup applicationwill display terms of End User Agreement. If you have a printerconnected to your computer, you can print terms of use agreementclicking "Print" button. Click "Yes" button to pass next step or click"No" button to end your installation.

Once AirTies Network Assistant has completed installation, AirTiesNetwork Assistant Setup Wizard will run.
If your device and PC supports AirTouch/WPS then you will beprompted to press the button on your device to initialise AirTouch.Press the AirTouch button on your AirTies device and click theAirTouch button. A secure connection will be initialised between theAirTies device and PC running AirTies Network Assistant, whichincludes an automatically generated wireless key. Once the wirelessconnection has been created and device has been configured thewireless security key is displayed. Copy this if you want to share theconnection with other non Windows 7 devices. If your AirTies devicedoes not support AirTouch then you will be prompted to configure

the wireless security manually for your device. Select WPA/WPA2 asthe Security Mode. This is the highest level of security that you canconfigure. Enter a Wireless Network Name (SSID). This is the namethat appears when you search for wireless networks from a PC.Enter a password for the wireless network. This should be at leasteight characters long. You can see the characters by uncheckingHide characters. Click "Next" for saving your sets and passing nextstep.
A screen will appear to say that the wireless network settings havebeen configured. Click "Next" button. Now you will be presented
with configuration options for your Internet connection. Thesesettings will be based on settings received from your InternetService Provider (ISP). If you want to connect with ADSL connection,click "ADSL", if you want to connect using WAN Ethernet, click"Ethernet" option or if you want to 3G connection, click "3G" optionas your Internet connection type that your device supports. If youexperience any problems connecting to the Internet then it isrecommended to contact you Internet Service Provider.
The following settings should be configured if your device supportsfeatures.

• For ADSL you need to enter your username and passwordsupplied from your ISP.
• For Ethernet you need to choose a protocol and enterusername and password supplied by your ISP if needed.
• For 3G you need to enter the PIN from your 3G SIM card.Click "Next" to save the Internet connection settings. The screenappears that indicates AirTies Network Assistant application hasbeen installed successfully. If you want to save your device toAirTies database and take advantages of AirTies services, fill in therelevant sections.
Running AirTies Network Assistant
The AirTies Network Assistant application will always run in thebackground and can be accessed by clicking the AirTies logo in thenotification area (bottom right corner, next to the clock). AirTiesNetwork Assistant starts every time the PC starts, allowing for thenetwork to be continually monitored.
If you want to exit AirTies Network Assistant then you must rightclick the AirTies logo in the notification area and select "exit". IfAirTies Network Assistant is not running and you want to run it thenyou must select the AirTies Network Assistant application from thestart menu under All Programs > AirTies Wireless Networks >AirTies Network Assistant.
Network DisplayThe network display is the central component of AirTies NetworkAssistant. Here all devices on the network are displayed withinformation about each device, status of network connection andproblems with the network. Once AirTies Network Assistant hasbeen installed and the connection between your PC and your AirTiesdevice has been configured then the network display will be shownto the user. For normal usage when AirTies Network Assistant startsthe network display will be shown.

You can change application language by clicking "Language" iconon the top right corner of AirTies Network Assistant application andyou can be informed by clicking "About" icon. Your router is thedevice that has a connection to the Internet. It is the device thatconnects the home network to the Internet and is usually a gatewaydevice such as an ADSL modem. There should only be one routingdevice on your network and this device is placed in the middle ofthe AirTies Network Assistant network display. From the router theInternet and local network device are connected. A green lineindicates that a device is connected. A red line indicates that adevice is not connected. As new devices are added to the networkthey will appear on AirTies Network Assistant. If a device is removedfrom the network then it will disappear from the network GUI after ithas been disconnected for four hours. Dotted lines indicate awireless connection and non dotted lines indicate a cableconnection. A red cross on the line indicates that there is a problem.Clicking this will launch the trouble shooter application, which willidentify the problem and attempt to solve it.
The network map should be updated automatically as new devicesare added to the network. However, if the network map is notaccurate then a manual refresh can run by clicking the refreshbutton on the top right of the screen. Each AirTies product will bedisplayed with their image on the network map. Non AirTies deviceswill be displayed with a generic image. It is not possible to managenon AirTies devices but the device can still be displayed on AirTiesNetwork Assistant. If you see the following icon on the network mapnext to an AirTies product then the software on the device can beupdated by clicking the icon.

Any devices that are present on your network map but you are notaware of should be investigated. Enabling wireless security orchanging existing wireless security (see below) will ensure thatintruders cannot continue to access your network.
SettingsClicking an AirTies device allows for configuration to be updated.

Change Node NameEach device has a name, which is either the host name or the IPaddress. The node name can be updated to make it easier to keeptrack of devices on the network. For example, a games console mayshow on the network map as an IP address like 192.168.2.55 butcan be renamed to be "games console 1".
Show PropertiesThe properties can be displayed for each device. Properties forAirTies devices are displayed: Properties for local computer runningAirTies Network Assistant are displayed:
Internet SettingsThe Internet settings for the AirTies device can be configured. Theconnection type can be selected from either ADSL or Ethernet. ForADSL connections the username and password that is supplied fromyour Internet Service Provider (ISP) is entered with VPI/VCI settingsif they are not the default for your country. For Ethernetconnections the protocol is defined and username and password areconfigured if PPPoE is defined.

Click OK to save your settings. Click Advanced to show all Internetsettings. Click Cancel to cancel any changes made and return to thenetwork map.
Internet UsageThe amount of data that is sent and received from and to theInternet is counted and stored on the gateway device. This allowsfor users to monitor how much data they are using, which is usefulwhen they have an account with their ISP which limits the amountof data that they can download and upload. To see the downloadand upload data in real time click Real-Time.
Wireless SettingsThe wireless settings of the device can be changed: The securitymode can be changed to either "None" or "WPA/WPA2". TheWireless Network Name (SSID) can be changed. This is the namethat appears when you search for wireless networks from a PC. Thepassword used to connect to the wireless network can be changed.This should be at least eight characters long. You can see thecharacters by unchecking Hide characters.
Click "OK" to save your settings. Click "Advanced" to show allInternet settings. Click "Cancel" to cancel any changes made andreturn to the network map. Note that for devices that are connectedvia MESH changes made to the gateway will be propagated to alldevices connected via MESH.
USB Status (If your device has USB Host)USB status shows whether a printer or USB disk is inserted into thedevice. For disks the amount of free disk space is displayed:

For printers the printer model is displayed: Firmware UpgradeAirTies Network Assistant will automatically check for new firmwareupdates for devices. If new firmware is available then an icon will bedisplayed on the device to let the user know that there is newfirmware available. Clicking on the icon will perform a firmwareupgrade on the device.

A manual update can also be made by selecting "FirmwareUpgrade". A check will be made for new firmware: If no firmwarewas found then the user will be informed: If new firmware isdiscovered then the firmware on the device will be updated.
Software UpgradeFor the local PC there is a software upgrade option instead offirmware upgrade. This will check for any newer versions of AirTiesNetwork Assistant and update if the user requests.
User InfoRegistering a device provides AirTies with useful information thatwe use to help the customer with if they have a problem and alsouse to help us improve our products and customer experience. EachAirTies device on the home network can be registered with AirTies.If a user does not want to register then they can select 'Do notregister' from the drop down box. Click "OK" to save your settings.Click "Cancel" to cancel any changes made and return to thenetwork map.
Advanced SettingsAdvanced settings open the devices' Web configuration page andallow for all other settings to be updated by the user (see settingsbelow).
Adding AirTies DevicesWhen another device is added to the network then it will bedisplayed in the network map. If the new device is an AirTies devicethen the user s prompted to register the device.
The user can choose not to register the device, register as a newuser or use an existing user's details that already have devicesregistered to them on the network. Clicking "OK" registers the newdevice. Clicking "Cancel" closes the prompt.
Advanced SettingsYou can set the basic settings of the device, which are ADSL andwireless settings, with the Easy Installation CD. The easy installationCD allows for quick and easy installation when you first setup your

device. There is also a web interface to the device that allows forbasic and advanced settings to be configured. You do not need tobe connected to the Internet to access the device's Web UI. Toconnect to the device follow these steps:For Gateway Devices the IP address will be 192.168.2.11- Run a Web browser program on your computer (InternetExplorer, Mozilla Firefox etc. ).2- In the Web Browser's "Address" field, write the address192.168.2.1 which is the default web interface address of deviceand press "Enter"
3- The "Welcome" screen of the Web Interface will appear. On thescreen you will see a dialog box asking for the password to beentered. By default there is no login password for your device.Leave the password fiend empty and click OK.
For Access Points the default IP address is 192.168.2.254 if noDHCP server is discovered on the network.If a DHCP Server is discovered on the network then you need todiscover the address of the device. This can be done as follows -
• Windows users should use AirTies Network Assistant• Windows users can locate the device under Network and select
properties• Non windows users should log into their existing gateway and
view the LAN / DHCP settings to see what IP address has beengiving to the AirTies device. The device name will appear in thelist of clients.
Note: To set a password on the login screen, read "MANAGEMENT"under the "Password Settings" section
Homepage

After the splash screen is the "Homepage" screen. You can see theinformation about the current working status and the generalsettings at your homepage screen.
INTERNET SETTINGSInternet (WAN) StatusWhen you click the "INTERNET" menu item the Internet WAN pageStatus will be displayed.
Here you can see detailed information about the Internetconnection and upstream / downstream data transfer rates.
Internet SettingsWhen you click "Internet Settings" from the "INTERNET" a menushowing your default WAN settings will be displayed. Please, followthese steps for making your device's internet settings:
1. When you click "Internet Settings", you will see a table whichshows your device's default PVC connection.
2. NAT and Firewall can be enabled or disabled from the "InternetSettings" page, by default these are enabled and should beenabled under normal operation. To configure your internetconnection settings click the "Edit" button.
3. First of all, you should know to support which from PPPoE,DHCP, Bridge or Static protocols. According to the protocol,Internet Service Provider should give you to the informationthat you need. After you fill the informations in the interestedarea, click "Save".
DNS SettingFor advanced users there is the option to adjust your DNS settings.When you click "DNS Setup" from the "INTERNET" a page giving youthe option to specify two DNS servers is displayed.

By default the checkbox "Use ISP assigned DNS Servers" shouldalways be selected. If you want to specify your own DNS serversthen you can uncheck this checkbox and specify your own primaryand secondary DNS servers by entering the IP address of eachserver.Click "Save" to complete the DNS setup.
MAC CloningYou will see that "Mac Cloning" submenu, under the "INTERNET"menu on your device's web interface.In this page, MAC address and Hostname can be set manually andMAC address can be also cloned automatically.
LAN SETTINGSAny device that you connect to your router, such as PCs, networkprinters, IP cameras, etc., are clients. Any operation related toclients that will have a local network connection to your router canbe done through the "LAN" menu of the Web interface and itssubmenus.When you click on the "LAN" menu, the "LAN Client List" screen willcome up. All clients that are connected to your router and theirconnection details are shown on this screen.
IP and DHCP SettingsEach client that is connected to your device takes a local IP address(Internet Protocol Address). The device's module which distributesIP address informations is called DHCP (Dynamic Host ConfigurationProtocol). You can configure the IP and DHCP Settings of yourdevice, from the IP and DHCP Settings submenu under the LANmenu.

You can change the IP address and Netmask of your device in the"Local IP Configuration" table. The default IP Address of your deviceis 192.168.2.1, and the default Netmask is 255.255.255.0. You canchange these values depending on the requirements of yourexisting network.To configure IP and network mask settings of your device anddevices are connected to your network, click the "Edit" button in the"IP and DHCP Settings" menu. You see the "DHCP Settings" menu.There are 4 different options for DHCP configuration in this section.
Disable DHCP (Off)Stops all DHCP activity on the device. When in this mode, the clientsmust have their IP addresses assigned manually or by a differentDHCP server in order to communicate with the network. To disableDHCP select "Off" and enter an IP address and Net mask. Click"Save" to save your settings.
DHCP ServerDHCP Server mode configures the device to assign IP addresses toconnecting devices. There must only be one DHCP Server on thenetwork, which in most cases will be the router. DHCP is enabled bydefault. In this section you can assign an address range from whichyour device can assign local IP addresses to clients and the leasetime. The default IP address range is 192.168.2.2 through192.168.2.254. Maximum lease time for an assigned IP address isset as 3600 seconds, which means the assigned IP address will berenewed every 3600 seconds. To configure the device as a DHCPserver select "DHCP Server" and enter an IP address, Net mask,DHCP Server Name, Start and End addresses that will be assigneddevices, Net mask, Gateway Address, Lease Time, DNS Address.Click "Save" to save your settings.

DHCP Relay AgentDHCP relay makes it possible for a DHCP server on a differentnetwork to assign local IP addresses to clients connected to your
device. To enable this, the address of the device (modem, serveretc) that runs the DHCP service needs to be known. If DHCP Relay isenabled the DHCP server on your device is disabled and cannotassign IP addresses to clients. To configure DHCP Relay Agent select"DHCP Relay Agent" and enter an IP address for the device, DHCPServer name and address of the DHCP Server. Click "Save" to saveyour settings.
DHCP ClientIf your device is supported this feature, DHCP client modeconfigures the device to obtain an IP address from a DHCP server onthe network . You can use this option if you would like your deviceto get an IP address from a DHCP server on the local network. Youalso have to specify which VLAN is to be the listening interface.Click "Save" for your settings to take effect.

LAN ClientsIf the device is configured as a DHCP server then you can see a listof all the clients connected to the device. Select LAN Client underthe LAN menu of the Web Interface. Through this menu, you canalso reserve an IP address for a client. When an IP address isreserved for a client, it cannot be assigned to any other client.Whenever the client connects to the router, it gets the IP addressreserved for it. Click the reserve button next to a dynamic addressto reserve this as a static address.
You can see the IP addresses that are reserved in the "StaticAddresses" table. "Dynamic Addresses" table shows the IPaddresses assigned but not reserved. To new static address click"New". Enter the Name, MAC Address, IP Address and select theLAN. Click "Save" to create the new static address.

VLAN ConfigurationIf your device is supported this feature, you will see the VLAN Statusand you can configure VLANs.Virtual Local Area Networks (VLANs) separate a single physicalnetwork into multiple logical networks. A reason why you maycreate a VLAN is if you want to separate your network for securityreasons, your guests can use one VLAN and you can use another.By default the device is configured to operate over a single VLAN.To configure VLANs select VLAN Configuration under the LAN menu.
A list of VLANs will be shown. By default there will be a single VLANnamed VLAN 1. This is the entire network.To create a new VLAN click New VLAN.
Enter a VLAN Name and VLAN Id for the new VLAN. Select the portsthat you want to add to the VLAN (Ethernet ports, wireless ports).Click "Save" to save your changes.To add or remove ports from the VLANs select Edit from the mainVLAN menu for the VLAN that you want to update.

From the list of selectable ports select the port that you want to addand click ">>". Select "Save" to save your changes.Note that a port can only be a member of one VLAN at any time soif you want to add a port to a VLAN you must first remove it fromany VLAN that it is currently configured to use.
Port ConfigurationIf your device is supported this feature, you can configure to tags oneach port to allow data to be separated to different VLANs.Select Port Configuration from the LAN menu.
For each port the tagging can be configured to add or remove aVLAN tag. Data can also be filtered based on untagged andunregistered frames. Click "Save" to save your changes.
Wireless Network SettingsFrom Advanced Settings in AirTies Network Assistant, when youclick the WIRELESS menu, you will be in the Wireless Connectionsscreen that lists all the wireless clients connected to the AirTiesdevice, grouped by wireless SSID.The Wireless Network Active box lets you enable or disable thewireless feature of your device. By default this is enabled.
Go to Wireless Settings under the WIRELESS menu to configure yourwireless network.
Access PointTo enable the Access Point feature you must select Access Pointfrom the Operating Mode drop down box.

• In the Frequency field you can choose whether to use 2.4Ghz or5Ghz (if your device is supported).
• In the Mode field, you can choose the wireless mode the devicewill operate in.
• In the Channel field, you can specify the frequency the devicewill broadcast in. If you are using 2.4Ghz then it isrecommended that you choose one of 1, 6, or 11 as thechannel number.
• Power displays the total transmitted power from your device.• Bandwidth field allows you to specify whether to use 20MHz or
40MHz. When in 802.11n mode. 40MHz should be selected toachieve 300Mbps wireless data rates
• You can assign a name to your wireless network by enteringthe name in the Primary SSID field. This name is broadcast byyour device.
• Rate shows the highest wireless data transfer rate supportedby your device. It is set to Auto by default. This allows for
automatic adjustment of data transfer rate based on distanceand signal quality.
Universal BridgeThe Universal Bridge feature allows for any device with an Ethernetport to be wirelessly connected to an existing Access Point. Thisallows for devices such as Set Top Boxes, Connected TVs andprinters to be connected to an existing Wi-Fi Access Point.To enable the Universal Bridge feature you must select UniversalBridge from the Operating Mode drop down box.Note that the device can be in either Access Point mode or Bridgemode. When Bridge mode is enabled the Access Point feature onthe device is disabled.
A search will be made for existing Access Points. Afterapproximately 30 seconds a list of Access Points that have beenfound are displayed with the signal strength and security of eachone.

From the list select your Access Point that you want to bridge with.When you select the Access Point you will be prompted for yourpassword if a secure connection has been configured on the AccessPoint. Enter the password and click Connect.
A warning will be displayed, informing the user that wireless AccessPoint will be disabled and that they will only be able to connect tothe device with an Ethernet cable. Click OK to save the changes andenable Universal Bridge mode.
The device is now configured as a bridge device. Connecting adevice using a network cable will bridge the device to the wirelessAccess Point that you configured. The device should not beconnected by cable to the Access Point that it has been bridgedwith otherwise your network will not function correctly.Note that the IP address of the device may change. AirTies NetworkAssistant can be used to find your device and reconfigure ifnecessary. Alternatively you can connect a computer directly to thedevice to connect and configure the device.If you want to turn your device back into Access Point mode thenyou need to do this from the Wireless Settings menu.Manual ModeIf your SSID is hidden then you need to configure the Access Pointusing manual mode. Underneath the list of SSIDs you can manuallyenter the SSID, security mode and password of your existing AccessPoint.

Click Connect to enable bridge mode. Click OK at the warning. Thedevice is now in Universal Bridge mode.To use Universal Bride you must change your device cabling:Universal Bridge CablingFirst complete the cabling process as shown in the diagrams.
1. Connect the power adapter inside your box to the power inletsocket of your device and plug into the electric socket.
2. Turn on the Air 4410 by switching the On/Off button to position"1".
3. Connect the Ethernet cable inside your box to the Air 4410'sEthernet port and connect the other end to the Ethernetenables device that you want to connect to your wirelessnetwork.
If your device is supported multiSSID, up to four separate SSIDs canbe configured. By default one is configured. To add additional SSIDsyou need to check the Enabled check box.
• Primary SSID is the name that the wireless device broadcasts.This is the name that can be seen on computers when youselect what wireless device to connect to.
• Checking the Hidden SSID box will hide your SSID duringbroadcast. This is not recommended since hiding the SSID willprevent laptops from seeing your network within their range.

• Checking User Isolation will prevent clients connecting to yournetwork from connecting to each other.
• The security level can be set in the Security drop down box.This should be set to the highest security level WPA/WPA2.
• The passphrase for the wireless connection is set in the"Passphrase" section. This should contain at least 8 characters.
• It is possible to set up 4 wireless SSIDs to have multiplenetworks.
Click "Save" to store your settings.
Wireless Security SettingsIt is not necessary to configure wireless security to enable wirelesscommunication. However, due to growing importance of datasecurity, it is strongly recommended that you choose one of thesecurity protocols described below that best fits your needs.Wi-Fi Protected Access (WPA), WPA2, and Wired Equivalent Privacy(WEP) are wireless encryption protocols used to encrypt the datatraffic within the wireless network. It is recommended that you usethe most secure standard, which is WPA2.MAC Address Filtering allows you to control which network cards canconnect to the AirTies device and share your Internet access. Foryour wireless network security, it is recommended that both MACAddress filtering and WPA2 wireless encryption protocols beactivated.
WPA2 Security SettingsWPA2, defined by the IEEE 802.11i standard, is one of the latestwireless encryption methods. If you would like to use WPA2 in yourwireless network, all the wireless adapters in your network shouldsupport WPA2. For Centrino platform computers, it is necessary todownload the WPA2 updates for the Windows XP operating system
to be able to use WPA2 ( www.microsoft.com ).To enable WPA2 encryption: 1. Go to Wireless Security Settingsunder the WIRELESS menu of the Web interface of your device. 2.From the Security drop down box of the first SSID select WPA2. 3.Select WPA/WPA2 from Security Type. 4. Enter a Passphrase that is8 to 63 characters long (use a combination of letters and digits) inthe Passphrase field. Make sure you choose a key that is not easy toguess. Click Save. 5. You must activate WPA2 and set the samenetwork key in all the devices that will communicate with yourAirTies device.
WEP Security SettingsWEP is less secure then WPA and should only be used if your PC'swireless card does not support WPA. To configure WEP secutiry:
1. Go to Wireless Security Settings under the WIRELESS menu ofthe Web interface of your device.
2. From the Security drop down box of the first SSID select WEP.3. Select Open for Authentication Mode.4. For WEP Security Type you can select: a. 10 Hexadecimal
characters (A-F and 0-9) for 64-bit encryption. b. 5 ASCII

characters for 64-bit encryption. c. 26 Hexadecimal charactersfor 128-bit encryption. d. 13 ASCII characters for 123-bitencryption.
5. You can enter up to 4 network keys and choose the one youwant to use. Click Save.
6. You must activate WEP and set the same network key in all thedevices that will communicate with your AirTies device.
MAC Filtering1. Click on MAC Filtering under the WIRELESS menu of the Web
interface of your device.2. Select the SSID that you want to configure MAC Filtering for.3. Check the Enable MAC Filtering box.4. To add the devices that will be permitted to access the wireless
network: * Select Just Allow MAC Addresses in MAC List. * Foreach device to be allowed access, enter the wireless MACaddress of the device (e.g."00-14-38-15-60-DD") in the NewMAC Address field and then click the ADD button.
5. To add devices that will be blocked from accessing the wirelessnetwork: * Select Just Deny MAC Addresses in MAC List. * Foreach device to be blocked, enter the wireless MAC address ofthe device in the New MAC Address field and then click the ADDbutton.
6. Click Save.
Your AirTies device supports 802.1x Authentication protocol as well.For detailed information about how to setup 802.1x security, pleasecheck the AirTies Website at www.airties.com .
MESHAirTouch technology automatically configures two devices to createa MESH. Simply push the AirTouch button on the two devices thatyou want to configure a MESH between. MESH can also beconfigured manually.

AirTies Mesh Technology resolves weak wireless signal andcoverage area problems often encountered in multi-story concretebuildings. To extend wireless coverage area, it is necessary to useAirTies access point devices functioning in repeater mode. Theaccess points function as repeaters and communicate with eachother via a special protocol that maintains the signal strength overlong distances and through barriers such as concrete walls.Computers connect to all devices through the Mesh Network. Thisway, the wireless coverage area can be extended to the maximumwhile any signal strength problems through barriers are resolved.The following steps will help you set up a Mesh Network with yourmodem:Important:
a. Your modem and repeaters must all operate on the samechannel. Therefore, it is recommended you to use channels 1, 6or 11.
b. Your modem and repeaters must also all operate at the samesecurity level.
c. The signal level received at the location of the repeaters mustnot be below medium.
d. Repeaters must be in DHCP client mode and your modem mustbe in DHCP server mode. You can check this in the LAN menuof the web interface.
e. In the following example, the SSIDs are called Floor_1, Floor_2and Floor_3. This type of naming system has been used to helpyour understand the procedure. But in practice we recommendyou use the same name for all SSIDs. For example, if they areall called AirTies, users can automatically connect to the devicewith the best signal strength.
Step One (Configuring the Modem):
1. Enter the Wireless Settings section of the WIRELESS main menuin the device's web interface. Change the SSID name to
Floor_1. Enter the channel that the mesh network will use in theChannel field. We recommended you use 1, 6 or 11. While theMesh Network is set up manually, the AirTouch box must not bechecked. Save your settings by clicking Save.
Step Two (Configuring the Repeater on Floor_2):
1. Enter the Wireless Settings section of the WIRELESS main menuin the device's web interface. Change the SSID name toFloor_2. Enter the channel that the mesh network will use in theChannel field. The AirTouch box must not be checked. Saveyour settings by clicking Save.

Step Three (Configuring the Repeater in Floor_3):
1. Enter the Wireless Settings section of the WIRELESS main menuin the device's web interface. Change the SSID name to Floor 3.Enter the channel that the "mesh network" will use in theChannel field. The AirTouch box must not be checked. Saveyour settings by clicking Save.
Step Four:
1. Select the Mesh menu in the WIRELESS main menu in yourmodem's web interface. Click on the Find AP button in thescreen that has opened called MESH Settings.
2. When you click the Find AP button, the device will beginsearching for wireless access point devices it can connect toand will list the ones it finds.
3. Select the access point or points that you want a Meshconnection with your modem by checking the boxes. In theaccess points you selected, the signal level must be at leastmedium or higher. Complete the Mesh settings of your modemby clicking the Save button.

Step Five:
1. Select the Mesh menu in the WIRELESS main menu in yourrepeater's web interface. Click the Find AP button in the screenthat has opened called MESH Settings.
2. When you click the Find AP button, the device will start tosearch for wireless access point devices it can connect to andwill list the ones it finds.
3. Select the devices that you want a Mesh connection with yourrepeater by checking the boxes. Complete your repeater'sMesh settings by clicking the Save button.
Step Six:
1. Select the Mesh menu under the WIRELESS main menu in yourrepeater's web interface. Click the Find AP button in the screenthat has opened called MESH Settings.
2. When you click the Find AP button, the device will start tosearch for wireless access point devices it can connect to andwill list the ones it finds.
3. Select the devices that you want a Mesh connection with yourrepeater by checking the boxes. Complete your repeater'sMesh settings by clicking the Save button.

FIREWALL SettingsA firewall prevents unauthorised Internet users from accessing yourlocal network and your computer.AirTies Firewall has a SPI, Stateful Packet Inspection, feature. SPImonitors the protocol and packet addresses being received todetermine if the information should be passed through the firewallto the connected computers on your network. The Internetaddresses that are a source of malicious attacks are permanentlyblocked from accessing your network.You can also limit or block the Internet access of any local user bydefining advanced rules for Internet access.Firewall is activated by default.The following sections describe the submenus under the FIREWALLmenu of the web interface.
Access Control
You can allow or block Internet access for any computer on yourlocal network using the Access Control feature. These accessrestrictions can be based on IP address as well as MAC address.Access Control is enabled by default.To define a new access rule, click "New".
On the page that appears:
1. Enter a name for the access rule you would like to define in the"Rule Name" field. Choose a name that is easy to remember.
2. If VLAN is implemented then select the LAN or WAN interface,otherwise take the defaults.
3. In the "SELECT CLIENT" section you can enter the IP or MACaddresses of the clients whose access you would like to restrictwith this rule.
4. Access control can be defined based on local IP or MAC address(uniquely identifies the network adapter of the device). If anaccess rule is defined by MAC address, the rule defined for thedevice will be valid even if the local IP address changes.
5. It is possible to enter the MAC or IP addresses individually orchoose them from the list of client devices in the local network.
6. Enter the MAC address of the device you would like to restrict traffic from in "New MAC Address" or IP address of the device in the "New IP address range" field. For a single IP address, enter the same value in the two boxes that define the range.

(e.g. 192.168.2.2 and 192.168.2.2). To restrict access for alldevices in an IP address range, enter the beginning and endingIP addresses (e.g. 192.168.2.2 and 192.168.2.50). Click the"Add >" button to add the device to the restricted list.
7. Select "Block all traffic" to block all traffic to and from theInternet interface.
8. To block an application select an application from the list andclick "Add>" to add the application to the restricted applicationlist.
9. To define a new application, click the "New" button.10. Enter a name for the application you are defining in the
"Application Name" field.11. Enter the WAN port for the application in the WAN TCP and UDP
fields.12. Enter the internal port number that the application will use in
the local network in the LAN TCP and UDP fields.13. Click "Save".

14. The new application definition will be added to the existingapplications list.
15. A schedule for your rule can be specified. By default the rulewill be always enforced. Enabling "Scheduling", entering a starttime and end time and selecting days of the week will onlyenforce the rule during the specified time.
16. Click "Save" to create the rule.MAC FilteringMAC Address Filtering allows you to block Internet access based onMAC addresses. When this feature is activated, you can specify theMAC addresses of the computers that will have Internet accessblocked.
1. Check the "Enable MAC Filtering" box.
2. Enter a new MAC address or choose one from the list of existingclients and click "Add >".
3. Click "Save".
URL FiltersYou can block access from any computer on your local network tothe websites you specify by entering the URL or any keyword that ispart of the URL that you would like to block.
1. Check "Enable URL Filter".2. Enter the IP address or MAC address of the computer that you
want to provide URL filters for.

3. In each of the boxes enter the keywords that you want to blockor enter the compleye URL.
4. Click "Save" to save.
Anti-DoSThe Anti-DOS feature prevents "Denial of Service" attacks that aimto disable your router by flooding it with connection requests. Onthis page, you can set the maximum number of connections thatwill be allowed from the Internet for a specified time interval foreach protocol.Anti-DOS is enabled by default.

NATNetwork Address Translation (NAT) is a way to map an entirenetwork to a single IP address. NAT allows multiple clients in yourlocal network to access the Internet through a single global IPaddress assigned to you by your Internet Service Provider. NAT iscommonly used together with Port Forwarding.
Port ForwardingPort Forwarding is used in order for a host outside your localnetwork to access a machine on your local network.
1. To enable Port Forwarding on a port, go to the "NAT" menu onthe left menu bar of the Web interface of your device and click"Port Forwarding".
2. Check "Enable Port Forwarding".
" Click "New" to forward a port. " In the "Rule Name" field, assign aname for the Port Forwarding rule you are creating. " If use areusing VLANs then select the VLAN that you want to apply the portforwarding rule for. If you are not using VLANs then take the defaultvalues. " Either select the client from the list of existing LAN clientsor enter the IP address in the "New IP Address" field. Click "Add >"
" From the Application List, select the application that want to usefor port forwarding. If it is not present then you will manually enterthe port configuration. " Enter an Application Name. " Enter the realport number used by the application in the WAN fields. " Enter the

local port number for the application in the LAN fields, this can bethe same as the Real Port. " To forward a range of ports instead of asingle port, use a dash (-) sign in between. For example to forwardall ports between 23 and 80, enter "23-80". " Click "Save" to savethe port forwarding rule.
DMZThe DeMilitarized Zone (DMZ) feature opens up all of the ports of asingle local network host for unrestricted access from the Internet.
On your router DMZ is disabled by default. To enable DMZ go to theDMZ sub-menu under NAT menu of the Web UI. Check the EnableDMZ checkbox. Select the LAN and WAN interfaces. Select an IPaddress from the drop down menu where data will be forwarded to.Click Save to save your changes. From now all data sent to yourWAN IP address (no matter what port) will be forwarded to the IPaddress that you have just specified.
ROUTINGRouting defines the rules which determine how IP packets reachtheir destination on the Internet. Rules can either by automaticallycreated by using the Routing Informaton Protocol (RIP) or rules canbe manualy created. By default your device is configured toautomatically create routing rules.
Static RoutingIf you want to manually create routing rules then go to the ROUTINGmenu. A list of static routing rules will be displayed.

To create a static rule select Static Routing option from theROUTING menu.
You need to enter a destination IP address and the route that will betaken to get there: Desitnation: Enter the IP address of thedestinaton Netmark: Enter the netmask for the destination IPaddress. Connection: Select the network interface where the datawill be sent. Gateway: Enter the IP address of the host that cantransfer the data for the destination IP address. Metric: Specifiy thenumber of hops (how many gateways) the data needs to travelthrough. Click Save to save the static route. The static route will bedisplayed in the list. The static can be deleted by checking thedelete checbox.If your device supported WAN to VLAN Mapping, follow next stepsbelow.
WAN to VLAN MappingIt is possible to creating mappings to allow data from the differentWANs to be sent to differernt VLANs on your LAN. To create a newWAN to VLAN mappig go to the WAN and VLAN Mappings menuunder ROUTING menu.
Click NEW MAPPING.
Mapping Name: Give the mapping a name. Mapping Type: Selecteither Routed or Bridged. WAN: Select a WAN interface from the list.LAN: Select one or more LAN interfaces. Click Save to save yoursettings.
MANAGEMENTFrom the MANAGEMENT menu you can configure how the device ismanaged.To change the password used to protect the Web UI. SelectPassword Settings.

Enter the current password and the new password twice. SelectSave to save your settings. The new password will be required nexttime you access the device settings. AirTies Network Assistant willalso request this password to allow for the device to be monitoredand managed.To allow remote management from the Internet select RemoteManagement.
Please note that allowing remote management should only beperformed by experienced users. To enable remote management ofyour device, first click the "Enable Remote Management" check box.If you check the "Any IP" box, your router can be managed remotelyfrom any computer that has a WAN IP.If "Any IP" is not checked, you have to add the WAN IP address ofthe computer from which you would like to remotely manage yourdevice to the "IP Access List". To do this, enter the WAN IP addressin the "New IP Address" field and click the "Add" box.After saving, the WAN IP address you have entered will appear inthe "IP Access List". If you select this address from the list and click"Save", remote management will be activated for this address. Ifyou want to remove an IP address from the list, select the addressfrom the list, click on the "Delete" checkbox and then click "Save".You can also specify which services will be available to the remotemanagement computers on this page.TR-069 defines an application layer protocol for remotemanagement of end-user devices. With TR-069, all kind of settingsthat you can do with local area network connection, can be setautomatically with auto-configuration server (ACS). Click "TR-069"

submenu from the "MANAGEMENT" for doing automaticallyconfiguration.
• Enable TR-069: To enable TR-069 protocol, click "EnableTR-069" check box.
• URL:Auto-configuration address (ACS)that your device willconnect. (It is given by the ACS provider to the user.)
• Username: The username that must be entered for connectingto (ACS) the automatic configuration server. (It is given by theACS provider to the user.)
• Password: The password that must be entered for connecting to(ACS) the automatic configuration server. (It is given by theACS provider to the user.)
• Periodic Inform Interval: This shows that the device and (ACS)auto-configuration server's reciprocal link status and time inseconds of controlling intervals. This time is set to 86400 sn bydefault in your device.
• Connection Request Username: The username thatauto-configuration server (ACS) must use when connecting tothe device.
• Connection Request Password: The password thatauto-configuration server (ACS) must use when connecting tothe device.
After all these settings, click "Save".
UPNPUniversal Plug and Play is a protocol that allows devices on thenetwork automatically interoperate with each other. To enable UPnPport forwarding select UPNP Settings under the UPNP menu.
Select Enable Port Forwarding. Click Save to save your settings.
IGMPIGMP settings are required if you want to use an IPTV service onyour home network. To enable and configure IGMP go to the IGMPmenu on your Web UI. Check Enable.

Check Quick Leave if you want to enable immediate termination ofIGMP multicast group. This will improve the quality of your IGMPbroadcast. Select the upstream network interface. This is the WANinterface that that your router will receive IGMP packets with. Theremust be at least one interface defined as upstream. The Rate Limitsets a limit on the rate of data on the network interface. This mustbe a value between 0 and 32727. The TTL value is the number ofhops on the network between the network device and the client thatwill receive the IGMP packets. This must be a value between 1 and255. The downstream network interface is the LAN interface thatthe client receiving IGMP data is connected to. At least onedownstream network interface must be selected and Rate Limit andTTL set.
AirTies Media Server
The Media Server will share videos, music and photos from a USBdisk attached to the Air device's USB port. Media can be viewed ona DLNA / UPnP AV compatible Media Player, which is connected tothe same network as the AirTies device, by locating the AirTiesmedia server named Airxxxx, where xxxx is the product number,and browsing and playing the contents. Media Server can beconfigured from the Web interface of your device:
1. Go to the "MEDIA SERVER" menu of your device. From here youcan enable or disable the Media Server. By default the MediaServer is enabled.
2. Click "Save" to complete the Media Server settings for yourdevice.
Note that the Media Server requires a USB disk to be inserted intothe USB port of your device otherwise the service will not beenabled.The contents of the drive can be managed using AirTies NetworkAssistant or via a network path (see USB Host instructions). Anynew media placed on the drive will be shared by the Media Server.Media Servers include DLNA / UPnP AV compatible TVs, Set TopBoxes, Blue-ray player and PlayStation 3s. Connect your DLNA /UPnP AV player to the same network as your AirTies device.
For Samsung DLNA compatible TVs

Turn on the TV and press the MEDIA.P or W.LINK button on yourremote control.
On the Media Player menu on your TV you will see Photo, Video andMusic icons. Under each of these you will see the AirTies device.Select the AirTies device to list the media that is contained on theattached USB disk. Selecting a Photo, Video or Music file will play ordisplay the media on the television.
You can stop the media by pressing the 'stop' button on yourremote control.
For Sony PlayStation 3Turn on the PlayStation 3, Media Servers on the same network areautomatically detected and icons for the detected servers aredisplayed under Photo, Music and Video icons.Select the AirTies device to list the media that is contained on theattached USB disk.

Selecting a Photo, Video or Music file will play or display the mediaon the television. You can stop the media by pressing the circlebutton on your controller. For movies you can see thumbnails of themovie by pressing the square button on your controller. You canskip to the movie by selecting the thumbnail and pressing the Xbutton on your controller.
If you cannot see any devices or files you may need to scan for theDLNA devices which are on the network. To do this select 'search forMedia Servers' under either the Photo, Music or Video icons.
For Sony Bravia DLNA compatible televisionsTurn on your TV and press the 'home' button on your remote controlto open the media menu.Scroll across the media menu and you will see Photo, Video andMusic icons. Under each of these you will see the AirTies device.Select the AirTies device to list the media that is contained on theattached USB disk. Selecting a Photo, Video or Music file will play ordisplay the media on the television.

You can stop the media by pressing the 'stop' button on yourremote control.If you cannot see any devices or files you may need to scan for theDLNA devices which are on the network. To do this, go to 'Settings'menu then scroll to 'Network Settings' > 'Server Display Settings'and then press 'Options' on your remote and select 'Update list'.The television will scan the network and find your AirTies MediaServer.The files that can be played on your Media Player depends upon thecodec and file container support offered by your Media Player.Please consult your Media Player's documentation for a list ofcodecs and file containers that it supports.AirTies Media Server has been tested for interoperability on anumber of Media Players. Please visit www.airties.com for a currentlist of tested devices.
DDNSDynamic DNS (DDNS) ensures that your hostname and IP address inthe Internet name servers are always current. It's primarily used toassociate a domain name with a dynamic IP address, making itpossible to access a computer with a dynamic IP address over theInternet. This also allows you to run a server on a computer that hasa dynamic IP address. DDNS Settings To configure the DDNSsettings on your device go to DNS Settings under the DDNS menu ofthe Web User Interface. You will see the current DDNS accountinformation if one is present.
To use the Dynamic DNS feature you need to setup an account witha DDNS service provider. To create a new DDNS account click New.
Enter the following information DDNS Service Name: Select theDDNS service provider. Hostname: Your hostname you want toassociate with your dynamic IP address. User name: The usernameprovider from your DDNS service provider. Password: The passwordprovider from your DDNS service provider. Click Save to create theDDNS account. You will return to the DDNS Settings page again willsee your DDNS account and status. You can add additional DDNSaccounts or can edit and remote DDNS accounts.

To enable DDNS check the Enable DDNS check box and click Save.
QoSQuality Of Service (QoS) allows you to pioritise data for certainapplications to get the best possible service for these applications.Applications that are time senstive to the data the receive, such asIPTV or VOIP, require QoS to be configured. To enable QoS go to theQoS page on the Web UI.
Select QoS Enabled to enable QoS and click Save.Traffic Classification
Rules can be created to classify data. To create, edit or delete rulesto to Traffic Classification under QoS option on the menu. To createa new rule add some of the following information in the fields.
Rule Name Source: Enter a rule name for the ruleIP Address: Enter the source address that the data will come from.IP Address Range: Enter a range of addresses that the data willcome from.Port: Enter the source port that the data will come from.Port Range: Enter a range of ports that the data will come from.MAC Address Destination: Enter the source MAC address that thedata will come from.IP Address: Enter the destination address that the data will be sentto.IP Address Range: Enter a range of addresses that the data will besent to.

Port: Enter the destination port that the data will be sent to.Port Range: Enter a range of ports that the data will be sent to.MAC Address: Enter the destination MAC address that the data willbe sent to.Protocol: Enter the protocol of the dataDSCP/TOS: Enter the QoS values that the data will have.Click Save to create a new rule. The rule will appear in the table.Traffic ShapingIn the traffic shaping page you can limit the bandwidth of eachClass of Service. Go to the Traffic Shaping menu under the QoSmenu.
There are already four Class of Services defined. The bandwidth foreach Class of Service is limited so that CoS4 is guaranteed thehighest amount of bandwidth. The minimum and maximum amountof bandwidth of each CoS can be changed. Please note thatchanging these is only recommended for advanced users. AdditionalClass of Service can be created by clicking Add. The minimum andmaximum guaranteed bandwidth should be entered. Click Save tosave your settings.Traffic Mapping
Traffic Mapping is where rules are matched to Class of Services.Select Traffic Mapping from the QoS menu.
Click Add to create a new Traffic Mapping.
Enter the following information:Source Interface: The interface on the device where the data iscoming from. For incoming traffic this will be a WAN interface andfor outgoing traffic this be a LAN interface.Destination Interface: The interface on the device where the data isgoing to. For incoming traffic this will be a LAN interface and foroutgoing traffic this be a WAN interface.Rule: Select a rule that you previously configured on the TrafficClassification page.Cos: Select a Class of Service.Click Save to save your settings.Traffic to and from the specified interfaes that match the rule will beprioritieed bandwidth according to the Class of Service.

ToolsOn this page, you can restart your device, reset it to factorydefaults, backup its current configuration or restore from a previousbackup. To get to the Tools screen, select TOOLS from the mainmenu of the Web interface. * The Restart button restarts your routerremotely. During this operation, your connection to the router willbe lost. You can reconnect after the router comes back up. * TheRestore Factory Defaults button allows you to reset your router backto factory defaults remotely. This will clear all the current settingson your router. * Backup Config lets you save the current settings ofyour router onto your computer. When you click the Backup Configbutton, your router will create a file called config.bin to be saved onyour computer. You can restore this configuration later using theRestore Config button.
• Restore Config lets you restore a previously savedconfiguration onto your router. Click the Browse button tolocate the config.bin file that was previously saved, and thenpress the Restore Config button to restore your settings fromthis file onto your router.
Firmware UpdateYour device is configured to automatically check for updates andupdate itself if it finds an update. The process to check for updatesapproximately every 30 days. By default this is enabled. You can
disable this by unchecking the Enable auto firmware update andclicking Save. You can check for updates by clicking Check ForUpdates Now. The device will contact AirTies to see if there areupdates. If there are updates then they will be downloaded and thedevice will upgrade. After the firmware is successfully installed, thesystem will restart automatically. Therefore, connection to thedevice will be lost. You will need to reconnect if you would like toreconfigure any settings. Your router must stay ON during theupgrade.If you want to manually update the firmware running on the device,go to Firmware Upgrade under the TOOLS menu. Click Browse andlocate the most recent router firmware file on your computer in thepop-up window that appears. (You can download the most recentfirmware file from the AirTies website www.airties.com). Then clickUpgrade.
After the firmware is successfully installed, the system will restartautomatically. Therefore, connection to the device will be lost. Youwill need to reconnect if you would like to reconfigure any settings.Your router must stay ON during the upgrade.
Time Setting

Your device gets the current time and date from Internet timeservers using SNTP protocol. Default factory settings include sometime servers. To change the time servers used by your device go toTime Settings under the TOOLS menu. In the Time Server (SNTP)window that come up, enter the time server information. Click Saveto save your changes.
REPORTThe REPORT menu displays information about the maincharacteristics of your device such as product information andsoftware versions.
System Logs
The System Logs under REPORT menu displays detailed system logsabout the system activity and the applications that were activesince the device last started.
Log SettingsLog Settings screen allows you to set detail levels for applicationlogs. You can also specify a remote logging destination.