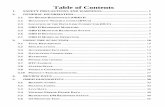Contents · Chapter 4 Camera 7 4.1 Aircraft Status Bar 7 ... • iOS 9.0 or later (compatible with...
Transcript of Contents · Chapter 4 Camera 7 4.1 Aircraft Status Bar 7 ... • iOS 9.0 or later (compatible with...


Contents
Chapter 1 About This Manual 11.1 Legends 1
1.2 Before Your First Flight 1
Chapter 2 Mobile Device Preparation 32.1 Installing the App 3
2.2 Pairing Your Mobile Device 3
Chapter 3 Home Page & Flight Mode 5
3.1 Home Page 5
3.2 Flight Mode 6
Chapter 4 Camera 7
4.1 Aircraft Status Bar 7
4.2 Camera Operation Panel 9
4.3 Camera Parameter Bar 10
4.3.1 Photo Parameter Bar 10
4.3.2 Video Parameter Bar 11
4.4 Gimbal Angle & Map Split Screen 13
4.4.1 Gimbal Angle 13
4.4.2 Map Split Screen 14
Chapter 5 Dynamic Track 16
5.1 Using Dynamic Track 16
5.2 Exiting Dynamic Track 17
Chapter 6 Viewpoint 19
6.1 Using Viewpoint 19
6.2 Exiting Viewpoint 20
Chapter 7 Orbit 21
7.1 Using Orbit 21
7.1.1 Basic Settings 21

7.1.2 Expert Mode 22
7.2 Exiting Orbit 23
Chapter 8 Waypoint 25
8.1 Using Waypoint 25
8.1.1 Basic Settings 25
8.1.2 Expert Mode 26
8.2 Exiting Waypoint 29
Chapter 9 VR 30
Chapter 10 Settings 31
10.1 Aircraft Status Settings 31
10.2 Flight Control Settings 33
10.3 Visual Navigation Settings 35
10.4 Remote Control Settings 35
10.5 Image Transmission Settings 35
10.6 Aircraft Battery Settings 36
10.7 Gimbal Settings 37
10.8 General Settings 37

1
Chapter 1
About This ManualEVO™, Autel Explorer™, Starpoint™ and the Autel Robotics® logo are trademarks of Autel Robotics Co., Ltd., registered in China, the United States, and other countries. All other products and company names mentioned in this App Manual are registered trademarks of their respective holders.
Welcome to the Autel Robotics family. Use this manual to get a detailed look at the features and functions of the Autel ExplorerTM app. Please read it in its entirety before pairing your EVO smart drone with your mobile device for the first time, and keep it at hand for easy consultation while you get to know how your aircraft, remote control, and mobile device work together.
1.1 LegendsPay extra attention to the callouts appear throughout this manual.
WARNING: Points out a potentially hazardous situation.
IMPORTANT: Something to be aware of during flight operation.
NOTE: Supplementary information.
TIPS: How to get the most out of your Autel ExplorerTM experience.
REFERENCE: A page number that guides you to the section containing relevant information in this manual.
1.2 Before Your First FlightPrior to flying your EVO for the first time, make sure you’ve got all the documentation that will help you get started:
1. EVO Packing List: Use the Packing List to verify that all the items are in the box. Contact us or your local retailer if anything’s missing
2. EVO Disclaimer & Safety Instructions: Notes on how to operate EVO safely and responsibly
3. EVO Quick Guide: The basics of EVO operation
4. Autel Explorer Mobile App Manual: This guide will walk you through the specifics of using your mobile device to enhance your EVO flight

2
experience
5. EVO User Manual: Contains the finer points of EVO mastery. Visit www.autelrobotics.com/support/downloads/ to download it
NOTE:Make sure the aircraft and other components in the box are accounted for. Do not use incompatible components or attempt to modify EVO in any way inconsistent with the instructions in the official aircraft documentation.

3
Chapter 2
Mobile Device PreparationWhen you use the Autel ExplorerTM app with EVO, your mobile device becomes a First-Person View (FPV) monitor and ground station for remote piloting and flight configuration.
2.1 Installing the AppAutel ExplorerTM works with both iOS and Android smartphones and tablets. Search in App Store/Google Play by entering the keyword Autel Explorer (case insensitive) to download and install the app on your mobile device.
Supported systems:
• iOS 9.0 or later (compatible with iPhone 5s or later)
• Android 4.4 or later
IMPORTANT:Autel ExplorerTM will be updated regularly. Please check occasionally for the latest updates.
2.2 Pairing Your Mobile Device The network will be established when the EVO, remote control and mobile device are properly connected, enabling your mobile to receive real-time flight data and video footage during the flight.
z Connecting the Mobile Device to the Aircraft1. Power on the remote control.
2. Power on the aircraft.

4
3. Connect your mobile device as shown below.
4. Open the Autel ExplorerTM ( ) app on your mobile device. When the connection is successful, the GO FLY button on the Home page will turn blue, and the battery levels for the aircraft and remote control will be displayed in the right lower corner.

5
Chapter 3
Home Page & Flight ModeThe Autel ExplorerTM application is specially designed for EVO, giving the aircraft intelligent features including remote camera control, flight data review, tracking target, present waypoint navigation and so on. The unique functions located in different modules create the perfect experience for users. It makes your mobile device perform as the central monitor to achieve optimal flight performance.
3.1 Home Page
① Weather Test
Weather Conditions Satellites Temperature VisibilityWind Speed

6
NOTE:The current weather conditions are displayed in the bottom left corner of the home screen.
• Pleasant Weather: Temperature, visibility and wind speed are all well-suited for flight
• Weather Cautious: Pay close attention to the weather conditions during flight
• Severe Weather: Dangerous weather conditions. DO NOT FLY THE AIRCRAFT
② GO FLYAfter connecting your mobile to the remote control, the GO FLY button will turn blue. Tap this button to enter the Camera view.
③ How to ConnectBefore connecting your mobile device to the remote control, tap “How to Connect” in the right lower corner, then follow the pop-up instructions. When the connection is established, the aircraft and remote control battery level indicators will replace “How to Connect” in the lower right corner.
3.2 Flight ModeAfter tapping GO FLY, you will automatically be taken to the Camera view. To view the options on the Intelligent Flight page, tap the green flight status indicator in the left top corner, as shown here.
NOTE:When flying your EVO for the first time, Novice Mode will be enabled by default. If you want to fly using Intelligent Flight features, a pop-up message will ask you to disable Novice Mode.
GPS
00 4000x3000 JPGFORMATSIZE MODE AUTO
1/15
20:25 128M268M 8.3M/S
12 90% 5V

7
Chapter 4
CameraTap Camera to enter the camera screen for a first-person view.
After you connect your mobile to EVO, the system will run a self-check to ensure it’s ready to be flown safely. Window prompts will walk you through the overall status step by step.
The camera interface can be divided into 5 parts as shown in the diagram.
① Aircraft Status Bar ② Camera Operation Panel③ Camera Parameter Bar ④ Gimbal Angle⑤ Map Split Screen
4.1 Aircraft Status Bar z Top Row
Home IconTap this icon to go back to the Home page.
4
5
GPS
00 4000x3000 JPGFORMATSIZE MODE AUTO
1/15
20:25 128M268M 8.3M/S
12 90% 5V

8
Exit IconTap this icon to go back to the Intelligent Flight page.
Aircraft Battery LevelThe battery icon displays the current Aircraft Battery Level. The number to the right of the icon indicates remaining flight time.
AltitudeThe altitude of the aircraft relative to the Home Point level.
DistanceThe horizontal distance between the aircraft and Home Point.
Flight SpeedThe current flying speed of the aircraft.
Settings IconTap this icon to open the Settings page. There, you can access Flight Control, Visual Navigation, Remote Control, Image Transmission, Aircraft Battery, Gimbal and General settings.
z Second Row
Visual NavigationA green check on this icon indicates that Visual Navigation is enabled, whereas a red “X” indicates the Visual Navigation is disabled.
SatellitesDisplays the number of GPS signals being received by the Flight Control System.
Remote Control SignalThe signal strength currently received by the remote control.
Image Transmission SignalDisplays the Image Transmission Signal strength.
GPS
VISION

9
Remote Control Battery LevelDisplays the current remaining Remote Control Battery Level.
Aircraft Battery VoltageDisplays the Lowest Cell Voltage of the Aircraft Battery.
4.2 Camera Operation PanelThe vertical panel on the left-hand side of the Camera Interface displays the Camera Operation Panel.
Album IconTap this icon to browse recorded pictures and videos.
Shoot/Record IconTap this icon to take photos or record videos.
NOTE:• Before taking a photo, select a shooting mode (Single, Burst, AEB,
Time Lapse) from the Photo Parameter Bar.
• When shooting video, tap this icon again to stop recording.
• The icons in the Camera Parameter Bar will vary according to the shooting modes currently selected.
Shoot/Record Switch IconTap this icon to switch between shooting and recording modes.
Camera Settings IconTap this icon to access general settings for taking pictures and recording video.
(*Default Value) Grid *None, Grid, Grid + Line Center Point *None, Square (Without Center Point), Square(With
Center Point), Cross, Circle (With Center Point), Circle (Without Center Point)
Histogram ON, *OFF

10
Over Exposure Warning ON, *OFF Subtitle. ASS File ON, *OFF Anti-Flicker *Auto, 50Hz, 60Hz Video Encoding Format *H.264, H.265 Reset Camera ON, *OFF Format SD Card ON, *OFF Model Displays the current camera model Camera Version Displays the current camera version
NOTE:• When you tap Reset Camera, all parameters located in Camera
Settings and Camera Parameter Bar will return to their default values.
• The camera’s default mode is recording. Tap the Shoot/Record Switch Icon if you wish to take photos.
• Please format the SD card via the Autel ExplorerTM app. The camera may not be able to recognize the SD card if you format it using other devices.
WARNINGThe Format SD Card option in Camera Settings will format the inserted SD card. Make sure to back up your files before formatting an SD card with data already on it.
4.3 Camera Parameter BarThe Camera Parameter Bar displays the photo or video parameters currently selected.
4.3.1 Photo Parameter BarWhen in Photo mode, the Camera Parameter Bar reflects the following values.
Photo (* Default Value)Size *4000×3000(4:3), 4000×2250(16:9)Format *JPG, RAW, JPG+RAWMode *Single, Burst (3/*5/7/14), Time Lapse
(2/*5/7/10/20/30/60), AEB (*3/5)EXPOSURE MODE *Auto, Manual

11
ISO *100 (Exposure Mode->Manual), 200, 400, 800, 1600, 3200 (When the Exposure Mode is Auto, the default value is based on the selected EV values)
Shutter *1/60 (Exposure Mode->Manual) , the range is 1/8000~8”. (When the Exposure Mode is Auto, the default value is based on the selected EV values)
EV -3.0, -2.7, -2.3, -2.0, -1.7, -1.3, -1.0, -0.7, -0.3, *0 (Exposure Mode->Auto), +0.3, +0.7, +1.0, +1.3, +1.7, +2.0, +2.3, +2.7, +3.0 (When Exposure Mode is set to Manual, the default value is based on the selected ISO and Shutter values)
WB *Auto, Sunny, Cloudy, Incan, Neon, Custom (*6000K, the range is 2000K~10000K)
Color *None, Vivid, B&W, Art, Film, Beach, Dream, Classic, Log, Nostalgic
Style *Standard 000, Neutral -100, Landscape +1+10, Custom [Contrast (-3, -2, -1,*0, +1, +2, +3), Saturation (-3, -2, -1, *0, +1, +2, +3), Sharpness (-3, -2, -1, *0, +1, +2, +3) ]
Digital Zoom *1.0X, 2.0X, 3.0X, 4.0X, 5.0X, 6.0X, 7.0X, 8.0X
NOTE:Use the Digital Zoom feature to zoom in or zoom out on the camera screen.
4.3.2 Video Parameter BarWhen in Video mode, the Camera Parameter Bar reflects the following values.
Video (* Default Value)PIV *Manual, 5S, 10S, 30S, 60SStandard *NTSC, PALFormat *MOV, MP4Resolution *4K (3840x2160), 4K+(4096x2160), 2.7K (2720x1530),
1080P (1920x1080), 720P (1280x720)Frame Rate 240FPS, 120FPS, 60FPS, 48FPS, 30FPS, 24FPS
(The default value is based on the selected Resolution)EXPOSURE MODE *Auto, ManualISO *100 (Exposure Mode->Manual), 200, 400, 800, 1600,
3200 (When the Exposure Mode is Auto, the default value is based on the selected Resolution and Frame Rate)

12
Shutter *1/60 (Exposure Mode->Manual), the range is 1/8000~1/25. (When the Exposure Mode is Auto, the default value is based on the selected Resolution and Frame Rate)
EV -3.0, -2.7, -2.3, -2.0, -1.7, -1.3, -1.0, -0.7, -0.3, *0 (Exposure Mode->Auto), +0.3, +0.7, +1.0, +1.3, +1.7, +2.0, +2.3, +2.7, +3.0 (When the Exposure Mode is Manual, the default value is based on the selected Resolution and Frame Rate)
WB *Auto, Sunny, Cloudy, Incan, Neon, Custom (*6000K, the range is 2000K~10000K)
Color *None, Vivid, B&W, Art, Film, Beach, Dream, Classic, Log, Nostalgic
Style *Standard 000, Neutral -100, Landscape +1+10, Custom [Contrast (-3, -2, -1,*0, +1, +2, +3), Saturation (-3, -2, -1, *0, +1, +2, +3), Sharpness (-3, -2, -1, *0, +1, +2, +3) ]
Digital Zoom *1.0X, 2.0X, 3.0X, 4.0X, 5.0X, 6.0X, 7.0X, 8.0X
z PIV SettingsAt times, you may want to take photos while recording video. Autel ExplorerTM allows you to do just that. In PIV Settings, select Manual if you are going to take photos by yourself, or Auto if you want the camera to snap photos at predetermined intervals.
¾ ManualBy selecting the Manual option in PIV Settings, you may now tap the Shoot Icon shown in the diagram to take photos while recording video.
¾ AutoThere are 4 time intervals available in Auto mode: 5 seconds, 10 seconds, 30 seconds and 60 seconds. While recording video, the camera will automatically take photos according to the selected interval.
GPS
00
20:25 MIN 128M268M 8.3M/S
00:0262:26
12 90% 5V

13
4.4 Gimbal Angle & Map Split Screen4.4.1 Gimbal Angle
Gimbal Angle IconThe number in the icon displays the Gimbal Angle in degrees. The blue arrow rotates as the angle changes.
z Adjusting the Gimbal AngleThe Gimbal Angle can be adjusted via 3 methods, via which the Camera Gimbal will rotate accordingly, as shown in the diagram.
¾ Method 1: Touching the Camera ScreenTouch and hold the camera screen for approximately 2 seconds to activate Gimbal Adjustment, then move your finger forward or downward to adjust the Gimbal Angle.
GPS
00
20:25 MIN 128M268M 8.3M/S
00:0262:26
5S
12 90% 5V
90°
0°

14
¾ Method 2: Tapping the Gimbal Angle IconTap the Gimbal Angle Icon and choose the suitable angle.
¾ Method 3: Moving the Gimbal Pitch DialMove the Gimbal Pitch Dial on the remote control forward or downward. The number indicating the angle in degrees will change accordingly.
4.4.2 Map Split ScreenIn the top left corner of the Camera screen lives a smaller split screen that displays the area surrounding your aircraft. As shown below, you can tap on this screen to switch to primary map view.
To view different areas, you can zoom in, zoom out or move the map.
On the right of the screen, 3 function icons give you different ways to control how the map is viewed:
Icon Name FunctionDirection Tap this icon to unlock the map; the red arrow
will always indicate the north of this map.
GPS
900 MOVFORMAT FRAME RATE AUTO
1/30
20:25 MIN 128M268M 8.3M/S
00
900
GPS
500
MODE MANUAL
GIMBAL ANGLE
EV WB
M 100 1/60 -0.3
20:25 MIN 128M268M 8.3M/S
0° 30° 45° 60° 90°50°

15
Location
Me: Move your current location to the center of the map.Home: Move the Home Point to the center of the map.Aircraft: Move the current aircraft location
to the center of the map (this comes in handy when the aircraft is in danger of leaving in the map interface).
Map Settings
Map View: Choose between Normal, Hybrid and GPS map views.Calibrate Coordinate: This function applies exclusively to users in mainland China.Show Flight Route: Turn this function on/off, or clear the flight route entirely.

16
Chapter 5
Dynamic TrackDynamic Track gives you 4 methods of tracking moving objects, including:
• People
• Animals
• Boats
• Vehicles
We strongly recommend flying the aircraft to a height of at least 2 meters before starting a tracking mission.
5.1 Using Dynamic Track1. The first time you enter Dynamic Track, follow the instruction prompts.
After you’ve become familiar with the tracking operations, you can dismiss the prompts by tapping DO NOT SHOW AGAIN.
2. On the righthand side of the screen, select the desired tracking mode from the mode list. The animated image will tell you the tracking pattern to help you handle this feature. Locate the target on your screen, use your finger to draw a box around the target, then tap START.
3. Tap the Settings icon ( ) on the top right to see your options. You can enable/disable Backwards Flight and Obstacle Avoidance according to your preferences (Instructions for using these 2 features are available in the app itself).
Dynamic Track 20:25 128M268M 8.3M/S
Dynamic Track
START
Tracking Mode
Follow

17
NOTE:When Obstacle Avoidance is enabled, EVO will avoid obstacles automatically during flight. When disabled, it will automatically hover when a nearby obstacle is detected.
z Follow ModeWhen Follow Mode is selected, EVO will track the target at a fixed distance. If the target stops moving, the aircraft will hover until the target starts moving again.
z Tripod ModeRather than follow its target, EVO will hover while continuously changing direction so that the nose remains pointed at it.
z Parallel ModeEVO tracks the target from the side at a fixed distance.
z Orbit ModeThe aircraft will always fly in a circular pattern around the moving target.
5.2 Exiting Dynamic TrackTo exit Dynamic Track and return to the Camera view, follow one of these 2 methods.
1. Press and hold the Pause Button ( ) on the remote control for 3 seconds to end the Dynamic Track mission, after which you have active control of the aircraft.
NOTE:To pause Dynamic Track, press the Pause Button ( ) on the remote control for 1 second, or tap the Pause icon on the screen.
2. Tap Exit in the top right corner to end the tracking mission.

18
NOTE:When the aircraft battery reaches warning levels, the mission will be passively ended.
Low Battery Level: A window will pop up on the app screen to indicate the aircraft is returning home automatically.
Critically Low Battery Level: The tracking mission will end, and the aircraft will automatically land on-site.
PAUSE
900 MOVFORMAT FRAME RATE AUTO
1/30
20:25 128M268M 8.3M/SDynamic Track
EXIT

19
Chapter 6
ViewpointFollow the instructions in the app Learning Center before performing a Viewpoint mission for the first time. After closing the Learning Center, you’ll see a horizontal line in the middle of the screen.
• Tap above the horizontal line to make EVO ascend
• Tap below the line to make EVO descend
The dotted red line along the bottom of the screen indicates a safety zone, below which the aircraft will not descend.
6.1 Using Viewpoint1. Tap the Settings icon ( ) on the top right to ensure that Obstacle
Avoidance is enabled.
2. Tap the screen to select a target object, then tap the START button.
3. The aircraft will fly towards the chosen target. Keep in mind that you can tap another point on the screen to change the flight direction. Change EVO flight speed by vertically sliding the Speed icon on the right-hand side of the screen.
Viewpoint 20:25 128M268M 8.3M/S
Viewpoint
START
Tap screen to select the object.Tap [START] to fly
towards it.
PAUSE
900 MOVFORMAT FRAME RATE AUTO
1/30
20:25 128M268M 8.3M/SViewpoint
EXIT

20
NOTE:Tap the top bar on the screen to see how many GPS satellite signals are available.
• If the connected GPS satellite signals are less than or equal to 5, the flight speed will range from 1m/s to 2m/s.
• If the GPS satellite signals are more than five, the flight speed will range from 2m/s to 10m/s.
6.2 Exiting ViewpointThere are 2 easy ways to exit Viewpoint and go back to the Camera view.
1. Pressing and holding the Pause Button ( ) for 3 seconds will end the Viewpoint mission, then you can regain the aircraft control.
NOTE:Press the Pause Button ( ) on the remote control for 1 second or tap the Pause icon on the screen to pause the Viewpoint mission.
2. Tap Exit in the top right corner to end the mission.
NOTE:When the aircraft battery reaches warning levels, the mission will be passively ended.
Low Battery Level: A window will pop up on the app screen to indicate the aircraft is returning home automatically.
Critically Low Battery Level: The Viewpoint mission will end, and the aircraft will automatically land on-site.
PAUSE
900 MOVFORMAT FRAME RATE AUTO
1/30
20:25 128M268M 8.3M/SViewpoint
EXIT

21
Chapter 7
OrbitFollow the instructions in the app Learning Center before creating an Orbit mission for the first time.
7.1 Using OrbitAfter takeoff, increase the flight altitude to 10m or higher before using the Orbit function.
NOTE:On the SET or START button, the capital “A” in the brackets stands for the Customizable Button A on the remote control. You can also press that button to create the same setting. All the letter A and letter B in the brackets stand for the related button on the remote control in the next steps.
7.1.1 Basic SettingsWhen setting an Orbit mission via Basic Settings, the aircraft location is the determining factor. Follow the 3 steps below.
1. Tap SET to create a center point based on the current aircraft location.
2. Use the Command Sticks on the remote control to move the aircraft and increase the orbit radius. The radius must be set between 10m and 100m. If the radius value is less than 10m, you’ll see a red number as shown in the diagram.
3. Choose clockwise or counterclockwise as the flight direction. Then tap START to begin the mission.

22
7.1.2 Expert ModeTap Settings ( ) on the top of the screen to enter the Expert Mode. Then tap the drop-down box, at which point you’ll see 3 ways to set the target location and create an Orbit mission.
z Different Location1. Select Aircraft Location, then tap SET to select the
current aircraft location as the center point.
2. Select My Location. After the map is displayed, tap SET to make your current location as the center point.
3. Select Map Point. After displaying the map, tap it to choose a center point, then tap NEXT.
z Radius & Altitude Settings
Type the Radius and Altitude values into the box, then set the Flight Direction to your preference. Then tap START to begin the mission.
Orbi t
SET(A)
Fly above the centerpoint, tap [SET] to
set point
(B)
Flight Direction
Tap [START] tobegin Orbit flight
How to Use Command Stick?
CW
START(A)
(B)
SET(A)
Fly aircraft to change orbit
radius, tap [SET]to set the radius
Adjust Orbit Radius
4 m
CCW
SET(A)
Orbi t
Aircraft Location
My Location
Map Point
START(A)
Radius 10
Altitude
Flight Direction
How to Use Command Stick?
54
m
m
CCW
Orbi t
CW

23
NOTE:1. Tap How to Use Command Sticks to double check the Remote Control Instructions.
2. The Radius must be set between 10 meters to 100 meters.
3. If the aircraft is connected and you’ve configured Altitude Limit in Settings > Flight Control, the altitude of the Orbit mission will be limited by this value; if the aircraft is disconnected, the Altitude Limit setting won’t affect the Orbit settings.
7.2 Exiting OrbitThere are 2 ways to easily exit Orbit and go back to the Camera view.
1. Press and hold the Pause Button ( ) for 3 seconds to end the Orbit mission and retake control of the aircraft.
NOTE:Press the Pause Button ( ) on the remote control for 1 second or tap the Pause icon on the screen to pause the Orbit mission.
2. Tap Exit in the top right corner to end the Orbit mission.
PAUSE
20:25 128M268M 8.3M/SOrbit
EXIT

24
NOTE:When the aircraft battery reaches warning levels, or GPS levels are insufficient, the mission will be passively ended.
Low Battery Level: A window will pop up on the app screen to indicate the aircraft is returning home automatically.
Critically Low Battery Level: The mission will end, and the aircraft will automatically land on-site.
ATTI Mode: If the GPS signal is too weak to enter the ATTI Mode, the Orbit mission will be forced to end, and you will return to the Camera screen.

25
Chapter 8
WaypointWaypoint can be employed via Basic or Expert mode. Read and understand the instructions on how to use the Command Sticks and Customizable Buttons before executing your first Waypoint mission.
8.1 Using Waypoint8.1.1 Basic Settings
Via this mode, you can use successive aircraft locations to record waypoints.
1. Tap SET to set the starting point. When the following images appear on the screen, the starting point has been established successfully.
2. Executing a Waypoint mission requires more than one waypoint, so move your aircraft to the next target position and tap SET to establish the second waypoint. Subsequent waypoints can be set via the same method to establish a complete route (Tap Delete to remove the most recently established waypoint).
IMPORTANT: Keep in mind that any 2 waypoints cannot be set within 5m of each other.
3. Tap Save in the right top corner if you wish to save the current Waypoint mission.
4. Tap START when you have set all relevant waypoints. EVO will fly to the starting point, and then proceed successively from point to point.

26
8.1.2 Expert ModeTap Settings ( ) on the top of the screen to enter Expert Mode. You can edit any preexisting routes by tapping them. If you wish to delete preexisting routes:
• Android Devices: tap the 3-bullet-dot icon on the top of the screen and select Edit.
• iOS Devices: tap Edit at the top of the screen.
If you wish to add a new Waypoint mission, tap NEW on the bottom of the screen. There are 3 ways to proceed in this mode.
z Aircraft LocationThis method starts with the same steps as that in Basic Settings. However, it also allows you to customize Avoidance Priority, Finish Action, and Heading settings prior to setting the waypoints.
z Point on Map
Waypoint
SET(A)
Fly to start location, tap [SET] to set
starting point
Save
START
SET(A)
Waypoint Counts:1
Total Distance:
0m
DELETE(B)
Save
START
SET(A)
Waypoint Counts:3Total Distance:
200m
DELETE(B)
NEW
Waypoint name 01
Waypoint name 02
Waypoint name 03
Waypoint
aypoint name 01a Edit
Used for Android devices
NEW
Waypoint name 01
Waypoint name 02
Waypoint name 03
Waypoint Edit
Used for iOS devices

27
1. Select Point on Map from the drop-down box and your screen will display the map.
2. Customize the different Avoidance Priority, Finish Action, and Heading before pointing on the map.
3. After tapping a waypoint, you will enter the editing page:
A. Use the right and left arrow to select your waypoints.
B. Type values into the box to set Altitude and Speed.
C. When you select Defined by Waypoint from the Heading box in the last step, you’ll be given the option to customize the heading angle.
NOTE:When you set Altitude Limit and Speed Limit in Settings > Flight Control while EVO is connected, the altitude and speed of editing the waypoints will be limited according to these settings. If EVO is disconnected, the Altitude Limit and Speed Limit settings won’t affect the Waypoint settings.
D. Tap Delete at the top of the screen to remove the highlighted waypoint.
E. Tap OK when your changes are completed.
4. You may tap the map to pin up to 99 successive waypoints, which will then be linked automatically as a route.
5. Tap Save in the top right corner to save the current Waypoint mission.
Avoidance Priority
Finish Action
Heading
Save
START
Off
Hover
Defined by Waypoint
OK
Waypoint 20:25 128M268M 8.3M/S
32
1
D:30m
H:20m
H:20mH:20m
D:50m
#3/3
m
km/h
°
60
18
0
N E S W

28
6. Tap START when you have confirmed all the waypoints.
z Draw on Map1. Select Draw on Map from the drop-down box and
your screen will display the map.
2. Customize the different Avoidance Priority, Finish Action, and Heading before drawing on the map.
3. Move your finger to draw a route on the map, and the waypoints will be identified automatically according to your route. Then you will enter the Editing page.
A. Upon displaying the Editing page, the system will automatically highlight all selected waypoints. Tap the point on the map to select one of them. Then tap the right and left arrows to highlight the next desired waypoint.
B. Edit the Altitude and Speed by typing values into the respective boxes. The value limit is the same as Point on Map.
C. After selecting Defined by Waypoint from the Heading box in the last step, you can also customize the heading angle.
D. Tap Delete at the top of the screen to remove the highlighted waypoint.
E. Tap OK when all changes are completed.
4. Tap Save in the right top corner if you wish to save the current Waypoint mission.
5. Tap START to begin the Waypoint mission.
Avoidance Priority
Finish Action
Heading
Save
START
Off
Hover
Defined by Waypoint
OK
Waypoint 20:25 128M268M 8.3M/S
32
1
D:30m
H:20m
H:20mH:20m
D:50m
#3/3
m
km/h
°
60
18
0
N E S W

29
8.2 Exiting WaypointThere are 2 simple ways to exit Waypoint and go back to the Camera view.
1. Pressing and holding the Pause Button ( ) for 3 seconds will end the Waypoint mission, then you can regain the aircraft control.
NOTE:Press the Pause Button ( ) on the remote control for 1 second or tap the Pause icon on the screen to pause the Waypoint mission.
2. Tap Exit in the top right corner to end the Waypoint mission.
NOTE:When the aircraft battery reaches warning levels, or GPS levels are insufficient, the mission will be passively ended.
Low Battery Level: A window will pop up on the app screen to indicate the aircraft is returning home automatically.
Critically Low Battery Level: The mission will end, and the aircraft will automatically land on-site.
ATTI Mode: If the GPS signal is too weak to enter the ATTI Mode, the Waypoint mission will be forced to end, and you will return to the Camera screen.
PAUSE
20:25 128M268M 8.3M/SWaypoint
EXIT

30
Chapter 9
VRThe VR function lets you put your mobile device into your VR headset for an exclusive viewing experience while EVO is in flight.
Tap Settings ( ) on the VR screen. As shown below, you can customize Headset Adjustments, the Gimbal Mode (FPV or Stabilized), and turn Telemetry on/off.
NOTE:When in VR mode, the Camera Gimbal will be bound to the mobile device. The Gimbal Angle will automatically rotate from 0°to 90°when you rotate the mobile device from the vertical to horizontal.

31
Chapter 10
SettingsTapping the Settings icon ( ) on the Aircraft Status Bar to adjust any of the 8 categories:
• Aircraft Status
• Flight Control
• Visual Navigation
• Remote Control
• Image Translation
• Aircraft Battery
• Gimbal
• General
10.1 Aircraft Status SettingsAfter the self-check, the Aircraft Status page will display some important functions and parameters; you can manage or monitor the following settings:
z Compass Calibration1. Tap the Calibrate button on the screen, follow the on-screen instructions
that help you monitor the calibration status. The Rear LED Indicators on the aircraft will turn flashing yellow when you initiate the calibration process.
2. Hold the aircraft horizontally and rotate it until the Rear LED Indicators on the aircraft turn solid green, indicating this step has been completed successfully.

32
3. Hold the aircraft vertically with the nose facing downward and rotate it until the Rear LED Indicators on the aircraft turn solid green, indicating that the calibration is successful.
z Flight ModeThe aircraft will automatically use GPS signals to choose the most suitable Flight Mode. However, you can set the current mode of the aircraft here.
z IMUThis option lets you monitor the IMU status of the aircraft.
z Command Stick ModeAfter the aircraft self-check, the screen will display the current Command Stick Mode; you can also choose a different Command Stick Mode to control your aircraft. There are three modes available: Mode 1, Mode 2 and Mode 3, controlling the aircraft in different manners. Below are the illustrations of these three modes.
Indicator Icons Aircraft MovementAscend Descend
/ / Nose rotates left Nose rotates right
Move forward Move backward
Move left Move right
z Remote Control BatteryDisplays the current Remote Control Battery level (It also can be checked on the Camera screen).
z Aircraft BatteryDisplays the current Aircraft Battery level.

33
z Aircraft Battery TemperatureShows the current temperature of the Aircraft Battery.
z Image Transmission SignalShows the current Image Transmission Signal strength (It also can be checked on the Camera screen).
z Gimbal StatusDisplays the current status of the aircraft gimbal.
z SD CardDisplays the current SD Card status (Press the Format icon to format the SD Card).
10.2 Flight Control Settings z Novice Mode
Slide this button to enable/disable Novice Mode, which features fixed maximum flight speed (5m/s), altitude (30m), and distance (100m).
NOTE:When Novice Mode is activated, you cannot start the motors in non-GPS mode.
z Go-Home AltitudeSet a safe altitude for your aircraft to Go Home automatically in case of an emergency. If you set the Go-Home Altitude to a certain value, the aircraft will adjust its altitude to this value before returning to the home point. The default Go-Home Altitude is 30m.
z Speed LimitSet EVO’s maximum flight speed when Novice Mode is disabled. The default is 18m/s.
z Altitude LimitSet EVO’s maximum flight altitude when Novice Mode is disabled. This feature protects the aircraft from losing signal or flying out of sight. The default is 120m.

34
z Distance LimitSlide this button to enable or disable the default Distance Limit (800m) when Novice Mode is disabled.
z Advanced Settings ¾ Front LED Indicators
Slide this button to turn the Front LED Indicators on/off.
¾ EXPThis function is used to control the aircraft rotation speed when you push the Command Stick. The following instructions are based on Mode 2.
1. Drag your finger across the screen in the pattern of the green curve toward the blue dot, as shown here. Push the Left Command Stick to the right. The aircraft will rotate right, slowly at first, then quickly.
2. Drag your finger across the screen in the pattern of the green curve toward the blue dot, as shown here. Push the Left Command Stick to the left. The aircraft will rotate left, slowly at first, then quickly.
3. Drag your finger across the screen in the pattern of the green curve toward the blue dot, as shown here. Push the Left Command Stick to the right. The aircraft will rotate right, quickly at first, then slowly.
4. Drag your finger across the screen in the pattern of the green curve toward the blue dot, as shown here. Push the Left Command Stick to the left. The aircraft will rotate left, quickly at first, then slowly.
Y
X
Y
X
Y
X
Y
X

35
10.3 Visual Navigation SettingsThis part includes many visual features to protect the aircraft during the flight, these settings include:
• Visual Obstacle Avoidance
• Show Radar Map
• Landing Protection
• Accurate Landing
For each function, slide the button to turn it on/off. All the instructions related to visual features are written in details on the Autel ExplorerTM app.
10.4 Remote Control SettingsThe Remote Control Settings function grants access to Remote Control Calibration and Command Stick Mode.
z Remote Control CalibrationWhen you tap Start Calibration, the remote control will display the steps to complete the calibration process.
z Command Stick ModeYou can also choose between the 3 Command Stick Modes here. To do so, follow the steps on the Aircraft Status page.
10.5 Image Transmission Settings z Channel Mode
Choose from 3 Image Transmission system channel modes as your flight environment dictates.

36
NOTE:After selecting a Channel Mode, wait at least 5 seconds before selecting a different one.
z Broadband SettingsSelect 10Mbps or 20Mbps.
z Image Transmission Mode Select Normal, High Definition or Smooth.
z Image TransmissionWhen Image Transmission is active, the real-time video feed will be disabled on the Camera screen. All available bandwidth will be dedicated to browsing videos and images on the SD card.
10.6 Aircraft Battery SettingsMonitor current aircraft battery levels and warning status according to these readings.
NOTE:For safety purposes, do not set the Low Battery Warning below 25%, as this is the minimum battery level for Go Home to function properly. Similarly, don’t set the Critically Low Battery Warning below 15%, the minimum battery level required for safe on-site landing.

37
10.7 Gimbal Settings z Gimbal Mode
Select between:
Stabilized Mode: The gimbal’s orientation will remain aligned with the aircraft’s nose, but the gimbal will stay horizontal even when the aircraft tilts.
FPV Mode: The gimbal will be synchronized with the aircraft’s movements, including rotation and tilt, yielding first-person view.
z Adjust Gimbal Roll AxisAdjust the roll axis of the gimbal to find the best angle for your photos.
10.8 General Settings z Home Point
Set your current location or the current aircraft location as the Home Point.
z UnitsChoose your preferred unit system: Metric (km/h), Metric (m/s), or Imperial (mph). These units are used in the Speed Limit, Altitude Limit and Distance Limit displays in the Flight Control Settings.
z Show Aircraft CoordinatesThere are three different kinds of coordinate modes: GPS, UTM and DMS.
z Firmware VersionView the firmware version of different components.
z Restore “Do Not Show Again”If you ever checked “Do Not Show Again” in the prompt messages, the corresponding message will never be displayed on the app anymore, tap Reset to restore all Do Not Show Again prompt messages.
z About View the currently installed version of the Autel ExplorerTM app.