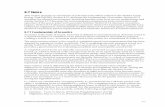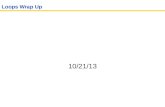Contents · 5 8.7.1. “While” Loops ..... 106
Transcript of Contents · 5 8.7.1. “While” Loops ..... 106


2
Contents
Preface – “Making Life Easier” ................................................................................................................ 8
1. Introduction .................................................................................................................................... 9
1.1. The Technology of Today ........................................................................................................ 9
1.2. Terms and Technologies ....................................................................................................... 10
1.2.1. Flowchart ...................................................................................................................... 10
1.2.2. “C” Code ........................................................................................................................ 11
1.2.3. Microcontroller ............................................................................................................. 11
1.2.4. Arduino.......................................................................................................................... 12
1.2.5. Schematic ...................................................................................................................... 13
1.2.6. Proteus .......................................................................................................................... 13
1.3. What to Expect ...................................................................................................................... 13
2. Creating Your First Project ............................................................................................................ 14
2.1. Pre-Requisites ....................................................................................................................... 14
2.2. Creating a New Project ......................................................................................................... 14
2.3. Familiarisation with the Proteus Environment ..................................................................... 18
2.3.1. Schematic Capture Tab ................................................................................................. 18
2.3.2. Visual Designer Tab ....................................................................................................... 19
2.3.3. Flowchart Sheets ........................................................................................................... 19
2.3.4. Peripherals .................................................................................................................... 19
2.3.5. Navigating around a Design .......................................................................................... 20
2.4. Essentials of Flowchart Programming ................................................................................... 21
2.4.1. Types of Flowchart Blocks ............................................................................................. 21
2.4.2. Flowlines ....................................................................................................................... 23
2.4.3. Setup and Loop and Routines ....................................................................................... 23
2.5. Designing a Flowchart to Blink an LED .................................................................................. 23
2.5.1. Drawing the Flowchart .................................................................................................. 24
2.6. Running the Simulation ......................................................................................................... 30
2.7. Further Information .............................................................................................................. 32
2.7.1. What LED Are We Blinking? .......................................................................................... 32
2.7.2. “Active Popups” ............................................................................................................ 34
2.7.3. Flowchart Editing Skills ................................................................................................. 34
2.7.4. Uploading the Program to Physical Hardware (Optional) ............................................ 35
2.7.5. Additional Resources .................................................................................................... 37

3
2.8. Challenges ............................................................................................................................. 37
3. Reading Inputs and Making Decisions .......................................................................................... 38
3.1. Introduction to Decision Blocks ............................................................................................ 38
3.2. Project Summary ................................................................................................................... 38
3.3. Starting the Project ............................................................................................................... 39
3.4. Adding Peripherals to the Project ......................................................................................... 39
3.5. Drawing the Flowchart .......................................................................................................... 41
3.6. Running the Simulation ......................................................................................................... 43
3.7. Inverting the Logic................................................................................................................. 44
3.8. Further Information .............................................................................................................. 45
3.8.1. The “Grove” System ...................................................................................................... 45
3.8.2. Changing the Grove Connector Number in Proteus ..................................................... 46
4. Variables........................................................................................................................................ 48
4.1. Displaying Text on an LCD ..................................................................................................... 48
4.2. Adding a Variable to the Project ........................................................................................... 53
4.3. Types of Variables ................................................................................................................. 56
4.3.1. Possible Operations for Different Variable Types ......................................................... 57
4.3.2. Variable Storage within the Computer ......................................................................... 57
4.4. Using Variables in a Project................................................................................................... 57
4.4.1. Mathematical Operations using a Variable................................................................... 58
4.4.2. Displaying the Value of a Variable on an LCD ............................................................... 59
4.4.3. Completing the Flowchart which Displays an Incrementing Variable on the LCD ........ 59
4.5. Using Text in Arguments ....................................................................................................... 60
4.6. Mathematical Operations Using Variables ........................................................................... 60
4.7. Using Variables in Conditions ............................................................................................... 60
4.8. Relational Operators ............................................................................................................. 63
4.9. Logical Operators .................................................................................................................. 63
4.10. Final Project Step .............................................................................................................. 63
4.11. The Reset Button ............................................................................................................... 65
4.12. Sleep on it ......................................................................................................................... 65
5. Basic Electric Circuit Theory and Simulation ................................................................................. 66
5.1. The Schematic Capture Environment ................................................................................... 66
5.2. Simple Electrical Circuit ......................................................................................................... 68
5.3. Ohms Law (Voltage, Current and Resistance) ....................................................................... 69

4
5.4. Electrical Measurements ...................................................................................................... 72
5.5. Further Circuits ..................................................................................................................... 72
6. Drawing and Simulating Circuits ................................................................................................... 74
6.1. For the Curious, an Overview of the Electronic Design Process ........................................... 74
6.2. Schematic Capture Environment Overview .......................................................................... 74
6.3. Picking, Placing and Wiring Up Components ........................................................................ 76
6.3.1. Picking Components ...................................................................................................... 76
6.3.2. Placing Components ..................................................................................................... 77
6.3.3. Component “Reference”, “Value” and “Body” ............................................................. 78
6.3.4. Moving, Rotating and Mirroring Components .............................................................. 78
6.3.5. Editing Component References and Values .................................................................. 79
6.3.6. Making Electrical Connections between Components (“Wiring Up”) .......................... 81
6.4. Drawing and Simulating Your Own Schematic ...................................................................... 84
7. Drawing Custom Peripherals ........................................................................................................ 86
7.1. Project Summary: Sequencing LEDs...................................................................................... 87
7.2. Drawing the Circuitry ............................................................................................................ 87
7.2.1. Copy and Paste Facilities ............................................................................................... 88
7.3. LED Circuits ........................................................................................................................... 89
7.4. Analogue and Digital Electronics .......................................................................................... 89
7.4.1. Analogue-to-Digital Converters .................................................................................... 90
7.4.2. Using the Potentiometer to Generate an Analogue Input Voltage .............................. 90
7.5. Inputs and Outputs ............................................................................................................... 92
7.6. The Flowchart ....................................................................................................................... 93
7.7. Active Popups ........................................................................................................................ 96
7.8. Testing the Project ................................................................................................................ 97
7.9. Chapter Summary ................................................................................................................. 97
8. Sub-Routines and Conditional Loops ............................................................................................ 98
8.1. Setting up the Starter Project ............................................................................................... 99
8.2. Constructing Colours ............................................................................................................. 99
8.3. Setting a Single Pixel ........................................................................................................... 100
8.4. Setting 3 Pixels .................................................................................................................... 102
8.5. Setting 40 Pixels .................................................................................................................. 103
8.6. “For” Conditional Loops ...................................................................................................... 104
8.7. Types of Conditional Loops ................................................................................................. 106

5
8.7.1. “While” Loops ............................................................................................................. 106
8.7.2. “Repeat” Loops ........................................................................................................... 106
8.7.3. “For” Loops ................................................................................................................. 107
8.7.4. “Count” Loops ............................................................................................................. 107
8.8. Adding More Colours .......................................................................................................... 107
8.9. Sub-Routines ....................................................................................................................... 108
8.10. Getting Fancy .................................................................................................................. 111
9. Introduction to C ......................................................................................................................... 114
9.1. Comparing C and Flowcharts .............................................................................................. 114
9.2. C Language Syntax Introduction ......................................................................................... 118
9.2.1. Comments ................................................................................................................... 119
9.2.2. Pre-Processor Directives ............................................................................................. 120
9.2.3. Indentation .................................................................................................................. 120
9.2.4. Semicolons .................................................................................................................. 120
9.2.5. Variable Declarations .................................................................................................. 120
9.2.6. Sub-Routines ............................................................................................................... 121
9.2.7. Statements .................................................................................................................. 122
9.3. C Statements ....................................................................................................................... 123
9.3.1. “If” Statement ............................................................................................................. 123
9.3.2. “While” Statement ...................................................................................................... 124
9.3.3. “Do” Statement ........................................................................................................... 124
9.3.4. “For” Statement .......................................................................................................... 124
9.3.5. “Switch” Statement ..................................................................................................... 125
9.4. Next Steps for Further Learning .......................................................................................... 126
9.5. C Operator Reference ......................................................................................................... 128
9.6. C Variable Type Reference (Arduino) .................................................................................. 128
9.7. C Pointers Reference ........................................................................................................... 128
Pointer Declaration ..................................................................................................................... 128
“Value At” a Pointed Address ..................................................................................................... 128
“Address Of” a Variable .............................................................................................................. 128
9.8. Converting a Flowchart to C/C++ Code ............................................................................... 129
9.8.1. PreProcessor Include Directives .................................................................................. 131
9.8.2. Class Declarations ....................................................................................................... 131
10. Summary ................................................................................................................................. 132

6
11. Bonus Chapter: Robotics ......................................................................................................... 133
11.1. Line-Following Theory ..................................................................................................... 136
11.2. Constructing the Program: The Plan ............................................................................... 138
11.2.1. “drive” Method ........................................................................................................... 138
11.2.2. “readLinePos” Method................................................................................................ 139
11.2.3. The Plan ....................................................................................................................... 139
11.3. Constructing the Program: Putting “The Plan” Into Action ............................................ 140
11.3.1. Constructing the Flowchart ......................................................................................... 140
11.3.2. Specifying the Map ..................................................................................................... 141
11.4. The Moment of Truth...................................................................................................... 144
11.5. Summary ......................................................................................................................... 145
12. Author’s Notes ........................................................................................................................ 146
12.1. Topics Not Yet Covered ................................................................................................... 146
12.2. Implementation of Technology ....................................................................................... 146
Appendix A : Challenges ...................................................................................................................... 147
General Procedure for Challenges .................................................................................................. 147
Chapter 2 (Creating Your First Project) ........................................................................................... 147
Heartbeat on LED ........................................................................................................................ 147
Chapter 3 (Reading Inputs and Making Decisions) ......................................................................... 148
Blink on Demand ......................................................................................................................... 148
Blink Frequency Change .............................................................................................................. 148
Chapter 4 (Variables) ...................................................................................................................... 148
Nightlight ..................................................................................................................................... 148
Countdown to Blastoff ................................................................................................................ 149
Chapter 6 (Drawing and Simulating Circuits) .................................................................................. 150
Ohm’s Law ................................................................................................................................... 150
Chapter 7 (Drawing Custom Peripherals) ....................................................................................... 150
Two LEDs, One Pin ...................................................................................................................... 150
Chapter 8 (Sub-Routines and Conditional Loops) ........................................................................... 151
TwoTone ..................................................................................................................................... 151
Checkerboard .............................................................................................................................. 151
Pulsing Glow ................................................................................................................................ 152
Appendix B : Solutions to Challenges.................................................................................................. 154
Chapter 2 (Creating Your First Project) ........................................................................................... 154

7
Heartbeat on LED ........................................................................................................................ 154
Chapter 3 (Reading Inputs and Making Decisions) ......................................................................... 154
Blink on Demand ......................................................................................................................... 154
Blink Frequency Change .............................................................................................................. 155
Chapter 4 (Variables) ...................................................................................................................... 155
Nightlight ..................................................................................................................................... 155
Countdown to Blastoff ................................................................................................................ 156
Chapter 6 (Drawing and Simulating Circuits) .................................................................................. 156
Ohm’s Law ................................................................................................................................... 156
Chapter 7 (Drawing Custom Peripherals) ....................................................................................... 157
Two LEDs, One Pin ...................................................................................................................... 157
Chapter 8 (Sub-Routines and Conditional Loops) ........................................................................... 157
TwoTone ..................................................................................................................................... 157
Checkerboard .............................................................................................................................. 158
Pulsing Glow ................................................................................................................................ 158

8
Preface – “Making Life Easier” Seemingly since the dawn of time, man has been looking for ways to make his life easier. From a
humble spoon to the modern Smartphone, the invention of tools and mechanisms has allowed him
to speed-up, ease and automate everyday tasks – reducing labour and improving standard of living.
How many times a day do you switch on a light, or use transport (bicycle/car/train), or flush a toilet?
The modern age of technology arguably started with The Industrial Revolution of the 1700’s, which
brought (amongst other things) mechanised textile (cloth) production: Because people needed to
spend less time producing cloth (and obviously therefore clothing), they could spend more time
working on other things (including inventing other time-saving machines), and the trend continued.
After all the mechanical cog-and-gear innovation of the Industrial Revolution in the 1700's – water
wheels and steam engines – these days there is a trend towards machines becoming “smart”.
Smartphones, Smart watches, Smart homes, Smart cities. Self-driving cars, machine-learning and
artificial intelligence (AI) are no longer science-fiction, but a reality. The aim of this course is to show
you how easy it can be to start building your own smart machines! From the starter project of
controlling a simple light up to projects using machines-within-machines (“sub-routines”), step-by-
step instructions are provided to teach you how to start building your own smart machines – for
making your and other people’s lives easier.
Copyright © 2018 Dane du Plooy t/a Dizzy Enterprises. www.dizzy.co.za.

1. Introduction 9
1. Introduction
1.1. The Technology of Today In the world of today, rapidly developing technology is all around us and shapes the way in which we
live and work each day. Powering this modern technology is electronics and software. Electronic
devices called microprocessors execute the list of commands contained in the software instructions,
and in this way the software tells modern electronic machines what to do – together serving as the
“brains” of the machines. The writing of software code, or “programming” as it is known, is thus an
increasingly relevant and useful skill in the modern age. To look at ways in which software shapes the
world around us, just think of common devices used on a daily basis: smartphones, cars (almost all
modern cars feature an ECU or “Engine Control Unit”), computers, microwaves, gaming consoles,
washing machines, and so on.
A famous technological entrepreneur and businessman once said “Learning to write programs
stretches your mind, and helps you to think better; creates a way of thinking about things that I think
is helpful in all domains”1 - meaning that learning how to program teaches us not only how to write
code for computers, but perhaps also helps us to develop a logical way of thinking which can help us
to find innovative solutions to other day-to-day problems.
The purpose of this book is to introduce the reader to programming and electronics from the ground
up, in an easy step-by-step way. No prior experience with programming or electronics is required. At
the same time, the book is also designed in such a way that readers with some prior experience
should be able to easily identify and skim through topics which they may already be familiar with. To
begin, let's first cover some terms and technologies used throughout the book:
1Quote by Bill Gates, founder of Microsoft. https://code.org/quotes.

1. Introduction 10
1.2. Terms and Technologies
1.2.1. Flowchart A flowchart is a visual, easy-to-understand diagram which illustrates a sequence of decisions and
actions required to perform a task. For example, let's look at a program which describes how to
make a cup of tea:
Notice the procedural (“step-by-step”) structure of the flowchart, as well as the binary (“yes or no”) decision making process – this is the way in which a computer “thinks”.
Query (ask) the number of sugars required, remember the answer (as Num_Sugars_To_Still_Add)
Query (ask) whether milk should be added, remember the answer (as Add_Milk)
Is the kettle boiled
and still hot?
Is there water
in the kettle?
Fill kettle
with water
Boil kettle Fill cup with hot water
Add teabag
Is the
Num_Sugars_To_Still_Add
more than zero?
Add a sugar to the cup
Subtract 1 from
Num_Sugars_To_Still_Add
Should we Add_Milk? Add milk
Remove teabag Stir Serve tea!
No
Yes
No
Yes
Yes
No
Yes
No

1. Introduction 11
1.2.2. “C” Code
“C” is an industry-standard “high-level” programming language, used for writing software programs.
“Industry standard” means that the technology is very popular and common in the software industry.
“High-level” means that the code is more like English and less like raw computer-code. A tool called a
“compiler” converts the high-level language into low-level computer-code. For beginners, C can seem
confusing and difficult at first. This book focuses first on flowchart programming, which is easier to
understand and less prone to errors such as “typing mistakes”, and then introduces C towards the
end of the book. Note that even professional C programmers will still use flowcharts from time to
time, even if just on paper; to plan out a program, or to provide a summary of how a program works
for a report.
An even higher-level version of C, called “C++”, adds some more complex functionality to the C
“language”.
Note that all of the flowcharts in this book can be converted into C/C++ code with a few clicks (the
exact procedure for doing this will be explained towards the end of the book, in section 9.8).
1.2.3. Microcontroller
A microcontroller is an electronic chip which can process instructions (run software), and also has
input/output connections (“pins” or “legs”) which enable it to interact with the “outside world”.
Microcontrollers also generally include some “extra” features (called “peripherals”), such as timers,
which can help them to accomplish more than they could by just processing code only. You may have
heard of the term “CPU” or “microprocessor”, which is the “brain” inside a computer that processes
instructions; a microcontroller is a microprocessor, but with extra features (peripherals) built-in.

1. Introduction 12
1.2.4. Arduino
Arduino is an extremely popular and open-source series of low-cost electronic circuit boards (“open-
source” means that the design “source” files are freely available to the public). The boards are
designed to make it quick and easy to build electronic machines – by providing a ready-made
platform on which to build – and feature a microcontroller as well as pins for inputs and outputs.
The term “Arduino” technically also refers to the Arduino “IDE2” and compiler; these are computer
programs in which software code for the Arduino boards can be written (in C/C++). Since we will be
programming Arduino boards using flowcharts first, we will not worry about the Arduino IDE /
compiler or C/C++ code for now (these topics are introduced towards the end of the book, in chapter
9).
2 IDE stands for “Integrated Development Environment”, and is largely a document editor with some special
features which assist in writing computer code – such as highlighting elements of the code in different colours.

1. Introduction 13
1.2.5. Schematic
A schematic is an electronic wiring diagram – it is meant to show what is electrically connected (or
“wired up”) to what, in the easiest and clearest way possible. Whilst the actual physical “wires”
themselves may follow complex routes in the “real world”, the schematic simply shows what is
connected to what (without worrying about the complexities of exactly how this is implemented in a
“real-world” product).
1.2.6. Proteus
Proteus is a popular electronics design and simulation software. With Proteus it is possible to draw
electronic circuits and simulate them on the computer, including microcontrollers running software
code! Being able to simulate electronics on the computer has a number of advantages:
- It is much quicker and easier to draw circuits on the computer than it is to build them in real-
life. There is also much less chance of making a mistake, such as having a loose connection
(which can take hours to find in the real-world).
- Circuits can be built using components which you don't necessarily already have physically
available. This saves both time and money, since you don't have to buy the components first
or wait for them to arrive.
- There is no chance of breaking anything or blowing anything up. There is a joke which says
that all electronics works on smoke inside; the reasoning for this is that if the smoke escapes,
then the electronics don't work anymore. With simulation, the smoke can never escape.
- Instruments which are expensive to buy in the real-world, such as oscilloscopes, are freely
available inside the simulation environment.
- It is possible to pause the simulation and take measurements (a term known as
“debugging”), which is not always possible in real-life.
Proteus also features a module called “Visual Designer for Arduino”, which is a flowchart designer for
Arduino, and which we will be using in this book.
Note that this entire book can be completed using only Proteus, without the need for any physical
hardware boards – however if hardware boards are available, then they can be easily programmed
from within Proteus (this is described in section 2.7.4).
1.3. What to Expect This book starts with the very basics, with step-by-step instructions; beginning with simple projects
and then moving onto progressively more advanced topics. The bulk of this book focuses on
flowchart programming, with an introduction to C at the end. As previously mentioned, all of the
flowcharts can be converted to C/C++ code with a few clicks (the exact method for doing so is
explained towards the end of this book, in section 9.8). All of the projects in this book can be
completed and simulated entirely within Proteus without the need to purchase any physical
hardware, however they can also be downloaded to physical hardware (if available) very easily if
desired (section 2.7.4).
Without further ado, let's get started!

2. Creating Your First Project 14
2. Creating Your First Project To get started, we are going to jump right in and see how easy it is to create our first working
project!
2.1. Pre-Requisites - This chapter assumes that you already have some basic computer knowledge and
experience (that you know how to use a computer).
- Please ensure that Proteus is installed on your computer before proceeding.
2.2. Creating a New Project Step 1: To start with, please ensure that Proteus is running (this can normally be done by double-
clicking on the Proteus icon on your Windows desktop). When Proteus starts, the Proteus Home
Page is shown, as illustrated in the following figure.
Figure 2-1: Proteus “Home Page”
Step 2: In order to start a new flowchart project, the “New Flowchart” option should be selected in
the Start section of the Proteus desktop screen (see Figure 2-1). This will then launch the New
Project Wizard for starting a new flowchart project (Figure 2-2).
(Tip: The “New Flowchart” option is similar to the more advanced “New Project” option, but
streamlines the process by leaving out (or using default values) for steps which are not usually used
in a flowchart project. Proteus has other capabilities besides for flowchart design, but we will not be
looking at these just yet.)
Information regarding any new versions of Proteus which may be available,
as well as the new features included in the latest versions
Open an existing project Start a new project Open a sample project
Start a new
flowchart project
(shortcut)
Help topics
“Getting
Started”
tutorials
Proteus version and license
information
“Home Page” tab
“Home Page” button

2. Creating Your First Project 15
In the New Project Wizard, the first step is to give the project a name, and specify where (in which
folder) it should be created.
Figure 2-2: New Project Wizard for starting a new flowchart project
By default the project is named “New Project” (note that the file extension (.pdsprj) should not be
modified); however for our new project please use the name “BlinkLED” (“BlinkLED.pdsprj”).
The path location can be chosen by using the “Browse” button to navigate to the folder in which you
would like to save the project files. Please choose any folder which makes sense to you, such as a
new folder called “Proteus” on your Desktop or in your Documents folder.
Once you have set the project name and path, please click the “Next” button at the bottom of the
New Flowchart Project Wizard in order to proceed further through the New Flowchart Project
Wizard process.
(Tip: The “Back” button obviously allows you to go back to the previous step in the New Project
Wizard process, and the “Cancel” button obviously allows you to exit the New Project Wizard.)
Step 3: The next step of the New Flowchart Project Wizard process is the Firmware setup step (see
Figure 2-3). “Firmware” is the name for a microcontroller3 software program – it is the instructions
(which we will be developing) which tell the microcontroller what to do. This step in the wizard is
used to specify which microcontroller we would like to develop firmware for.
(Tip: The term “Software” is typically used for computer code, whilst the term “Firmware” is typically
used for microcontroller code. The short explanation of the reason for this is as follows: It is typically
more difficult to change or replace the code in a microcontrollers’ memory, than it is to change the
3 If you need a reminder on what a microcontroller is, please see section 1.2.3.

2. Creating Your First Project 16
code in a computers memory. Thus, the microcontroller code could be considered to be more “firm”
(less changeable). For our purposes however, we can consider the terms Firmware and Software to
mean about the same thing.)
Figure 2-3: Firmware selection options for New Project
We can safely leave all of the values as per the defaults.
“Family” refers to a brand of microcontroller, similar to how there are different brands or
manufacturers of cars (e.g. BMW / Audi / Mercedes Benz / Toyota / etc). Arduino is technically not a
microcontroller brand but rather a selection of AVR brand microcontrollers; the name Arduino
however serves as a useful group identifier nonetheless.
“Controller” refers to the actual microcontroller product (using the analogy of cars again, this would
be something like BMW 328i or Audi A4 3.0 TDI). Once again Arduino Uno is not technically a
microcontroller, but rather a product which uses an ATmega328P microcontroller; but it once again
serves as a useful and easy identifier nonetheless.
“Compiler” refers to a tool that takes program instructions which a human can understand
(diagrams or words, such as a flowchart or C code), and converts them into something which a
microprocessor can understand (instructions which are represented purely by numbers). A compiler
could thus also be thought of as a “translator”, translating human-readable instructions into
microprocessor-readable instructions.
When ready, click the “Next” button.
Step 4: The last step of the New Project Wizard displays a summary of the details for the new project
to be created (Figure 2-4).
Family of microcontroller (e.g. Arduino)
Specific microcontroller within the microcontroller family
Compiler (advanced topic, leave as default)

2. Creating Your First Project 17
Figure 2-4: Summary of details for new project
Click the “Finish” button at the bottom of the screen to finalise the wizard process. After clicking the
Finish button, Proteus will automatically open the newly created project (Figure 2-5). Once you have
reached this stage, you have successfully created a Proteus project and can commence flowchart
design.
Figure 2-5: New flowchart project

2. Creating Your First Project 18
2.3. Familiarisation with the Proteus Environment After creating your new project using the Wizard process, Proteus will have two tabs open – the
Visual Designer tab and the Schematic Capture tab – with the Visual Designer tab selected by
default.
Figure 2-6: Schematic Capture and Visual Designer tabs
2.3.1. Schematic Capture Tab
The Schematic Capture tab contains the electronic circuitry for the project. We can safely ignore this
tab for now, as the Wizard process automatically places the necessary circuitry for our project onto
the schematic. If you’re curious, then you can take a quick peek to see what it looks like.
Figure 2-7: Schematic Capture tab
(Tip: For a reminder of what a schematic is, please see section 1.2.5 in the Introduction.)
Once done, switch back to the Visual Designer tab.
Click here to
switch to the
Schematic
Capture tab
(if you’re
curious)
Buttons can be used to
reopen tabs if they are
accidentally closed
“New”, “Open”,
“Save” and “Close”
Project buttons
Tabs
Electronic
circuit
schematic,
automatically
added by the
New Project
Wizard

2. Creating Your First Project 19
2.3.2. Visual Designer Tab
The Visual Designer tab is where flowchart programs are designed.
Figure 2-8: Visual Designer tab
When a new flowchart project is created then the flowchart area contains by default a “Setup” and a
“Loop” routine (these will be explained in greater detail shortly). The small “Projects” area on the
left lists all of the flowchart sheets in the project, as well as the “peripherals” used in the project.
More information on these concepts is presented next.
2.3.3. Flowchart Sheets
A flowchart sheet is a “page” on which you can design a flowchart. For many projects only one
flowchart sheet is needed, but for larger projects more flowchart sheets can be added in order to
provide more space for designing, or to better organise the project.
2.3.4. Peripherals
In short, in Visual Designer, peripherals are largely objects which we can interact with – for example
a button or a display screen. Peripherals have “methods” (instructions), such as “clear the screen” or
“display this text on the screen”. The longer, and more technically correct, explanation is as follows:
As mentioned in the introduction (section 1.2.3), a microcontroller is a microprocessor with some
extra features (“peripherals”) built-in. Whilst a microprocessor can only process instructions,
peripherals provide additional functionality – such as a timer peripheral for (obviously) timing things.
The peripherals work independently from the microprocessor, and as such don’t slow it down from
processing instructions. This is like having a GPS in your car – you can focus on driving, whilst the
Flowchart sheet
Project information area
Drag-and-drop
generic flowchart
blocks
“New”, “Open”, “Save” and “Close” Project buttons
Flowchart design area
Drag-and-drop
“peripheral
methods“
(flowchart blocks)
Expand to show
“peripheral methods”

2. Creating Your First Project 20
GPS “peripheral” handles the navigation. Besides for the peripherals which are built into the
microcontroller, additional external peripherals can also be added.
Proteus Visual Designer includes a peripheral gallery which contains dozens of devices, such as
temperature sensors and displays. Peripherals contain methods, which are flowchart blocks
applicable to that specific peripheral – such as “on” and “off” commands for a light.
The default peripherals included in a new Arduino project are the “cpu” and “timer1” peripherals:
- The cpu “peripheral” is not a peripheral in the strict sense, because it relates mostly to the
microprocessor (CPU) itself. It is however listed as a peripheral, as a convenient way to
access various methods applicable to the CPU.
- The timer peripheral4 can be used, as its name suggests, to time things.
For our first project we won’t be using any special additional peripherals (these will be covered in
later sections).
2.3.5. Navigating around a Design
Navigating a design refers to zooming in/out of it, as well as panning around it (moving the view
left/right/up/down). The same tools are used to navigate both flowchart designs as well as
schematic designs.
2.3.5.1. Zooming
The most common method used for zooming is:
- Point the mouse where you want to zoom in / out of, and roll the middle mouse button (roll
forwards to zoom in and backwards to zoom out).
Depending on your preference however, additional options include:
- Point the mouse where you want to zoom in or out of and press the F6 or F7 keys
respectively.
- Hold the SHIFT key down and drag out a box with the left mouse button around the area you
want to zoom in to.
- Use the Zoom In, Zoom Out, Zoom All or Zoom Area icons on the toolbar.
Note that the F8 key can be used as a shortcut at any time to display the whole design (“zoom
extents”).
2.3.5.2. Panning
Panning refers to navigating left/right/up/down. Usually, if using the mouse-wheel for zooming, then
this can be used for panning as well (by zooming out and then zooming in again to the specific area
which you would like to view). Panning can also be performed explicitly however. The most common
method used for panning is:
- Click on the middle mouse button to “pick up” the design. Move the mouse to move the
design, and then click the middle mouse button again to “put down” the design.
4 Usage of the timer peripheral is an advanced topic and is currently beyond the scope of this book.
Suggestions for further learning on this subject are made in section 12.1.

2. Creating Your First Project 21
Other options include the below, although these generally only work within the schematic capture
tab:
- To simply “pan” the Editing Window up, down, left or right; position the mouse pointer over
the desired part of the design and press the F5 key.
- Hold the SHIFT key down and bump the mouse against the edges of the design area to pan
up, down, left or right.
- Use the Pan Icon on the toolbar.
Take some time now to practice zooming and panning around the flowchart sheet (and possibly the
schematic sheet as well, if you feel so inclined).
2.4. Essentials of Flowchart Programming A flowchart consists of a sequence of actions and decisions required to accomplish a task, drawn in a
graphical way. For an example, see the flowchart from section 1.2.1 in the Introduction again. A
flowchart is generally easier to understand than written (text) code (e.g. C code). By using flowcharts
for programming we can focus on getting results, without first having to tackle the complexity of
learning for example C or C++ code.
2.4.1. Types of Flowchart Blocks
Flowcharts are constructed from “blocks”. Traditionally, flowcharts are built out of only action and
decision blocks:
Block Name Description
Action Block Represents an action to be taken, for example switch on a light.
Decision Block
Represents a decision which should be taken, with different possible outcomes.
Proteus however has a richer set of flowchart blocks to choose from, which offer some additional
features; as listed in the following table. Don’t worry about understanding or remembering all of
the blocks right now – they will be covered in greater detail in the following sections, and are listed
here only for the sake of completeness.
Decision
Action
Yes
No

2. Creating Your First Project 22
Functional block Name Description
Event Block The event block, together with the end block, is used to create a sub-routine (covered in Chapter 8). The event block can also be used to handle events such as interrupts, however this is currently beyond the scope of this book5.
End Block The end block is used to signify the end of a sub-routine or event.
Assignment Block
The assignment block is used to assign a value to a variable in the program. Variables are used whenever something needs to be remembered, and will be described in greater detail later. In the “Make Tea” example from the introduction (section 1.2.1), “Num_Sugars_To_Still_Add” and “Add_Milk” are variables.
Sub-routine Call Block
A “Sub-Routine” in Visual Designer is a group of flowchart blocks which are placed separately to the main flowchart. Grouping certain tasks into sub-routines can help to make the flowchart more organised and easier to understand, and can also prevent duplication of “code”. Sub-routines are covered in Chapter 8. A sub-routine is executed (or “run”) by using a Sub-routine Call Block.
Stored data block
The stored data block is used to perform actions (i.e. reading, writing) on storage objects (e.g. SD cards).
I/O6 (Peripheral) Operation Block
This block is used to represent a peripheral method (see section 2.3.4), such as switching a light on or off or writing some text to a display.
Time Delay Block
This block creates a time delay in the program. For example, “Wait 5 seconds before moving onto the next task”.
Decision Block Represents a decision which should be taken, with
different possible outcomes, such as “Is the button pressed?” (yes or no).
Loop Construct Blocks
Loops can also be created using decision blocks, but the Loop Construct Blocks make it easier to, for example, repeat a task a certain number of times.
Interconnector If a flowchart starts to become too large, then
interconnectors can be used to break the flowchart up into separate sheets or sections (joined by the interconnectors).
Comment Text This “block” can be used to add some descriptive
text or notes to your flowchart, but does not affect the operation of the program in any way.
5 Suggestions for further learning on this subject are made in section 12.1.
6 “I/O” stands for “Input / Output”. Reading the temperature from a thermometer would be an example of an
input, and playing a song via an audio speaker would be an example of an output.

2. Creating Your First Project 23
2.4.2. Flowlines
Flowchart blocks are linked, or joined, by lines called “Flowlines” (see Figure 2-9).
Figure 2-9: Flowlines join flowchart blocks
2.4.3. Setup and Loop and Routines
When a new Proteus Visual Designer project is created, there are by default two routines included
on the flowchart: “SETUP” and “LOOP”.
Figure 2-10: Default flowchart program with setup and loop routines
The Setup routine is executed (or “run”) once at initial start-up.
After the Setup routine, The main Loop routine is executed (or “run”) repeatedly. Most of the
program is normally constructed within the Loop routine.
2.5. Designing a Flowchart to Blink an LED We will now proceed to design a flowchart which turns an “LED” on and off. LED stands for “Light
Emitting Diode”, and is essentially a small light. LEDs are extremely common, and you will have
encountered them many times in everyday life (for example, many electronics device have a small
LED light which indicates whether they are powered on or not).
For this project we will toggle (switch) the LED on and off, with a 1 second delay in-between. This is a
popular task when starting any new project; it is a program which can be relatively quickly
developed, and serves to prove that the system (microcontroller and electronics) is “working”, which
is normally done as a test before moving onto developing more complex programs.
The Setup
routine runs
once at startup.
After the Setup routine
has completed, the Loop
routine runs repeatedly.
Flowlines
“Flowlines” highlighted in red

2. Creating Your First Project 24
Details regarding exactly what LED we will be blinking are presented in section 2.7.1, but for now we
will jump straight into designing the flowchart program (please feel free to read section 2.7.1 before
continuing, if you are curious).
2.5.1. Drawing the Flowchart
The flowchart which we will be building looks like the following figure:
Figure 2-11: Blink LED flowchart
To construct the flowchart, please complete the following instructions:

2. Creating Your First Project 25
Step 1: Drag a “setBuiltInLED” method from the CPU peripheral into the flowchart Loop routine
(Figure 2-12). The method is named “setBuiltInLED” because it can be used to turn a built-in LED on
the Arduino Uno board on or off (this is discussed in section 2.7.1 – feel free to read that section and
then come back if you are curious).
Figure 2-12: Adding the "setBuiltInLED" method to the flowchart
When correctly aligned, black dots will appear where the block intersects the flowline (Figure 2-13).
Figure 2-13: Inserting a flowchart block
Once properly inserted, there should be a flowline coming in and a flowline going out of the block,
with no dots displayed anymore (Figure 2-14), and arrows at the end of the flowlines.
Dots indicating
proper alignment

2. Creating Your First Project 26
Figure 2-14: Inserted flowchart block
By default, the “setBuiltInLED” method will switch the LED “on” (“state := ON”). This is the correct
operation for now, so we do not need to change it. How to change a setBuildInLED block so that it
switches the LED off again will be covered in steps 4 and 5.
Step 2: The next step is to add a delay, before we switch the LED off again. This is done using a delay
block; so drag a delay block into the flowchart, inserting it after the setBuiltInLED block (Figure 2-15).
Figure 2-15: Inserting a delay block
Flowline going out
Flowline coming in Arrow at end of flowline

2. Creating Your First Project 27
Step 3: Next, we want to set the time of the delay to be 1 second. Right-click on the new delay block
which was just added to the flowchart, and select “Edit” from the popup menu (Figure 2-16). An
alternative method is to left-click on the delay block twice.
Figure 2-16: Delay block popup menu
Specify “1 second” for the delay (Figure 2-17), and click “OK” when done.
Figure 2-17: Specifying the delay time
The delay block should now look like Figure 2-18.
Figure 2-18: Delay block set to 1 second
Set for 1 second
Edit command

2. Creating Your First Project 28
Step 4: After switching the LED on for 1 second, we now need to switch it off again for another 1
second.
In order to switch the LED off again we need another setBuiltInLED block – so drag another
setBuiltInLED method from the cpu peripheral into the flowchart (similar to Step 1), inserting it after
the 1s delay.
By default, the setBuiltInLED method switches the LED “on”; we need to change our newly added
block so that it instead switches the LED “off”. In order to do so, right click on the block and select
“Edit” from the popup menu.
Figure 2-19: setBuiltInLED block popup menu
The “Edit I/O Block” Dialog is now displayed (Figure 2-20).
Edit command

2. Creating Your First Project 29
Figure 2-20: Edit I/O Block dialog
Step 5: In the Edit I/O Block dialog, enter “OFF” for the “State:” argument.
Figure 2-21: Specifying the "State" argument
In programming, an argument means a piece of information passed to a method (also sometimes
called a “parameter”), to give it more information regarding what it should do. In this case we have
the setBuiltInLED method which can turn the LED on or off, but we have to specify which of the two
options we want. Note that the term “argument” in programming has nothing to do with the
normal sense of the word (“diasagreement”)!
Once ready click “OK”. The setBuiltInLED flowchart block should now look like the following figure:
Figure 2-22: setBuiltInLED routine with "state" set to "OFF"
(Tip: For readers who have some prior programming experience, you may be interested to know that
“ON” in Proteus Visual Designer is a defined alias for “TRUE”.)
“Arguments” area
Green “tick” indicates
the argument is valid

2. Creating Your First Project 30
Step 6: Now that the LED has been switched off again, we need to keep it off for 1 second before the
loop repeats and switches the LED back on again. In order to do so, add a 1s delay after the second
setBuiltInLED routine (similar to steps 2 and 3).
Once done, the Loop routine of the flowchart should look like the following figure.
Figure 2-23: Blink LED flowchart
Check that the sequence and details of the blocks in your flowchart exactly match those of Figure
2-23 (if not, then please go through the steps of this tutorial again to check that nothing has been
missed). The flowchart Setup routine should still be empty.
Congratulations! The “Blink LED” program flowchart is now complete.
2.6. Running the Simulation To see our flowchart program in action, we can proceed to running the simulation. To do so, click the
blue “Play” button at the bottom-left of the Proteus window (Figure 2-24).

2. Creating Your First Project 31
Figure 2-24: Starting the simulation
Upon clicking the blue triangular play button, Proteus first compiles the flowchart so that it can be
simulated (please see Step 3 of section 2.2 if you need a reminder of what a compiler does).
Figure 2-25: Compiler output
If there are any problems with the flowchart, error messages will be displayed in the compiler
output. If not, then a green “Completed successfully” message will be displayed.
(Tip: Compilation can also be triggered manually by selecting “Build Project” from the “Build” menu.)
Once the project has compiled successfully, the simulation will start (Figure 2-26).
Start simulation
Stop simulation
Compiler output. Error messages,
if any, will be displayed here.

2. Creating Your First Project 32
Figure 2-26: Running simulation
You should see a yellow LED flashing on and off with a 1 second delay in-between, as specified by
our flowchart program.
LED On:
LED Off:
Once done, click the blue rectangular “Stop” button (see Figure 2-26) to end the simulation.
Congratulations! You have now built and simulated a working program.
(Tip: You may wish to save your work. This can be done using the “Save Project” command available
from the File menu, by clicking on the Save button ( ) on the toolbar, or by pressing Ctrl + S on
your keyboard.)
If you would like to experiment a little more, then try changing the time of the delays and see how
this changes the timing of the LED blinking.
If you are wondering how your program can be transferred to “real world” hardware, then please
note that this is discussed in section 2.7.4.
2.7. Further Information
2.7.1. What LED Are We Blinking?
The Arduino Uno which we selected for use in our project during the “New Project Wizard” (see
Figure 2-3) is a low-cost “development board”; it essentially features a microcontroller, some
The LED, which our program
flashes on and off with a 1
second delay in-between.
“Active Popup”. Can optionally be
resized, moved, detached into a
separate window, and/or closed.
If you accidentally close an “Active Popup”,
it can be reopened from the “Debug” menu.
Stop simulation when done

2. Creating Your First Project 33
supporting electronic circuitry (such as circuitry for handling the power supply to the board), and a
built-in on-board LED. Connectors (“headers” or “sockets”) are also featured around the edges of the
board, which can be used to more easily connect external peripheral circuits to the microcontroller
(see Figure 2-27).
Figure 2-27: Arduino Uno board7
In Proteus, the Arduino Uno circuitry is contained in the Schematic Capture tab. As mentioned in
section 2.3.1, it is not necessary to understand the schematic capture tab or circuitry for now,
however for the curious the schematic circuit looks as follows:
Figure 2-28: Arduino Uno schematic
7 Image from https://store.arduino.cc/usa/arduino-uno-rev3
Connectors
(“headers” or
“sockets”)
Microcontroller
Built-in LED
Reset
(“restart”)
button
Built-in LED
Reset (“restart”) button
Microcontroller
Connections
Connections

2. Creating Your First Project 34
2.7.2. “Active Popups”
When we click the “Play” button, Proteus actually simulates the circuit which exists on the Schematic
Capture tab. “Windows” onto certain areas of the schematic capture tab however – called “Active
Popups” – can be used to display those specific areas of the schematic within the Visual Designer tab
during simulation. Thus, it is possible to view the simulation on either the Schematic Capture or
Visual Designer tabs. “Active Popups” are covered in detail in section 7.7. This information is once
again provided for the curious, and it is once again not necessary to understand the schematic
capture tab or circuitry for now.
Note that Active Popups (see Figure 2-26) can be resized, moved, detached into a separate window,
and/or closed. If you should accidentally close an Active Popup, it can be reopened again from the
Debug menu.
2.7.3. Flowchart Editing Skills
Flowchart editing in Visual Designer is designed to be intuitive. Some details are however listed here,
to make sure that nothing is missed.
- Blocks already on the sheet can be moved by dragging and dropping them.
- Blocks can be deleted by selecting them and then pressing the “Delete” button on the
keyboard, or by right-clicking on them and then selecting “Delete” from the popup menu.
- Multiple blocks can be selected by dragging a box around them with the mouse.
- Blocks can be cut, copied and pasted using the relevant commands available from the Edit
menu, and/or using the keyboard shortcuts:
o Cut: Ctrl + X
o Copy: Ctrl + C
o Paste: Ctrl + V
- Flowlines can also be adjusted and deleted, using similar methods to those just listed.
One operation which may not be intuitive however, is detaching blocks so that they can be
repositioned within the schematic. To detach a block, right-click on it and then select “Tear Off” from
the popup menu (as illustrated in the following figure):
Figure 2-29: Detaching a block from the flowchart
Detach block from the
flowchart, so that it can
be repositioned.

2. Creating Your First Project 35
The “Tear Off” command is also available from the main Edit menu. Blocks can also be detached by
holding down the Ctrl key on the keyboard, then clicking on them and dragging them out of the
flowchart.
You may wish to try out some of the above techniques now, to make sure that you are familiar with
them.
2.7.4. Uploading the Program to Physical Hardware (Optional)
If you have the physical hardware for a project available (in this case, just an Arduino Uno board),
then your program can be uploaded to that hardware with ease straight from within Proteus. The
commands needed to accomplish this are available from the Build menu (when the Visual Designer
tab is open).
Figure 2-30: Build menu
First, the correct settings should be set for uploading. This is done in the “Project Options” dialog,
which can be opened by selecting the “Project Settings” option from the Build menu (when the
Visual Designer tab is open). The Project Options dialog is displayed in the following figure (Figure
2-31).

2. Creating Your First Project 36
Figure 2-31: Project Options dialog
1. Select “AVRDUDE” as the Programmer.
2. Select “Arduino Uno” as the Interface.
3. Select the COM port to which your physical Arduino Uno board is connected to. Usually this
will be labelled as “USB Serial Device”, and will be COM3 or higher. One technique which can
be used to determine the COM port number is as follows:
a. Make sure that the Project Options dialog is closed.
b. Unplug the Arduino Uno from the computer, open the Project Options dialog, and
note the COM ports which are listed.
c. Plug the Arduino Uno board into the computer.
d. Close and reopen the Project Options dialog. A new COM port should be listed, and
this will be the one to which the Arduino Uno board is connected. If no new COM
port appears, then it is likely that the USB drivers are not installed, or otherwise that
there is a hardware problem (faulty board / faulty cable / faulty computer). The
“Programming the Physical Hardware” chapter in the Visual Designer help file
(available from the Help menu when the Visual Designer tab is selected), may be of
assistance.
4. Port Speed should be 115200.
The Port setting will depend on which
COM port your physical Arduino Uno
board is connected to.

2. Creating Your First Project 37
Once the correct settings have been set, it must be ensured that the project has been compiled
(“Built”). Select “Build Project” from the Build menu in Visual Designer (when the Visual Designer tab
is open) in order to compile the project.
If the project settings are correct and the project has been built (compiled), then uploading can be
performed by selecting “Upload” from the Build menu, or using the dedicated button on the toolbar
(see Figure 2-32).
Figure 2-32: Build, Upload and Project Settings buttons
2.7.5. Additional Resources
A number of step-by-step tutorials and explanations are also included in the Proteus Visual Designer
Help File, which is available from the Help menu when the Visual Designer tab is open (and selected).
2.8. Challenges Optional challenges (grouped by chapter) are listed in Appendix A. Challenges can be used to
practice skills learned in a chapter (which can help to make sure that the chapter was understood,
and can also assist with learning), but it is not required to complete them in order to progress
through the book. Possible solutions to the challenges are listed in Appendix B. The challenge for this
chapter is to blink an LED in a way that visually mimics the sound of a human heartbeat – if you’re
interested and up for the challenge than take a look at Appendix A, otherwise just carry straight on
to the next chapter (you can always get back to the challenges later).
Build (compile) Upload Project Settings

3. Reading Inputs and Making Decisions 38
3. Reading Inputs and Making Decisions
3.1. Introduction to Decision Blocks In the world of programming there are two fundamental types of operations:
Actions (“Telling”) Decisions (“Asking”)
Whilst our first project introduced actions (by “telling” a light to turn on and off), this chapter
introduces decisions (“asking”). Whilst actions only have one flowline coming in and one flowline
going out, decisions have one flowline coming in and two flowlines going out. Depending on the
answer to the question which the decision block asks, the program will choose to follow one of the
two outgoing lines.
3.2. Project Summary For our next project we will be asking a button whether it is pressed or not, and then telling a light to
turn on or off depending on the answer:
a) If the button is pressed then the light should turn on.
b) If the button is not pressed then the light should turn off.
The flowchart for this project is detailed in the following figure.
Figure 3-1: Button-LED flowchart
When the loop starts, the program asks the button (B1) whether it is pressed or not (decision block).
If the answer is “Yes” then the program goes the route of switching the LED on, and if the answer is
Decision Action
Decision block,
asking a button called “B1” if it is pressed
No
Yes
“Question”:
“Is the temperature
greater than 30?”
Path to follow if the answer is “NO”
Path to follow if the answer is “YES”

3. Reading Inputs and Making Decisions 39
“No” then the program goes the route of switching the LED off. Since these flowchart blocks are
placed within the “Loop” routine (see section 2.4.3), the process will obviously repeat continually.
3.3. Starting the Project To get started building the flowchart, please complete the following steps:
1. Save ( ) any existing project which you may have open (if you do not want to lose it). This
can be done using the “Save Project” command available from the File menu.
2. Close ( ) any existing project which you may have open. This can be done using the “Close
Project” command available from the File menu. You should now see the Proteus Home
Page ( ) tab, as illustrated in Figure 2-1.
3. Start a new flowchart project, using “Button-LED” as the project name (if you need a
reminder on the steps, then please see section 2.2).
3.4. Adding Peripherals to the Project As discussed in section 2.3.4, peripherals are largely objects which can be added to the project, such
as buttons / display screens / temperature sensors / etc. For this project, we are going to add a
button and an external LED (different to the built-in LED which we used in the previous chapter) to
the project.
Peripherals are added to the project using the “Peripheral Gallery”, which can be accessed by
selecting “Add Peripheral” from the Project menu. The Peripheral Gallery can also be accessed by
right-clicking on the Peripherals section of the project summary, and then selecting “Add Peripheral”
from the popup menu (see Figure 3-2).
Figure 3-2: Add Peripheral command
Once the Peripheral Gallery opens, select “Grove” as the category and then add a “Momentary
Action Push Button” as well as a “Grove LED (Green)” to the project. Peripherals can be added to

3. Reading Inputs and Making Decisions 40
the project from the peripheral gallery by double-clicking on them, or by selecting them and then
clicking the “Add” button.
Figure 3-3: Button-LED Project Peripherals
The “Peripherals” section of the Project Summary should now contain “BTN1 (Grove Button)” and
“LED1 (Grove LED)” peripherals (as illustrated in the following figure).
Figure 3-4: Peripherals added to Project
If you have accidentally added more peripherals than were required, then these can be removed
from the project again by right-clicking on them and then selecting “Remove Peripheral” from the
popup menu.
More information regarding what exactly the “Grove” peripherals are is included at the end of this
chapter (sections 3.8.1 and 3.8.2).
Button
Light (LED)
“Grove” Category
Peripherals in the
project
(only once added)
Click to Add
Peripheral to Project
Preview of Peripheral
schematic circuitry (can
be ignored for now)

3. Reading Inputs and Making Decisions 41
3.5. Drawing the Flowchart Once the peripherals have been added to our project, then the next step is to add the decision block,
which asks the button whether it is pressed or not, to our flowchart. This can be done by clicking on
the button peripheral and then dragging it into the Loop routine (as illustrated by the following
figure).
Figure 3-5: Inserting the button decision block
Now that the decision block has been added, the next steps are to add the actions to be taken based
on the possible outcomes of the decision. To proceed, drag an “on” method from LED1 into the
flowchart, inserting it after the button decision block (as illustrated in the following figure).
Figure 3-6: Inserting LED "on" method
The last block needed to complete the flowchart is an “off” method from LED1. Add it as depicted in
the following figure.
Click here to show
the LED1 methods, if
they are not already
visible

3. Reading Inputs and Making Decisions 42
Figure 3-7: Inserting LED "off" method
Whilst the “off” block has now been added to the flowchart, it is still not “connected” to it yet. To
connect it to the button decision block, please complete the following sequence:
Click once on the black dot on the right of the button decision block, and then click again on the
black dot on the top of the “off” action block. This procedure is illustrated in the following figure.
Figure 3-8: Connecting flowchart blocks
The “off” block can now be reached from the button decision block, however the flowchart doesn’t
have anywhere to go from there (once it has reached the “off” block, it is “stuck”). In order to
complete the connection process, add a flowline from the “off” block back to the main loop routine,
as illustrated in the following figure:
First click here...
...then click here

3. Reading Inputs and Making Decisions 43
Figure 3-9: Connecting flowchart blocks 2
Now, if the program flow reached the “off” block, it can carry on back to the loop routine, and
continue program execution. Your flowchart should now look similar to the following figure.
Figure 3-10: Completed Button-LED flowchart
Don’t worry if the positions of the blocks don’t exactly match those of Figure 3-10. So long as the
ordering (“sequence”) of the blocks is the same, the program will work.
3.6. Running the Simulation Once ready, click on the blue triangular “Play” button (at the bottom-left of the window) to run the
simulation. If you receive any error messages, then double-check that the flowchart matches Figure
3-10, and that it was a “Grove LED (Green)” peripheral which was added to the project (the reason
for this is discussed at the end of this chapter, in section 3.8.2). Once the simulation starts, you can
click on the Grove Button to turn the Grove LED on (see Figure 3-11; the Grove Button and LED
would normally appear at the bottom-right of the screen).
First click here...
...then click here

3. Reading Inputs and Making Decisions 44
Figure 3-11: Grove Button and Grove LED Active Popups
Remember to stop the simulation when done (blue square “Stop” button at the bottom-left of the
window).
3.7. Inverting the Logic Next, let’s swop things around so that the LED is off when the button is pressed, and on when it is
not pressed. To do so, first make sure that the simulation has been stopped (blue rectangular stop
button at the bottom-left of the window). Next right-click on the decision block in the project and
select “Swap Yes/No” (Figure 3-12).
Figure 3-12: Swapping Yes and No on a decision block
The flowchart should now look like the following figure:
Click on the button to
“press” it

3. Reading Inputs and Making Decisions 45
Figure 3-13: Flowchart with logic inverted
Run the simulation again, and you should now find that the button does the opposite of what it did
before – the LED should now turn on when the button is not pressed, and turn off when it is pressed
(Figure 3-14 and Figure 3-15).
Figure 3-14: Button NOT pressed
Figure 3-15: Button pressed
That concludes the project for this chapter! If you have completed and understood the chapter, then
you now know how to use decision blocks in a project!
3.8. Further Information
3.8.1. The “Grove” System
“Grove” is a system of add-on peripheral boards produced by Seeed Studio (www.seeedstudio.com).
The system includes many interface and sensor boards, such as the button and LED boards which we
have just used in this project. The peripheral boards are connected to a “Base Board” via cables. The
“Base Board” is plugged in on top of the Arduino Uno.

3. Reading Inputs and Making Decisions 46
Figure 3-16: Grove System8
3.8.2. Changing the Grove Connector Number in Proteus
As is visible in Figure 3-16, the connectors on the Grove Base Board are numbered. When we added
the Grove Button and Grove LED peripherals to our project from the peripheral gallery (section 3.4),
then Proteus automatically added the relevant electronic circuitry for these peripherals to the
schematic.
Figure 3-17: Schematic with peripheral circuits
The peripherals for this project were carefully chosen, as the Grove Button is connected to “D2” by
default, and the Grove LED (Green) is connected to “D3” by default. The Blue, Red and Yellow Grove
LEDs are however connected to “D2” by default – obviously it is not possible to plug two boards into
8 Image from https://pmtechnologie.shost.ca/spip.php?article21, Creative Commons Attribution 2.5 License,
unmodified except for labels added.
Grove LED
Peripheral Board
Grove Button
Peripheral Board
Numbered connectors
(D2 and D3)
“Base Board”, plugs in
on top of Arduino Uno
Peripheral circuitry
automatically added
Grove
Base Board
connector
number

3. Reading Inputs and Making Decisions 47
the same connector, and so if we had tried to use one of these LEDs then Proteus would have
reported:
Figure 3-18: Hardware conflict error
It is however quite simple to “plug” Grove peripherals into a different connector number in Proteus!
This can be done on the Schematic Capture tab by right-clicking on the connector number, and then
selecting “Edit Properties” from the popup menu.
Figure 3-19: Grove Connector popup menu with "Edit Properties"
In the “Edit Component” dialog which appears, simply select a different connector number under
“Connector ID”, and click “OK”.
Figure 3-20: Selecting a different Grove connector number
The Grove peripheral board is now “plugged in” to a different connector, and there is no longer any
“hardware conflict”!
Connector number
can be selected
Click “OK”
once done

4. Variables 48
4. Variables Variables are a way for computers to remember things. To consider an example, let’s imagine
somebody who is keeping track of stock in a shop. They have a notepad with the names of some
products on it, and a place next to each product name where they can write the quantity of that
product which is in stock.
Watermelons 21
Bags of Potatoes 35
Lettuces 39
To start off with, let’s imagine that they initially counted that there were 21 watermelons in stock,
and wrote this down on their sheet.
Next, a customer comes in and purchases 3 watermelons. The number of watermelons in stock is
now 3 less. To put this another way, the new watermelon count is equal to the old watermelon
count minus 3:
Watermelons = Watermelons - 3
The new watermelon stock count is thus now 21 – 3 = 17. Imagine that the person keeping stock is
writing the stock counts in pencil, so they can erase them and write new stock counts as they
change. They erase the old count of 21, and write the new count of 17 instead.
Next, the store receives a delivery from the supplier of another 9 watermelons. The number of
watermelons in stock is now plus 9, or put another way the new watermelon count is equal to the
old watermelon count plus 9:
Watermelons = Watermelons + 9
The new watermelon stock count is thus now 17 + 9 = 26. The person keeping stock erases the old
count of 17, and writes the new count of 26.
The watermelon count in the previous example is a “variable”. The name of the variable is
“Watermelons” and the value of the variable is the number of watermelons in stock (starting at 21,
then becoming 17, and then 26).
4.1. Displaying Text on an LCD To illustrate the use of variables in a flowchart program, let’s start with an example:
1. Save ( ) any existing project which you may have open (if you do not want to lose it).
2. Close ( ) any existing project which you may have open. You should now see the Proteus
Home Page ( ) tab, as illustrated in Figure 2-1.
3. Start a new flowchart project, using “Variables” as the project name (if you need a reminder
on the steps then please see section 2.2).
4. Add a “Grove RGB LCD Module” peripheral to the project from the project gallery (“Grove”
Peripheral Category). If you need a reminder on how to add a peripheral to the project, then
please see section 3.4. Once added, the peripheral should be listed as “LCD1 (Grove RGB
LCD)”.

4. Variables 49
“LCD” stands for “Liquid Crystal Display9”, and is a type of electronic display which you will surely
have encountered many times in everyday life.
Figure 4-1: LCD display in a product10
The Grove RGB LCD module has two lines (rows) of text, and up to 16 characters can be displayed
on each row.
To start constructing our flowchart, drag the “print” method from the Grove RGB LCD into the
flowchart “Setup” routine.
Figure 4-2: LCD "print" method
9 If you are curious, please see https://en.wikipedia.org/wiki/Liquid-crystal_display for more information.
10 Product with LCD image from https://commons.wikimedia.org/wiki/File:Ensoniq_MR-61_(LCD).jpg,
Attribution-Share Alike 2.0 Generic license, unmodified except for labels added.
LCD Display

4. Variables 50
The “print” method is used to display text or numbers on the LCD.
To specify the text which we would like to display on the LCD, right click on the “print” flowchart
block and then click “Edit” (or alternatively left-click twice on the block). The following dialog is
displayed:
Figure 4-3: "print" method dialog box
The text to be displayed on the LCD should be entered under “Arguments”, where it says “List of
numbers or strings to print”. Enter the text "Hello World!" (including the quotes):
Figure 4-4: "Hello World!" text entered
In programming, text should always be enclosed in quotes (" "). The reason for this will be discussed
in more detail shortly (section 4.5), but for now it is sufficient to know that this is the rule.
When done, click “OK”. Your flowchart should now look like the following figure:
Type the text to be displayed
in here

4. Variables 51
Figure 4-5: "Hello World!" flowchart
Run the simulation (“Play” button), and you should see the text “Hello World!” displayed on the LCD.
Figure 4-6: "Hello World!" displayed on LCD
Great! That was very easy to do, wasn’t it?
For the next part of the project, we will display the text “Count:” on the bottom line of the LCD, and
display a number next to the text. The number will increment (increase by 1, i.e. count) every
second.
To display text on the bottom line of the LCD (underneath our “Hello World!” text), we need a way
to tell the LCD where we want the text displayed. This is accomplished using the “setCursor” method
of the Grove RGB LCD peripheral. Drag the setCursor method into the flowchart Setup routine,
placing it after the “print” block. Next, right-click on the newly added setCursor block and select
“Edit” from the popup menu (or left-click twice on the block). Change the value of the “Row”
argument to 1.

4. Variables 52
Figure 4-7: setCursor method dialog box
Note that the row and column (“col”) values are “zero-based”. This means that the top row is “row
0” and the bottom row is “row 1”; the leftmost column is “column 0” and the rightmost column is
“column 15”.
Columns
0 1 2 3 4 5 6 7 8 9 10 11 12 13 14 15
0 H e l l o W o r l d !
1
In order to display text at the start of the second row on the LCD, we need to specify row 1 and
column 0, as depicted in the previous figure (Figure 4-7). Once done, click “OK”.
You may be wondering why we didn’t need to do this when we displayed the “Hello World!” text
originally; the answer is that the LCD is set to start displaying text at the top-left by default (“home”
position).
Now that we’ve told the LCD where we want to display text next (using the setCursor method), we
can proceed to telling the LCD what we’d like to print there. Drag another “print” method into the
flowchart, and insert it after the setCursor block. Edit the properties for the new cursor block (please
see the steps for this described earlier in this chapter if you need a reminder), and specify "Count:"
(including the quotations) as the text to be displayed. Your flowchart should now look like the
following figure:
Ro
ws

4. Variables 53
Figure 4-8: Flowchart with "Count:" added
Run the simulation, and you should see that “Count:” is now displayed on the bottom line of the LCD
(in addition to the “Hello World!” text on the top line).
Figure 4-9: LCD with "Count:" added
4.2. Adding a Variable to the Project The next step in our project is to add the number next to the “Count:” text, which will increment
(increase by 1) every second.
Referring back to the example of someone keeping track of stock in a shop (from the start of this
chapter), we now need to tell the computer to make a space on its notepad where it will remember
the value of the number which we will be incrementing. We need to give that number a name, and
should also set an initial (starting) value for it. This is similar to how the person keeping stock had the
name of the product on the notepad (e.g. “Watermelons), and wrote down the stock count next to it
(21 initially). The term for this number which can be identified by a name, is a variable.
To add a new variable to our project, drag an Assignment Block ( ) into the flowchart, placing it
after the second “print” block (Figure 4-10).

4. Variables 54
Figure 4-10: Assignment block insertion
Next, edit the properties of the newly-inserted assignment block (right-click on the assignment block
and then select “Edit”, or left-click twice on the assignment block).
Figure 4-11: Adding a new variable
Click to create a new variable
List of variables in the
program
Type of variable
New variable name

4. Variables 55
At the bottom-left of the dialog (“Variables” area), click “New” to create a new variable. Enter
“counter” as the name for the variable (excluding the quotes11), as depicted in the previous figure
(Figure 4-11). Leave the type as INTEGER (variable types will be discussed shortly), and click “OK”.
Figure 4-12: Assigning a value to the variable
Congratulations! You have now created your new variable called “counter”, which should appear
under the list of variables.
Under “Assignments”, select the “counter” variable from the dropdown, and type 0 into the box to
the right of the dropdown. This means that we are going to set “counter” to a value of 0 in this
assignment block. When done, click “OK”. Your flowchart should now look like the following figure:
11
The reason for using quotes or not using quotes is discussed in section 4.5.

4. Variables 56
Figure 4-13: Flowchart with variable assignment
4.3. Types of Variables In the previous section, when creating a new variable, you may have noticed that there was an
option to choose the variable “type”.
Figure 4-14: New Variable dialog
Variable “type” refers to the “type” of information which can be stored in that variable. The possible
variable types in Visual Designer are listed below:
Variable type Information which can be stored
Boolean “Yes” or “No” (“True” or “False”). Integer Numbers (including negative numbers). E.g. 1, 2, 3, 10, 5000, -5, -123, etc. Float Numbers with decimal places (including negative numbers). E.g. 3.14, -5.6, etc. String Text (a “string” of characters). E.g. "Hello World!" Time A date and time. For example, 11:07:15 05/08/1983. Handle (Advanced topic. A handle to a resource, such as a file on an SD Card.)
The reason for having different variable types stems from the way in which the computer stores
them internally, as well as what operations can be performed with them. These topics are discussed
briefly below, however from a usability point of view you can simply choose the type of variable
which best suits the type of information which you would like to store in it. Ask yourself what you
would like to store in the variable: Is it a number? Is it text? Can it only be either “Yes” or “No”?

4. Variables 57
4.3.1. Possible Operations for Different Variable Types
You will surely agree that the mathematical operation 5 + 5 makes sense – the answer is obviously
10. What if somebody asked you to calculate 5 + "Hello" however? That just wouldn’t make sense. In
the same way, the type of variable determines the sort of operations which can be performed with
it. Numbers can be added, subtracted, multiplied, divided, etc. Text can be joined together ("Hello "
+ "World!" = "Hello World!").
Note that it can also be possible to have a number within text – for example “Buy 5 apples”. The
computer considers this to be just text however, and treats the “5” as a sort of a letter rather than a
number. So if two numbers with the value of 5 are added, then the answer is obviously 10. If two
strings containing the text "5" are joined together however, then the answer is "55". Note that
whilst the symbol “+” can be used in some programming languages to join text together, this is not a
mathematical operation, and none of the other “mathematical” symbols (multiply, divide, etc) can
be applied to text (once again, this just wouldn’t make sense – what is “hello” multiplied by “cat”?).
4.3.2. Variable Storage within the Computer
Please note that this section has been inserted just for the curious, and you can safely skip to section
4.4 if you find this section confusing.
It is entirely unnecessary, for the purposes of flowchart design, to understand how the computer
stores variables internally. By way of a short explanation as to another reason for having different
types of variables however, consider the following:
Imagine you had to fill out one of those forms which have a different block for each letter:
Name:
Date of Birth:
Note: Insert only one letter or number per block
You may be able to fill your name in within the number of blocks provided, but there is no way that
you could fill your date of birth in with just 3 blocks! The form should rather have 10 blocks:
Date of Birth: / /
This way you could fill in a full date, such as 05/08/1983.
In much the same way, the computer only has a certain number of blocks available depending on
the variable type. A Boolean variable can only be 1 or 0 (interpreted as “Yes” or “No” / “True” or
“False”) – you cannot store the number 972 in it, because there just isn’t enough space in it.
As mentioned however, so long as you simply choose the right type of variable for the type of
information which you would like to store, you needn’t worry about how much space the computer
has available to store it for practical purposes – this section has just been inserted for the curious.
4.4. Using Variables in a Project Now that we have added the “counter” variable to our project, we can proceed to using it in the
program.
We essentially want to perform the following steps in our program:

4. Variables 58
1. Increment the value of the number stored in the counter variable (increase it by 1).
2. Tell the LCD where we would like to display something next (on which row and column,
“setCursor” method.).
3. Tell the LCD to display the value of the counter variable.
4. Wait 1 second.
(Repeat)
This is represented by the following flowchart:
Figure 4-15: Displaying an incrementing a number on an LCD
4.4.1. Mathematical Operations using a Variable
The first step is to increment the counter (increase it by 1, or add 1 to it).
Mathematical operations on variables (such as incrementing them) are performed in assignment
blocks, so drag an assignment block into the Loop routine (for a reminder on how to do this, please
see Figure 4-10 – except note that this time we are placing the assignment block in the Loop routine
rather than the Setup routine).
Next, edit the assignment block (please see section 4.2 if you need a reminder). Under
“Assignments”, select the counter variable from the dropdown and type the text "counter+1"
(without quotations12) alongside (as illustrated by the following figure).
Figure 4-16: Incrementing a variable
Click “OK” once done. The full statement now reads counter := counter + 1 ( ).
When this instruction is executed during flowchart operation, it takes the old value of the counter,
adds 1 to it, and stores the new value back into the counter variable. So if counter was 0, the
12
The reason for using quotes or not using quotes is discussed in section 4.5.

4. Variables 59
computer adds 1 to it; 0 + 1 equals 1, so the computer stores the new value of 1 back in the counter
variable. The next time the statement is executed the counter is currently 1, so the calculation
becomes 1 + 1 which equals 2. The next time the calculation becomes 2 + 1 which equals 3, and so
forth. Many other mathematical operations besides for + 1 can be constructed – for example
counter := counter - 1, counter := counter + 5 or counter := counter * 3 (multiplied by 3) – a
summary of the mathematical operators which can be used is provided in section 4.6.
4.4.2. Displaying the Value of a Variable on an LCD
The next steps after incrementing the counter is to tell the LCD where we would like to display text
next (“setCursor” method), and then display the value of the counter variable at that location. At this
stage in the program, we are already displaying the following on the LCD:
Columns
0 1 2 3 4 5 6 7 8 9 10 11 12 13 14 15
0 H e l l o W o r l d !
1 C o u n t :
A good place to display the value of our counter variable at is therefore going to be row 1 and
column 7 (highlighted in red). To tell the LCD that we would like to display text at row 1 and column
7 next, drag a setCursor method into the flowchart, inserting it after the assignment block which was
added in the previous step. Then, edit the setCursor block and set the row to 1 and column to 7. If
you need a reminder on how to add a setCursor method to the flowchart and edit its properties,
then please see the latter part of section 4.1.
Next, drag a “print” method into the flowchart, inserting it after the setCursor method which was
inserted in the previous step. Edit the print block and enter “counter” (excluding the quotes) under
“Arguments”, as illustrated in the following figure:
Figure 4-17: Entering a variable name as an argument
You may be wondering why we sometimes enter text under the print methods arguments with
quotes, and sometimes without – this will be discussed in a following section (section 4.5), but the
short answer for now is that variable names are entered without quotes.
4.4.3. Completing the Flowchart which Displays an Incrementing Variable on the LCD
The final step is to wait 1 second before repeating the process (otherwise it would happen so fast
that we wouldn’t be able to see anything!). Drag a delay block ( ) into the flowchart after the
print block, and set the delay time to 1000ms (by editing the delay block).
Your flowchart should now look like the one in Figure 4-15. If it does not, then please go through go
through the steps again carefully.
Once ready, run the simulation. There should now be a number displayed next to “Count:”, which
increments each second!
Ro
ws

4. Variables 60
4.5. Using Text in Arguments You may have noticed that when we wanted to display text on the LCD then we placed it in quotes
(e.g. "Counter:"), but when we wanted to display the value of a variable we entered the variable
name without quotes (just counter). The reason for this can be explained by the following problem:
What if we wanted to display the actual text “counter” on the display, rather than the value of the
variable called “counter”? This is a problem which the designers of computer programming
languages faced, and the solution was to place text within quotes (" "). The quotes do not form part
of the interpreted text – in this case they are not displayed on the LCD – they simply help the
compiler to understand whether we mean the variable counter, or the text counter.
Variable Text
4.6. Mathematical Operations Using Variables As we saw when incrementing the counter variable (counter := counter + 1), it is possible to perform
mathematical calculations using variables. The following mathematical operations can be
performed:
Symbol (Operator) Operation
+ Add - Subtract * Multiply / Divide % Modulus13 (remainder after division)
Note that mathematical operations can become much more complex than simply incrementing a
variable, and brackets can be used within equations. For example, to calculate the area of a triangle,
using variables “area”, “base” and “height”, the following equation could be used: area = (base *
height) / 2 (“area equals base times height, divided by two”).
4.7. Using Variables in Conditions Variables can also be used when asking questions (such as in decision blocks). For the next part of
our project, we will build on our flowchart so that the text “More than 10!” is displayed on the top
line of the LCD when the value of the “counter” variable becomes greater than 10. The flowchart
needed to accomplish this is detailed in the following figure:
13
Note that “Modulus” (remainder after division) has nothing to do with “Percentage”, although its operator in C is a percentage symbol. Some examples of Modulus are: 7 divided by 2 is 3½ (three and one half) – thus 7 modulus 2 is 1, because 2 fits fully into 7 up to 3 times, leaving 1 remaining to actually reach 7. I.e. 7 % 2 = 1. 31 divided by 4 is 7¾ (seven and three quarters) – thus 31 modulus 4 is 3, because 4 fits full into 31 up to 7 times, with 3 remaining to reach 31. I.e. 31 % 4 = 3. Somre more examples of modulus are: 8 % 4 = 0, 11 % 3 = 2, 12 % 3 = 0, 13 % 3 = 1, 14 % 3 = 2, 8 % 7 = 1

4. Variables 61
Figure 4-18: Flowchart using a variable in a decision
The following flowchart blocks have been added (highlighted in Figure 4-18):
1. A decision block which checks whether the value of the counter variable is greater than 10.
2. The LCD “home” method, which is a shortcut for (equivalent to) the setCursor method with
row and column values of 0.
3. An LCD “print” method to display the text “More than 10!” on the LCD.
In order to update your flowchart so that it matches the one in Figure 4-18, start by adding a
decision block into the flowchart, above the 1000ms delay block:
Added flowchart blocks

4. Variables 62
Figure 4-19: Inserting a decision block
Right-click on the decision block and select “Edit” from the popup menu (or left-click on the decision
block twice), in order to bring up the “Edit Decision Block” dialog. Enter “counter>10” (without the
quotations) under the “Condition” section of the dialog (as illustrated by the following figure).
Figure 4-20: Inserting the condition in the Edit Decision Block dialog
Once completed click “OK”. Next add the LCD “home” and “print” methods to the flowchart, so that
it matches the one in Figure 4-18. The LCD “print” block should be edited and the text "More than
10!" inserted under “Arguments” (for a reminder on how to do this, please see section 4.1). Swap
the “Yes” and “No” on the decision block so that “Yes” it matches Figure 4-18 (right click on the
decision block and then select “Swap Yes/No” from the popup menu).
Once ready, run the simulation. Once the counter reaches the number 11, the text “More than 10!”
is displayed on the top line of the LCD. (If the simulation does not perform as expected, then please
check that your flowchart exactly matches the one from Figure 4-18.)

4. Variables 63
4.8. Relational Operators Relational operators are used in conditions (such as in the decision block), to ask a question which
will have an answer of “Yes” or “No”. In the example, we asked the question “Is the value of counter
greater than 10?” (“counter > 10”). Other relational operators besides for “greater than” are also
available however.
Symbol (Operator) Operation (Question)
= Equal to? != Not equal to? > Greater than? < Smaller than? >= Greater than or equal to? <= Smaller than or equal to?
4.9. Logical Operators Logical operators can be used in conjunction with relational operators to ask more complex
questions, and include the operators AND, OR and NOT. For example, “If the kettle is boiled AND
there is a mug on the counter, then pour the hot water into the mug”. Brackets can also be used
when creating more complex conditions, in much the same way as they can be used with
mathematical operators. The result achieved by using logical operators can also be achieved by using
multiple decision blocks, so do not worry if you do not understand them. We will not be using them
in this book, and they are mentioned only for the sake of being thorough.
Symbol (Operator) Operation (Question)
&& And || Or ! Not
For example, (distance > 5 && distance < 10) || (weight > 15) (“distance greater than 5 and distance
smaller than 10, or weight greater than 15?”).
4.10. Final Project Step For the final project step, we will be adding a button which sets the value of the counter variable to
20 whenever it is pressed. The final flowchart, after adding this feature, is detailed in the following
figure.

4. Variables 64
Figure 4-21: Final "variable" project flowchart
In order to update your flowchart so that it matches Figure 4-21, please complete the following
steps:
1. Add a “Momentary Action Push Button” (from the “Grove” Peripheral Category) to the
project (using the Peripheral Gallery). If you need a reminder on how to add a peripheral to
the project, then please see section 3.4.
2. Drag the button (“B1”) onto the flowchart, so that it inserts a decision block (as depicted in
Figure 4-21). Please see section 3.5 if you need a reminder on how to drag a button onto the
flowchart.
3. Drag an assignment block onto the flowchart, placing and connecting it as depicted in Figure
4-21.
4. Edit the assignment block so that the assignment is “counter := 20”.
5. Swap the “Yes” and “No” on the decision block, so that it matches Figure 4-21.
Once ready, run the simulation. Press and hold the newly added Grove Button (do not confuse the
Grove button with the Reset button), and you should see that the value of the counter jumps to 20.
It is necessary to hold the button, as the button is only checked at the top of the loop routine, and
not during the 1 second delay at the bottom. Thus, if you press and release the button during the 1
second delay, the program will not “see” that the button was pressed. There are techniques which
can be used to work around this and get the button press to register regardless of how short it is,
Added flowchart blocks

4. Variables 65
however they are beyond the scope of this chapter. If the simulation does not behave as expected,
then please carefully compare your flowchart to Figure 4-21 to make sure that they are exactly the
same, and ensure that you are pressing the Grove button and not the Reset button (which is
discussed in the next section).
Figure 4-22: Grove button vs. Reset button
4.11. The Reset Button The Reset button (highlighted in Figure 2-27, Figure 2-28 and Figure 4-22) “restarts” the
microcontroller. If you press it whilst the simulation is running then you should notice that the
counter starts again from 1; this is because your program has started over from the beginning again
(running the Setup routine once, and then moving onto the repeating Loop routine). Be careful not
to confuse the Reset button with any other button(s) which you may be using in your project.
4.12. Sleep on it Variables are a big new concept. Besides for that, we have also introduced LCD displays in this
chapter. Unless you have some previous programming experience, it may take a while to “sink in”.
You may want to sleep on it, and then re-read this chapter to go over all the new concepts again and
make sure that they are well understood.
Reset Button
Grove Button

5. Basic Electric Circuit Theory and Simulation 66
5. Basic Electric Circuit Theory and Simulation Whilst the focus of this book is largely on software design, it is inevitably necessary to have at least
some knowledge of electrical principles in order to be able to build electronic machines. Anybody
living in a modern society has come into contact with, and has at least some knowledge or
understanding of electricity, due to everyday encounters with it (switches, batteries, electronic
devices such as phones, etc). This section however goes over some basic concepts to ensure that the
reader is familiar with them.
As you by now know, you can design and simulate microcontroller software flowcharts in Proteus.
Proteus also however has the ability to simulate electrical circuits. This makes Proteus a great tool
for learning about and experimenting with electrical circuits (as well as electronic components) in
general. Proteus also includes a number of sample projects which demonstrate basic electrical
principles. In order to ensure familiarity with some basic electrical concepts, we will use a few of the
sample projects to demonstrate these principles.
5.1. The Schematic Capture Environment Up until now we have worked in the Visual Designer (flowchart designer) tab of Proteus, but for this
chapter (as well as some of the following chapters) we will be using the Schematic Capture tab.
The easiest way to gain some familiarity with the Schematic Capture tab is to open a sample project.
Let’s start by opening the “Basic Electricity 1” sample project:
1. Save ( ) any existing project which you may have open (if you do not want to lose it). This can
be done using the “Save Project” command available from the File menu.
2. Click on the File menu and then select “Open Sample Project”, or alternatively click on the
“Open Sample” button on the Proteus Home Screen ( ). The Sample Projects Browser window
should open (see Figure 5-1).
3. Select the “Interactive Simulation” category.
4. Select the “Interactive Simulation: Basic Electricity 1” project.
5. Click “Open” button to launch sample project.
The following figure illustrates the procedure outlined above for opening the “Interactive
Simulation: Basic Electricity 1” sample project.

5. Basic Electric Circuit Theory and Simulation 67
Figure 5-1: Procedure for opening the Interactive simulation - Basic Electricity 1 sample project
Once the project opens, it should look like the following figure.
Figure 5-2: Schematic capture tab with “Basic Electricity 1” sample project open
The Schematic Capture tab, and how to draw your own schematics, will be covered in more detail in
a following chapter. For now we only need to know how to open a sample project, navigate around
Select: Interactive
simulation category
Select the Basic
Electricity 1 project
Click the open button to
launch the sample project
Schematic drawing / editing area
Schematic drawing
overview
Parts used in
the schematic Drawn electronic
circuit schematic
Zoom and pan tools
Tool modes
“Play” (run simulation) button

5. Basic Electric Circuit Theory and Simulation 68
it if necessary (zoom and pan), and run the simulation. Zooming and panning works the same as in
the Visual Designer (flowchart) environment – in case you would like a refresher on this, please see
section 2.3.5 in the “Creating Your First Project” chapter.
5.2. Simple Electrical Circuit This section assumes that the project opened in the previous section is still open (if not, then please
open it again).
Figure 5-3: “Basic Electricity 1” circuit schematic diagram
Figure 5-3 illustrates the project’s circuit. This circuit essentially consists of a battery, a switch and a
lamp. The battery stores electrical energy that can be used to power the lamp. The purpose of the
switch is to complete or break the circuit, thus turning the lamp ON or OFF. This circuit can be
simulated in Proteus and can be interacted with during the simulation – i.e. the switch can be closed
or opened by clicking on it. To run the simulation, click the “Play” button (blue triangle) in the
bottom-left corner of the Proteus Schematic Capture window.
When running the simulation, it can be observed that when the switch is in the closed (ON) state,
this allows for electricity to flow from the battery through the lamp. The battery is said to have the
“potential” to supply electricity.
The positive side of the battery is said to have a “high potential” and the negative side of the battery
a “low potential”.
Switch
Battery Lamp

5. Basic Electric Circuit Theory and Simulation 69
An analogy for this is water in a high dam (positive side of the battery), which can flow to water in a
low dam (negative side of the battery), via a water-wheel (“load”, in this case a lamp). Note that it
doesn’t matter how big the dams are. The water flows because of the difference in height of the
dams, not because of how big or small they are. The flow of water can be started or stopped by a
sluice gate (switch). Whilst the water is in the high dam it has the potential (high potential) to “do
work”, by turning the water-wheel as it flows down to the lower dam. Once it has flowed down to
the lower dam however, it does not have that potential anymore (low potential). In a similar way,
electricity is said to flow from a point of high potential (positive side of the battery) to a point of low
potential (negative side of the battery), when the two points are connected by a circuit.
The difference in potential (between high and low) is called “potential difference” (PD).
For electricity, the unit used to measure potential difference is called Voltage.
As a consequence of this potential difference or “pressure” exerted by the battery, electrical energy
flows through the lamp and is converted into light (when the switch is ON). When the switch is
turned OFF, it can be observed that the lamp remains OFF as the electricity is not able to flow
through it.
5.3. Ohms Law (Voltage, Current and Resistance) Consider the following experiment, involving a bucket with a pipe connected to it, and a tap at the
end of the pipe.
Figure 5-4: Bucket on floor (low voltage)
Figure 5-5: Bucket on chair (medium voltage)
Table
Chair
Bucket with
water
Pipe Tap

5. Basic Electric Circuit Theory and Simulation 70
Figure 5-6: Bucket on table (high voltage)
If we open the tap and leave it open (don’t change it), but then move the bucket around, then we
will find that the water from the bucket will come out faster when the bucket is on the table than
when the bucket is on the floor. If you are in doubt regarding this, try it yourself! So long as the tap
stays open and on the floor, the higher you lift the bucket the faster the water will come out of the
tap!
It is also obvious that, if we leave the bucket in one place (e.g. on the chair), then closing the tap a
little will make the water come out slower, and opening the tap more make the water come out
faster.
If we relate this experiment to electricity, then the following correlation applies:
- Voltage is the height of the bucket. The higher we lift the bucket, the greater the “potential
difference” (height difference between the bucket and the outlet tap). Note that it doesn’t
matter how big or small the bucket is, it is the height of the bucket which matters.
- Resistance is the tap. If we close the tap then it presents a greater resistance to the flow of
water, and if we open the tap then it presents less resistance to the flow of water.
- Current is the amount of water coming out of the tap outlet – how much is coming out
(millilitres per second, for example). The current would determine how long it would take to
fill a glass, for example. Lower current means that it would take longer to fill a glass, and
higher current means that it would take shorter to fill a glass.
The mathematical relationship between these 3 terms can be illustrated using the following
diagram.
I R
Current (I) = Voltage (V) / Resistance (R)
Voltage (V) = Current (I) x Resistance (R)
Resistance (R) = Voltage (V) / Current (I)
V

5. Basic Electric Circuit Theory and Simulation 71
If Voltage remains the same, and the resistance is decreased, then the current increases (and vice
versa).
If Resistance remains the same, and the voltage is increased, then the current increases (and vice
versa).
You may be wondering about things like what the amount of water in the bucket represents. In
electricity, the total amount of water in the bucket can be measured in “Coulombs” or “Amp-Hours”.
“Amps” are the unit of measurement for current, and will be discussed in the next section. “Amp-
Hours” refers to how many hours a power source can supply 1 “Amp” of current for. Referring back
to the water example, if we can supply 2 litres of water per hour for 3 hours, then the total
“amount” of water will be 2 x 3 = 6 litres. You may have been batteries which have a milliAmp-Hour
(mAh) rating before.
To proceed to a Proteus simulation demonstrating Ohm’s Law in action, open the “Interactive
Simulation: Basic Electricity 2” sample project (using the procedure described previously in section
5.1).
The Basic Electricity 2 sample project is another interactive simulation, which demonstrates the
effect of introducing “variable resistance” into the lamp circuit from section 5.2. Whilst a switch is
either “on” or “off”, a variable resistor can be thought of as a “tap” or “valve” in the circuit, which
can be adjusted to control the flow through the circuit. Opening the tap allows for more or quicker
flow, whilst closing the tap results in less or slower flow.
Figure 5-7: "Basic Electricity 2" circuit schematic diagram
Variable
resistor
12 V
Lamp 12 V
Battery
Increase
current
Decrease
current

5. Basic Electric Circuit Theory and Simulation 72
This circuit consists of a 12 V battery, variable resistor and a 12 V Lamp. According to Ohm’s law,
“Resistance (R) is inversely proportional14 to the electrical current (I) flowing through the resistor,
provided that the potential difference (V) across the resistor remains constant”.
When running the simulation, the variable resistor is again an interactive element and can be
adjusted to observe the effect of a change in resistance to the circuit. The electrical current flowing
through the lamp can be varied by using the increase (“+”) and decrease (“–“) buttons on the
variable resistor (as highlighted in Figure 5-7). It can be observed that as the current is increased, the
lamp brightness increases. It can also be observed that as the current level decreases, this
consequently results in the lamp brightness decreasing. From the results of the simulation it can be
concluded that the lamp brightness is proportional to the electrical current flowing through the
lamp, in accordance with Ohms law as described previously.
5.4. Electrical Measurements Just like weight can be measured in kilograms and distance in kilometres, there are special units
used for measuring electricity. These are:
Quantity Measured Unit Symbol
Voltage (V) Volts V Current (I) Amperes (or “Amps”) A Resistance (R) Ohms R or Ω
Just like other units, these can be prefixed with a multiplier such as “kilo”, “milli”, etc – for example
100 milli-amps (100mA) or 10 kilo-ohms (10kΩ, often just written as 10k). The “Measuring Voltage,
Current and Resistance” sample projects listed below include voltmeters and ammeters (for
measuring voltage and current respectively).
5.5. Further Circuits A number of further sample projects are available, which can be explored at your leisure if you are
interested. The circuits listed below illustrate the effects of resistors placed in series or in parallel, as
well as elaborate on the principles already discussed.
Sample Project Principles Demonstrated
Basic Electricity 3 Series resistance. Basic Electricity 4 Parallel resistance. Basic Electricity 5 Making and breaking circuits using two switches. Basic Electricity 6 Controlling a motors speed and direction using
switches and a variable resistor. Basic Electricity 7 Blowing a fuse by running too much current
through it. Measuring Voltage, Current and Resistance 1 Voltage over a battery and light-bulb are measured. Measuring Voltage, Current and Resistance 2 The function of series resistors as voltage dividers is
demonstrated. Measuring Voltage, Current and Resistance 3 The use of an ammeter is demonstrated. Measuring Voltage, Current and Resistance 4 The use of a voltmeter and ammeter are
demonstrated. Measuring Voltage, Current and Resistance 5 The function of parallel resistors as current dividers
14
“Inversely Proportional” means that as one value increases, the other decreases. In the case of Ohm’s law, as resistance increases then current decreases.

5. Basic Electric Circuit Theory and Simulation 73
is demonstrated. Measuring Voltage, Current and Resistance 6 The way series voltages are added is demonstrated. Measuring Voltage, Current and Resistance 7 Ohm's Law is demonstrated. Measuring Voltage, Current and Resistance 8 The way resistors of different values divide current
is demonstrated. Measuring Voltage, Current and Resistance 9 A potentiometer (variable resistor) is added to the
previous circuit to further demonstrate the concept.
If you should feel so inclined then there are also further sample projects available demonstrating
electronic components and concepts such as capacitors, diodes, transistors, OpAmps, Logic Gates,
Sequential Logic Circuits, Oscillators and more. For the purposes of this course however, a grasp of
the basic electrical concepts just covered is sufficient.

6. Drawing and Simulating Circuits 74
6. Drawing and Simulating Circuits Whilst we have been using sample designs for circuit simulation up till now, this chapter aims to
teach how to draw your own circuits (schematics). Besides for being a useful skill on its own, this will
also allow us to draw custom circuits to interact with our microcontroller and flowcharts.
6.1. For the Curious, an Overview of the Electronic Design Process As mentioned in the introduction, a schematic is an electronic wiring diagram. It shows what is
connected to what, but not exactly how.
In the electronic design process, after designing a schematic the circuit is generally converted into a
PCB (printed-circuit-board) layout, which is a physical circuit implementing the “theoretical”
connections specified in the schematic. Note that it is obviously possible to create multiple different
PCB layouts from the same schematic. Below is an example of a schematic as well as a possible PCB
layout thereof.
Figure 6-1: Example schematic
Figure 6-2: Example PCB Layout
Figure 6-3: Example PCB
Once a schematic has been drawn, it is converted into at least one PCB Layout. The PCB design is
then sent to a PCB manufacturer, who manufactures the printed-circuit-board. At this stage, the PCB
contains only the “wires” on the schematic, but none of the components. The PCB is then
“populated” by soldering components onto it.
Proteus can be used to design schematics as well as layout PCBs, however PCB layout is beyond the
scope of this book as we will be using ready-made PCBs such as the Arduino UNO board.
(Tip: Besides for the instructions listed in this chapter, a Schematic Capture Tutorial and Help File
are also available from the Help menu in Proteus when the Schematic Capture tab is open.)
6.2. Schematic Capture Environment Overview To start with, please ensure that you have any project open which contains a schematic (if you’re
unsure of what to do then simply open the “Blinking LED for Arduino Uno” sample project by
selecting “Open Sample Project” from the File menu, and then selecting it from the “Visual Designer
for Arduino” category).

6. Drawing and Simulating Circuits 75
Figure 6-4: Proteus schematic capture tab
The schematic capture tab screen essentially consists of three main areas; the Overview area, Object
Selector area and Editing area.
The editing area is where components are placed and connected (“wired-up”), in order to construct
the electrical circuit. When a new Visual Designer project is created, Proteus automatically adds the
microcontroller board (Arduino UNO in this case) to the schematic capture editing area (illustrated in
the previous figure).
The overview area gives (as its name suggests) an overview of the entire schematic. When a new
object is selected from the Object Selector however, then the Overview area is used to preview the
selected object (this will be described in more detail later).
The Object Selector area normally contains a list of components (e.g. buttons, LEDs, buzzers) which
have been selected (or “picked”) for use in the project / schematic (the procedure for picking parts
will be described shortly). If a tool mode other than Selection Mode or Component Mode (more on
this shortly) is selected however, then the Object Selector will change depending on which tool is
selected.
Editing area
Overview
Object
Selector
Electronic circuit
schematic
Tool
modes

6. Drawing and Simulating Circuits 76
Figure 6-5: Schematic capture toolbars
The schematic capture tab has essentially two main toolbars, a horizontal toolbar and a vertical
toolbar (Tool Mode Toolbar). The horizontal toolbar contains buttons pertaining to project file
management (e.g. opening a new project, saving the project) as well as tools such as zooming, etc.
The vertical toolbar (Tool Mode Toolbar) contains all the tools which can be used to draw the
schematic.
6.3. Picking, Placing and Wiring Up Components
6.3.1. Picking Components
If not already available in the Object Selector list, then new components can be picked for use in the
schematic from the Parts Library. With Selection tool mode ( ) or Component Mode ( )
selected; click on the P button above the Object Selector area (see the following figure) or
alternatively use the keyboard shortcut (i.e. “P” key).
Figure 6-6: Accessing the parts library in Proteus
Click the P (“pick”) icon to
access the parts library
Vertical
Tool Mode
Toolbar
Horizontal
Toolbar
Save button Zooming tools
Selection Mode

6. Drawing and Simulating Circuits 77
Components (e.g. LEDs, resistors, lamps, etc) can then be added to the Object Selector from the
Parts library, so that they are available for use in the schematic.
Figure 6-7: Overview of the Proteus Parts Library
A component can be found by either searching for it using keywords, or by selecting it from a category. Once found, it can be added to the Object Selector by double-clicking it, or by selecting it and then clicking “OK”.
6.3.2. Placing Components
Once a component has been added to the Object Selector then it can be placed on the schematic using the following sequence:
Figure 6-8: Component placement
1. Make sure that Selection Mode or Component Mode is active.
2. Select the component to be added to the schematic in the Object Selector.
3. Click once in the schematic editing area. A magenta preview of the component should now
appear.
4. Move the preview to where you would like to place the component, and then click again to
place it.
Search for components
using keywords
Various categories of
components available
List of components
available under selected
category and/or search
result
Component
preview
Component mode Rotate / flip controls
(BEFORE placement)
Select component
Click for placement
preview
Click again to place

6. Drawing and Simulating Circuits 78
6.3.3. Component “Reference”, “Value” and “Body”
You may have already noticed that components are automatically labelled with names such as “R1” /
“D1” / etc. These are “references” (or “IDs”) which help to uniquely identify components (both on
the schematic and on a PCB). Components also have values, for example a resistor may have a value
of “10k” (10 kilo-ohms). The component “drawing” is called the “component body”.
Component Reference Component Value Component Body
Figure 6-9: Component Reference, Value and Body
6.3.4. Moving, Rotating and Mirroring Components
Components can be rotated or “flipped” (“mirrored”) before placement by using the controls on the
vertical toolbar; a preview of the current rotation / mirroring will be displayed above the object
selector (Figure 6-8). After placement rotation / mirroring can be achieved by right-clicking on the
component and then selecting the desired operation from the popup menu. An option to move
components is also available from the same popup menu (“Drag Object”).
Figure 6-10: Component right-click popup menu
Importantly, note that it is possible to move the component reference and value labels
independently of the component, which can be a source of great frustration if you are intending to
move the whole component rather than just the label! To move the whole component, ensure that
you click on the Component Body (Figure 6-9).
Another method for moving components, when Selection Mode is active, is to first “tag” them by
clicking on them once or drawing a selection box around them (tagged objects will become red – see
Figure 6-11), and then clicking and dragging them to a new location.

6. Drawing and Simulating Circuits 79
Figure 6-11: Tagged object ready to be moved
Components can be deleted or removed from the schematic by using the right-click popup menu
(Figure 6-10), or by right-clicking on them twice (which is a convenient, but potentially also confusing
if unexpected, shortcut).
For practice, it is recommended to try placing, moving, deleting and rotating/flipping (before and
after placement) a few components now.
(Tip: Some components, such as “BUTTON”, have interactive regions; as we have seen in previous
chapters, we can “press” the button by clicking on it. This can make these components tricky to “get
hold of” however, since clicking on them to “select” them will instead result in an interaction (e.g.
“pressing” the button). The solution is to either right-click on the component and select the desired
action from the popup menu, or drag a box around the component.)
6.3.5. Editing Component References and Values
Both the reference and value of a component can be edited by right-clicking the component and
then selecting “Edit Properties” from the pop-up menu; which will bring up the “Edit Component
dialog” (Figure 6-12).

6. Drawing and Simulating Circuits 80
Figure 6-12: Edit Component dialogue
Note that you must click on the component “drawing” or “body” (Figure 6-9), rather than on the
reference text or value text, in order to properly bring up the “Edit Component” dialog. Clicking on
the reference or value texts will instead bring up an “Edit Label” dialog for that particular text, which
allows for editing of just the specific label which was selected (reference label or value label). The
full “Edit Component” dialog, which is brought up by rather clicking on the component body, allows
for editing of the component reference and value (as well as other advanced parameters) at the
same time.
Left-clicking on a component once it has already been tagged (is red) will have the same effect as the
“Edit Component” command available from the right-click popup menu (will also bring up the “Edit
Component” dialog). Thus, left-clicking twice on an untagged component is a shortcut to the “Edit
Component” dialog.
Proteus automatically increments the component references of newly placed components to ensure
that they are unique, so there is normally no need to edit these manually. You may however wish to
edit the value of, for example, a resistor (in order to change its resistance).
Part Reference or “ID”
Part Value

6. Drawing and Simulating Circuits 81
6.3.6. Making Electrical Connections between Components (“Wiring Up”)
Once the required components are all added to (placed on) the schematic, these components can then be electrically connected together – or “wired up” – as required.
6.3.6.1. “Follow-Me” Wire Routing
The “Follow-Me” Wire Router is available in all tool modes. Components contain “pins”, which are normally fairly obviously visible but which can be verified by hovering the mouse pointer over them.
When the mouse is hovered over a component pin, then a green pencil ( ) will appear, indicating that a wire can be drawn from/to this point. Wiring is started by clicking on the start point for a wire and then clicking again on the end point for the wire. The following figure illustrates this procedure.
Figure 6-13: Making an electrical connection with a wire – from start to finish
(Tip: Clicking along the route whilst tracing the wire will anchor it at that specific point. After the
wire has been drawn, it can be moved by first selecting it (after which it will turn red to indicate that
it has been “tagged”), and then dragging it – or by right-clicking on the wire and then selecting “Drag
Wire” from the popup menu. A wire can also be deleted by using the applicable command available
from the right-click popup menu, or by right-clicking on it twice.)
6.3.6.2. Making Connections with Terminals
Because having many wires running all over a schematic can get messy and confusing, an alternative
method for making a connection between two pins also exists, called “Terminals”.
Two or more terminals will be considered electrically “connected” if they have the same name. This
allows for an electrical connection to be made between two pins without having to draw a wire
between them. Figure 6-14 illustrates a connection made via terminals between the
PB5/SCK/PCINT4 pin on the Arduino Uno microcontroller, and the resistor next to the LED (with the
terminals bearing the common name of “IO13”). This connection enabled us to blink the LED in our
first project.
Left click on start point –
in this case the bottom
pin of the resistor Move mouse
cursor in direction
of desired
termination point
Left click on
termination
point – in this
case the top pin
of the LED

6. Drawing and Simulating Circuits 82
Figure 6-14: Pin connections using terminals
A terminal point can be placed on the schematic using the “Terminal Mode” ( ) available in the
vertical toolbar (Figure 6-15).
Figure 6-15: Terminal Mode
Placing terminals using Terminal Mode is very similar to placing components using Component
Mode (except that it is not necessary to pick the terminals from a library first).
Various types of terminals are available; however the ones which we will be using most are Default,
Power and Ground.
Terminal Mode
Default terminal
Junction dot Ground terminal Power terminal
Connection made
via terminals

6. Drawing and Simulating Circuits 83
Power ( ) and Ground ( ) terminals are automatically recognised by Proteus as being power
sources. Note that we don’t need to tell Proteus exactly where the power comes from (it could come
from a battery / plug / generator / etc – the exact source normally does not matter for design and
simulation purposes); it is enough simply to specify that the power source is there. Power terminals
are connected to +5V (5 volts) by default, and ground terminals are connected to 0V (zero volts) by
default. The term “Ground” originates from the practice of placing a copper rod into the ground in
for example building wiring, the exact reason for which is beyond the scope of this book. Suffice to
say, “Ground” means 0V (zero volts). The voltage of a power terminal can be changed in the same
way as a components reference or value can be changed – by selecting “Edit Properties” from the
terminal right-click popup menu, or by left-clicking on the terminal twice.
Figure 6-16: Edit Terminal Label dialog
Terminals should be wired up in the normal way (section 6.3.6.1) to the pins of the components
which they should be connected to. Note that simply placing two components or terminals so that
their pins “look” connected (overlap) does not mean that they are actually connected – they must
be joined by a wire!
Note that an alternative method for placing a terminal (as well as other components) on the
schematic is to right-click on an empty spot in the editing area, and then select Place – Terminal
from the popup menu (Figure 6-17).
Figure 6-17: Adding a terminal point to the schematic from the right-click popup menu

6. Drawing and Simulating Circuits 84
6.3.6.3. Junction Dots
A junction dot indicates a point where two wires are joined. Wires which cross over each other
without a junction dot are not considered joined.
Figure 6-18: Junction dots
Junction dots can be created automatically as part of the Follow-Me Wire Routing process (by
routing a wire to another wire). They can also be explicitly placed using the right-click popup menu,
or by using the Junction Dot tool mode ( ) available from the vertical toolbar.
6.4. Drawing and Simulating Your Own Schematic Next, we will draw and simulate our own circuit schematic.
Figure 6-19: Schematic circuit to draw
Drawing this schematic will test all the skills learned in this chapter, and will also allow us to simulate
the principles learned in the previous chapter (Ohm’s law).
(Tip: Besides for the instructions listed in this chapter, a Schematic Capture Tutorial and Help File are
also available from the Help menu in Proteus when the Schematic Capture tab is open.)
To draw the schematic illustrated in Figure 6-19, follow the below steps.
1. Save ( ) any work which you may have open and don’t want to lose, and then close ( )
any open project (File menu and then Close Project).
2. Click on the Schematic Capture icon ( ) to open the Schematic Capture tab (you may also
start a new project if you wish, however the aforementioned method is a quick shortcut –
the project can be called “SimpleCircuit” if using the New Project wizard, and could also be
saved under this name by using the Save command if using the former method).
3. Pick the following components from the Component Library (if you need a reminder on how
to pick components then please section 6.3.1 – when in Component Mode ( ), click the
Junction dot –
wires joined
Wires “crossing over” –
not joined

6. Drawing and Simulating Circuits 85
button above the Object Selector). The easiest method for finding the components in the
library is to type their names into the “Keywords” box.
a. RES (“Resistor”)15.
b. POT-HG (“Potentiometer”, another name for a variable resistor).
c. SW-SPST (a switch – technically a “single-throw single-pole” switch, the explanation
for which is beyond the scope of this book).
4. Place the components and terminals (one power terminal and one ground terminal) on the
schematic.
5. Also select “Virtual Instrument” tool mode ( ) on the vertical toolbar, and place a DC
Ammeter and 2 x DC Voltmeters on the schematic (these will be listed in the Object Selector
when “Virtual Instrument” tool mode is selected).
6. Change the following properties of the components / terminals / instruments:
a. Set the Power Terminal for +5V.
b. Change the resistance of the resistor to 1k.
c. Change the Display Range of the DC Ammeter to “Milliamps” (this can be done from
the Edit Component dialogue for the DC Ammeter, by the “Display Range” option
which is below the Part Reference and Part Value settings).
7. Move, rotate and flip components as necessary, and wire everything up, till your schematic
looks like the previous figure. Note that some components, such as the SW-SPST, can be
difficult to “get hold of” for moving due to having interactive elements (which “interact”
when clicked on rather than allowing for moving) – in this case it can be easier to right-click
on the component and then select “Drag Object” from the popup menu, or drag a box
around the component and then move it.
8. Save your work! (As mentioned, the project can be called “SimpleCircuit”, if it has not
already been assigned a filename.)
We are now ready to simulate the circuit. This circuit allows us to experiment with the principles of
voltage, current and resistance described in the previous chapter.
(Tip: If you would like your circuit to have arrows on it indicating current flow, like the circuits in the
Interactive Simulation sample projects do, then do the following: With the simulation stopped, click
the System Menu, select Animation Options, tick the “Show Wire Voltage by Colour?” and “Show
Wire Current with Arrows?” options, and then click ok – when you run the simulation again, then the
arrows will appear.)
15
Note that you may see a large number of results when searching for “RES”. If you however type exactly “RES” (without quotes) under “Keywords”, then the RES component will be selected by default; it should show up in the preview on the right of the dialog, and can be added by simply clicking “OK” (or pressing the “Enter” key twice).

7. Drawing Custom Peripherals 86
7. Drawing Custom Peripherals Up till now, we have been using ready-made circuits in our flowchart projects. Proteus automatically
inserts the microcontroller circuitry onto the schematic when starting a new project, and
automatically inserts the circuitry for a peripheral (button, LED, LCD, etc) when it is added to the
project from the peripheral gallery in Visual Designer. This mimics the way in which rapid-
prototyping boards (such as the Arduino Uno board itself, and the Grove system of peripherals or
add-on boards) can be used to construct a project in the “real-world”. It is also obviously possible
however, both in simulation and in the real-world, to construct custom circuits to interact with the
microcontroller.
In the world of Arduino, custom circuits are sometimes built using a technique called
“breadboarding”.
Figure 7-1: Breadboarding16
16
Breadboarding image from http://learn.adafruit.com/adafruit-arduino-lesson-4-eight-leds/overview, Attribution Creative Commons license, unmodified except for labels added.
Microcontroller
Arduino Uno Board
Breadboard
Jumper Wires
LEDs
Resistors

7. Drawing Custom Peripherals 87
The previous figure may look somewhat complicated, but don’t worry – drawing custom circuits in
Proteus is a lot less confusing, less prone to errors (such as incorrect or loose connections), and
easier to debug in the case of a problem.
A breadboard is a plastic board with holes in it, which are electrically connected in a certain pattern.
Components and jumper-wires (jumper-wires are simply wires with pins on the ends) can be
inserted into the breadboard holes in order to build a circuit. Other options for building a real-life
custom circuit include stripboard such as Veroboard (which is similar to a breadboard, but not
reusable), or designing your own PCB (as mentioned in a previous chapter). Since we can and will be
building and simulating our circuit in Proteus, and because the focus of this course is mostly circuit
and software design, it is not necessary to cover breadboarding in depth. If you would however like
to construct a “real-life” version of the circuit we will be building in this tutorial, then there are
plenty of resources regarding how to breadboard online.
7.1. Project Summary: Sequencing LEDs For this chapter, we will be drawing circuitry and constructing a flowchart to sequence some LEDs
(flash them one after another). We will also control the speed of sequencing using a potentiometer
(variable resistor – this will be described in more detail shortly). The final circuitry is illustrated in the
following figure (note how much tidier this looks than the breadboard situation!):
Figure 7-2: Sequencing LEDs circuitry
7.2. Drawing the Circuitry (Tip: If you get stuck whilst trying to draw the schematic, or for a refresher on how to do so, please
refer to Chapter 6.)
1. To begin, please start a new Arduino Uno Flowchart Project. If you need a reminder on how
to do so, then please see section 2.2, 3.3 or 4.1 (remember to save ( ) any work which you
may have open and don’t want to lose, close ( ) any open project, and then select “New
Flowchart” from the Home ( ) screen). The project can be called “SequenceLEDs”.
2. Switch to the Schematic Capture ( ) tab.
Potentiometer
for controlling
speed of
sequencing
5 x LED circuits
Arduino Uno
circuitry
(inserted
automatically)
Digital pin
terminals

7. Drawing Custom Peripherals 88
3. Pick the following parts from the Component Library (the other components needed should
already be in the Object Selector). If you need a reminder then please see section 6.3.1
(when in Component Mode ( ), click the button above the Object Selector; then use
the “Keywords” box to search the library).
a. LED-RED (Red LED)
b. POT-HG (Potentiometer / Variable Resistor)
4. Place components and terminals as indicated by Figure 7-2; wiring-up, and setting any
custom values needed. This will involve doing the following:
a. Place 5 x red LEDs (LED-Red).
b. Place 5 x resistors (RES).
c. Place 1 x potentiometer / variable resistor (POT-HG).
d. Place 6 x DEFAULT terminals.
e. Place 1 x POWER terminal and 2 x GROUND terminals.
f. Wire up, as depicted in Figure 7-2.
g. Name the 5 x DEFAULT terminals which are connected to the LEDs from IO3 to IO7
(IO3, IO4, IO5, IO6, IO7). Note that the names consist of the letters “i” and “o” (for
input/output), and then the numbers 3-7. Please see section 6.3.6.2 / Figure 6-16 if
you need a reminder (right-click on the terminal and then select Edit Properties from
the popup menu – enter the terminal label / name and click “OK”). By naming these
terminals from IO3 to IO7 we are connecting them to the corresponding terminals at
the Arduino Uno microcontroller pins.
h. Name the DEFAULT terminal which is connected to the potentiometer “AD0”. Note
that the name consists of the letters “a” and “d” (for analogue/digital, this will be
covered shortly) and then the number 0 (zero).
i. Set the POWER terminal to +5V (please see section 6.3.6.2 / Figure 6-16 if you need
a reminder).
j. Change the values (resistance) of the resistors to 330R (which stands for 330Ω, but it
is easier to type “R” since most keyboards don’t have a “Ω” key). If you need a
reminder on how to change a component value then please see section 6.3.5 /
Figure 6-12. If you are wondering whether there are easier ways to change the
values of the resistors (rather than doing so manually one-by-one) then the answer
is yes; the LED and resistor circuit could be first constructed / set and then
duplicated (as described in the next section), or a tool called the “Property
Assignment Tool” could be used to more quickly set the values of all of the resistors.
Use of the “Property Assignment Tool” (“PAT”) is beyond the scope of this book,
however information is available in the Proteus Schematic Capture help file. If in
doubt, then the simplest solution for now is to just edit the values one-by-one (there
are only 5 of them).
7.2.1. Copy and Paste Facilities
Note that Proteus has copy-and-paste methods available, which can ease the repetitive task of
drawing the Terminal-LED-Resistor circuit each time. Notably, the “Block Copy” ( ) facility on the
horizontal toolbar can be used to do this. In order to use the Block Copy facility, first highlight (“tag”)
the circuitry which you would like to copy. This can be done by first ensuring that Selection Tool
Mode is selected ( ), and then drawing a box around the circuitry to be copied. The highlighted

7. Drawing Custom Peripherals 89
(“tagged”) circuitry will turn red. Next click the Block Copy button on the horizontal toolbar (or right-
click on the tagged circuitry and select Block Copy from the context menu). A magenta preview of
the new copied circuitry will appear – move it to where you would like it to be placed, and then click
to place it.
7.3. LED Circuits You may be wondering exactly how the LED circuits work, and why we have resistors in them.
Figure 7-3: LED circuit
The basic principle is that when the Arduino Uno sets an output pin “high” (“on” or “true”) in the
software (flowchart), then it generates an output voltage of 5 volts on that pin. Because of the
potential difference between the output pin (5 volts) and ground (0V), electricity flows from that pin,
through the LED and resistor (lighting up the LED in the process), and down to ground (0V). When
the pin is set “low” (“off” or “false”), then it generates an output voltage of zero volts (0V) on that
pin – because there is no potential difference between zero volts and ground (both 0V), no
electricity flows (and the LED turns “off”). LEDs themselves are diodes (LED stands for “light-
emitting-diode”). We won’t go in-depth into what diodes are here, but by way of explaining the
need for the resistor we should know that diodes do not have any resistance as such. Without an
“extra” resistor in the circuit, there is not much resistance to the flow of electricity in the circuit, and
this can result in “too much” electric current flowing through the circuit. Too much electric current
flowing through the LED can damage it. Thus, the LED needs a resistor in its circuit (“in series” with
it), in order to limit the amount of current which will flow through it (in accordance with Ohm’s law).
This resistor is called a “current-limiting resistor”, due to its application in the circuit. Does it matter
if the resistor is “before” or “after” the LED? The answer is “no”. Whether you place a tap at one end
of a pipe or the other, you can still control/limit the amount of water flowing through the pipe using
the tap. In mathematical terms, the current flowing through the circuit is I = V / R (see section 5.3).
Since the LED does not have any resistance as such, the amount of current (I) flowing through the
circuit is determined by the voltage (V, 5V from the Arduino pin) and the resistance in the circuit
(330R). Without the resistor the resistance in the circuit would be very small, resulting in a small R
value and thus large I value in the equation – meaning a large current (which could cause the “magic
smoke”17 inside the LED to escape).
7.4. Analogue and Digital Electronics You may have noticed in the previous section that we have connected the LEDs to “IO3”-“IO7”
(standing for input/output 3 to 7), and that we have connected the potentiometer (variable resistor)
to “AD0” (standing for analogue/digital zero).
17
Section 1.2.6.
GROUND terminal
Terminal
connecting to
digital pin 7 on the
Arduino UNO

7. Drawing Custom Peripherals 90
Digital electronics refers to electronics which think of everything in ones and zeroes – on or off, true
or false, high or low. Inside a microprocessor, this is how things work. For the Arduino, this
corresponds to five (5) volts (“on” / “true” / “high”) and zero (0) volts (“off” / “false” / “low”).
Analogue electronics refers to electronics which looks at something in-between – it could be 1 volt,
2.5 volts, 3 volts, etc – much more specific.
Technically (for the Arduino Uno at least), anything below 1.5V would be considered a “zero”, and
anything above 3V would be considered a “one” – in-between would be “undefined” (could go
either way), and outside of those ranges could damage the microcontroller.
7.4.1. Analogue-to-Digital Converters
Because the microprocessor itself only understands ones and zeroes, there is a peripheral built into
the microcontroller called an “analogue to digital converter” (ADC). The analogue to digital
converter takes an analogue voltage, and converts it into ones and zeroes which the microprocessor
can understand (please see section 1.2.3 if you need a reminder on the difference between a
microprocessor and a microcontroller).
Without going in-depth into the binary number system (in which numbers are represented using
only ones and zeroes), it is sufficient to understand that the ADC converts the analogue voltage into
a number inside the microcontroller.
The number doesn’t exactly correspond to the voltage (i.e. it is not “1” for 1 volt or “5” for 5 volts);
but rather represents a “scale” of where the voltage is between two reference points. Because the
Arduino Uno works on 5 volts, the top of the scale is 5V and the bottom of the scale is 0V.
The biggest number which the ADC can produce is 1,023, so this is at the top of the scale and (in this
case) means 5 volts (this is called the “resolution” of the ADC – how precisely it can measure the
analogue voltage). So for an analogue voltage of 5 volts the ADC would output a number of 1023.
For zero volts (0V) it would be zero (0). For 1 volt it would be about 205. 2.5V would be about 512,
3V would be about 614, and so on.
This can be represented using the following equation: ADC_Output = (Input_Voltage / 5) x 1023.
Different ADC resolutions and reference voltages are possible in the electronics world, but for our
purposes with the Arduino Uno the aforementioned numbers and equations are applicable.
7.4.2. Using the Potentiometer to Generate an Analogue Input Voltage
The potentiometer (variable resistor) in our circuit is used to generate an analogue input voltage
which we will use to determine the speed of sequencing of our LEDs.
In real-life, a potentiometer is usually a knob, like a volume knob.

7. Drawing Custom Peripherals 91
Figure 7-4: Potentiometer with knob
Figure 7-5: Potentiometer knobs on electronic device
18
Technically, the potentiometer is a “voltage divider” circuit. According to the laws of series
resistance (resistors placed one after another), a voltage which passes over two resistors in series
will be divided proportionally between them. This is illustrated by some of the sample projects listed
in the “Basic Electric Circuit Theory and Simulation” chapter, as well as by the circuit which we
constructed in the “Drawing and Simulating Circuits” chapter.
Another way of putting this is that the voltage over the potentiometer is used up “smoothly” within
it, and thus by tapping into the potentiometer at a certain point we can “generate” an analogue
voltage somewhere in-between the voltage at the top and bottom of the potentiometer.
Figure 7-6: Potentiometer circuit
Figure 7-7: Water pressure experiment
Figure 7-7 depicts an experiment which can be conducted with water which can help to act as an
illustration. Water is placed in a container (such as a tall bottle), with equal-sized holes cut into it at
different heights along the side of the container. Water pressure at the bottom of the container is
higher than the water pressure at the top of the container (this is because the water at the bottom
of the container is being “squeezed” or “pressed on” by the weight of all of the water on top of it).
This can be seen visually because the high-pressure water at the bottom of the container (which is
being “squeezed” or “pressed on” more) shoots out further than the low-pressure water at the top
of the container, which does not shoot out as far. In-between the top and bottom of the container,
18
https://commons.wikimedia.org/wiki/File:Audio_SwitchBoxTwo_(With_Volume_Knobs)_(2011-10-08_by_Kevin_B_3).jpg
Low pressure
Medium pressure
High pressure

7. Drawing Custom Peripherals 92
the water pressure is also somewhere in-between what it is at the top and bottom of the container.
In electrical terms, the “potential difference” (electrical “pressure”) is greater when measured
between the top and bottom, than it is when measured between (for example) the top and middle.
The “pressure” (“voltage”) is distributed evenly along the height of the container. This ties in with
what we learnt in section 5.3 (“Ohm’s Law”). Note that whilst water pressure in the experiment is
determined by gravity, and thus pressure will always be higher at the bottom of the container,
electrical “pressure” is determined by voltage, which could be drawn any way around in our circuit.
In Figure 7-6, the “high pressure” (+5 volts) is at the top, whilst the “low pressure” (ground, or 0
volts) is at the bottom (opposite to our water experiment).
Suffice to say, when connected up as it is in our present circuit, the potentiometer will “output” an
analogue voltage which is somewhere between zero and 5 volts (which is then “input” into our
Arduino Uno microcontroller).
7.5. Inputs and Outputs The pins on a microcontroller can be either “listening” (input), or “speaking” (output). By default, the
pins are “listening” (inputs). If we would like to change some of the pins to be outputs however, such
as to control our LEDs, then we need to manually tell the microcontroller to set these pins as such;
this is done using the “pinMode” method available under the cpu peripheral.
Figure 7-8: "pinMode" method of the cpu peripheral
Once a pin has been set as an output (using the pinMode method), we can switch it on or off using
the “digitalWrite” method available under the cpu peripheral.
Figure 7-9: "digitalWrite" method of the cpu peripheral

7. Drawing Custom Peripherals 93
Remember that, to the microcontroller, “TRUE” means the same thing as “On” (or “High”) – in this
case “output 5V”; and “FALSE” means the same thing as “Off” (or “Low”) – in this case “output 0V”.
7.6. The Flowchart
Figure 7-10: Sequencing LEDS flowchart
Figure 7-10 depicts the flowchart program for this project. Don’t worry about drawing the flowchart
just yet, we will get around to that shortly; for now, let’s just study it to see how it works:
The steps in the programs are as follows.
1. Set all of the pins which the LEDs are connected to as outputs. This is done using the
“pinMode” method (section 7.5) – one block for each pin which we would like to set as an
output. The blocks are placed in the Setup routine, since this action only needs to be done
once (at startup). Note that it is not necessary to explicitly set the pin which the
Interconnect Block
Interconnect
Block

7. Drawing Custom Peripherals 94
potentiometer is connected to as an input, as all pins are inputs by default (until you set
them as an output).
2. In our Loop, we start by having all the LEDs switched off. This is done by using digitalWrite
blocks to set the state of each pin to “FALSE” (“Off”).
3. Next we read the analogue value from the pin connected to the potentiometer (analogue
pin 0, or AD0), and store it in a variable called “ain”. This is done using an “analogRead”
block (available under the cpu peripheral).
4. After jumping through the “Interconnect” (to be discussed shortly), the next step is to delay
for a certain amount of time; the amount of time to delay being specified by the “ain” value
which we read from the potentiometer. After the delay, switch the first LED on (by setting
the pin which it is connected to with a state of “TRUE”, meaning “On”, using the digitalWrite
method again). This “delay-then-switch-on” process is then repeated for each LED (from pin
3 to pin 7).
5. The program then automatically goes back to the start of the loop, and the LEDs are
switched on again from the start (step 2) – this process repeats indefinitely (forever).
Some things to note about the flowchart / program:
- Comment blocks have been added, to help explain to the reader what is happening in the
program. These comment blocks do not affect the program at all, but are simply there as
“notes” for a human reader.
- The flowchart features an “interconnect block”. Because the flowchart routine is too long to
fit in the page / sheet (without changing the sheet size), we can use an interconnect block to
“split it up”. The procedure for doing so is illustrated in the following figure (taken from the
Visual Designer help file, note that it illustrates a different flowchart to the one which we are
busy with).
Figure 7-11: Splitting into two separate lines with interconnect blocks
- Interconnect blocks with the same number are considered to be joined. Interconnect blocks
can be inserted by right-clicking on a flowline and then clicking “split”, or by manually

7. Drawing Custom Peripherals 95
dragging the interconnect blocks onto the flowchart (from the list of available blocks to the
left of the flowchart editing area).
- The program only reads the potentiometer, and thus only sets the sequencing speed, at the
start of each sequencing cycle. Thus, if you change the potentiometer whilst the sequencing
is in progress, then the speed change will only take effect at the beginning of the next cycle
(when the potentiometer is read again). The flowchart could be changed so that the
potentiometer is read more frequently; so that the speed change could be implemented
mid-cycle (you are welcome to try implementing this if you like, by inserting the relevant
analogRead block before each delay).
Note that, even with interconnect blocks, it is possible to run out of space on the sheet. This can be
overcome however by adding additional sheets (click the Project menu and then select New Sheet) –
interconnect blocks can then be used to connect between sheets. There are also further methods
available for better organising larger flowcharts, such as sub-routines, and these will be covered in
the next chapter.
We will now proceed to constructing our flowchart so that it matches the one in Figure 7-10.
1. Drag 5 x pinMode methods / blocks from the cpu peripheral into the flowchart, placing them
in the Setup routine. Set the “pin” and “mode” arguments of the blocks so that they set pins
3 to 7 as outputs (as per Figure 7-10). Remember that the arguments of a block can be
changed by right-clicking on the block, and then selecting “Edit” from the popup menu.
2. Drag 5 x digitalWrite methods / blocks from the cpu peripheral into the flowchart Loop
routine. Set the arguments of these so that they will switch all of the pins (3 to 7) off
(“FALSE”).
3. Drag an analogRead method / block from the cpu peripheral into the flowchart Loop routine,
placing it after the digitalWrite blocks which were added in the previous step.
4. Edit the analogRead block. Set the “Ain” argument to 0 – this is the analogue pin which we
would like to read from (“AN0”). Create a new variable called “ain” (this may have been
automatically created already), and select for the result of the analogRead to be stored in
this variable (as per the following figure).
Note that the similarity between the argument name “Ain” and the variable name “ain” is
purely coincidental – we could name the variable “potentiometer_reading” for example.
5. Split the flowchart by right-clicking on the flowline below the analogRead routine, and
selecting “Split” from the popup menu.
6. Add a delay block as the next step in the Loop routine (inserting it after the “interconnect”),
setting its delay to “ain” milliseconds.

7. Drawing Custom Peripherals 96
This will delay for the amount of milliseconds specified by the “ain” variable.
7. Add a digitalWrite method / block as the next step in the Loop routine, in order to switch the
first LED on. Set it’s pin and state arguments to 3 and TRUE respectively.
8. Add another delay and digitalWrite method / block for each of the remaining 4 LEDs,
including a final additional delay block at the end. We now have a sequence of blocks which
will switch the LEDs on one-by-one, with a delay inbetween (the time of which is determined
by the “ain” variable, which was set by reading the potentiometer voltage).
Once done ensure that your flowchart looks functionally like Figure 7-10 (remembering that
comment blocks, for example, do not affect the function of the flowchart), but do not run the
simulation just yet.
7.7. Active Popups When running a flowchart simulation, the components which the program uses (buttons, LEDs, etc)
can be seen and interacted with on either the Visual Designer tab or the Schematic Capture tab.
When components are seen on the Visual Designer tab during simulation, Proteus is in fact just
“copying” certain parts of the schematic into the Visual Designer tab. The way in which Proteus
knows which parts of the schematic to copy over, is by using something called “Active Popups”.
Active Popup areas can be seen on the schematic as blue labelled rectangles, as illustrated in the
following figure.
Figure 7-12: Active Popup
You can also add your own Active Popups to your schematic using the Active Popup tool mode ( ),
which is available from the vertical toolbar. To add an Active Popup, simply select Active Popup
mode and then draw a rectangle over the area which you would like to create an Active Popup over.
You can then also give the Active Popup a unique label (name) to identify it (by right-clicking on it
Active Popup Region

7. Drawing Custom Peripherals 97
and then clicking Edit Properties). If you like, then you could try adding Active Popups to your
schematic, as illustrated in the following figure.
Figure 7-13: Schematic with Active Popup regions added
If the Active Popup regions are added to your schematic then you will be able to view and interact
with these regions from the Visual Designer tab (when the simulation is running). Either way, you
will be able to view and interact with the components from the Schematic Capture tab.
(Tip: If an Active Popup region is not appearing in the Visual Designer tab when the simulation is
running, then try clicking the Debug menu – if it is listed there, then clicking on it in the menu will
make it visible again. Note that Active Popups can also be moved, resized and detached (into
separate windows) within the Visual Designer tab (when the simulation is running).)
7.8. Testing the Project Once the flowchart has been completed as per Figure 7-10, and optionally Active Popup regions
added, the “Play” button (blue triangle in the bottom-left corner of the screen) can be pressed to
test the simulation. You should see the LEDs flashing in sequence, and changing the setting on the
potentiometer (using the arrows, or by clicking on it) should change the speed (rate) of the flashing.
If anything doesn’t work as expected, then it is recommended to go through this chapter again to
check if anything has been missed or set incorrectly.
7.9. Chapter Summary Using the skills taught in this chapter, it is possible to draw exact custom circuits to interact with our
microcontroller (as opposed to being limited to the selection of peripherals available from the
Peripheral Gallery).
Added Active
Popup Regions

8. Sub-Routines and Conditional Loops 98
8. Sub-Routines and Conditional Loops Congratulations! If you have completed and understood the previous flowchart design chapters,
then you now have all the tools needed to solve any programming problem which can be solved with
a flowchart in Visual Designer19! This chapter introduces two new (but separate) concepts: sub-
routines, and conditional loops. Whilst these two new concepts do not enable us to do anything
which we could not do before, they do make it easier to do so.
We will be using both sub-routines and conditional loops to better organise more complex
flowcharts. They will enable us to make the flowcharts shorter, simpler, and easier to read /
understand.
(Note: Sub-routines and counting loops are separate concepts (they are not related). We will
however be taking the opportunity to introduce both of them in just one chapter, instead of having a
separate chapter for each.)
Figure 8-1: Adafruit NeoPixel shield for Arduino20
We will be using the “Adafruit NeoPixel shield for Arduino” in this chapter. A NeoPixel is a fancy LED,
the colour of which can be precisely controlled. The NeoPixel shield features 40 of these LEDs, in 8
columns and 5 rows (or 5 columns and 8 rows, depending on how you look at it – this setup can also
be called an “array” or “matrix”). The “shield” (a name used to describe some Arduino add-on
peripheral boards) plugs in on top of the Arduino Uno. We will start off with a small project which
19
Technically, the advanced topic of “Interrupts” has not yet been covered. Suggestions for further learning on this subject are made in section 12.1. 20
https://www.adafruit.com/product/1430

8. Sub-Routines and Conditional Loops 99
switches just one of the NeoPixels on, and then build on that project till we have all of the NeoPixels
on and changing colours. In the process we will introduce and explain sub-routines and conditional
loops. You may wish to save the project under a different filename at each completed “step”, in case
you would like to keep a copy of each of these “steps”.
8.1. Setting up the Starter Project 1. Start a new flowchart project. If you need a reminder on how to do so, then please see
section 2.2, 3.3 or 4.1 (remember to save ( ) any work which you may have open and
don’t want to lose, close ( ) any open project, and then select “New Flowchart” from the
Home ( ) screen). The project filename can be “NeoPixel1”.
2. Add an “Adafruit NeoPixel Shield” to the project from the Peripheral Gallery in Visual
Designer. If you need a reminder on how to add a peripheral to the project, then please see
section 3.4. (The Peripheral Gallery can be accessed by right-clicking the Project menu and
then selecting Add Peripheral. The “Adafruit NeoPixel Shield” can be found under the
Adafruit category.)
After adding the “Adafruit NeoPixel Shield” peripheral from the Peripheral Gallery, the Visual
Designer Projects Area should contain a peripheral with a number of methods available for
controlling the NeoPixels (as illustrated in the below figure).
Figure 8-2: NeoPixel methods
8.2. Constructing Colours The colour of each of the 40 NeoPixels on the NeoPixel shield can be exactly controlled by specifying
that colour as a combination of red, green and blue. The combination of colours to form another
colour is a principle of light, and is similar to the way in which you can mix different colours of paint
together to make new colours (e.g. red and blue paint mixed together makes purple paint, etc).
NeoPixel peripheral
methods

8. Sub-Routines and Conditional Loops 100
Inside each NeoPixel are actually three LEDs – a red, green and blue LED. When the coloured light
generated by each of these 3 separate LEDs is combined (or “mixed”), different colours of light can
be made. To start with, we will be keeping things simple and using only completely red, completely
green or completely blue colours. Similar to the way in which the analogue-to-digital converter
(ADC) in the previous chapter had a maximum “scale” of 1023, the colour settings for the LEDs have
a maximum scale of 255, and so each colour can be set in a range from zero to 255 (0-255), where 0
is fully off and 255 is fully on.
8.3. Setting a Single Pixel For the first of our project steps, we will set the colour of a single NeoPixel. This can be done using
the “setPixelColor” method of the NeoPixel peripheral (Figure 8-2). Note that there are two
“setPixelColor” methods available, each offering a different way of specifying the colour to be set –
we will be using the top method, which sets the colour by specifying RGB components (hovering
your mouse over each method should result in a tool-tip being displayed which provides more
information regarding it). Drag the top setPixelColor method from the list of NeoPixel methods
(Figure 8-2) into the Loop routine of the flowchart. Also drag the “show” method onto the flowchart,
inserting it after the setPixelColor method. You will know that you have used the correct
setPixelColor method if the resulting flowchart block looks like the one in the following figure.
Figure 8-3: setPixelColor method inserted into flowchart Loop routine
The setPixelColor method (obviously) sets the colour of a NeoPixel. Note that this does not “take
effect” however until the “show” method is called (used). The NeoPixel peripheral works this way
because we may want to “prepare” our display by setting the colours of a number of pixels
(requiring multiple setPixelColor flowchart blocks) first, and then only send those updates to the
display once they’re all ready; this way the updates all “take effect” at the same time (rather than
one-by-one). In programming-speak this technique is called “buffering”; the setPixelColor method
updates the buffer – which is the “plan” of what the pixels will all be set to next – and the show
method sends that buffer to the NeoPixels.
To specify which NeoPixel we would like to update, and to what colour, right-click on the newly
added “setPixelColor” flowchart block and select “Edit” from the popup menu (or left-click on the
flowchart block twice). The Edit I/O Block dialogue for the setPixelColor block appears.

8. Sub-Routines and Conditional Loops 101
Figure 8-4: Edit I/O block dialogue for the setPixelColor method
Four arguments (or parameters) are available: “N”, “R”, “G” and “B”.
- “N” is the number of the pixel, from zero (0) to 39. Computers often use something called a
“zero-based-index”, which means that they start counting something from zero (0) instead
of from 1. Because of the way in which computers work inside, using this technique helps
them to be more efficient. There are 40 NeoPixels. If we started counting them from 1, then
the first pixel would be pixel # 1 and the last pixel would be # 40. Because the computer
starts counting them from zero however, the first pixel is called pixel # 0 and the last pixel is
called pixel # 39. The NeoPixels on our shield in Proteus are arranged in rows, in a zig-zag
fashion which starts at the top-left and ends at the bottom right (this is illustrated in the
following figure).
- R is the red component of the light, specified as a number from zero (0) to 255.
- G is the green component of the light, specified as a number from zero (0) to 255.
- B is the blue component of the light, specified as a number from zero (0) to 255.
Remember that the red, green and blue colours combine to form a single colour. Red and green
combined (at the same intensity), for example, would produce yellow.

8. Sub-Routines and Conditional Loops 102
Figure 8-5: NeoPixel shield schematic component
Leave the number of the pixel (“N”) as 0. Set the intensity of the red colour (“R”) to 255 (full
intensity), and leave the intensities of the green and blue colours (“G” and “B”) as 0 (off). This should
produce a red colour on the first NeoPixel.
Once ready, run the simulation (click “OK” to accept the settings in the setPixelColor dialogue before
trying to run the simulation, if you have not done so already). NeoPixel #0 should turn on with a red
colour.
8.4. Setting 3 Pixels Next, let’s set the colour of NeoPixels #1 and #2 as well, so that the first 3 pixels will all be red.
If you would like to save each completed step of this project under a new filename, then click the File
menu and then select “Save Project As”. The new filename “NeoPixel2” can be used.
Drag two more setPixelMethods onto the flowchart, above the “show” method. Set the parameters
for these methods so that they set pixels 2 and 3 to a red colour. The following figure illustrates the
flowchart.
NeoPixel #0
(first NeoPixel)
NeoPixel #39
(last NeoPixel)
#7
#8
#9
#15
#16
#14

8. Sub-Routines and Conditional Loops 103
Figure 8-6: Flowchart to set 3 pixels
8.5. Setting 40 Pixels What if we would like to set all 40 of the NeoPixels as red? Do we need to drag 40 setPixelColor
blocks onto the flowchart? We could drag 40 setPixelColor blocks onto the flowchart, set each of
them, and it would work. There is a much easier way to set all 40 pixels though.
If you would like to save each completed step of this project under a new filename, then click the File
menu and then select “Save Project As”. The new filename “NeoPixel3” can be used.
Figure 8-7: Flowchart to set 40 pixels

8. Sub-Routines and Conditional Loops 104
The previous figure illustrates a flowchart which sets all 40 pixels, using only 1 setPixelColor block
(rather than 40). The flowchart works by using a variable to specify which pixel should be set, and
looping that variable from 0 to 39 in order to set all 40 pixels. The program works by first setting the
pixel number to zero (0), and then setting the colour of the pixel specified by the pixel number
variable (which is currently set to 0). Next, it adds one to the value of the pixel number variable, so
that the variable now equals 1. The program then checks if the pixel number variable is less than or
equal to 39 – if it is (“YES”) then it routes back to setting the colour of the pixel specified by the pixel
number variable (which is now set to 1). This process continues until all of the pixels from 0-39 have
been set, at which point the value of the pixel number variable will become 39 + 1 = 40. 40 is not less
than or equal to 39, so at the decision block the program then routes in the “NO” direction and
proceeds to the “show” block so that the set NeoPixel colours will all take effect. Once you have set
your flowchart up as per the previous figure, run the simulation in order to check that the program
works as expected (all 40 NeoPixels set to a red colour). If you need a reminder on how to add a
variable to your program, please see section 4.2.
8.6. “For” Conditional Loops Because the need to count a variable through a sequence of numbers occurs quite often in
programming, there is a “shortcut” for it – called a “For” loop (or “For-Next” loop).
If you would like to save each completed step of this project under a new filename, then click the File
menu and then select “Save Project As”. The new filename “NeoPixel4” can be used.
Figure 8-8: Setting 40 pixels using a "For" loop
The flowchart illustrated in the previous figure (Figure 8-8) does exactly the same thing as the
flowchart illustrated in the previous section (Figure 8-7), however it is quicker and easier to design,
and is tidier and easier to understand.
We will now update your flowchart to use a “For” loop, as per the previous figure.
Figure 8-9: Loop construct

8. Sub-Routines and Conditional Loops 105
To start with, drag a “Loop Construct” onto your flowchart. Next, right-click on the newly added
“LOOP” blocks and select “Edit” from the popup menu (alternatively click twice on the “LOOP”
blocks). The following figure depicts the Edit Loop dialogue.
Figure 8-10: "Edit Loop" dialogue box
From the tabs at the top we can see that there are a number of different types of loops available. All
of the different types of loops will be discussed shortly (they are all similar), however for now we will
be using the For-Next loop (which is the default option).
The Loop Variable is the variable which will be counted (in our case, the pixel number variable).
The Start and Stop values are self-explanatory – in our case they will be 0-39.
The Step value determines how the Loop Variable is adjusted on each loop iteration. In our case we
would like the pixel number variable to increase by 1 each time, so the step value would be 1. 1 is
also the default if nothing is specified, so if we leave the step value blank then that will also work. If
we specified a step value of, for example, 2 then the pixel number variable would increase by 2 on
each loop iteration (0, 2, 4, 6, 8, etc).

8. Sub-Routines and Conditional Loops 106
Make sure that “pixel” is selected as the loop variable, set the Start Value to 0, End Value to 39, and
Step Value to 1 (or leave the Step Value blank). Click “OK” to close the dialogue.
Manipulate the flowchart so that it looks like the one for this section (as per Figure 8-8). Remember
that you can “Tear Off” flowchart blocks, in order to reposition them within the flowchart, by right-
clicking on them and then selecting “Tear Off” (or by holding down the Ctrl key on the keyboard and
then clicking on and dragging them).
Once done, run the simulation and verify that all 40 NeoPixels still light up red, as per the previous
program.
8.7. Types of Conditional Loops
8.7.1. “While” Loops
“While” loops (or “While-Wend” loops, “Wend” being short for “While End” – meaning the end of
the while loop section) continue looping so long as a certain condition is met. For example, “While
Button1 is pressed, repeat these actions” (another way to say this would be “So long as Button1 is
pressed, repeat these actions”). The following figure illustrates two equivalent methods of
accomplishing the same task, by using a decision block or by using a while loop. The task is, “While
Button1 is still pressed, add 1 to the count variable”.
Figure 8-11: While-Wend loop
8.7.2. “Repeat” Loops
“Repeat” loops (or “Repeat-Until” loops) are very similar to While loops, except that the condition is
checked after the actions to be repeated, rather than before them. For example, “Repeat these
actions, until Button1 is not pressed anymore”.
Figure 8-12: Repeat-Until loop
The previous figure illustrates two equivalent methods of accomplishing the same task, by using a
decision block or by using a repeat-until loop. The task is, “Add 1 to the count variable, until Button1
is not pressed anymore”. Note that “Repeat-Until” loops use the opposite logical check from a

8. Sub-Routines and Conditional Loops 107
“While” loop (“Repeat-Until” loops check for a FALSE condition, whilst “While” loops check for a
TRUE condition). Thus we “repeat until the button is not pressed anymore”, as opposed to “repeat
while the button is pressed”. The word “not” inverts logic, converting true into false and vice versa
(for example, “the tea is hot” – “tea hot = TRUE”, or “the tea is not hot”, “tea hot = FALSE”).
8.7.3. “For” Loops
The “For” loop (or “For-Next” loop) has been covered in the previous project steps. A variable is
counted from a start value to an end value, with the option to change the “step” size of the counting
(e.g. counting from 0-10 with a step size of 1 will go [1,2,3,4,5,6,7,8,9,10], counting from 0-10 with a
step size of 2 will go [0,2,4,6,8,10]. Although not necessary to understand, you may be interested to
know that internally (inside the computer), the For loop is actually converted into a while loop. So
“For count = 0 to 10 step 2” works internally as “Start count at 0. Add 2 to it each time and continue
looping so long as it is less than or equal to 10”. The equivalence can be seen in the previous project
steps.
8.7.4. “Count” Loops
“Count” loops are a simplified form of a “For” loop, which assume that the Step size is 1 and that the
counting starts at zero (0). So “For count = 0 to 39 step 1” would be the same as “Count 40”. If in
doubt, use a “For” loop instead.
8.8. Adding More Colours Next we will add the displaying of green and blue colours to our program. After setting all NeoPixels
as red, we will then set them green (after a short delay), and then set them blue (again after a short
delay). The process will then repeat (once again, after a short delay).
If you would like to save each completed step of this project under a new filename, then click the File
menu and then select “Save Project As”. The new filename “NeoPixel5” can be used.
Figure 8-13: Flowchart for setting all NeoPixels to red, green and then blue
The previous figure illustrates the flowchart which we will build for this project step. We essentially
need to make two more copies of our existing flowchart routine (note that Visual Designer does

8. Sub-Routines and Conditional Loops 108
include copy-and-paste facilities, available from the right-click popup menu or from the main Edit
menu once one or more flowchart blocks have been selected). We also need to adjust the
parameters in the copied setPixelColor methods in order to set the different colours, and add a delay
in-between each colour change. In order to get the flowchart to fit within the space available, it is
also necessary to add some Interconnect Blocks (please see the previous chapter covering these if
you need a reminder on how to use them). Note that the “Red”, “Green” and “Blue” comments
above the For loops are for human readers only and do not affect the operation of the program.
Once you have updated your flowchart so that it looks like the one in the previous figure (as
mentioned, the comment blocks are optional), run the simulation and check that it behaves as
expected. The NeoPixels should first all turn red, then after 1 second they should all turn green, and
after another 1 second they should all turn blue. After a further 1 second delay the process repeats,
and continues indefinitely.
8.9. Sub-Routines Notice how we had to reproduce, or copy-and-paste, a section of flowchart blocks in the previous
project step. Whenever you find yourself reproducing, or copying-and-pasting, sections of a
program, then you should know that it may be better to use a sub-routine instead. As mentioned,
sub-routines, like conditional loops, are completely optional and you can complete a program
without them. They do however make it easier to build more complex programs. The section of
flowchart which we have reproduced in the previous project step is relatively short (4 or 5 blocks,
depending on whether you count the “next” in the For loop as a separate block), but as the size of
the section which is being reproduced becomes bigger (perhaps 10, or 20 or 50 blocks), sub-routines
start to present more and more of an advantage. For this project step, we will place the reproduced
sections of the flowchart (which update the pixels) into a separate sub-routine.
If you would like to save each completed step of this project under a new filename, then click the File
menu and then select “Save Project As”. The new filename “NeoPixel6” can be used.

8. Sub-Routines and Conditional Loops 109
Figure 8-14: Flowchart with sub-routine
The previous figure illustrates the flowchart for this project step. Notice how the reproduced
sections of the flowchart from the previous project step have been copied out and replaced by a
single copy in the sub-routine called “UpdatePixelsAndDelay”. The next thing to notice in the
flowchart is that we have added three new variables, called “red”, “green” and “blue”. Because we
now only have one copy of the For loop which set all the NeoPixels to a particular colour, we need a
way to tell it which colour to use. We can do this using variables (the colour “varies” each time,
hence “variables”).
In order to update your project so that it looks like the previous figure, you will need to add the
“UpdatePixelsAndDelay” subroutine. To do so, drag an Event Block onto the flowchart.
Figure 8-15: Event (sub-routine) block
Note that an “End” block is also automatically added. Change the name of the event block to
“UpdatePixelsAndDelay”, by right-clicking on it and selecting “Edit” from the popup menu (or by
clicking on it twice), then changing the name appropriately.
Move one of the flowchart sections which updates all the pixels from the main loop into the new
subroutine (remember the “Tear Off” function from section 2.7.3), as per the previous flowchart
figure. Delete the other two copies of the flowchart section (as well as the interconnect blocks).
Add a new Assignment Block into the now-empty main loop. Edit the assignment block and create 3
new variables; “red”, “green” and “blue”. Assign values to these variables as illustrated in Figure
Sub-Routine
“Calls”
Sub-Routine

8. Sub-Routines and Conditional Loops 110
8-14 (red:=255, green:=0, blue:=0). If you need help remembering how to create variables and assign
values to them, then please see section 4.2.
Drag a “Sub-Routine Call” block into your main loop, after the variable assignment block.
Figure 8-16: Sub-Routine Call block
Edit the properties of the Sub-Routine call block, and select the “UpdatePixelsAndDelay” method as
the sub-routine to call.
Add two more variable assignment blocks and sub-routine calls, as illustrated in Figure 8-14. Note
that the comments in the figure are optional.
Update the setPixelColor flowchart block so that it uses the newly created “red”, “green” and “blue”
variables for the “r”, “g”, and “b” values (i.e. instead of using “255” for the “R” argument, use “red”
(without quotes)).
The flowchart has now been adapted so that there is a sub-routine which can be used to update all
of the NeoPixels (and delay for 1 second after doing so), using the “red”, “green” and “blue”
variables to set the colours of the NeoPixels. From the main loop, we simply set the colour we want
using the variables, and then call the “UpdatePixelsAndDelay” sub-routine.
Once ready, run the simulation and check that it behaves as expected. If not, then carefully compare
your flowchart to the previous flowchart figure.
Sub-routines can be difficult to understand, but just remember that whenever you see a sub-routine
call in a flowchart, it is as-if you copied-and-pasted the flowchart blocks contained in the subroutine
into the flowchart where the sub-routine call is (in other words, replaced the sub-routine call block
with the blocks contained in that sub-routine).
Note that many of the peripheral methods which we have been using till now, including the
setPixelColor method, are in fact sub-routine calls themselves! The only difference is that the details
of those sub-routines are hidden from us within Proteus, so that we don’t need to worry about the
details of them.
From an understandability (conceptual) point of view, it is generally easier to “forget” about the
exact details of how a subroutine works, including sub-routines which we make ourselves. The sub-
routine should be named well, so that we can understand from its name what it does, without
looking at the details of it. This is another big advantage of sub-routines, even if they are not used to
replace duplicated code – they can help to break a program up into smaller bits and pieces, which
are much easier for the human brain to understand. For example, it is much easier to say “please
make some tomato soup, bread, salad and chocolate cake” than it is to specify the exact steps
needed to perform each of those tasks. Each of those tasks have their own recipe, or “sub-routine”,
which we can summarise by using their name. Imagine if we had to try and make the same request,
specifying the exact steps needed! “Please take some tomatoes, chop them up, put some water in a

8. Sub-Routines and Conditional Loops 111
pan”, etc, etc – it would take forever and become really confusing for the human brain to
understand.
Sub-Routines thus serve two purposes:
1. Replacing repetitive sections of a program.
2. Breaking a program up into smaller bits, which makes it easier for a human to understand.
8.10. Getting Fancy Using the new skills of sub-routines and conditional loops which we have just learned, we will now
construct a flowchart which cycles the NeoPixels smoothly between all the colours of the rainbow!
If you would like to save each completed step of this project under a new filename, then click the File
menu and then select “Save Project As”. The new filename “NeoPixel7” can be used.
Figure 8-17: Rainbow flowchart
The previous figure depicts the flowchart for this final project step. A new routine called
“DoTransition” has been added, which handles the transition from red to green, green to blue, and
blue back to red. In the process, all the colours of the rainbow are displayed. Three new variables
have been added – two new Integer (number) type variables called “from_intensity” and
“to_intensity”, and a string (text) variable called “transition”.
The “DoTransition” sub-routine counts the “from_intensity” from 255 (full strength intensity) down
to 0 (no intensity, or “off”). The “to_intensity” variable is set to the inverse (opposite) of the
“from_intensity” variable, using the equation “to_intensity = 255 - from_intensity”. Thus if

8. Sub-Routines and Conditional Loops 112
“from_intensity” is 255, then to_intensity will be “255 minus (-) 255”, which equals zero. If
“from_intensity” is 0, then to_intensity will be “255 minus (-) 0”, which equals 255. The result is that
as from_intensity is counted from 255 down to zero (0), to_intensity will simultaneously be counted
from 0 up to 255. You can write down and calculate each of the values using the equation if you are
not yet convinced of this. Intensity means the same thing as “brightness”, so the brightness of the
“from” colour is slowly decreased whilst the brightness of the “to” colour is slowly increased. In
order to know which colour to assign the “from_intensity” to and which colour to assign the
“to_intensity” to, the sub-routine looks at the “transition” variable, which can be one of 3 cases –
“red_to_green”, “green_to_blue” or “blue_to_red”. Depending on the case, the sub-routine will
choose which way to assign the intensities. Once the intensities have been assigned, the
“UpdatePixelsAndDelay” sub-routine is called in order to update all of the NeoPixels with the new
colour. The delay in the “UpdatePixelsAndDelay” subroutine has been decreased to 10ms (10
milliseconds), so that the transition can take place at a reasonable speed. If the delay were left at
1000ms (1000 milliseconds, or 1 second) then it would take 255 x 1 second, or 4 minutes and 15
seconds, to complete a single transition. By setting the delay to 10ms it takes 255 x 10ms, which
equals 2550ms or 2.55 seconds, to complete a transition.
The main loop has been updated to simply set the “transition” variable to the name of the transition
which should be performed, and then call the “DoTransition” sub-routine.
Update your flowchart to match the one from the previous figure. If you get stuck, then please check
the relevant previous sections of this book. The following diagram illustrates the detail regarding the
“transition” STRING type variable.
Figure 8-18: String variable creation and assignment

8. Sub-Routines and Conditional Loops 113
Once ready, run the simulation. The NeoPixels should smooth transition between all the colours of
the rainbow. If the program does not work as expected, then carefully compare it to the previous
flowchart figure (Figure 8-17).
Hopefully you are impressed by the result achieved with this final flowchart program step! This
result could have been achieved using only setPixelColor blocks, but without the use of conditional
loops or sub-routines it would take 3 x 255 x 40 = 30,600 blocks to achieve this. That is thirty-
thousand-six-hundred blocks. We have managed to achieve this with only 19 blocks.
There are many more possibilities for things which could be displayed on the NeoPixel shield. For
example, we have been setting the whole shield to a single colour at the same time, but each pixel
could in fact be set / animated individually. With some imagination and ingenuity, many more
projects could potentially be created.

9. Introduction to C 114
9. Introduction to C Note: Depending on your preferences, you may wish to complete “Bonus Chapter: Robotics” before
completing this chapter.
Congratulations! If you have successfully completed and understood the preceding chapters, then by
now you have acquired a new skill: the ability to write a computer software program. “C” is a
programming language which can be used to build software programs, just like Visual Designer can
be used to build software programs. This is a matter of syntax however: you could instruct
somebody how to bake a cake in English, or you could instruct somebody how to bake a cake in
French, but the actions required would still be the same. In much the same way, C is simply a
different “language” for constructing computer programs. Whereas Visual Designer uses flowchart
blocks to construct a program, C programs are written purely in text (letters, numbers, words, etc).
As you will see however (as C is introduced), it is easier and less intimidating to get started with
programming using flowcharts than it is with C!
C is an “industry standard” programming language, which means that it is very commonly used
within the software development industry. The advantages of learning C thus include:
- You will be able to find C compilers for many more devices besides for Arduino.
- There are many C resources available, such as “libraries”. A library is a set of sub-routines,
which somebody else has already written, and which can help you to accomplish a task
(without “reinventing the wheel”). Visual Designer includes libraries itself, in the form of
peripherals which can be picked from the Peripheral Gallery (section 3.4).
C is also a more powerful programming language than flowchart programming. In much the same
way as loops and sub-routines made it easier to construct more complex programs in chapter 8, C
includes features which can help to better organise more complex programs. C++, a more advanced
version of C, includes even more features.
You may be interested to know that Proteus, including Visual Designer, is written mostly written in
C++. You may also be interested to know that Proteus converts all Visual Designer flowcharts into
C++ code during the compilation process.
This chapter aims to introduce you to the C language. Please note that this chapter does not attempt
to be a thorough “C” course, as that would be a book in itself, but simply introduces “C” and points
you in the right direction for further C learning.
Note that the intention of this chapter is not to “replace” the flowchart programming skills which
have been learned in the previous chapter. The reasons for considering C are as just listed, and
depending on your circumstances these may or may not apply to you; you can potentially carry on
using flowcharts to design programs indefinitely.
9.1. Comparing C and Flowcharts To introduce the C language, we will start by creating a simple flowchart project, and then creating
the equivalent project in C.
To get started, please begin a new flowchart project (you should be familiar with the process by now
–remember to save any work which you may have open and don’t want to lose). The filename

9. Introduction to C 115
“C_BlinkLED_Flowchart” can be used for the project. Next, use methods from the CPU peripheral to
construct the following flowchart (setting parameters for the flowchart blocks as necessary).
Figure 9-1: Blink LED flowchart
This flowchart sets pin 13 of the microcontroller as an output, and then proceeds to alternating that
output between high (true / on) and low (false / off), with a 1 second (1000 millisecond) delay in-
between. Since the built-in LED on the Arduino UNO is connected to pin 13, this flowchart will flash
the onboard LED on and off with a 1 second delay in-between. Run the simulation to check that the
flowchart works as expected.
Save the current flowchart project, and then click the File menu and select “New Project” in order to
start a new project. Complete the New Project Wizard as per the following steps:
1. Project name “C_BlinkLED_Code”. (Click “Next”.)
2. Specify to create a schematic from the DEFAULT template. (Click “Next”.)
3. Do not create a PCB layout. (Click “Next”.)
4. Specify to create a new Firmware project. Select ARDUINO as the family (Arduino Uno as the
controller and Arduino AVR as the compiler should then be set by default). Select to “Create
Quick Start Files”, but do not “Create Peripherals”. This is illustrated by the following figure.
(Click “Next”, and then “Finish” when done.)

9. Introduction to C 116
Figure 9-2: New firmware project

9. Introduction to C 117
Double click on the “main.ino” file on the left in order to open it, if it is not already open. You should
now have a text file open, containing code similar to the following:
/* Main.ino file generated by New Project wizard
*
* Created: Sun Jan 14 2018
* Processor: Arduino Uno
* Compiler: Arduino AVR
*/
void setup () {
// TODO: put your setup code here, to run once:
}
void loop() {
// TODO: put your main code here, to run repeatedly:
}
All of the code in green is comments which do not affect the operation of the program, and can be
safely ignored. That leaves us with “void setup”, “void loop” and some brackets. “Setup” and “Loop”
correspond to our flowchart routines of the same name. The following code illustrates the
equivalent C code for our flowchart (the flowchart is listed again alongside for comparison).
“C” Code Flowchart void setup () {
pinMode(13, OUTPUT);
}
void loop() {
digitalWrite(13, HIGH);
delay(1000);
digitalWrite(13, LOW);
delay(1000);
}
The similarities between the C code and the flowchart should be obvious, remembering that “HIGH”
means the same thing as “TRUE” and “LOW” means the same thing as “FALSE”. Note that the
comments have been removed from the C code. Copy the code into your program, and once ready
run the simulation (which will now simulate the C code); check that the results are the same as those
obtained with the flowchart project (LED toggling on and off with a 1 second delay). If any problems
are encountered, then please ensure that your code exactly matches the code listed here.

9. Introduction to C 118
9.2. C Language Syntax Introduction C code requires correct syntax in order for code to compile correctly (otherwise, the compiler will
report an error). A flowchart program and the equivalent C code are listed below – the C code
provides examples of the syntax rules which will be covered next. For interests’ sake, the program
flashes an LED whenever a button is pressed, incrementing the number of flashes each time.
Figure 9-3: "C" language syntax introduction flowchart

9. Introduction to C 119
/* Program to blink an LED
* when a button is pressed.
*
* Processor: Arduino Uno
* Compiler: Arduino AVR
*/
#define BUTTON_PIN 2
int times;
int counter;
void FlashLED() {
for (counter=1;counter<=times;counter=counter+1) {
digitalWrite(13,HIGH); // Turn the LED on
delay(250);
digitalWrite(13,LOW); // Turn the LED off again
delay(250);
}
}
void setup() {
pinMode(13,OUTPUT);
times=1;
}
void loop() {
if (digitalRead(BUTTON_PIN)==HIGH) { // Is the button pressed?
FlashLED();
times=times+1;
delay(1000);
}
}
C Code 1
The C syntax rules demonstrated in this program are discussed below. Please note that this program
by no means demonstrates all C features, but it does demonstrate the fundamentals.
9.2.1. Comments
Comments are information which is added to a program for human readers only, and do not affect
the operation of the program (they are ignored by the computer). Comments in C can be specified in
two ways.
9.2.1.1. Bounded Comments
Bounded comments are bounded by a start and an end marker. The start marker is “/*” (forward-
slash, star) and the end marker is “*/” (star, forward-slash). Any text in-between the start and end
marker is considered to be a comment, and is ignored by the computer. Bounded comments can
span multiple lines, or even be inserted in-between code on a single line.
Comment
Pre-Processor
directive
Variable
declarations
Statement group, with
start (opening) and end
(closing) curly braces
Sub-Routine
Comment
Sub-Routine call
Sub-Routine, with start
(opening) and end
(closing) curly braces
Statement condition

9. Introduction to C 120
/* This is
a multiline
comment */
9.2.1.2. Rest-of-the-line Comments
“Rest-of-the-line” comments are started by “//” (forward-slash, forward-slash), and continue to the
end of the line. No end marker is needed.
delay(1000); // Delay for 1,000 milliseconds = 1 second
9.2.2. Pre-Processor Directives
Pre-Processor directives begin with a #, such as the #define in the example code, must be placed on
their own line, and continue till the end of the line (it is possible to extend them to multiple lines,
however they typically span one line). In the example, “#define BUTTON_PIN 2” tells the compiler
that “BUTTON_PIN” and “2” mean the same thing in this program (are interchangeable).
#define BUTTON_PIN 2 //"BUTTON_PIN" means the same thing as "2"
9.2.3. Indentation
Indentation, or the practice of inserting spaces at the start of a line, is done only to make the code
easier for humans to read - indentation is completely ignored by the computer.
void loop() {
if (digitalRead(BUTTON_PIN)==HIGH) { // Is the button pressed?
FlashLED();
times=times+1;
delay(1000);
}
}
9.2.4. Semicolons
All commands and declarations must be followed by a semicolon (“;”). For example:
int times; // Variable declaration
times=times+1; // Command
delay(1000); // Command
In some other programming languages commands and declarations are separated by placing them
on separate lines, but in C they are separated by semicolons. The following code is the same as the
former:
int times; times=times+1; delay(1000); // All on one line
C generally does not look at lines, except in some cases such as with “Rest-of-the-line” comments
and pre-processor directives. Instead, C looks at semicolons to separate commands.
9.2.5. Variable Declarations
Before a variable can be used in a program, it must first be “declared” by specifying what kind of
variable it is as well as its name. Variable declarations are done by first specifying the type of
variable – for example “int” for integer – and then the name of the variable (followed by a
semicolon).
Indentation – for ease of human reading only

9. Introduction to C 121
int times;
There are numerous types of variables available to choose from – more information regarding these
can be found in the compiler documentation (for Arduino, this is at
https://www.arduino.cc/en/Reference/VariableDeclaration).
9.2.6. Sub-Routines
Sub-routines are inserted into a program by first specifying the type of variable value they return –
for example “void” if they do not return anything – and then the name of the function followed by
opening and closing brackets “()”. The instructions which the sub-routine should execute are then
inserted between curly braces (“{“ and “}”).
void MySubRoutine() {
// Sub-routine instructions go here
}
“Parameters” (also called “arguments”) can optionally be inserted between the opening and closing
brackets. The following example of a function which both returns a value and accepts a parameter /
argument is discussed in the following sections.
int my_var;
int CircleCircumference(int Radius) {
return 2 * 3.14 * Radius; // Circumference = 2 x PI x Radius
}
void loop() {
my_var = CircleCircumference(100); // Calculate circumference of
// circle with a radius of 100
}
9.2.6.1. Sub-Routines which Return a Value (“Functions”)
Up till now, we have built sub-routines which behave simply as “procedures” – they only execute a
list of commands. Sub-routines in C can also work as functions however, in that they can return a
value. For example, we could have a function which calculates the circumference of a circle from its
radius. We could then use (call) that function like this:
my_var = CircleCircumference(100);
This code would copy the return value from the CircleCircumference function into the variable called
“my_var”.
If the function does not return anything (i.e. if it is simply a procedure), then the type “void” can be
used. For example, from the example program (“C Code 1”):
void FlashLED()
The example program (“C Code 1”) does demonstrate using (calling) a function which returns a value
however:
if (digitalRead(BUTTON_PIN)==HIGH)
Function return type (int) Parameter / argument (int Radius)
“return” keyword
Function call
Parameter / argument “passed” to the function (100)

9. Introduction to C 122
“digitalRead” is a function which returns a value of either “HIGH” or “LOW”.
It is possible to write any program without building your own functions which return a value,
however doing so can often make things easier. An exhaustive explanation regarding writing
functions which return a value is beyond the scope of this book, however for the curious there are
many resources available online – such as at
https://www.arduino.cc/en/Reference/FunctionDeclaration.
9.2.6.2. Sub-Routine Parameters
Sub-routines can optionally require parameters to be “passed” to them when they are called. For
example, to use the example of a function which calculates the area of a circle again:
int CircleCircumference(int Radius)
This function requires an “int” (number) parameter to be passed to it when it is called. Inside that
function, the value passed can be referred to by the name “Radius”.
Whilst the example program (“C Code 1”) does not demonstrate how to declare (insert) a function
which requires parameters, it does demonstrate using (calling) functions which require arguments –
for example:
delay(1000);
“delay” is the name of the sub-routine (function), and “1000” is the value passed as a parameter to
that function. Another example is:
digitalWrite(13,HIGH);
The “digitalWrite” function requires two parameters – a pin number and a state (“HIGH” or “LOW).
The parameters are separated by a comma (“,”).
It is again possible to write any program without building your own functions which require
parameters, however doing so can often make things easier. An exhaustive explanation regarding
writing functions which require parameters is beyond the scope of this book, however for the
curious there are many resources available online – such as at
https://www.arduino.cc/en/Reference/FunctionDeclaration.
9.2.7. Statements
Statements include “if” decisions, “while” loops and “for” loops.
9.2.7.1. Statement Conditions
The condition(s) for a statement must be placed within brackets. For example (statement brackets
highlighted):
if (digitalRead(2)==HIGH)
The various statements are further discussed in a following section.
Note that, when asking a question regarding equality in C (such as in a statement condition), two
equals (==) signs should be used. One equals sign (=) is used in instructions (“telling”) and two equals
signs (==) are used in conditions (“asking”). It is very important to get this correct, as otherwise the
statement will always evaluate to true, and you will be scratching your head wondering why it isn’t

9. Introduction to C 123
working as expected! This is a nuance of C which has uses for advanced users, but for most users
should simply be remembered.
9.2.7.2. Statement Groups
Statement groups are demarcated using curly braces (“{“ and “}”). By default, a statement will only
affect the instruction immediately following it. For example, in the following code only “FlashLED();”
forms part of the while loop.
while (digitalRead(2)==HIGH)
FlashLED(); // This instruction is included in the loop
delay(1000); // This instruction is not included in the loop
In order to incorporate the delay into the while loop as well, the following code is needed (curly
braces highlighted):
while (digitalRead(2)==HIGH) {
FlashLED(); // Both instructions
delay(1000); // are now included in the loop
}
9.3. C Statements The two fundamental types of statements in C are the “if” statement and the “while” loop. All other
types of statements can be constructed using these.
In the statement syntaxes listed below, square brackets denote optional code (meaning that the
code between the square brackets, including the square brackets themselves, is optional and can be
left out if not needed). Curly braces for statement grouping have been inserted, even when not
strictly needed, for clarity.
9.3.1. “If” Statement
Syntax
if (expression) instruction1 [else instruction2]
Example
if (count > 5) {
digitalWrite(13, HIGH);
} else {
digitalWrite(13, LOW);
}

9. Introduction to C 124
9.3.2. “While” Statement
Syntax
while (expression) instruction
Example
while (count < 5) {
count=count+1;
}
9.3.3. “Do” Statement
Syntax
do instruction while (expression);
Example
do {
count=count+1;
} while (count < 5);
Note: The “Repeat” flowchart loop in the example has inverted logic (“count >= 5” rather than
“count < 5”, as it loops “until” rather than “while”). There is no direct equivalent in C.
9.3.4. “For” Statement
Syntax
for ([init-expr]; [cond-expr]; [inc-expr]) instruction
- “init-expr” is the “initialisation expression”, which is an instruction executed before the loop
begins.
- “cond-expre” is the “condition expression”, which is checked (evaluated) at the start of each
loop pass to decide whether the looping should continue.
- “incr-expr” is the “increment expression”, which is an instruction executed after each loop
pass. Note that this instruction does not necessarily need to “increment” something, and
could potentially multiply etc.
You may wish to review section 8.7.3 for a reminder on how “For” loops in flowcharts can also be
built using decision and action blocks.

9. Introduction to C 125
Example
for (count=0; count<=10; count=count+2) {
analogWrite(10, count);
}
9.3.5. “Switch” Statement
The “Switch” statement is like a decision block which has more possible outcomes than just “yes”
and “no”. There is currently no equivalent block for this in Visual Designer (note however that the
same effect can also obviously be achieved using multiple decision blocks / “if” statements).
Syntax
switch (expression) {
case constant-expression_1:
statement1;
[break;]
case constant-expression_2:
statement2;
[break;]
[default:
statement;]
}
Example
switch (count) {
case 1:
analogWrite(10, 12);
break;
case 2:
analogWrite(10, 34);
break;
case 3:
analogWrite(10, 56);
break;
default:
analogWrite(10, 0);
}
Note that if the “break” instruction is omitted, then the code will continue executing the “cases”
below the specific case which was matched, until a break instruction is encountered, or the end of
the switch statement is reached.
An exhaustive discussion regarding the “switch” statement is beyond the scope of this book,
however for the curious there are many resources available online – such as at
https://www.arduino.cc/reference/en/language/structure/control-structure/switchcase/.

9. Introduction to C 126
9.4. Next Steps for Further Learning As C is an industry standard programming language (commonly used), there are many learning
resources available for it.
A suggested initial step would be an internet search like “Getting Started with C”. To be Arduino
specific, try “Arduino Getting Started” – results from the official Arduino website itself
(https://www.arduino.cc/en/Guide/HomePage), as well as from Adafruit
(https://learn.adafruit.com/lesson-0-getting-started/overview), should be near the top of the list.
Proteus also includes a number of Arduino sample projects using C code, as well as numerous other
sample projects using C code on other devices. Opening the Sample Projects Browser (File, Open
Sample Project), typing “Arduino” as the keyword, and then selecting the VSM for AVR category, is a
suggested start. The example projects can be studied, modified and simulated.
The official Arduino IDE (see https://www.arduino.cc/en/Main/Software) includes numerous sample
projects demonstrating various concepts.
Note that Proteus can simulate microcontroller code even if that code is not developed within the
Proteus environment! For example, you could develop code in the Arduino IDE, and then still
simulate it in Proteus. For more information on this, please see the “Direct Simulation” topic under
“Working with Microprocessors” in the Proteus Simulation help file. The Proteus Simulation help file
is available from the Help menu in Proteus when the Simulation tab is selected / active.
C concepts which have not been covered (or not fully covered) in this chapter include:
- Arrays
- Pointers
- Jump Statements (“break” and “continue”)
- Strings
- Structures
- Enumerations
- Libraries
In addition, no C++ specific concepts have been covered. Note that the Arduino compiler is a C/C++
compiler, meaning that it can compile programs written in just C code as well as programs written in
C++ code.
In general, a good way to learn is to study and modify working examples. That way, you have
something which already works, and you can start modifying it for your case. At each modification
step you should test your modifications – if they don’t work as expected, or at all, then you can focus
on fixing a relatively small step, or doing things a different way; this is in contrast to trying to write a
large program from scratch, finding it doesn’t work as expected, and then trying to pinpoint where
exactly the problem might be. Note that you also don’t necessarily need to understand exactly how
each part of an example project works in order to modify a certain smaller part of it to suit your
needs.

9. Introduction to C 127
Remember that, if you have successfully completed and understood the previous chapters, you
already know how to think like a programmer. Learning C is just a matter of learning how to
communicate the instructions to the computer in a different way.

9. Introduction to C 128
9.5. C Operator Reference Arithmetic Operators Relational Operators Assignment Operators
+ add - subtract * multiply / divide % modulus
(remainder after division)
== equal != not equal > greater than < smaller than >= greater or equal <= smaller or equal
a = b; // Assignment
a += b; // a = a + b;
a *= b; // etc...
Logical Operators Bitwise Operators Unary Operators
&& logical AND || logical OR ! logical NOT
& bitwise AND | bitwise OR ^ bitwise XOR ~ bitwise Complement << bitwise Shift Left >> bitwise Shift Right
i++; // i = i + 1;
i--; // i = i – 1;
a = ++b; // b = b + 1;
// a = b;
a = b++; // a = b;
// b = b + 1;
9.6. C Variable Type Reference (Arduino)
Type Size in Bytes Range
byte 1 0 .. 255
[unsigned] char 1 0 .. 255
signed char 1 - 128 .. 127
[signed] short [int] 1 - 128 .. 127
[signed] int 2 -32768 .. 32767
unsigned [int] 2 0 .. 65535
[signed] long [int] 4 -2147483648 .. 2147483647
unsigned long [int] 4 0 .. 4294967295
float 4 -3.4 * 1038 .. +3.4 * 1038
9.7. C Pointers Reference
Pointer Declaration
char* p; // Declares “p” as a character pointer
// (pointer to a character)
“Value At” a Pointed Address
v = *p; // v is assigned the value of the variable
// (at the address) pointed to by p
“Address Of” a Variable
p = &v; // p is assigned the address of the variable v
// (p points to v)

9. Introduction to C 129
9.8. Converting a Flowchart to C/C++ Code All Visual Designer flowcharts can be converted to C/C++ code with a few clicks. You may find it
useful, whilst learning C, to first design a program as a flowchart and then convert it to C, and/or to
convert projects from earlier chapters in this book into C.
To convert a flowchart into C/C++ code, simply right-click on the project folder in Visual Designer,
and select “Convert to Source Code Project” in Visual Designer.
Figure 9-4: Convert to Source Project
As an example, let’s convert the project from section 9.1 into C/C++ code.
1. Either recreate or reopen the flowchart project from section 9.1 (“C_BlinkLED_Flowchart”).
Remember to save any work which you may have open and don’t want to lose. The filename
“C_BlinkLED_Converted” can be used for the project, either during the “New Project
Wizard” if recreating the project, or by using the “Save Project As” command under the file
menu if reopening the project.
2. Convert the project to C/C++ code, using the procedure detailed in Figure 9-4 (right click on
the project folder and then select “Convert to Source Project” from the popup menu).
3. If not already open, double-click on the “main.ino” file on the left in order to open it.
The resulting code should look like the following:

9. Introduction to C 130
// Generated by Proteus Visual Designer
#include <core.h>
#include <cpu.h>
#include <TimerOne.h>
// Peripheral Constructors
CPU &io_cpu = Cpu;
TimerOne &io_timer1 = Timer1;
// Flowchart variables:
void chart_SETUP() {
io_cpu.pinMode(13,OUTPUT);
}
void chart_LOOP() {
io_cpu.digitalWrite(13,true);
delay(250);
io_cpu.digitalWrite(13,false);
delay(250);
}
void setup () {
// Peripheral initializers
// Install interrupt handlers
// Call user SETUP routine
chart_SETUP();
}
void loop() {
// Poll the peripherals
// Call user LOOP routine
chart_LOOP();
}
C Code 2: Flowchart converted to C code
You will notice that this code looks a little more complicated than the code from section 9.1 (copied
again on the next page for convenience), however it accomplishes exactly the same thing. In fact,
this is the code which the flowchart is converted into each time it is compiled (such as before
simulation).
PreProcessor #include
directives to include
libraries
“Class” declarations
“io_cpu.pinMode”
rather than just
“pinMode”
“Shadow” setup and loop
routines (called
respectively from the main
setup and loop routines)

9. Introduction to C 131
void setup () {
pinMode(13, OUTPUT);
}
void loop() {
digitalWrite(13, HIGH);
delay(1000);
digitalWrite(13, LOW);
delay(1000);
}
C Code 3: Simplified version of “C Code 2” program
The code which has been automatically generated by converting the flowchart is a bit more
complicated than strictly necessary, due to the way in which Visual Designer works inside. This
additional “complication” however does grant Visual Designer the capability to design programs
using flowcharts, which is well worth it.
Note that, as mentioned in the previous section, you don’t necessarily need to understand exactly
how each part of the code works in order to modify a smaller part of it to suit your needs, or even
study a smaller part of it to see how Proteus converted a certain section of flowchart into code.
Some of the nuances are nonetheless discussed below.
9.8.1. PreProcessor Include Directives
The pre-processor include directives are used to reference libraries which are used in the program.
The libraries are contained in separate files, which may themselves, in turn, reference even more
files.
9.8.2. Class Declarations
"Classes” are a C++ feature. They are a way of grouping together sections of code, and are used in
something called “object-oriented programming”. For example, there could be a class called
“screen”, with properties “width” and “height” (“screen.width” and “screen.height”), and a method
called “clear” (“screen.clear”). Properties are variables which are used in a class, and methods are
sub-routines which are used in a class. Class properties and methods are referenced by using the
class name (e.g. io_cpu) followed by a dot “.” and then the variable or method name (e.g.
digitalWrite).
io_cpu.digitalWrite(13,true);
Each of the peripherals in Visual Designer are implemented as a class.

10. Summary 132
10. Summary Through this course, we have looked at why electronics and software are important to us, and also
at how easy it can be to get started with these disciplines.
We have learned how to instruct computers what to do by developing software programs for them,
and also learned some fundamental principles of electronics. Starting with programming simple
instructions, then learning how to make decisions, then adding variables for remembering things,
and then even learning about sub-routines and conditional loops; insight was gained into how
computers “think”.
Using a bucket, a pipe and a tap we learned about Ohm’s law; the relationship between Voltage,
Resistance and Current. We also learned how to draw and simulate our own electronic circuits.
If you have completed this book, then you now have the basic tools needed to start building your
own smart machines; and also know where to look to continue building on your skill-set. There are
many advanced topics which can be studied. The electronics industry is also a fast moving one, and
learning is thus a continual process as new technologies are invented and older ones are improved.
The basic principles however, as covered in this book, remain the same.
It is up to you to find applications for the tools you should now have! The next time you encounter a
problem, or a repetitive task, then perhaps consider whether you could build a machine to help with
it – to make your and other people’s lives easier.
Happy developing!

11. Bonus Chapter: Robotics 133
11. Bonus Chapter: Robotics In case you did not already know this; electricity can be used to make things move!
Traditionally, motion from electricity is often achieved using electric motors (which exploit the
relationship between electricity and magnetism, or “Electromagnetism”21). Electric motors are
extremely common, and you will no doubt have encountered them many times in everyday life (air-
conditioners, escalators, fridges, gate-motors, quadcopters, drills, hair-dryers, etc).
Electricity can also be used to make things move in other ways; such as with piezoelectricity, where
an electric charge results in a deformation or “bending” of a material21.
Besides for directly causing movement, electric signals can also be used to control other motion
systems; petrol- and diesel-engines are typically controlled by an ECU (Electronic Control Unit), and
even the muscles in your own body are controlled by electric signals (transmitted via your nerves)!
When programming is applied in order to intelligently control a moving machine, then this is
typically called “robotics”; robotics is thus not really much different from what you have already
learned, just with moving parts involved!
Proteus includes some robotic simulation features. One of the robots which can be simulated is the
Pololu Zumo:
Figure 11-1: Pololu Zumo Robot
21
In this chapter we simply accept that electricity can be used to create motion (such as with an electric motor). Details regarding exactly how electricity is used to create motion are beyond the scope of this book, however there are many other resources available on these topics (for example, conduct web searches for “Electromagnetism” / “Electromagnet” / “DC Motor” / “Piezoelectricity” etc).

11. Bonus Chapter: Robotics 134
The Pololu Zumo features:
- Two electric motors (one for each driving track).
- An array of 6 infra-red reflectance sensors, which can be used for following lines or detecting
edges (more on this below).
- A piezo buzzer, for playing sounds (as briefly mentioned previously, piezoelectricity is
another way of creating motion with electricity – in this case piezoelectricity is used to
generate vibration which results in sound waves).
- Navigation sensors:
o 3-axis accelerometer (can be used to detect which way is “up”, or how fast the robot
is accelerating/decelerating).
o 3-axis magnetometer (“compass”).
o 3-axis gyroscope (for detecting rotation, such as if the robot turns 90° left or right).
A number of convenient methods are included in Visual Designer for working with the robot:
Figure 11-2: Some of the Zumo Peripheral Methods
Specific information on each of these methods is included in the Visual Designer help file (available
from the Help menu when the Visual Designer tab is selected):
Figure 11-3: Visual Designer Help Menu

11. Bonus Chapter: Robotics 135
Figure 11-4: Visual Designer Help Topics
Proteus can simulate the robots driving around an obstacle course / track; besides for this being
useful in the case where physical hardware is not available, it can also be very helpful whilst
developing and debugging the code / algorithms which should control the robots:
Figure 11-5: Proteus Robot Simulation
You can draw any track you like, using a simple graphics editor such as MS Paint (for details on
exactly how to do this please see the “Virtual Environments / Obstacle Maps” topic in the previously-

11. Bonus Chapter: Robotics 136
mentioned help file – for this chapter however, we will simply use a sample map rather than drawing
our own).
In this chapter, we will develop a simple program to help the Zumo robot follow a line. You will be
able to try the program out in the simulation, and if you have a physical Zumo robot available then
you can try it out with the “real” hardware as well (by, for example, constructing a track on the floor
using black insulation-tape).
Figure 11-6: "Real Life" Zumo and Track
11.1. Line-Following Theory Underneath the front of the Zumo robot are 6 infra-red reflectance sensors.
Figure 11-7: Zumo Reflectance Sensors

11. Bonus Chapter: Robotics 137
The reflectance sensors work by emitting (“shining”) a light, and then detecting how much of the
light is reflected back (note that the red lights visible in the picture are not the light which is being
emitted/detected by the sensors – the sensors use infra-red light, which is invisible to humans).
Darker objects reflect less light and lighter objects reflect more light. The sensors can thus be used
to, for example, detect a black line against a white background: sensors currently over the line will
see less reflectance (indicating that a “dark” object is currently underneath the sensor), whilst
sensors currently over the background will see more reflectance (indicating that a “light” object is
currently underneath the sensor). Using this information, we can tell whether the line is currently
under the middle of the robot, under the left of the robot, or under the right of the robot (as well as
how far to the left or right the line is). In order to follow the line, the robot should try to keep the
line under the middle sensor(s):
Line Position Action Required (to get “Back on Track”)
Far Left Turn left a lot
Left Turn left a little bit
Middle Drive straight ahead
Right Turn right a little bit
Far Right Turn right a lot
Figure 11-8: Corrective action required according to line position
If the line is currently under the left sensor(s), and the robot turns left, then as the robot continues
to drive the line will “move” towards the middle sensor(s) – and vice versa.
If the robot can “keep” the line under the middle sensors, as it drives forwards, then it will succeed
in “following” the line! (It may help to look at the previous picture of a line-track which the robot
should follow, and think about how the position of the line under the robot will change as the robot
drives forwards around the track).
Figure 11-9: Changing line position as robot drives forwards
This sort of control system is called “proportional”; the amount which the robot should turn by is
proportional to how far the line is from the middle sensor(s) – the further the line is from the

11. Bonus Chapter: Robotics 138
middle, the more sharply the robot should turn in order to get “back on track”. Proportional control
by itself can be subject to overshoot / “wobble” / “fish-tailing”, so more advanced control methods
are also available (such as “PID”, which stands for Proportional-Integral-Derivative).
Figure 11-10: "Fishtailing"
For our project however, “proportional” control alone will work just fine.
11.2. Constructing the Program: The Plan For our program, we will use two of the Zumo’s methods: “drive” and “readLinePos”.
Figure 11-11: Zumo peripheral methods to be used
11.2.1. “drive” Method
Parameter Possible Values Description
Wheel - Both - Left - Right
Specify which track(s) (“wheels”) to set the speed/direction for.
Dir - Forwards - Backwards
Specify whether the track (“wheel”) should drive forwards or backwards.
Speed 0-255 Specify how fast the track (“wheel”) should drive; where 0 is “stopped” and 255 is “full speed”.
- To drive straight ahead, both tracks (“wheels”) should obviously be set to the same speed.
- To turn left, the right track should be set to drive faster than the left track.
- To turn right, the left track should be set to drive faster than the right track.
- When turning, the difference in speed between the two tracks will determine how “sharply”
the robot will turn.

11. Bonus Chapter: Robotics 139
Figure 11-12: Left and right track speed differences, and resulting turn
To turn, it is necessary to use the “drive” method twice – once for each wheel.
To drive straight ahead, the “drive” method could be used once – with the “Wheel” parameter set to
“Both”; but we could also drive straight ahead by using the “drive” method twice (once for each
wheel), so long as the speed and direction were the same for each wheel.
11.2.2. “readLinePos” Method
The “readLinePos” method returns a value between 0 and 5000, which represents the position of
the line underneath the sensors – “0” meaning that the line is under the far left sensor and “5000”
meaning that the line is under the far right sensor. If the line is directly underneath the middle
sensors, then the reading will be 2500.
Figure 11-13: Example "readLinePos" result for different line positions
11.2.3. The Plan
The basic structure of our program will be as follows:
1. Read the position of the line.
2. Calculate how far “off track” the robot currently is (and thus how much we need to turn, and
in what direction, in order to get “back on track”) – we will call this the “deviation”.
3. Adjust the speed of the motors, so that the robot turns in the correct direction in order to
get “back on track”.
One way in which we can do this is to set the normal “straight forwards” motor speeds to 50% each,
and then add or subtract speed from each motor depending on how much turning is required. This
means that we could add or subtract up to 50% speed from each motor (giving a maximum speed of
100% and a minimum speed of 0% on each motor). We will thus need to interpret the “deviation” as
a value from -50% to +50%, which should be added-to/subtracted-from each motor speed. The
mathematics for this are below:

11. Bonus Chapter: Robotics 140
- Since “full speed” on each motor is represented by the number 255, 50% speed will be
approximately 127.
- We thus need to convert the deviation to a number between -127 and +127 (meaning -50%
to +50%).
o Because the line being under the middle sensors is represented by the number
2500, we will need to subtract this number from the reading in order to get a
deviation of 0 when the line is under the middle sensors.
o After subtracting 2500 from the reading, we will have a number between -2500 and
+2500 which represents the deviation. We now need to scale this into a range of -
127 to +127, which can be done by dividing the number by approximately 20 (-
2500/20=-125, and +2500/20=+125). This does not give exactly 127 (only 125), but it
will work just fine.
o Our formula for calculating the deviation is thus: deviation=(reading-2500)/20
Some quick tests of our formula reveal that it works as intended:
A reading of 2500 (line under middle sensors) gives a deviation of 0.
A reading of 0 (line under far left sensor) gives a deviation of -125.
A reading of 5000 (line under far right sensor) gives a deviation of +125.
- We now need to adjust the motor speeds using the deviation. If the line is on the right-hand-
side of the robot then the deviation will be positive. In order to turn right (in order to get the
robot “back on track”, with the line under the middle sensors), we will need to increase the
left “wheel” speed and decrease the right “wheel” speed, giving the formulas: leftWheelSpeed=127+deviation
rightWheelSpeed=127-deviation
That’s it! However complicated you may have thought it would be to put together a program for a
line-following robot, with a little clever maths we have done it in only a few steps. Of course this is
not the best or most complex control algorithm (the sample project which comes with Proteus is
more advanced), but as an introduction it is nice and simple and should work well (we will find out in
a minute)!
11.3. Constructing the Program: Putting “The Plan” Into Action By now it is assumed that you know how to start a new project, add peripherals to it, etc. If you need
a refresher on these points then please consult the relevant prior chapters of this book.
To put together the line-follower project, we need to do the following:
1. Start a new Flowchart project (using Arduino Uno; the project could be called
“ZumoLineFollower”).
2. Add the “Arduino Zumo Robot” peripheral to the project (under the “Motor Control”
category).
3. Construct the flowchart (details to follow).
4. Specify the map (track) with the line for our robot to follow (details to follow).
11.3.1. Constructing the Flowchart
The flowchart for our program will look something like the following:

11. Bonus Chapter: Robotics 141
Figure 11-14: Simple line-follower flowchart program
This follows the steps we put together in “The Plan” stage. Note that two variables are needed:
Figure 11-15: Line-follower flowchart program variables
If you have any trouble constructing the flowchart (or adding the variables) then please consult the
relevant prior chapters which cover these topics.
11.3.2. Specifying the Map
To specify the map (track) for the robot:

11. Bonus Chapter: Robotics 142
On the Schematic sheet, go to the properties of the Zumo robot.
Figure 11-16: Accessing Zumo schematic part properties dialogue
Figure 11-17: Zumo schematic part properties
As mentioned previously, you can draw any track you like for the robot in a simple graphics program
such as MS Paint (exact details regarding how to do this are in the help file). For this chapter
however we will use a sample track which comes with Proteus.
The sample track can be found under the Proteus “Samples” directory (usually
“C:\ProgramData\Labcenter Electronics\Proteus 8 Professional\SAMPLES\Visual Designer for
Arduino\Virtual Turtle\”) and is called “Line Follow.png”.
For convenience, the sample track is also available for download from www.dizzy.co.za/zumo-st .

11. Bonus Chapter: Robotics 143
Figure 11-18: "Line Follow" sample track
To load the sample track into Proteus, click on the “Browse” button by the “Obstacle Map” field:
Figure 11-19: Obstacle map field and "Browse" button
Navigate to the “Line Follow.png” file and click “Open”.
Figure 11-20: "Browse" dialogue
Next – because our program is still relatively simple and doesn’t have code to handle the case where
the robot is not over any line at all – we need to make sure that our robot is positioned over the
track when it starts. To do this; we enter the starting angle, horizontal position and vertical position
of the robot on the track:

11. Bonus Chapter: Robotics 144
Angle -60
Horizontal Position 265
Vertical Position 520
Figure 11-21: Zumo "start position" fields
(These values have been pre-calculated and are known to work, but there are many other values
which could also work and you are free to experiment.)
This positions the robot near the bottom-left of the track:
Figure 11-22: Zumo starting position on map
Once done, click “OK” to apply the changes to the Zumo Robot peripheral.
11.4. The Moment of Truth We’re all ready, so hit the “Play” button to start the simulation; and let’s see if our robot can follow
the line, or if it wonders off into oblivion!

11. Bonus Chapter: Robotics 145
Figure 11-23: Line Follower simulation
If all has been done correctly then our robot should follow the track, without losing it.
11.5. Summary In terms of programming, robotics is not really much more than what we have already learned – it
just has motion involved. We have created a very simple program to help a robot follow a line as an
introduction; you are free to experiment with better (faster/tighter) algorithms, different tracks,
different applications, to study the robotics sample designs which are included with Proteus, to try
out the other type(s) of robot(s) in Proteus, and so on. Happy experimenting and learning!

12. Author’s Notes 146
12. Author’s Notes
12.1. Topics Not Yet Covered The following topics have not yet been covered in this book (but may be included in a future
revision). You may wish to investigate them yourself at your leisure, as subjects of further learning.
Topic Resources for Self-Learning
Debugging - “Simulation and Debug Skills” sub-topic in the Proteus Visual Designer help file22 (under the “VISUAL DESIGNER” main topic).
Pulse-Width Modulation
- “Tutorial 4: Motor Control (Shield)” tutorial, under the “TUTORIALS” main topic in the Proteus Visual Designer help file22.
- https://learn.adafruit.com/adafruit-arduino-lesson-3-rgb-leds Interrupts - “External and Timer Interrupts Demo” sample project.
- https://learn.adafruit.com/multi-tasking-the-arduino-part-2 - https://www.sparkfun.com/tutorials/326 - https://learn.adafruit.com/multi-tasking-the-arduino-part-3
State Machines - https://learn.adafruit.com/multi-tasking-the-arduino-part-1 File Access (SD Cards)
- “Tutorial 3: SD Card and TFT (Shield)” tutorial, under the “TUTORIALS” main topic in the Proteus Visual Designer help file22.
12.2. Implementation of Technology Technology is a tool. Like any tool, its implementation depends on the wielder. As such, technology
in itself will not make the world a better place – it is up to us to use it wisely!
22
The Proteus Visual Designer help file can be opened from the Help menu when the Visual Designer tab is open and selected, or from the “Help” area on Proteus Home Page tab.

Appendix A: Challenges 147
Appendix A: Challenges Challenges are included to practice with, and to prove that concepts have been understood (as
opposed to just copied down). You will likely find that you will need to re-read certain sections of a
chapter in order to complete a challenge; this will further assist with learning and understanding.
Note that challenges are not a pre-requisite to progress through the book (which is why they are
included as an appendix rather than in-line with the book chapters), so if you can’t complete a
challenge then don’t worry or let it hold back your progress through the book – you can always come
back to it later.
Possible solutions to the challenges can be found in Appendix B. Remember that there are
potentially many different ways to solve a challenge in programming; so if your solution does not
look exactly like the one listed then do not worry! The important thing is whether the program
works or not (within reason; if a chapter covered an advanced technique for achieving something
then you should obviously try use that technique rather than a simpler solution).
General Procedure for Challenges
1. Save ( ) any existing project which you may have open (if you do not want to lose it). This
can be done using the “Save Project” command available from the File menu.
2. Close ( ) any existing project which you may have open. This can be done using the “Close
Project” command available from the File menu. You should now see the Proteus Home
Page ( ) tab (as illustrated in Figure 2-1).
3. Unless indicated otherwise (some challenges may not be flowchart related, but most are),
start a new Flowchart project (section 2.2) – the challenge name can be used as the project
name.
Other procedures which may be necessary will have been covered in the chapter (and/or previous
chapters) to which the project relates.
Chapter 2 (Creating Your First Project)
Heartbeat on LED
Parts Needed
Qty Part Added to Proteus Design By / From
1 Arduino Uno New Flowchart Wizard
Challenge
Using the built-in LED on the Arduino Uno, design a flowchart which blinks the LED twice quickly,
then delays before repeating again (looping). This is meant to visually mimic the sound of a human
heart beating.
This can be represented graphically as (repeat cycles shown in gray):
The timings don’t need to be exact – you can use whatever seems good to you. Suggested values are
250 milliseconds on, 500 milliseconds off, 2 second delay.

Appendix A: Challenges 148
Chapter 3 (Reading Inputs and Making Decisions)
Blink on Demand
Parts Needed
Qty Part Added to Proteus Design By / From
1 Arduino Uno New Flowchart Wizard 1 Grove Momentary Action Push Button Peripheral Gallery (Grove Category) 1 Grove LED (Green) Peripheral Gallery (Grove Category)
Challenge
Design a flowchart which blinks an LED, but only when a button is pressed (the LED should be off
otherwise).
The timing of the blinking is not terribly important, but a suggestion is 1 second on and 1 second off.
Blink Frequency Change
Parts Needed
Qty Part Added to Proteus Design By / From
1 Arduino Uno New Flowchart Wizard 1 Grove Momentary Action Push Button Peripheral Gallery (Grove Category) 1 Grove LED (Green) Peripheral Gallery (Grove Category)
Challenge
Design a flowchart which blinks an LED slowly when a button is not pressed, and faster when it is
pressed.
Suggested timings are 1 second on / 1 second off for the slow blink, and 250 milliseconds on / 250
milliseconds off for the fast blink.
Tips
The “toggle” method of the Grove LED can be used to switch it on if it is off, and off if it is on. You
don’t need to use this method, however it can potentially make the flowchart shorter and simpler.
Chapter 4 (Variables)
Nightlight
Parts Needed
Qty Part Added to Proteus Design By / From
1 Arduino Uno New Flowchart Wizard 1 Grove Luminance Sensor Peripheral Gallery (Grove Category) 1 Grove LED (Green) Peripheral Gallery (Grove Category)
Challenge
Design an automatic “nightlight” – a light which automatically comes on when it gets dark. The
Grove Luminance Sensor can be used to measure whether it is light or dark; for this challenge a
luminance reading from the sensor of less than 300 can be considered “dark”, otherwise consider it
to be “light”. Our nightlight will be an LED (i.e. switch the LED on when the luminance sensor
measures that it is dark, and switch the LED off when the luminance sensor measures that it is light).

Appendix A: Challenges 149
A-1: Grove Luminance Sensor
Tips
The “readLuminance” method of the Grove Luminance Sensor can be used to read the current
luminance (light level). This method will by default automatically place the reading into a new
variable called “Lux”, which you can use elsewhere in your flowchart (such as in a decision block).
The luminance sensor is represented by a window, which shows a sun when it is light and stars when
it is dark. To change the brightness, use the up and down arrows at the bottom-right of the window.
Countdown to Blastoff
Parts Needed
Qty Part Added to Proteus Design By / From
1 Arduino Uno New Flowchart Wizard 1 Grove RGB LCD Module Peripheral Gallery (Grove Category) 1 Grove Momentary Action Push Button
(Optional Bonus) Peripheral Gallery (Grove Category)
Challenge
Design a flowchart which counts down from 10 to 0 (with 1 second delays), displaying the count on
the top line of an LCD. When 0 is reached, then display the text “Blastoff!” on the bottom line of the
LCD. Optional Bonus: Have a button which can be pressed to add 3 to the count.
Tips
When you print something to an LCD, it only prints as many characters as are strictly necessary, and
leaves the rest of the display unchanged. This is a very useful feature if you only want to update a
Change
Brightness
Change
Brightness
Luminance
Sensor
“Chip”

Appendix A: Challenges 150
specific part of the LCD (without changing the rest of it), but it can also result in some confusing
scenarios! For example; if you first print “10” (two characters) to the LCD, and then try to print “9”
(one character) at the same position, then the resulting display will be “90”! This is because in order
to print the “9” the LCD only strictly needed to change one character, and it left the rest of the
display (including the “0” 2nd character from “10”) unchanged. There are two possible solutions to
this:
The first possible solution is to wipe the whole LCD clean before displaying anything on it. This can
be done using the LCD “clear” method (normally at the top of your loop).
The second possible solution is to print blank characters (i.e. spaces; " ") over anything which you
would like cleared. So, for example, you could first print two blank characters over the “10” in order
to clear it, and then print the “9” in the now blank space. Note that the printing of the clearing
characters and the printing of the “9” would be done in two separate flowchart blocks, with a
“setCursor” or “home” block in-between.
For the optional bonus, note that it is expected that the button will need to be “held in” for up to 1
second in order for it to “take effect”. There are ways to work around this (such as breaking the
delay up into smaller chunks), however they are not required for this challenge.
Chapter 6 (Drawing and Simulating Circuits)
Ohm’s Law
Starting the Project
Note that this project does not require a flowchart. For the procedure for starting a project like this
please see section 6.4.
Parts Needed
Qty Part Added to Proteus Design By / From
1 RES (Resistor), value set to 5R (5 ohms) Schematic Components Tool Mode (Pick from Library)
1 POWER Terminal, set to +10V (10 volts) Schematic Terminals Tool Mode 1 GROUND Terminal Schematic Terminals Tool Mode 1 DC Ammeter Schematic Virtual Instruments Tool Mode
Challenge
Given a voltage of 10 volts, and a resistance of 5 ohms, calculate the resulting current in amps
(according to Ohm’s Law). Draw a circuit in Proteus to verify your calculation by simulation.
Chapter 7 (Drawing Custom Peripherals)
Two LEDs, One Pin
Parts Needed
Qty Part Added to Proteus Design By / From
1 Arduino Uno New Flowchart Wizard

Appendix A: Challenges 151
2 RES (Resistor), value set to 330R Schematic Components Tool Mode (Should already be in Object Selector)
1 LED-RED Schematic Components Tool Mode (Pick from Library)
1 LED-GREEN Schematic Components Tool Mode (Pick from Library)
2 DEFAULT Terminal Schematic Terminals Tool Mode 1 GROUND Terminal Schematic Terminals Tool Mode
Challenge
Draw a custom circuit to interact with your Arduino Uno. Connect two LEDs (one LED-RED and one
LED-GREEN), with current-limiting resistors (330R), to pin “IO7” on your Arduino Uno (both LEDs
connected to the same pin). Construct a flowchart which switches pin IO7 on the Arduino Uno on
and off, thus blinking the LEDs (1 second delays). Admittedly, this project is not very practical in
“real-life”; it is however good for practice!
Chapter 8 (Sub-Routines and Conditional Loops)
TwoTone
Parts Needed
Qty Part Added to Proteus Design By / From
1 Arduino Uno New Flowchart Wizard 1 Adafruit NeoPixel Shield Peripheral Gallery (Adafruit Category)
Challenge
Set the first 20 pixels on the NeoPixel shield as “red”, and the remaining 20 pixels as “green”.
Tips
The first 20 pixels are number 0-19, and the remaining 20 pixels are numbered 20-39.
Checkerboard
Parts Needed
Qty Part Added to Proteus Design By / From
1 Arduino Uno New Flowchart Wizard 1 Adafruit NeoPixel Shield Peripheral Gallery (Adafruit Category)

Appendix A: Challenges 152
Challenge
Display a checkerboard (alternating white and black pixels) on the NeoPixel shield.
Tips
A white pixel is generated when all components colours (red, green and blue) are set to full intensity
(255). A black pixel is generated when all component colours (red, green and blue) are set to zero
intensity (0).
As with most programs, there are multiple ways to solve this challenge (one of the below techniques
could be used, not both):
a) A for loop with a “Step” value of 2 can be used to count “0, 2, 4, etc”.
b) A mathematical equation like “intensity=255-intensity” can be used to toggle “intensity”
between 255 and 0.
Pulsing Glow
Parts Needed
Qty Part Added to Proteus Design By / From
1 Arduino Uno New Flowchart Wizard 1 Adafruit NeoPixel Shield Peripheral Gallery (Adafruit Category)
Challenge
Using a red colour, take all of the pixels on the NeoPixel shield smoothly from zero intensity (red=0)
to full intensity (red=255), and then smoothly back down again (and repeat). Optional Bonus: Instead
of pulsing just a red glow, pulse a red then a green and then a blue glow (and repeat).
Tips
A delay of 5ms between display updates (“show” method) is recommended.
For the Optional Bonus:
The intensity of a pixel can be scaled using an equation like “r=red*intensity/255”, where “intensity”
is a variable somewhere between 0 and 255. Looking at this equation:
- If intensity is 255 then there will be no effect on the “red” variable (255 / 255 = 1, and
anything multiplied by 1 stays as it was).

Appendix A: Challenges 153
- If intensity is 0 then “r” will become 0 (0 / 255 = 0, and anything multiplied by 0 becomes 0).
- If intensity is 127 then “r” will be about half of “red” (127 / 255 = approximately 0.5, and
multiplying by 0.5 is the same as dividing by 2).
Note that “red” does not need to be 255 in this equation – any value will “work” (so more colours
could potentially be “glowed” than just red, green and blue).

Appendix B: Solutions to Challenges 154
Appendix B: Solutions to Challenges This appendix contains possible solutions to the challenges posed in Appendix A. Remember that
there are potentially many different ways to solve a challenge in programming; so if your solution
does not look exactly like the one listed then do not worry! The important thing is whether the
program works or not (within reason; if a chapter covered an advanced technique for achieving
something then you should obviously try use that technique rather than a simpler solution).
Chapter 2 (Creating Your First Project)
Heartbeat on LED
Chapter 3 (Reading Inputs and Making Decisions)
Blink on Demand

Appendix B: Solutions to Challenges 155
Blink Frequency Change
Chapter 4 (Variables)
Nightlight

Appendix B: Solutions to Challenges 156
Countdown to Blastoff
Chapter 6 (Drawing and Simulating Circuits)
Ohm’s Law
Optional
Bonus

Appendix B: Solutions to Challenges 157
Chapter 7 (Drawing Custom Peripherals)
Two LEDs, One Pin
Chapter 8 (Sub-Routines and Conditional Loops)
TwoTone

Appendix B: Solutions to Challenges 158
Checkerboard
Possible Solution 1 Possible Solution 2
Pulsing Glow
Note: The flowchart depicted includes the Optional Bonus.