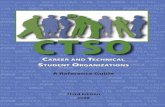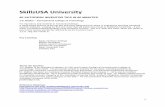Contents · 2014. 10. 25. · SkillsUSA Membership & Conference Registration Web Site Page 1...
Transcript of Contents · 2014. 10. 25. · SkillsUSA Membership & Conference Registration Web Site Page 1...

SkillsUSA Membership & Conference Registration Web Site Page 1
SkillsUSA Membership & Conference Registration Web Site
Revised: 10/21/2010 2:03 AM
Contents
How do I log in to the site? 2 How do I create a Login for myself? 2 What if my school isn‟t listed? 3 Ok – I got logged in. Now how does the system work? 3
MEMBERSHIP REGISTRATION 3 Completing your Rosters online is simple – just follow these three basic steps: 3 How Do I Edit a Section (Training Program) and Enter New Members? 4 What If I Have a New Section (Training Program) – How Do I Add One? 5 What If We Have a New Advisor This Year - Should We Create a New Section? 5 How Do I Enter Section and Advisor Details and Add Members? 5 Where Do I Enter Member Details? 6 What If I Put a Member in the Wrong Section – How Can I Move a Member? 7 How Can I Get a Roster Report Showing My Total Dues? 8 Can I Pay Membership Dues By Credit Card? 10 How Do I Submit a Roster? 10 How Do I Delete Some Students From Last Year? 10 How Do I Delete One or Two Students or Professionals? 11 How Can I Find a Member – I Forgot Which Section I Put Her In? 11 How Can I Determine Whether I Entered a Member Twice? 12 How Do I Change My School Address? 12 How Can I Get a Complete School Summary Invoice? 13 How Do I Add a New Professional Member? 14 Is There a Way to Export Membership to Excel? 14
CONFERENCE REGISTRATION 15 How Do I Start the Conference Registration Process? 15 Where are the Conference Registration Details? 16 How Do I Choose a Contest for a Contestant? 17
Fee Summary and Registration Summary Reports 18 Fee Summary 18 Registration Summary 18
Conclusion 19

SkillsUSA Membership & Conference Registration Web Site Page 2
How do I log in to the site? Go to the registration web site is at www.skillsusa-register.org and click the link to Login. Enter your login name,
which should be your email address, and password, then click Login. Of course, the first time you access the site,
you will not have a login account yet, and will need to create one for yourself. Once you‟ve logged in, advisors
can ONLY enter and edit membership registrations for people from their school – they cannot see or edit
information from other schools. Only the State Director has the ability to see and edit information statewide.
How do I create a Login for myself? The first time you access the SkillsUSA Registration web site, you will need to create a login for yourself. From
the Login Page, click the Create Login button. On the following page, follow along as a wizard prompts you to
select your state and school, and then supply a valid email address, provide a password of your choosing, and then
supply a personal question/answer for a password hint, in case you ever forget your password.
If yours is a ‘split’ state, with separate Secondary and PostSecondary
SkillsUSA offices, be sure to select the correct state association record to
populate the appropriate list of available schools.
Create Login Wizard Step 1

SkillsUSA Membership & Conference Registration Web Site Page 3
Create Login Wizard Step 2
Create Login Wizard Step 3
What if my school isn’t listed? The web site database is populated with all the schools, sections and professional members that were active in the
past year. If yours is a new school, or you have not been active in a number of years, then your school may not
appear in the list. Please look very carefully for your school, checking for differences in spelling or abbreviation.
Once you‟re certain your school does not exist in the database, you can click the link or send an email directly to
[email protected] and the National Office Staff will verify whether your school needs to be created
and if so, they will create it for you.
Ok – I got logged in. Now how does the system work? Once you are logged into the system, there is a blue tabbed menu bar at the top of the page with common functions
you will need to use. Click the Membership menu and choose My Sections to see a list of the Sections with
previous SkillsUSA Membership from your School / Chapter and to work on your Membership registrations for
the current year. To register for the NLSC Conference (or perhaps a State or Regional Conference if your state is
offering online registrations via this site) use the Conference menu. Using the Membership system is described
below, while the Conference Registration system is described in more detail starting on page 15.
Membership Registration Completing your Rosters online is simple – just follow these three basic steps: 1. Find your Sections, or Training Programs, in the list of Sections, and click the Link Number in the Edit column
to double check the details about each Section. To add a new Section/Training Program that you didn‟t have in
the past, use the Membership menu and select Create New Section.

SkillsUSA Membership & Conference Registration Web Site Page 4
2. Each Section Detail page will list the Student and Professional members that are associated with that
Section/Training Program. Click the Add button on the next page to add new Student or Professional Members.
3. When you are satisfied that a Section is complete, all the members are listed with no duplicates, and you have
printed and verified the Roster Report, then use the Submit Roster To National Office button on the next page to
submit each active Section to the National SkillsUSA Office. Important: You must provide Purchase Order or
Check information for each Section AND submit each Section to the National Office in order for your
membership to be counted.
How Do I Edit a Section (Training Program) and Enter New Members? To begin editing a Section or any of the members below that Section, locate the training program you want to edit
and click the Section Number under the Edit column. This will take you to a Section Details page, which allows
you to enter details about the Section Advisor and individual members.
Notice the Sections, Professionals and Invoices are available from the tabs. Professional members are still
associated with a specific Section, or Training Program, but this feature makes it easy to see the specific
Professional members you have. The red circled area above illustrates the Edit column where you can click any
Section‟s ID number to edit the details about that Section.
Also notice the Member Counts summary box in the middle of the screen. This is used to indicate how many
members you have already entered online, and how many of those members have been officially submitted to the
National Office. Remember that until you actually SUBMIT your membership details to the National Office,
those students and professionals are NOT actually joined members and will not receive any SkillsUSA

SkillsUSA Membership & Conference Registration Web Site Page 5
benefits, and cannot compete at State or National Competitions. For details on how to officially submit your
membership to the national office, see page 10 below.
What If I Have a New Section (Training Program) – How Do I Add One? For new SkillsUSA Chapters (Schools), of course there will be no Sections (Training Program) when you initially
log into the system. You will need to add a new Section for each Training Program that you expect to have
Members in. Existing Chapters may also need to add new Sections, for example if your school decides to offer a
class in Robotics, and those students want to join SkillsUSA to compete, then you will need to add a Robotics
Section. To add a Section, use the Membership Menu, and select Create New Section.
What If We Have a New Advisor This Year - Should We Create a New Section? If you had one Advisor in charge of a Section (Training Program) last year, and this year you have a new or
different teacher in charge, you DO NOT need to create a new Section. You can just change the Advisor Name
and Email address on the Section Details page for that same Section. The only time you should create a NEW
Section is perhaps if you decide to offer another class in one particular Training Program, and each Class wants to
have it‟s own SkillsUSA Section. But in general, if your school typically has one Carpentry class each year, for
example, then you can just use that same Carpentry Section each year online, regardless of who the teacher or
Advisor is for that year.
How Do I Enter Section and Advisor Details and Add Members?
Once you have selected a Section to edit, or added a new Section, use the following screen to fill in details about
the Training Program, Advisor‟s name and other details about the Section. Notice the three red boxes in the screen
shot below, which let you quickly switch between various views of the data.

SkillsUSA Membership & Conference Registration Web Site Page 6
By entering an Advisor name here, you are simply indicating what teacher is responsible for this section, and to
whom the SkillsUSA materials (magazines, booklets, etc.) should be mailed to. Bear in mind that entering the
Advisor name here does NOT make this Advisor a MEMBER of SkillsUSA. If the Advisor wants to join as a
Professional Member, he or she needs to be entered as a Member into any one Section at the school. This concept
allows you to have one teacher be listed as the Advisor for several different SkillsUSA Sections without him
having to pay membership fees for each section.
Where Do I Enter Member Details? Once your Advisor and Section details are in place, just click the “Add” button just above the Students /
Professionals listing on the Section Details page to add a new member. The following screen shot is from the
Member Details page, which you use to tell us about your Student and Professional Members.

SkillsUSA Membership & Conference Registration Web Site Page 7
Adding Student and Professional members is quick and easy with this form. You need to provide the member‟s
first and last name, and make sure the Type (Student vs Professional), Division (High School vs College) and
perhaps Graduation Year are set correctly. Since the SkillsUSA Registration site maintains your members year
after year, the Graduation Year feature allows you to easily delete an entire class of students next year when they
have graduated, if you choose to.
A physical address is required for each Member, but you can choose to copy the School‟s address for each
member, by clicking the Copy School Address button. However, if you are planning to use the data from your
online membership to quickly register for State or National Competitions and Conferences, you may want to
include the actual home mailing address of each member. If you use the School address here, then when you
register a Member for a Conference (an easy one-click process), you will then have to go back through and provide
a home address for each Conference attendee, since home addresses are required to attend the NLSC Conference.
Once you have completed entering the details for a Member, either click Save & Return to save this data and go
back to the Section Details page, or you can click Add New Member to save this data, and instantly begin
entering another one. If you accidentally enter a member twice, you can use the Delete button to remove a
member (however, once your membership roster has been submitted, no deletions or changes are allowed).
What If I Put a Member in the Wrong Section – How Can I Move a Member? As long as the Member has not yet been Submitted, its easy to move a Student or Professional from one Section to
another. To do so, locate the member in question and open their Member Details page (by clicking their ID
number in the Edit column of the Section Details page. At the top of the Member Details page, the current Section
is listed – you can simply use that Drop Down List Box to select a different Section at the school to move them to,
as seen in the following screen shot.

SkillsUSA Membership & Conference Registration Web Site Page 8
How Can I Get a Roster Report Showing My Total Dues? Once you‟ve added the members to your Section, you can run a Membership Roster report to list the members you
are about to submit, and calculate the total State and National Dues for your Section. From the Section Details
page, first click the Roster Reports tab. This will show you a grid of all your members, broken out by each
Submission made so far. Of course, the first time you look at these Roster Reports, ALL your members will be
–UNSUBMITTED-, which simply means you have not submitted any of them to the National Office yet. Just
click the blue hyperlink for –UNSUBMITTED- to run that report.
This screen sample indicates that the current Section has 5 Student and 1 Professional Members so far. Of those,
three students and one professional were actually submitted to the National Office on Sept. 16, 2007 (based on the
Submit Batch being a time-stamp of „20070916204907‟). There are also two more Student members that have
NOT yet been submitted to the National Office. This is quite common when a Section submits one batch of
members in September, at the beginning of the school year, and then another batch of new members in January, at
the start of the second semester. This Roster Reports grid lets you run a Roster Report with Dues calculations for
any of these groups: Unsubmitted Members, or any distinct Batch of Submitted Members, or ALL your members
together. Simply click the desired hyperlink, and the following Roster Report will open in a new browse window.
Click the Invoice Number (M25093 in this example) to generate an invoice for this particular Section.

SkillsUSA Membership & Conference Registration Web Site Page 9
Or click one of the links in the Submit Batch column to display a detailed Roster Report showing the fees and
individual Member names, as seen below:

SkillsUSA Membership & Conference Registration Web Site Page 10
Can I Pay Membership Dues By Credit Card? In order to submit a Roster to the National Office, you must supply either a PO Number, Check Number, or pay by
Credit Card. If you want to pay with a school or personal credit card (VISA or MasterCard), then run the Invoice
(as shown above) for whichever invoice you wish to pay, and click the Pay By Credit Card link at the center of the
report. This process will take you through two additional pages, one to summarize the roster you are going to pay
for, and allow you to supply card holder information, and then one further, SSL-Secured screen hosted by the
credit card processor for SkillsUSA where you supply your actual VISA or MasterCard information.
How Do I Submit a Roster? Once all the members are entered for a Section, click the “Submit to National Office” button on the Section Details
page. That will display the following validation form where you can review a summary of the Chapter and Section
before proceeding to submit these students for National SkillsUSA membership. As this verification page
indicates, once you submit a Section, you will not be allowed to make any changes to the Member Names, or to
drop/delete anyone. The National Office and your State Director will be notified immediately upon your
submission, and the National Office will process these submitted members and contact you with an invoice (unless
you have paid by credit card).
How Do I Delete Some Students From Last Year? From year to year, the Registration web site will maintain your membership from last year, making it very easy to
re-register returning Students and Professionals. This year (2006/2007) we have switched from a “Grade Level”
concept to a “Graduation Year” concept for tracking when Student members will move out of the SkillsUSA
program. If you look through your last-year‟s membership and realize that you want to delete all your 2006
Graduates who are not returning this year, you can use the “Delete Graduates” feature. To start this process, click
the Delete Graduates button on the Section Details page, which will show the following verification page.

SkillsUSA Membership & Conference Registration Web Site Page 11
In this example, we‟ve chosen the Purge Graduation Year 2006, which means any student member with a
Graduation Year of 2006 will be deleted from your roster when you click the Purge Now button. Remember that
once members have been Submitted to the National Office, they cannot be deleted or changed in any way, so its
critical to look through your membership roster carefully and remove any graduated students BEFORE you
submit.
How Do I Delete One or Two Students or Professionals? As long as the members have not been Submitted, you can delete one or more members from the Section Details
page, by checking off the selection box next to each member you want to delete, then turn on the “Confirm Delete”
check box to indicate you definitely want to proceed with deleting the selected members, and finally click the
Delete button, as shown in the following screen shot. In this example, only the two “Selected” members will be
deleted. If the “Confirm Delete” check box is not turned on when you click the Delete button, the deletion will not
actually occur, and a warning will prompt you to turn on Confirm Delete in order to proceed.
How Can I Find a Member – I Forgot Which Section I Put Her In? Especially with Advisors and other Professional Members, it‟s easy to lose track of which Section (Training
Program) you put them in. For example, if Anne Winters teaches several of your classes, and is listed as the
Advisor on multiple Sections, you only want to enter her as a Professional Member in ONE Section – but you may
forget which one you entered her into. There is a Member Search function available on the Membership menu that

SkillsUSA Membership & Conference Registration Web Site Page 12
automatically scans through all your Sections and shows you where a member is located. Enter any portion of the
member‟s first or last name, and click Search to have the system look through your entire Chapter for any
matching member names.
How Can I Determine Whether I Entered a Member Twice? We‟ve seen a number of Schools where the Advisor gets entered as a Member in multiple Sections – which means
that one person is being charged multiple Dues fees. Remember that a teacher can be the Advisor listed on a
bunch of different Sections, but only needs to be listed as a Professional Member in ONESection (and it makes no
difference which one). Before you submit a Roster to the National Office, it‟s a good idea to run the “Check For
Dupes” report available on the Membership menu to see if you may have entered the same member more than
once. This process does a simple First/Last name match across all your members for the entire school, so it is
possible to see two people listed on this report if they have a common name. For example, if you have two male
students in your school, both named John Smith, and they are both SkillsUSA members, in different Sections, then
this report would show them both, but that is not a problem, since they really are two different students. However,
if Anne Winters is the Advisor of Cosmetology and Nail Care both, and you accidentally entered her as a
Professional member in BOTH sections, that would be a problem, because it‟s the same person registered twice
(thus paying membership dues twice). This report helps point out this kind of problem.
How Do I Change My School Address? The Registration web site will only allow Advisors to edit / change the Billing Address for your school. You can
access this page from the Membership menu by choosing Edit Billing Address. If the actual physical address of
your school has changed, you will need to contact the National Office by emailing [email protected]
or by phone at (800) 355-8422.

SkillsUSA Membership & Conference Registration Web Site Page 13
How Can I Get a Complete School Summary Invoice? In addition to running Roster Reports for each individual Section, the web site allows you to generate a School
Summary/Invoice that summarizes the members and dues amounts for the entire school. This is especially useful
if your school intends to submit one consolidated check for all the various SkillsUSA Sections in the entire school.
To access the school summary/invoice, use the Membership menu to access My Sections. From the first Section
List page, chose Roster Reports to see a listing of your Unsubmitted members and each Submission Batch
submitted so far. The Roster Reports at the School level work almost exactly like the ones at the Section level ,
except that they will contain a summary of all the members submitted across the entire school on any give date. In
the following screen shot, you would click the hyperlink for either –UNSUBMITTED- members, or for any given
Submit Batch, or ALL to see a combination of all SkillsUSA members in the entire school, whether they have been
submitted or not.
In this example, clicking the hyperlink for the Submit Batch of 20060902 will show a school-wide
summary/invoice for all the SkillsUSA members submitted on that date. As you can see from the following screen
shot, this encompasses students and professionals from a variety of different Sections (Training Programs) that
were submitted on that date.

SkillsUSA Membership & Conference Registration Web Site Page 14
How Do I Add a New Professional Member? Even though you can easily see a list of all the Professional Members at your school from the main Section List
page (by clicking the Professionals tab), these Professional Members are still associated with a specific Section
(Training Program). In order to add a new Professional member, you need to go to the list of Sections, and pick a
specific Section to join this new Professional under. Once you‟ve selected a Section, use the Add button to add a
new Member, and set the type to Professional, and complete the rest of the contact information for the
Professional.
Is There a Way to Export Membership to Excel? From the Section List page, there is a button to “Export To Excel”, which will dump all of your current
membership details from the site into an Excel document in a new browser window. This does require Microsoft
Excel to be installed on your machine and to have browser security enabled to allow Excel to run in a browser.

SkillsUSA Membership & Conference Registration Web Site Page 15
Conference Registration How Do I Start the Conference Registration Process? When you click the Conference My Registrations menu, the following page appears. The grid on this page
contains a high-level view of the information about each registered participant from your state, including the Name,
School, Contest, Division and Team information.
While browsing through the registrants on this page, there are several useful navigation controls you may find helpful.
Each of the column headings is a hyperlink you can click on to resort the table by that column. By default the
registrants are listed in alphabetical order by last name, but if you‟d rather see them sorted by School or Division, just
click the desired column heading to resort. You‟ll also notice navigational numbers at the bottom center of the page to
help you move from page to page. The grid should list about 10 registrants per page. Once your state has enough
registrants to fill more than 10 pages, you can use the ellipsis (…) after the last page number to navigate to the next set
of ten pages.
To add a new NLSC Registrant, just click the New Registrant button, which will open another page where you can fill
in the Registrant details. To edit an existing registration, click the unique ID number in the Edit column of the grid. In
either case, the following page is presented, which displays the basic demographic information required for an NLSC
registration.
If you are using the site for your own State Competition or a Regional Conference (in addition to the NLSC
competition) then you and your advisors need to pay close attention to the “Filter Event” drop down list. Using this
list, you can select the National Leadership Skills Conference attendees, or only your State Conference attendees.
When you add a New Registrant, the system automatically assumes they are registering for the selected Event in this
list. Be aware that Contest Numbers are different between the State competitions and the National competition. So if
you accidentally register a competitor for Welding, but you choose the State Competition, that registration record will
NOT be reflected in the National Competition database that is used in Kansas City.
Double-check all your registrants to make sure your advisors have selected the correct Event! Once you have filled in details about your individual conference attendees, you can click the NLSC1 link in the
registrant table to preview and print a complete NLSC1 Medical Release form for parent / guardian signature.

SkillsUSA Membership & Conference Registration Web Site Page 16
Where are the Conference Registration Details? Clicking the Registrant ID number column in the table will open the following page, which allows you to add or edit
Registrant Details, such as home address, parent‟s names, and contest information.
This page is fairly self-explanatory, but there are a few important details to remember. Use the tabs (circled in red
above) to navigate between various sections of detailed information for each registration. For students and other
Skills-USA members, you should select their Division and Level (Secondary/Postsecondary and Student/Professional).
Be sure to associate the competitors and other students with their correct Chapter (or School) – this should happen
automatically based on the school your login is associated with, but you can override this here to move a registrant to
another school. Also please enter the names of your Competitors in Upper and Lower Case (proper noun)
format, as we will print name badges and display winners during the Award Ceremony using the data exactly
as you enter it here. Home address information is required.
In order to register someone for a competition, they MUST be configured as a Contestant in the Reg. Type drop down
list box. This means that for Nail Care Models, you still need to indicate they are Contestants on this page. When
selecting the competition details on the next page, you can specify additional competitor details.
It is important to supply age and date of birth information for students and competitors, but not necessarily for
professionals and other adult registrants. However, if you do not supply an age or birth date, the system will default in
some values there, such as an age of 0 and birth date of 1/1/1900 – you can ignore these values for non-competitors.
You can Show or Hide the Emergency Contact Details and State Specific Details to make data entry easier. Obviously
the more details you and your advisors enter online, the better your printed NLSC1 forms will appear.

SkillsUSA Membership & Conference Registration Web Site Page 17
If you are entering registration details for a non-competitor, you can just enter as much information as you have and
click Submit to return to the previous grid of registrants, or click the New button to save this registration and clear the
screen to enter another Registrant. This way you can quickly process through a number of registrations online, without
having to go back to the previous page to add another.
When you have entered all the demographic details for a Competitor, you then need to click the Add Contest button to
specify which contest they will compete in. Clicking that button (or clicking the Edit button on an existing Contest)
takes you to the Contest Details page.
How Do I Choose a Contest for a Contestant? At the bottom of the Registrant Details page, on the Contest tab, there is a button to “Add Contest”. Click
this to select which Contest a Contestant will compete in.
This page allows you to supply the details about what contest a particular student will compete in, and in what capacity
they will compete. Just work through these drop down lists in sequence from top to bottom.
The Event list will indicate whichever Event your Contestant is registered for, which will usually be the National
Leadership Skills Conference. If your state were using this web site for your State Competition Registrations, then
your State Event would also appear in this list.
It is critically important that you select the correct division for the competitor and contest. Since most contests
have both a Secondary and Postsecondary division, you need to be sure your contestant is registered with the correct
grouping. Each Contest has a unique Contest ID Number internally in the database, and if you register a Secondary
contestant for a Post-Secondary Contest, this will obviously cause problems at the conference.
For Team events, two additional drop down lists will be available – Team Code and Team Sequence. These are used
to group competitors together into teams as required by the particular event. In the example above, this registration is
for Opening and Closing Ceremonies, which is considered a Team event. In general, the site will automatically
supply the appropriate values for these fields. Each state and team will get a unique Team Code. For example, the
first North Carolina Contestant in Web Design could be Team Code A, Sequence 1, and the second contestant would
be Team A, Sequence 2, etc. When Web Design contestants from Delaware register online, their first contestant might
be Team Code G, Sequence 1, and the second would be Team Code G, Sequence 2. Obviously this implies that some
very popular events will have Team Codes like AB-1, AB-2, or AF-1 and AF-2. For events with a Model (such as Nail
Care), the main competitor should always be Sequence 1, while the model or other team members begin with Sequence

SkillsUSA Membership & Conference Registration Web Site Page 18
2. For events like Community Service, that allow more than one team to compete from each state, the site should
automatically assign a unique Team Code to each team – Team G, Team R, Team X, etc. Within each team, assign a
unique sequential Team Sequence number to each Contestant. These Team Codes and Team Sequence numbers are
important to the inner workings of the entire NLSC registration and scoring system, so it is important to understand
how these work and enter them correctly. To reduce confusion this next year, the name badges of team members will
include their team code and sequence numbers on them, so it is important to verify that all the students who are
expecting to compete together have the same Team Code and sequential Team Sequence numbers.
Fee Summary and Registration Summary Reports The Advisors for each school can easily run simple Fee Summary and Registration Summary reports from the site.
Click either of these report options on the Conference drop down menu to run the reports.
Fee Summary The Fee Summary report will calculate the amount your Students and Advisors need to submit to your STATE
office. Each State Director can configure the fees per Student and Professional on their State Director pages. This
report will only list each attendee ONE TIME, regardless of how many Contests they are registered for (at a State
Conference, for example).
Registration Summary
The Registration Summary report will illustrate every Conference Attendee along with the details about what
Contests each competitor is in. At a State Conference, this will likely show the same person multiple times, if that
person is registered for several Contests.
Both of these summary reports provide a great way for your advisors to double check their attendee information,
to make sure that people are in the right Contests, in the correct Divisions and name spelling is accurate.
Remember that whatever spelling and character case is entered on the web site WILL BE USED for name badges
and winner details during the award ceremony.

SkillsUSA Membership & Conference Registration Web Site Page 19
Conclusion The SkillsUSA Registration Web Site is available for Membership registration for all states. Many states are also
using this web site to register for regional or state conferences, in addition to the NLSC Conference Registration in the
spring. Should you have questions or problems using the web site, please send an email to support@skillsusa-
regsiter.org.
This user‟s guide is constantly being updated and enhanced as the site changes. You can get the latest
version from http://www.skillsusa-register.org/unsecure/usersguide.doc
Questions? Suggestions? Email [email protected]