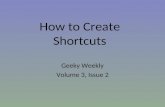Contents 1.Edit Access 2.How to Create an Event 3.How to Create Other Pages 4.How to Upload...
-
Upload
loraine-walton -
Category
Documents
-
view
213 -
download
0
Transcript of Contents 1.Edit Access 2.How to Create an Event 3.How to Create Other Pages 4.How to Upload...

Contents
1.Edit Access2.How to Create an Event3.How to Create Other Pages4.How to Upload Presentations5.Where to Get More Help

Edit Access
• All District officers have edit access when logged in.• If you are a district officer and do not see the black Site Actions menu bar below,
please let us know.

Edit Access
o Edit – checks out page and puts page in edit modeo Check Out – lets you check out, check in, discard check out, and override
checkout.o Preview – Give you the ability to see what it looks like before publishing
• It’s important to remember that your fellow officers and MBAA staff also have edit access to your District pages.
• Pages are checked out for editing and should be checked in to save changes without going live or published to push changes live to the public.

Edit Access
o Save & Close o Saves your work so you can close your window and/or walk away
from the computer without losing your work. o Shows you a preview of your work in progress. o Save & Close will not share your progress with other authorized
SharePoint users.
o Check In - Checks in and shares your progress with other authorized users, but not the public user.
o Markup Styles – allows you to select from predefined styleso HTML – gives you the ability to see the html markupo Remove Inline Styles – will remove inline styles when pasting from word or
web pages.

Edit AccessPages you can edit:• Home Page – should include district news and any other content you want to
market. Also includes a district only calendar that will display district events you enter.
• About – about the district, any pages made under this site dynamically roll up to the about home page.
• Events – Displays both upcoming and past events. Event pages dynamically rollup to this page when created under the events site.
• The Mash – a place to put all miscellaneous items (i.e. local non district event, district swag for sale, recipes, etc..) New pages dynamically rollup to the mash home page.

Create an EventStep 1: From your District page, Click Events in the sidebar.

Create an EventStep 2: From the Site Actions menu select New Page.

Create an EventStep 3: Name the page with the event’s date in yyyy-mm-dd format (2015-04-09). This will be the page url.

Create an EventStep 4: Enter the page title in the Display Title section.

Create an EventStep 5: Add content about your event, such as location, time, registration, speakers, hotels, etc. (example here). Remove inline styles if pasting from another location. Style using the predefined styles in the toolbar

Create an EventStep 6: Rename the page title. This title rolls up to the events page so it should be meeting – location (i.e. Fall Meeting – Alltech Lexington Brewing & Distilling Co).

Create an EventStep 7: Add event start and end date (can be the same).

Create an EventStep 8: Leave this box checked.

Create an EventStep 9: Publish your new event page when ready.

Create an EventStep 10: Click on your District in the sidebar to get back to your main District page.

Create an EventStep 11: Scroll down to your District calendar and click on any day to open the Calendar Tools menu.

Create an EventStep 12: Click Events under Calendar Tools, then click the New Event icon.

Create an EventStep 13: Fill out the form. This info will roll up to the main MBAA calendar of events. Be sure to include the link to the event page you published in step 9 in the Event Page Link field at the bottom (ie. http://www.mbaa.com/districts/MidAtlantic/events/Pages/2015-03-28.aspx)

Create an EventYou’ve now created an event page and added it to the calendar of events. Go here to verify your event appears in the calendar of events. Also verify that when you click on your event from the calendar of events, you land on the event page you’ve just published.
If you got lost along the way, or need more help, watch this.

Create Other Pages• The process for creating non-event pages is the same as steps 2-9.• Click New Page to get started.• If you click New Page from About or from The Mash, your new page will roll up
to About or to The Mash. Start the process from your main District page if you want a standalone new page.
• Always begin from Events to make an Event page.

Upload PresentationsWatch this video to learn how to upload presentations to the MBAA Archives.