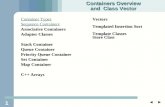Blow Moulding Process & Barrier Containers Part 3 Multilayer coextruded containers
Containers
-
Upload
john-allen -
Category
Documents
-
view
214 -
download
0
description
Transcript of Containers

Focus on Containers
ACTIVsTudIo 3

COPYRIGHT INFORMATION Activstudio Focus on Containers
© 2007 Promethean Limited. All rights reserved.
If this guide is distributed with Activstudio software, it may only be reproduced for use within the institution to which the software is licensed. For use outside of your institution, no part of this guide may be reproduced, transmitted, stored in a retrieval system
or translated into any other language without the prior permission of Promethean Limited. Please note that the content in this guide is protected under copyright law, even if it is not distributed with software that includes an end user licence agreement.
Please remember that existing artwork or images that you may want to include in your Activstudio projects may be protected under copyright law. The unauthorized incorporation of such material into your flipcharts could
be a violation of the rights of the copyright owner; please be sure to obtain any permissions required.Although every care has been taken in the compilation of this training manual, Promethean Limited accepts no responsibility
for errors or omissions, or for damages resulting from the use of information contained within the following pages.

ACTIVsTudIo Focus on Containers © 2007 Promethean Ltd �
Contents
Containers 1 - Specific Object/Enclose Object 5
Containers 2 - Specific Object/Match Centres 8
Containers 3 - Keywords/Enclose Object 13
Container Troubleshooter 17

� ACTIVsTudIo Focus on Containers © 2007 Promethean Ltd
Important!
A flipchart called Containers Training is available to use with this manual. The flipchart is available at the same location as the manual. Save the Flipchart to your My Flipcharts folder in Activstudio.
Note that for the images in this manual we have used Activstudio’s advanced profile. Using this profile is not essential for these tutorials to work. See the Configure tab of the dashboard, however, if you do want to change your profile.
Introduction to containers
A container is an object that can recognise other objects placed over it. Depending on your settings, a sound could play when a container recognises an object. If a container doesn’t recognise an object, the object may be sent back to where it started.
Here are some of your options when using containers:
You can tell your container to recognise only one specific object or to contain any item which has a specific keyword assigned.
You can make your container bigger or smaller than its contents.
A summary of the settings can be found at the end of this manual.
NOTE: In the following tutorials many changes can be done in both Presentation Mode and Design Mode. However, it is worth getting into the habit of changing and creating your Flipchart pages in Design Mode. In Design Mode containers can be manipulated more easily.
WelcomeFocus on Containers is one of three manuals looking at Activstudio’s Properties and Actions box. The options in the Properties and Actions box offer huge potential to anyone developing interactive flipcharts for lessons.
In three tutorials we will give you an overview of the options available for containers.

ACTIVsTudIo Focus on Containers © 2007 Promethean Ltd �
Select the word ‘Sun’ and drag it to an incorrect box on the diagram. When you let go of the word, it will return to the bottom of the page. Now drag the word to the correct box. It will stay here.
This flexible and useful feature of Activstudio has been created using containers. We will create two more containers on this Flipchart.
Click on the Page Reset button and enter Design Mode.
Containers 1 Specific Object/Enclose Object
In this tutorial we will create containers that recognise one specific object. The containers will be bigger than their contents.
1. Getting started
Launch Activstudio and click on the Main Menu button. Select Flipchart>Open From>My Flipcharts. Open the Containers Training Flipchart.
Make sure you are in Presentation Mode.
Click on the text Containers - Specific Object/Enclose Object to open the following page:

� ACTIVsTudIo Focus on Containers © 2007 Promethean Ltd
Focus on Containers
Select the Properties icon in the Object Edit toobox. Select Container from the Properties and Actions box.
2. Create containers
Double-click on the box beneath the three arrows to the left of the diagram.
NOTE: The ‘Can contain’ drop-down box offers four options: Nothing; Anything; Specific Object; Keywords. This tutorial and the next tutorial both use ‘Specific Object’ settings, which let you specify one object which your object can contain. We will look at the Keywords setting in the third containers tutorial.
On the Flipchart, click on the box above the right-pointing arrow and repeat the above actions, selecting Condensation.
Don’t close the Properties and Actions box when you have finished
The boxes can now only contain the texts you have specified.
1. From the ‘Can contain’ drop-down menu select Specific Object. 2. Select Evaporation from the ‘Select an Object’ list.
NOTE: The ‘Contain rule’ drop-down box contains the phrase Enclose Object. This means that an object (the text in this case) will only be contained if it fits completely inside the container (the box). We will look at the other option, called Match Centres, in the next tutorial.
3. From the ‘contain rule’ drop-down menu select “Enclose Object’.

ACTIVsTudIo Focus on Containers © 2007 Promethean Ltd �
Focus on Containers
Close the Properties and Actions box.
4. Saving and testing your Flipchart
Save your Flipchart to My Flipcharts, overwriting the previous version of the Containers Training Flipchart.
Enter Presentation Mode.
Test the Flipchart by dragging labels to boxes.
When you have finished, close all Flipcharts you have open and exit Activstudio without saving any further changes.
NOTE: If you have any problems creating containers, see the Troubleshooter section at the end of Part Two of this manual.
Summary
Any image or text can be a container.
The container setting is applied to the container.
The ‘Return if not contained’ setting is applied to the contents.
The ‘Enclose Object’ setting is most useful for containers which are bigger than their contents.
3. Return if not contained
Click on the Evaporation text. Container should still be selected. Tick ‘Return if not contained’. Repeat this with the Condensation text. This means that the texts will return to where they started if they are not placed in a container.
NOTE: You could drag over both blocks of text and set this parameter once.

� ACTIVsTudIo Focus on Containers © 2007 Promethean Ltd
At the moment there are no containers on this page. We will create ‘Match Centres’ containers using the black squares.
Enter Design Mode.
Double-click on the Scottish square. Select the Properties icon in the Object Edit toolbox to open the Properties and Actions box.
1. Getting started
1. Load Activstudio and click on the Main Menu button. Check that you are in Presentation Mode.
Select Flipchart>Open From>My Flipcharts and open the Flipchart called Containers Training. From the menu page, click on the link called Containers - Specific Object/Match Centres.
This will open the following page:
Containers 2 Specific Object/Match Centres
In this tutorial we will create containers that recognise one specific object, as in the previous tutorial. This time, however, the contents will be bigger than the container. This type of setting is ideal for creating jigsaw-type exercises, such as the one in this tutorial.
NOTE: Take care not to move the squares on this Flipchart.
1. Click on Appearance and set ‘Translucency’ to its maximum setting. The square should disappear.
Leave the Properties and Actions box open.

ACTIVsTudIo Focus on Containers © 2007 Promethean Ltd �
Focus on Containers
2. Click on Container, click on the ‘Can contain’ drop-down box, select ‘Specific Object’ and select the ‘Scotland’ image.
3. Set the ‘Contain rule’ to ‘Match Centres’.
4. Repeat steps 1-3 for the Northern Ireland square and the Wales square, selecting the appropriate images.
Don’t close the Properties and Actions box when you have finished. NOTE: By using the ‘Match Centres’ setting, the content’s centre must be on top of the container’s centre for the content to be recognised.

10 ACTIVsTudIo Focus on Containers © 2007 Promethean Ltd
Focus on Containers
Enter Presentation Mode and test the containers. See the troubleshooter at the end of this manual if you have any problems.
The aim of the flipchart is to correctly identify Wales, Scotland and Northern Ireland. Any other region will return to its starting point.
Click on the Page Reset button before moving on to the next stage.
2. In the Properties and Actions box, make sure that Container is selected and tick the box ‘Return if not contained’.
3. Repeat these actions for all the regions and nations.
Close the Properties and Actions box when you have finished.
Save the Flipchart to My Flipcharts overwriting the previous Flipchart called Containers Training.
The aim of this flipchart is to identify Wales, Scotland and Northern Ireland. Any other area will return to its starting point.
1. Click on a region or nation around the main map.
NOTE: You can apply the same setting to a number of objects at once. To do this, drag a selection box around all the relevant objects or, if you have a keyboard, press on the ctrl button and click on all the relevant objects. Any setting you then choose will apply to all the objects you have selected.
NOTE: Take care, when creating ‘Match Centres’ containers, that the centre of your container coincides with the centre of the image you want to be contained.

ACTIVsTudIo Focus on Containers © 2007 Promethean Ltd 11
Focus on Containers
2. Reward sounds
You can also add reward sounds to Flipcharts which use containers. To do this, re-enter Design Mode.
Double-click on one of the invisible squares and click on the Properties icon in the Object Edit toolbox to open the Properties and Actions box.
Select Container and tick the ‘Reward sound’ box.
A window should open automatically in the Shared Sounds folder.
If not, search for the Shared Sounds folder using the ‘Look in’ drop-down box.
Select a reward sound of your choice and click Open. We have chosen ‘cheer kids.wav’. Without closing the Properties and Actions box, click on the other two invisible squares and give them sounds.
Close the Properties and Actions box before moving on.
NOTE: Don’t forget that you can use your own recordings or create your own reward sounds using the Sound Recorder. In this case you could record the words Scotland, Wales and Northern Ireland. Foreign language teachers or music teachers, in particular, could find the Sound Recorder useful when creating listening exercises.
Save the Flipchart to My Flipcharts overwriting the previous Containers Training Flipchart.

12 ACTIVsTudIo Focus on Containers © 2007 Promethean Ltd
Focus on Containers
3. Testing the page
Enter Presentation Mode. Test the containers. The sounds should now play when the contents are placed on the correct container.
NOTE: If you make any further changes to the Flipchart page, make sure you save it again with the exercise at its starting point.
Summary
The ‘Match Centres’ setting is useful when you want the container to be smaller than its contents.

ACTIVsTudIo Focus on Containers © 2007 Promethean Ltd 1�
Containers 3 Keywords/Enclose Object
In the previous tutorials we looked at containers which are set to recognise one object. Now we will use a setting which lets containers recognise many objects. For objects to be recognised in this way, they must all have been assigned a specified keyword.
This type of container is ideal for creating sorting exercises such as the one in this tutorial.
1. Setting up the page
Load Activstudio and click on the Main Menu button. Check that you are in Presentation Mode. Select Flipchart>Open From>My Flipcharts and open the Flipchart called Container Training. From the menu page, click on the link called Containers – Keywords/Enclose Object.
This will open the following page:

1� ACTIVsTudIo Focus on Containers © 2007 Promethean Ltd
Focus on Containers
2. Creating the containers
Enter Design Mode
All the resources have been placed on the page. Now we just need to turn the brass oval into a container. Double-click on the orange oval labelled Brass and select the Properties icon from the Object Edit toolbox. Select Container in the Properties and Actions toolbox.
1. In the ‘Can contain’ drop-down’box, select Keyword(s).2. In the field ‘Contain keywords, type the word brass.
4. The ‘Select a Sound’ box should automatically open in the Shared Sounds folder. If not, use the ‘Look in’ drop-down menu to find the Shared Sounds folder now.
5. Select the music folder and the trumpet.wav sound file. Click on ‘Open’.
3. Tick the ‘Reward sound’ box.
Don’t close the Properties and Actions box.
The Percussion and Strings ovals have already been turned into containers.

ACTIVsTudIo Focus on Containers © 2007 Promethean Ltd 1�
Focus on Containers
3. Keywords
The musical instruments on this page are from Activstudio’s Resource Library and so have already been given keywords. To check the keywords, click on one of the instruments and select Identification in the Properties and Actions box.
The keywords for this image are listed here. You can add more keywords if you want. Use the Identification section of the Properties and Actions box to add keywords to any image.
Close the Properties and Actions box when you have finished.
Save the Flipchart to My Flipcharts, overwriting the previous Container Training Flipchart.
4. Testing the Flipchart
Enter Presentation Mode and move the musical instruments to the various sections. When you get an answer correct, you should hear a sound.
5. Similar Flipcharts to investigate
The following Activities can be found in the Resource Library. They all use containers.
Click on Shared Flipcharts. They are in the Example Activities folder.
a plug how caves are formedidentify objectsmaking plates diagramrecognising road signs
Close all Flipcharts and exit Activstudio when you have finished.

1� ACTIVsTudIo Focus on Containers © 2007 Promethean Ltd
Focus on Containers
Summary
In this manual we looked at containers.
Here is a summary of the container settings:
Can contain
Nothing No container setting is applied.
AnythingAny object placed on top will be recognised.
Specific ObjectChoose one specific object for the container to recognise
KeywordsThe container will recognise any resource which has keywords you specify.
Contain rule
Match Centres
The content’s centre must be placed on the container’s centre for the contents to be recognised. Best used for contents which are bigger than the containers.
Enclose ObjectThe contents must fit inside the container.
In this tutorial we used the Keywords setting with the Enclose Object setting. The Keywords setting can also be used with the Match Centres setting.

ACTIVsTudIo Focus on Containers © 2007 Promethean Ltd 1�
Container Troubleshooter When working with many containers on a page, you need to be systematic and precise with your settings; it’s easy to get mixed up with what you are doing! If you are having any problems when creating your containers, take these points into account:
Check all your settings. It is very easy to confuse the containers with the contents so double-check that these are correct.
Layers are important when using containers. Make sure that the container and its contents are on the same layer (select an object; click on the Properties icon; select Appearance; click on the contents and the container in turn to check that they are on the same layer). Make sure, also, that the container is behind its contents on this layer (right-click on the container, select the Main Menu button, select Edit>To Back).
If you are using the Enclose Object setting, make sure that the container is bigger than the contents.
If you are using the Match Centres settings, you can change the ‘Container centre tolerance’ to make the container’s centre smaller or bigger, requiring users to be more or less precise when placing the contents. To do this: click on the Main Menu button and select Studio Settings. Click on Flipchart Objects and in ‘Container centre tolerance’ you can enter a number between 1 and 50. 1 – the user has to be very precise50 – the objects can be placed roughly in the correct area.

support:Monday - Friday 09.00 - 17.00 GMT +44 (0) 870 241 3194 [email protected] www.prometheanworld.com
Promethean House, Lower Philips Road, Blackburn, Lancashire BB1 5TH UK