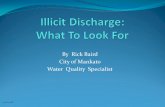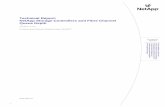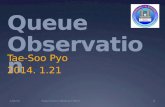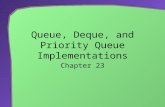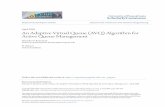ContactCentre 59R Web Agent / Agent Desktop Guide · 59R Web Agent / Agent Desktop includes a...
Transcript of ContactCentre 59R Web Agent / Agent Desktop Guide · 59R Web Agent / Agent Desktop includes a...

0330 333 6100 [email protected] www.Netcall.com © Netcall Telecom Limited LIB-59R-WAADG-V3.0
ContactCentre 59R Web Agent / Agent Desktop
Guide

ContactCentre 59R Web Agent / Agent Desktop Guide
0330 333 6100 [email protected] www.Netcall.com © Netcall Telecom Limited LIB-59R-WAG-V3.0
Page 2 of 30
Table of Contents
About this Guide ...................................................................................................................................... 3
What is Automated Call Distribution (ACD) ............................................................................................ 3
Welcome to ContactCentre 59R Web Agent / Agent Desktop ................................................................ 3
SECTION A: ............................................................................................................................................ 4
TELEPHONE CONTACTCENTRE 59R WEB AGENT / AGENT DESKTOP ......................................... 4
Logging into ContactCentre 59R Web Agent / Agent Desktop ............................................................... 4
Logging into a Group after Initial Log On ................................................................................................ 5
The ContactCentre 59R Web Agent / Agent Desktop Interface ............................................................. 6
ContactCentre 59R Web Agent / Agent Desktop Workspaces ............................................................... 6
ContactCentre 59R Web Agent / Agent Desktop Status ........................................................................ 7
Making Yourself Busy ............................................................................................................................. 7
Making Yourself Ready ........................................................................................................................... 8
Summary of an Active Call ...................................................................................................................... 9
Call Transfer .......................................................................................................................................... 11
Queue to Queue Transfer ..................................................................................................................... 11
Queue to Agent Transfer ....................................................................................................................... 13
Queue to Non-ContactCentre 59R Entity / Telephone Number Transfer ............................................. 14
ContactCentre 59R Web Agent / Agent Desktop Click to Dial (Outbound Call) ................................... 16
ContactCentre 59R Web Agent / Agent Desktop Telephony Activity History ....................................... 17
ContactCentre 59R Web Agent / Agent Desktop Notifications ............................................................. 18
Logging out of ContactCentre 59R Web Agent / Agent Desktop .......................................................... 19
SECTION B: .......................................................................................................................................... 20
EMAIL CONTACTCENTRE 59R WEB AGENT / AGENT DESKTOP .................................................. 20
The ContactCentre 59R Web Agent / Agent Desktop Interface ........................................................... 20
Summary of an Active Email ................................................................................................................. 21
The Email Editor .................................................................................................................................... 22
Email Response Actions ....................................................................................................................... 23
ContactCentre 59R Web Agent Email Activity History .......................................................................... 24
SECTION C: .......................................................................................................................................... 25
WEB CHAT CONTACTCENTRE 59R WEB AGENT / AGENT DESKTOP .......................................... 25
The ContactCentre 59R Web Agent / Agent Desktop Interface ........................................................... 25
Summary of an Active Chat .................................................................................................................. 26
Web Chat Transfer ................................................................................................................................ 27
Ending a Web Chat session .................................................................................................................. 28
ContactCentre 59R Web Agent / Agent Host Chat Activity History ...................................................... 29

ContactCentre 59R Web Agent / Agent Desktop Guide
0330 333 6100 [email protected] www.Netcall.com © Netcall Telecom Limited LIB-59R-WAG-V3.0
Page 3 of 30
About this Guide
This guide describes operation of the ContactCentre 59R Web Agent / Agent Desktop
application on the Netcall Liberty ContactCentre 59R (ACD) platform. This guide is suitable for
customers running Liberty version 3 and above and operating the use of the Web Agent or
Agent Desktop. If you are using the Agent Console and/or running Liberty version 2.x or
below please refer to the following guide: Liberty ContactCentre 59R Agent Console Guide
(LIB-59R-ACG-V2.2).
What is Automated Call Distribution (ACD)
Automated Call Distribution is a method of distributing and delivering volumes of inbound
telephony calls and emails to a selected group of individuals.
Typical examples of ACD applications include: • Airline reservation offices
• Telephone order desks for large retail stores
• Customer service departments of telephone, energy companies or banks.
When there are more incoming calls or emails than available agents then calls may be queued
with comfort messages, messages regarding call progress and/or routing to voice messaging
services. Emails will also be queued awaiting an available resource.
A supervisor typically oversees the ACD operation and monitors queue and agent activity.
Welcome to ContactCentre 59R Web Agent / Agent Desktop
ContactCentre 59R Agent / Agent Desktop works with your organisation’s telephone, email and
web chat systems. It enables you to:
• Log into the ContactCentre 59R system so that you receive calls, emails and chat
requests;
• Choose which group you are logged into;
• Make yourself unavailable (busy) so that you do not receive calls, emails and chat
requests;
• Record call, email and chat types and outcomes;
• See the status of the group(s) you are logged into.

ContactCentre 59R Web Agent / Agent Desktop Guide
0330 333 6100 [email protected] www.Netcall.com © Netcall Telecom Limited LIB-59R-WAG-V3.0
Page 4 of 30
SECTION A: TELEPHONE CONTACTCENTRE 59R WEB AGENT / AGENT DESKTOP
Logging into ContactCentre 59R Web Agent / Agent Desktop
Before you can log into ContactCentre 59R Web Agent / Agent Desktop you must have an
agent username and password. Please contact your supervisor or system administrator for
more information.
To log into ContactCentre 59R Web Agent / Agent Desktop:
1. For Web Agent: open your web browser of choice and browse to: http://Liberty/Agent.
Please contact your supervisor or system administrator for the exact URL for your
organisation.
2. For Agent Desktop: open the Agent Desktop application from your desktop shortcut.
Please contact your supervisor or system administrator for application installation.
3. Enter your agent username and password.
4. Click on Log In. A new screen is displayed.

ContactCentre 59R Web Agent / Agent Desktop Guide
0330 333 6100 [email protected] www.Netcall.com © Netcall Telecom Limited LIB-59R-WAG-V3.0
Page 5 of 30
5. Enter the telephone number where calls are to be delivered. Ensure that the required
group(s) are selected for automatic log on.
6. Click on Start. The Web Agent / Agent Desktop starts.
Logging into a Group after Initial Log On
Having started the ContactCentre 59R Web Agent you may wish to log into other groups to
receive additional calls:
1. Click on the Profile icon. A list of groups you can log into is displayed in a drop-down
menu.
2. Click on the group you want to log into from the list and the Out will change to In.
3. If you want to log into another group, repeat step 2.

ContactCentre 59R Web Agent / Agent Desktop Guide
0330 333 6100 [email protected] www.Netcall.com © Netcall Telecom Limited LIB-59R-WAG-V3.0
Page 6 of 30
The ContactCentre 59R Web Agent / Agent Desktop Interface
The ContactCentre 59R Web Agent / Agent Desktop interface is comprised of a series of
dynamic panels depending on current activity:
Web Agent Basic Interface
Feature It means that
1 Agent’s current status. This can be modified manually and automatically by the system.
2 Transfer directory listing known agents, supervisors, ACD queues and corporate directory entities (people and non-people).
3 Current queue status including number waiting and duration.
4 Workspace bar, including the Directory Transfer list, activity History and any bespoke
web-based interfaces configured by the system administrator.
ContactCentre 59R Web Agent / Agent Desktop Workspaces
The ContactCentre 59R Web Agent interface can be configured with Workspaces to allow you to keep the Web Agent / Agent Desktop at full screen while easily accessing other web-based interfaces such as intranet portals and CRMs. If Workspaces have been configured by the System Administrator they will be displayed as below:
4
1
2
3

ContactCentre 59R Web Agent / Agent Desktop Guide
0330 333 6100 [email protected] www.Netcall.com © Netcall Telecom Limited LIB-59R-WAG-V3.0
Page 7 of 30
ContactCentre 59R Web Agent / Agent Desktop Status
ContactCentre 59R Web Agent / Agent Desktop has a number of status types. It is typically
the agent’s responsibility to manage their status. ContactCentre 59R Web Agent / Agent
Desktop enables you to make yourself busy when you are not available to take calls and if you
are busy or in wrapup, to make yourself available to receive calls again.
Agent Status Types
Status type is It means that
Ready – you are logged into at least one group and are ready to take
calls.
Alerting – a call is being presented to you.
On Call – you are connected to a caller.
Wrapup – (optional) you are in the wrapup time allowed for you to finish
post-call actions. You will not be sent a call while you are in wrapup.
Busy – (optional) you are not available to take calls and no calls will be
sent while you are in a busy state.
Making Call – (optional) you are currently initiating an outbound call.
Otubound – (optional) you are currently on an active outbound call.
On Email – you are dealing with an active email
Logged out – you are not currently logged into any ContactCentre 59R
group.
Making Yourself Busy
You would typically make yourself busy when you go to lunch or attend a meeting for example.
Your supervisor manages the list of available busy categories.
1. Click on the Status button. A list of busy codes is displayed.

ContactCentre 59R Web Agent / Agent Desktop Guide
0330 333 6100 [email protected] www.Netcall.com © Netcall Telecom Limited LIB-59R-WAG-V3.0
Page 8 of 30
2. Choose an appropriate busy code from the list. Your status changes to busy and the code name is displayed. Your supervisor may have configured a time limit for you to be in this busy state. If so the time you have left is displayed, for example 4m 56s Remaining. If there is no time limit the time you have been in this busy state is
displayed.
3. Should you be the last/only agent logged into the group with a skill you may see the following warning message. Typically, you would click on No to remain logged in to ensure the group/skill is resourced:
Making Yourself Ready
If you are busy state you can choose to make yourself ready at any time. This means that you
will start to receive calls again.
1. Click on the Status button and change your status to Ready.

ContactCentre 59R Web Agent / Agent Desktop Guide
0330 333 6100 [email protected] www.Netcall.com © Netcall Telecom Limited LIB-59R-WAG-V3.0
Page 9 of 30
Summary of an Active Call
ContactCentre 59R can be configured in many ways by your system administrator and
supervisor. Typically a call is processed in the following manner:
1. Status changes to Alerting and the active call panel slides in from the left-side of the screen detailing the callers telephone number (CLI), wait time, skill and queue destination:
2. Agent answers the telephone and the call is connected (optionally after a whisper
prompt such as “I have a call for the <queue name> queue”). Status changes to On
Call. Panel now details if the call is being recorded by the illuminated REC icon. Panel
now also enables the Hold Caller button should you wish to put the caller on hold.

ContactCentre 59R Web Agent / Agent Desktop Guide
0330 333 6100 [email protected] www.Netcall.com © Netcall Telecom Limited LIB-59R-WAG-V3.0
Page 10 of 30
3. Agent/Caller terminates the call. Status changes to (optional) Wrap Up with countdown
timer. Agent can end the wrap up early by clicking on the End Wrap Up button:
4. During the call / during wrap up an Activity Code (if configured) should be selected.

ContactCentre 59R Web Agent / Agent Desktop Guide
0330 333 6100 [email protected] www.Netcall.com © Netcall Telecom Limited LIB-59R-WAG-V3.0
Page 11 of 30
Call Transfer
It may be necessary for you to transfer a queue call to another agent in your group, a person
or department in your organisation or another ContactCentre 59R queue. The ContactCentre
59R Web Agent / Agent Desktop includes a built-in call transfer mechanism.
Queue to Queue Transfer
To transfer an inbound queue call to another ContactCentre 59R group/queue/skill:
1. While on an active call put the caller on hold.
2. Clicking on the Directory link on the Workspace bar locate the desired queue
3. A right-hand side panel will be displayed allowing you to select the desired skill in the
queue selected.

ContactCentre 59R Web Agent / Agent Desktop Guide
0330 333 6100 [email protected] www.Netcall.com © Netcall Telecom Limited LIB-59R-WAG-V3.0
Page 12 of 30
4. Check the current status of the queue before transferring the call:
• Green: the caller should be put through to an agent immediately (Agents are
available).
• Orange: the caller will have to wait in a queue for an agent to be free (callers will
queue).
• Red: - If you transfer a call here, it will either fail or the caller will be waiting until an
Agent logs in.
5. Optionally a message can be entered to pass onto the transferred queue. Click the
Transfer button to shuttle the call to the desired queue/skill:
6. On the inbound call to the transferred queue the agent will see the following additional
message to identify that the caller has been transferred into the queue from another
queue plus the bespoke message:

ContactCentre 59R Web Agent / Agent Desktop Guide
0330 333 6100 [email protected] www.Netcall.com © Netcall Telecom Limited LIB-59R-WAG-V3.0
Page 13 of 30
Queue to Agent Transfer
To transfer an inbound queue call to another ContactCentre 59R agent:
1. While on an active call put the caller on hold.
2. Click on the Directory link on the Workspace bar to locate the desired agent as
denoted by the agent icon:
3. As you are transferring to an agent (who is logged into a queue) you can pass on an
additional message. Click the Transfer button to shuttle the call to the desired agent:

ContactCentre 59R Web Agent / Agent Desktop Guide
0330 333 6100 [email protected] www.Netcall.com © Netcall Telecom Limited LIB-59R-WAG-V3.0
Page 14 of 30
4. Should the agent not be logged in or is a busy state the following error message will
display with the failed transfer. At this point an alternative transfer destination can be
selected or the caller advised that the desired agent is unavailable.
Queue to Agent is immediately possible if the transferred to agent is logged in and ready.
Note: if the agent does not answer, the call just moves onto the next available agent in that
ACD group. Therefore the queue to agent queue transfer is a first attempt to the specified
agent. Should the queue to agent transfer fail to reach the desired agent (due to no answer)
the agent who receives the failed transfer call will be able to identify the situation as the active
call panel will display transfer information including the preferred agent.
Queue to Non-ContactCentre 59R Entity / Telephone Number
Transfer
To transfer an inbound queue call to any other entity in the Liberty directory or to a manually
entered telephone number:
1. While on an active call put the caller on hold.

ContactCentre 59R Web Agent / Agent Desktop Guide
0330 333 6100 [email protected] www.Netcall.com © Netcall Telecom Limited LIB-59R-WAG-V3.0
Page 15 of 30
2. Click on the Directory link on the Workspace bar to locate the desired entity (person
or non-person) as denoted by the telephone or keypad icons:
3. Click on the Call button:
4. The queue caller will maintain their HOLD status. Once connected to third party the
following buttons become available:
o To transfer the call click the Complete Transfer button.
o To speak with the third party but not transfer the queue caller click the Clear
Outbound button.
o To speak with the queue caller and shuttle between queue caller and third
party click on the Talk to Caller / Talk to Outbound buttons.

ContactCentre 59R Web Agent / Agent Desktop Guide
0330 333 6100 [email protected] www.Netcall.com © Netcall Telecom Limited LIB-59R-WAG-V3.0
Page 16 of 30
ContactCentre 59R Web Agent / Agent Desktop Click to Dial
(Outbound Call)
The ContactCentre 59R Web Agent / Agent Desktop features Click to Dial which is a function
to initiate an outbound call from within the interface itself.
1. To activate Click to Call locate and select the desired contact from the directory. It may also possible to enter the telephone number in the Search the directory field:
2. Clicking on the contact will make a Contact Card panel to slide across from the right-
hand side of the screen:
3. Select the desired contact method such as Desk or Mobile and click on the Call button.
4. Status update to Making Call.
5. Wait for the call to be set up. Agent will now receive an inbound call to the location
where they are logged into. Upon answering the call the agent will hear a whisper message such as: “Calling <Bob> <Smith> desk” or “Calling outbound”.
6. Agent now hears ringing as the outbound call is being made.
7. Should the call fail due to no answer / call barring the following messages will be
displayed:

ContactCentre 59R Web Agent / Agent Desktop Guide
0330 333 6100 [email protected] www.Netcall.com © Netcall Telecom Limited LIB-59R-WAG-V3.0
Page 17 of 30
ContactCentre 59R Web Agent / Agent Desktop Telephony Activity
History
The ContactCentre 59R Web Agent enables an agent to view a historical report of typically the
last ninety days of telephone activity. Accessing the History report is as follows:
1. Click the History link on the Workspace bar.
2. The call results are as follows:
Web Agent Call History Report
Label It means that
Answered Inbound or outbound call in/out of the group was answered.
No Answer Inbound or outbound call in/out of the group was unanswered. If the call was inbound a busy code should have been used instead of missing a call.
Rejected The inbound call was rejected by the agent either by going busy or logging out while an active inbound call is presented.
Abandoned The outbound call was abandoned by the agent.
3. Clicking on any of the call records will bring up the Details panel for further call
information and provide access to initiate an outbound call:

ContactCentre 59R Web Agent / Agent Desktop Guide
0330 333 6100 [email protected] www.Netcall.com © Netcall Telecom Limited LIB-59R-WAG-V3.0
Page 18 of 30
ContactCentre 59R Web Agent / Agent Desktop Notifications
ContactCentre 59R Web Agent / Agent Desktop supports display of Supervisor alerts and call waiting alerts. Please note for Web Agent these are based on Internet browser compatibility.
1. To enable notifications click on the Profile icon.
2. Click on the Settings link
3. The following options are displayed:
4. Enabling the Desktop notifications for Incoming calls will ensure that a pop up is
displayed on the computer desktop (in case the browser window isn’t focused):
5. The browser window/tab will always show:

ContactCentre 59R Web Agent / Agent Desktop Guide
0330 333 6100 [email protected] www.Netcall.com © Netcall Telecom Limited LIB-59R-WAG-V3.0
Page 19 of 30
Logging out of ContactCentre 59R Web Agent / Agent Desktop
Logging out of the ContactCentre Web Agent / Agent Desktop is important to ensure that queue
calls are no longer presented to your telephone.
To exit the ContactCentre 59R Web Agent:
1. Click on the Profile icon
2. Click Log Out
3. You may see the following warning message. If the queue is still open select No and
ensure that the group/skill is resourced before logging out.
4. Clicking Yes will update your status to Logged Out.

ContactCentre 59R Web Agent / Agent Desktop Guide
0330 333 6100 [email protected] www.Netcall.com © Netcall Telecom Limited LIB-59R-WAG-V3.0
Page 20 of 30
SECTION B:
EMAIL CONTACTCENTRE 59R WEB AGENT / AGENT DESKTOP The ContactCentre 59R Web Agent / Agent Desktop Interface
The ContactCentre 59R Web Agent / Agent Desktop interface is comprised of a series of
dynamic panels depending on current activity. Accessing the Email queue functionality is
achieved by clicking on the EMAIL workspace:
Email queue information is displayed alongside live telephony information:
Queued emails can either be automatically pushed to you when you are logged in and in the Ready state or pulled manually using the Web Agent. If email is set to push you will not receive a new email if you are:
o On an active inbound or outbound call o In wrap up o In a busy code
Importantly if you are on an active email and a live call enters the ACD queue the telephone call will take priority and be presented to you. If email is set to pull new emails can be pulled by clicking on NEXT EMAIL:

ContactCentre 59R Web Agent / Agent Desktop Guide
0330 333 6100 [email protected] www.Netcall.com © Netcall Telecom Limited LIB-59R-WAG-V3.0
Page 21 of 30
Summary of an Active Email
ContactCentre 59R can be configured in many ways by your system administrator and
supervisor. Typically an email is processed in the following manner:
1. Email is pushed or pulled by agent and status changes to ON EMAIL:
2. Email is delivered on screen. The left-hand panel shows the Email as Active with the
subject / email Addresses / body of email on the right-hand part of the screen:
3. Agent clicks Reply, composes the response and clicks SEND:
4. Status changes to (optional) Wrap Up with countdown timer. Agent can end the wrap up early by clicking on the Ready status:

ContactCentre 59R Web Agent / Agent Desktop Guide
0330 333 6100 [email protected] www.Netcall.com © Netcall Telecom Limited LIB-59R-WAG-V3.0
Page 22 of 30
5. During wrap up an Activity Code (if configured) should be selected.
The Email Editor
ContactCentre 59R Web Agent includes an email editor to assist with formatting email
responses as required.
Agent Email Editor
Option Function
1 Change font type and size.
2 Change the font colour and fill colour.
3 Bold, italic, underline and strikethrough text. Or remove all formatting.
4 Create a numbered or bulleted list. Incresase or decrease the bulleted list indentation.
5 Cut, copy and paste into or from the PC clipboard.
2
1
3
4
5

ContactCentre 59R Web Agent / Agent Desktop Guide
0330 333 6100 [email protected] www.Netcall.com © Netcall Telecom Limited LIB-59R-WAG-V3.0
Page 23 of 30
Email Response Actions
ContactCentre 59R Web Agent offers a set of response actions to an email to help manage,
filter or remove emails from the group.
Agent Response Actions
Button Function
Reply – enter the compose screen to complete a response to the queued email. Will
only reply to the originating From address.
Reply – enter the compose screen to complete a response to the queued email. Will
reply to all addresses in the From and CC fields.
Send – send the current response in the email editor window. Spell checking
typically occurs after the Send button is clicked.
Preview – view the current response in a separate window to verify text and/or image
formatting and template headers and/or footers
Complete – marking the email as Complete means that no response is required (or
sent). For example, if the inbound email is simply a confirmation of receipt.
Defer – moves the email into your personal Deferred email list for further action at a
later time. For example, you may need to seek further information before responding
to the email and want to hold it for a short period of time, but also permit new emails
to be pushed or pulled in the interim. Note that Deferred emails still require a
response as they are essentially work-in-progress and will be re-queued should you
log out of the Agent Console.
Reassign – move the email to another ContactCentre 59R Eemail queue or agent
because the email can not be transacted by you.
Forward – send a copy of the email to another email address. Note that a response
to the inbound email is still required.
Delete – delete the email without a response.
Download – download the email to a local / network location with file format *.eml.

ContactCentre 59R Web Agent / Agent Desktop Guide
0330 333 6100 [email protected] www.Netcall.com © Netcall Telecom Limited LIB-59R-WAG-V3.0
Page 24 of 30
Note that when reassigning an email you then select the queue to reassign the email to plus are able to pass on an additional message:
ContactCentre 59R Web Agent Email Activity History
The ContactCentre 59R Web Agent enables an agent to view a historical report of typically the
last ninety days of email activity. Accessing the History report is as follows:
1. Click the History link on the Workspace bar.
2. The email results are as follows:
3. Clicking on any replied email will bring up a transcript for review:

ContactCentre 59R Web Agent / Agent Desktop Guide
0330 333 6100 [email protected] www.Netcall.com © Netcall Telecom Limited LIB-59R-WAG-V3.0
Page 25 of 30
SECTION C:
WEB CHAT CONTACTCENTRE 59R WEB AGENT / AGENT DESKTOP
The ContactCentre 59R Web Agent / Agent Desktop Interface
The ContactCentre 59R Web Agent / Agent Host interface is comprised of a series of dynamic
panels depending on current activity. Accessing the Email queue functionality is achieved by
clicking on the CHAT workspace:
Chat queue information is displayed alongside live telephony information:
There are a number of elements on the Web Chat interface that you should be aware of when
on an active Web Chat session:
1
2
3
4
5
6

ContactCentre 59R Web Agent / Agent Desktop Guide
0330 333 6100 [email protected] www.Netcall.com © Netcall Telecom Limited LIB-59R-WAG-V3.0
Page 26 of 30
Active Web Chat Interface
Label It means that
1 Status updated to show “ON CHAT”
2 Active Web Chat details: name of visitor / queue Web Chat entered / waiting time since last interaction.
2 Name of visitor, their email address and the total duration of the active Web Chat.
3 Transcript of active Web Chat.
4 Enter next message.
5 Assign an Activity Code to the current Web Chat session.
6
Chat information panel includes: - Chat Details: such as duration, queue, skill. - Pre-Chat Survey: original Web Chat question/comment from visitor. - Visitor Details: visitor name and email address.
Summary of an Active Chat
ContactCentre 59R can be configured in many ways by your system administrator and
supervisor. Typically a Chat request is processed in the following manner:
1. A Chat request is sent in by a customer from your organisation’s website and triggers the
incoming Chat alerting status:
2. Clicking on the Accept button will focus activity on the Chat dialog screen:
3. Once the Chat session is complete the End Chat button can be clicked and you will enter
Chat Wrapup.

ContactCentre 59R Web Agent / Agent Desktop Guide
0330 333 6100 [email protected] www.Netcall.com © Netcall Telecom Limited LIB-59R-WAG-V3.0
Page 27 of 30
Web Chat Transfer
It may be necessary for you to transfer a Web Chat to another Agent or another queue. To do
this click on the Transfer button and select the appropriate Agent/Queue:
Once the Web Chat is transferred the original Agent will enter a Wrap Up state. Clicking the “x”
icon will end the wrapup early.
When the Web Chat is presented to the second Agent/Queue the Chat Details panel updates
to reflect transferred status:

ContactCentre 59R Web Agent / Agent Desktop Guide
0330 333 6100 [email protected] www.Netcall.com © Netcall Telecom Limited LIB-59R-WAG-V3.0
Page 28 of 30
Ending a Web Chat session
It may be necessary for you to end a Web Chat session if the customer has been idle for an
extended period of time or the customer has failed to end the chat from their location. To end
the chat click on the End Chat button:
If the customer still has their chat window open the following warning message will be displayed:
Clicking Yes will force the chat session to end while clicking No will resume the chat session.

ContactCentre 59R Web Agent / Agent Desktop Guide
0330 333 6100 [email protected] www.Netcall.com © Netcall Telecom Limited LIB-59R-WAG-V3.0
Page 29 of 30
ContactCentre 59R Web Agent / Agent Host Chat Activity History
The ContactCentre 59R Web Agent / Agent Host enables an agent to view a historical report
of typically the last ninety days of email activity. Accessing the History report is as follows:
1. Click the History link on the Workspace bar.
2. Ensure that the Media includes Chats.
3. The Chat results are as follows:
4. Clicking on any Chat interaction will bring up a transcript for review:

ContactCentre 59R Web Agent / Agent Desktop Guide
0330 333 6100 [email protected] www.Netcall.com © Netcall Telecom Limited LIB-59R-WAG-V3.0
Page 30 of 30
Netcall Telecom Limited Hamilton House, The Marlowes, t 0330 333 6100 Hemel Hempstead, f 0330 333 0102 Hertfordshire, HP1 1BB e [email protected]
www.netcall.com