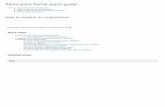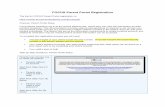Consumer Portal Login Guide - RCCD
Transcript of Consumer Portal Login Guide - RCCD

1 copy 2019 ALL RIGHTS RESERVED WEX Inc 032219
Consumer Portal Login Guide
This one-stop portal gives you 247 access to view information and manage your Flexible Spending Account (FSA) Health Reimbursement Account (HRA) Commuter Benefits Your portal is designed to be easy to use and convenient
How Do You Log in To Your New Account
As easy as following the 4 steps below
1 Visit our website wwwpagroupus and click on LoginRegister and select Accounts Portal - Consumer2 The link will take you to httpspagrouplh1ondemandcom3 Enter your New login ID (first letter of you name last name amp last 4 numbers of your SS)4 Temporary password (last name amp last 4 numbers of your SS)5 Click Login
You have your choice of two ways to navigate this site
1 Work from sections within the Home Page or2 Hover over or click on the four tabs at the top
This enables you to
bull File a claim onlinebull Upload receipts and track expensesbull View up-to-the-minute account balances
bull View your account activity claims history and payment (reimbursement) historybull Report a loststolen Card and request a new onebull Update your personal profile informationbull Change your login ID andor passwordbull Download plan information forms and notifications
2 PayPro July 2020
HOW DO I LOG ON TO HOME PAGE
5 Go to httpspagrouplh1ondemandcom6 Enter your login ID and password (both
provided by PayPro)7 Click Login
The Home Page is easy to navigate
bull Easily access the Available Balanceand ldquoI Want Tordquo sections to workwith your accounts right away
bull The I Want Tohellipsection contains themost frequently used features forthe Consumer Portal
bull The Accounts section links to yourAccounts Investments and Profile
bull The Tasks section displays alerts andrelevant links that enable you tokeep current on your accounts
bull The Healthcare Savings Goal sectiongraphically displays your HSAsavings goals progress
bull The Recent Transaction sectiondisplays the last 3 transactions onyour account(s)
bull The Quick View section graphicallydisplays some of your key accountinformation
You can also hover over the tabs at the top of the page
3 PayPro July 2020
HOW DO I FILE A CLAIM AND UPLOAD A RECEIPT
1 On the Home Page you may simplyselect the ldquoFile a Claimrdquo under the ldquoIwant tohelliprdquo section OR from anypage on the portal expand theAccounts tab on the top of thescreen
2 The claim filing wizard will walk youthrough the request including entryof information payee details anduploading a receipt
3 For submitting more than one claimclick Add Another from theTransaction Summary page
4 When all claims are entered in theTransaction Summary agree to theterms and conditions click Submit tosend the claims for processing
5 The Claim Confirmation pagedisplays You may print the ClaimConfirmation Form as a record ofyour submission If you did notupload a receipt you can upload thereceipt from this screen or print aClaim Confirmation Form to submitto the administrator with therequired receipts
NOTE If you see a Receipts Needed link in the Tasks section of your Home Page click on it You will be taken to the Claims page where you can see the claims that require documentation You can easily upload the receipts from this page Simply click to expand the line item to view claim details and the upload receipts link
4 PayPro July 2020
HOW DO I VIEW CURRENT ACCOUNT BALANCES AND ACTIVITY
1 For current Account Balance onlyon the Home Page see theAccounts section
2 For all Account Activity click on theAccounts tab from the Home Pageto bring you to the AccountSummary page Then you may selectthe underlined dollar amounts formore detail For example click onthe amount under ldquoEligibleAmountrdquo to view enrollment detail
NOTE You can see election details by clicking to expand the line item for each account
5 PayPro July 2020
ALL HEALTH CARE EXPENSE ACTIVITY IN ONE PLACE To view and manage ALL healthcare expense activity from EVERY source use the Dashboard
1 Under the Accounts menu is theDashboard The Dashboardprovides you with an easy-to-useconsolidated view of healthcareexpenses for ongoing managementof medical claims premiums andcard transactions
2 Easily filter expenses by clicking onthe filter options on the navigationpane on the left side of the screenor by clicking on the field headerswithin the Dashboard
3 Expenses can be exported into anExcel spreadsheet by clicking on theExport Expenses button on the topof the page
6 PayPro July 2020
HOW DO I ADD AN EXPENSE TO THE DASHBOARD
1 From the Dashboard click on the Add Expense button on the top of the page
2 Complete the expense detail fields You can even upload a copy of the receipt and add notes for your records
3 Once the expense has been added to the Dashboard you can pay the expense if desired
HOW DO I PAY AN EXPENSE
1 You may process paymentsreimbursements for unpaid expenses directly from the Dashboard page
2 Expenses will be categorized and payment can be initiated for unpaid expenses by clicking on the button to the right of the expense details
3 Simply choose which expenses you would like paid and you will be presented with the eligible accounts from which you can initiate payment
4 When you click Pay the claim details from the Dashboard will be pre-populated within the claim form Review amp edit the claim details as needed
5 You will have the option to either request a reimbursement to yourself or pay the provider
7 PayPro July 2020
HOW DO I EDIT AN EXISTING EXPENSE IN THE DASHBOARD
1 You can edit expense details for all claim statuses directly from the Dashboard page
2 Expand the claim details visible by clicking on the expense line item from the Dashboard
3 You will be presented with options to add expense notes update the expense details mark the expense as paidunpaid or remove the expense from the Dashboard
HOW DO I LINK MY HEALTHCARE CLAIMS
1 Manage Healthcare Claims allows you to receive claims data from your healthcare insurance carriers
2 Expenses from your insurance carrier(s) will be added to Dashboard for tracking andor payment purposes
3 To register click on the ldquoManage Healthcare Claimsrdquo button located on the top of the Dashboard page
4 You will be alerted to new expenses within the message area of both the consumer online portal and mobile app
8 PayPro July 2020
HOW DO I VIEW MY CDH CLAIMS HISTORY AND STATUS
1 From the Home Page click on theAccounts Tab and then click on theClaims link to see your claimshistory You can apply filters fromthe top of the screen You can filterby plan year account type claimstatus or receipt status
2 By clicking on the line of the claimyou can expand the data to displayadditional claim details
Did you Know For an alternative perspective you may also view claims history and status for all claim types including dependent care on the Dashboard page You can apply filters from the top of the screen Filter options on the Dashboard screen include expense type status date recipient or merchantprovider You may also search for a specific expense by entering a description into the search field
HOW DO I VIEW MY PAYMENT (REIMBURSEMENT) HISTORY
1 From the Home Page under theAccounts tab click Payments Youwill see reimbursement paymentsmade to date including debit cardtransactions
2 By clicking on the line of a paymentyou can expand the data to displayadditional details about thetransaction
9 PayPro July 2020
HOW DO I REPORT A DEBIT CARD MISSING ANDOR REQUEST A NEW CARD
1 From the Home Page under theAccounts Tab click the Banking link2 Under the Debit Cards column
click Report LostStolen orOrder Replacement and followinstructions
HOW DO I UPDATE MY PERSONAL PROFILE
1 From the Home Page under theAccounts Tab you will find links toupdate profile information includingprofile summary detailsdependents and beneficiaries
2 Click the appropriate link underProfile for your updates UpdateProfile or AddUpdate Dependentor Add Beneficiary Some profilechanges will require you to answeran additional security question
3 Complete your changes in the form4 Click Submit
10 PayPro July 2020
HOW DO I GET MY REIMBURSEMENT FASTER
The fastest way to get your money is to sign up online for direct deposit to your personal checking account Before you begin make sure that your employer is offering direct deposit setup online
1 From the Home Page under theTools amp Support tab click ChangePayment Method under the ldquoHowDo Irdquo section
2 Select the Update for theappropriate plans The PaymentMethodUpdate Payment Methodpage displays
3 Select Reimburse Myself UsingDirect Deposit and Update BankAccount
4 Enter your bank accountinformation and click Submit
5 The Payment Method Changedconfirmation displays
HOW DO I CHANGE MY LOGIN ANDOR PASSWORD
1 From the Home Page click on theAccounts Tab and click LoginInformation
2 Follow instructions on the screen(For a new account the first timeyou log in you will be prompted tochange the password that wasassigned by your plan administratorFollow the instructions)
3 Click Save
11 PayPro July 2020
HOW DO I VIEW OR ACCESS
hellipDOCUMENTS amp FORMS 1 From the Home Page click the
Tools amp Support tab2 Click any form or document of your
choice
hellipNOTIFICATIONS 1 From the Home Page click the
Message Center tab2 Click any link of your choice You will
be able to view and archive currentdocuments as well as referencedocuments archived previously
3 In addition you can UpdateNotification Preferences by clickingon the link next to Notifications
hellipPLAN INFORMATION 1 On the Home Page under the
Accounts Tab you will be directedto the Account Summary page
2 Click onto the applicable accountname and the Plan Rules will openin a pop-up windowOR from the Home Page under theTools amp Support page you mayview Plan Summaries for basicinformation Then click eachapplicable plan to see the plandetails
MORE HELPFUL INFORMATION From the Home Page under the Tools amp Support tab you may find links that connect you to helpful information supplied by PayPro Administrators These links are to valuable resources that enable you tomanage your healthcare more effectively

2 PayPro July 2020
HOW DO I LOG ON TO HOME PAGE
5 Go to httpspagrouplh1ondemandcom6 Enter your login ID and password (both
provided by PayPro)7 Click Login
The Home Page is easy to navigate
bull Easily access the Available Balanceand ldquoI Want Tordquo sections to workwith your accounts right away
bull The I Want Tohellipsection contains themost frequently used features forthe Consumer Portal
bull The Accounts section links to yourAccounts Investments and Profile
bull The Tasks section displays alerts andrelevant links that enable you tokeep current on your accounts
bull The Healthcare Savings Goal sectiongraphically displays your HSAsavings goals progress
bull The Recent Transaction sectiondisplays the last 3 transactions onyour account(s)
bull The Quick View section graphicallydisplays some of your key accountinformation
You can also hover over the tabs at the top of the page
3 PayPro July 2020
HOW DO I FILE A CLAIM AND UPLOAD A RECEIPT
1 On the Home Page you may simplyselect the ldquoFile a Claimrdquo under the ldquoIwant tohelliprdquo section OR from anypage on the portal expand theAccounts tab on the top of thescreen
2 The claim filing wizard will walk youthrough the request including entryof information payee details anduploading a receipt
3 For submitting more than one claimclick Add Another from theTransaction Summary page
4 When all claims are entered in theTransaction Summary agree to theterms and conditions click Submit tosend the claims for processing
5 The Claim Confirmation pagedisplays You may print the ClaimConfirmation Form as a record ofyour submission If you did notupload a receipt you can upload thereceipt from this screen or print aClaim Confirmation Form to submitto the administrator with therequired receipts
NOTE If you see a Receipts Needed link in the Tasks section of your Home Page click on it You will be taken to the Claims page where you can see the claims that require documentation You can easily upload the receipts from this page Simply click to expand the line item to view claim details and the upload receipts link
4 PayPro July 2020
HOW DO I VIEW CURRENT ACCOUNT BALANCES AND ACTIVITY
1 For current Account Balance onlyon the Home Page see theAccounts section
2 For all Account Activity click on theAccounts tab from the Home Pageto bring you to the AccountSummary page Then you may selectthe underlined dollar amounts formore detail For example click onthe amount under ldquoEligibleAmountrdquo to view enrollment detail
NOTE You can see election details by clicking to expand the line item for each account
5 PayPro July 2020
ALL HEALTH CARE EXPENSE ACTIVITY IN ONE PLACE To view and manage ALL healthcare expense activity from EVERY source use the Dashboard
1 Under the Accounts menu is theDashboard The Dashboardprovides you with an easy-to-useconsolidated view of healthcareexpenses for ongoing managementof medical claims premiums andcard transactions
2 Easily filter expenses by clicking onthe filter options on the navigationpane on the left side of the screenor by clicking on the field headerswithin the Dashboard
3 Expenses can be exported into anExcel spreadsheet by clicking on theExport Expenses button on the topof the page
6 PayPro July 2020
HOW DO I ADD AN EXPENSE TO THE DASHBOARD
1 From the Dashboard click on the Add Expense button on the top of the page
2 Complete the expense detail fields You can even upload a copy of the receipt and add notes for your records
3 Once the expense has been added to the Dashboard you can pay the expense if desired
HOW DO I PAY AN EXPENSE
1 You may process paymentsreimbursements for unpaid expenses directly from the Dashboard page
2 Expenses will be categorized and payment can be initiated for unpaid expenses by clicking on the button to the right of the expense details
3 Simply choose which expenses you would like paid and you will be presented with the eligible accounts from which you can initiate payment
4 When you click Pay the claim details from the Dashboard will be pre-populated within the claim form Review amp edit the claim details as needed
5 You will have the option to either request a reimbursement to yourself or pay the provider
7 PayPro July 2020
HOW DO I EDIT AN EXISTING EXPENSE IN THE DASHBOARD
1 You can edit expense details for all claim statuses directly from the Dashboard page
2 Expand the claim details visible by clicking on the expense line item from the Dashboard
3 You will be presented with options to add expense notes update the expense details mark the expense as paidunpaid or remove the expense from the Dashboard
HOW DO I LINK MY HEALTHCARE CLAIMS
1 Manage Healthcare Claims allows you to receive claims data from your healthcare insurance carriers
2 Expenses from your insurance carrier(s) will be added to Dashboard for tracking andor payment purposes
3 To register click on the ldquoManage Healthcare Claimsrdquo button located on the top of the Dashboard page
4 You will be alerted to new expenses within the message area of both the consumer online portal and mobile app
8 PayPro July 2020
HOW DO I VIEW MY CDH CLAIMS HISTORY AND STATUS
1 From the Home Page click on theAccounts Tab and then click on theClaims link to see your claimshistory You can apply filters fromthe top of the screen You can filterby plan year account type claimstatus or receipt status
2 By clicking on the line of the claimyou can expand the data to displayadditional claim details
Did you Know For an alternative perspective you may also view claims history and status for all claim types including dependent care on the Dashboard page You can apply filters from the top of the screen Filter options on the Dashboard screen include expense type status date recipient or merchantprovider You may also search for a specific expense by entering a description into the search field
HOW DO I VIEW MY PAYMENT (REIMBURSEMENT) HISTORY
1 From the Home Page under theAccounts tab click Payments Youwill see reimbursement paymentsmade to date including debit cardtransactions
2 By clicking on the line of a paymentyou can expand the data to displayadditional details about thetransaction
9 PayPro July 2020
HOW DO I REPORT A DEBIT CARD MISSING ANDOR REQUEST A NEW CARD
1 From the Home Page under theAccounts Tab click the Banking link2 Under the Debit Cards column
click Report LostStolen orOrder Replacement and followinstructions
HOW DO I UPDATE MY PERSONAL PROFILE
1 From the Home Page under theAccounts Tab you will find links toupdate profile information includingprofile summary detailsdependents and beneficiaries
2 Click the appropriate link underProfile for your updates UpdateProfile or AddUpdate Dependentor Add Beneficiary Some profilechanges will require you to answeran additional security question
3 Complete your changes in the form4 Click Submit
10 PayPro July 2020
HOW DO I GET MY REIMBURSEMENT FASTER
The fastest way to get your money is to sign up online for direct deposit to your personal checking account Before you begin make sure that your employer is offering direct deposit setup online
1 From the Home Page under theTools amp Support tab click ChangePayment Method under the ldquoHowDo Irdquo section
2 Select the Update for theappropriate plans The PaymentMethodUpdate Payment Methodpage displays
3 Select Reimburse Myself UsingDirect Deposit and Update BankAccount
4 Enter your bank accountinformation and click Submit
5 The Payment Method Changedconfirmation displays
HOW DO I CHANGE MY LOGIN ANDOR PASSWORD
1 From the Home Page click on theAccounts Tab and click LoginInformation
2 Follow instructions on the screen(For a new account the first timeyou log in you will be prompted tochange the password that wasassigned by your plan administratorFollow the instructions)
3 Click Save
11 PayPro July 2020
HOW DO I VIEW OR ACCESS
hellipDOCUMENTS amp FORMS 1 From the Home Page click the
Tools amp Support tab2 Click any form or document of your
choice
hellipNOTIFICATIONS 1 From the Home Page click the
Message Center tab2 Click any link of your choice You will
be able to view and archive currentdocuments as well as referencedocuments archived previously
3 In addition you can UpdateNotification Preferences by clickingon the link next to Notifications
hellipPLAN INFORMATION 1 On the Home Page under the
Accounts Tab you will be directedto the Account Summary page
2 Click onto the applicable accountname and the Plan Rules will openin a pop-up windowOR from the Home Page under theTools amp Support page you mayview Plan Summaries for basicinformation Then click eachapplicable plan to see the plandetails
MORE HELPFUL INFORMATION From the Home Page under the Tools amp Support tab you may find links that connect you to helpful information supplied by PayPro Administrators These links are to valuable resources that enable you tomanage your healthcare more effectively

3 PayPro July 2020
HOW DO I FILE A CLAIM AND UPLOAD A RECEIPT
1 On the Home Page you may simplyselect the ldquoFile a Claimrdquo under the ldquoIwant tohelliprdquo section OR from anypage on the portal expand theAccounts tab on the top of thescreen
2 The claim filing wizard will walk youthrough the request including entryof information payee details anduploading a receipt
3 For submitting more than one claimclick Add Another from theTransaction Summary page
4 When all claims are entered in theTransaction Summary agree to theterms and conditions click Submit tosend the claims for processing
5 The Claim Confirmation pagedisplays You may print the ClaimConfirmation Form as a record ofyour submission If you did notupload a receipt you can upload thereceipt from this screen or print aClaim Confirmation Form to submitto the administrator with therequired receipts
NOTE If you see a Receipts Needed link in the Tasks section of your Home Page click on it You will be taken to the Claims page where you can see the claims that require documentation You can easily upload the receipts from this page Simply click to expand the line item to view claim details and the upload receipts link
4 PayPro July 2020
HOW DO I VIEW CURRENT ACCOUNT BALANCES AND ACTIVITY
1 For current Account Balance onlyon the Home Page see theAccounts section
2 For all Account Activity click on theAccounts tab from the Home Pageto bring you to the AccountSummary page Then you may selectthe underlined dollar amounts formore detail For example click onthe amount under ldquoEligibleAmountrdquo to view enrollment detail
NOTE You can see election details by clicking to expand the line item for each account
5 PayPro July 2020
ALL HEALTH CARE EXPENSE ACTIVITY IN ONE PLACE To view and manage ALL healthcare expense activity from EVERY source use the Dashboard
1 Under the Accounts menu is theDashboard The Dashboardprovides you with an easy-to-useconsolidated view of healthcareexpenses for ongoing managementof medical claims premiums andcard transactions
2 Easily filter expenses by clicking onthe filter options on the navigationpane on the left side of the screenor by clicking on the field headerswithin the Dashboard
3 Expenses can be exported into anExcel spreadsheet by clicking on theExport Expenses button on the topof the page
6 PayPro July 2020
HOW DO I ADD AN EXPENSE TO THE DASHBOARD
1 From the Dashboard click on the Add Expense button on the top of the page
2 Complete the expense detail fields You can even upload a copy of the receipt and add notes for your records
3 Once the expense has been added to the Dashboard you can pay the expense if desired
HOW DO I PAY AN EXPENSE
1 You may process paymentsreimbursements for unpaid expenses directly from the Dashboard page
2 Expenses will be categorized and payment can be initiated for unpaid expenses by clicking on the button to the right of the expense details
3 Simply choose which expenses you would like paid and you will be presented with the eligible accounts from which you can initiate payment
4 When you click Pay the claim details from the Dashboard will be pre-populated within the claim form Review amp edit the claim details as needed
5 You will have the option to either request a reimbursement to yourself or pay the provider
7 PayPro July 2020
HOW DO I EDIT AN EXISTING EXPENSE IN THE DASHBOARD
1 You can edit expense details for all claim statuses directly from the Dashboard page
2 Expand the claim details visible by clicking on the expense line item from the Dashboard
3 You will be presented with options to add expense notes update the expense details mark the expense as paidunpaid or remove the expense from the Dashboard
HOW DO I LINK MY HEALTHCARE CLAIMS
1 Manage Healthcare Claims allows you to receive claims data from your healthcare insurance carriers
2 Expenses from your insurance carrier(s) will be added to Dashboard for tracking andor payment purposes
3 To register click on the ldquoManage Healthcare Claimsrdquo button located on the top of the Dashboard page
4 You will be alerted to new expenses within the message area of both the consumer online portal and mobile app
8 PayPro July 2020
HOW DO I VIEW MY CDH CLAIMS HISTORY AND STATUS
1 From the Home Page click on theAccounts Tab and then click on theClaims link to see your claimshistory You can apply filters fromthe top of the screen You can filterby plan year account type claimstatus or receipt status
2 By clicking on the line of the claimyou can expand the data to displayadditional claim details
Did you Know For an alternative perspective you may also view claims history and status for all claim types including dependent care on the Dashboard page You can apply filters from the top of the screen Filter options on the Dashboard screen include expense type status date recipient or merchantprovider You may also search for a specific expense by entering a description into the search field
HOW DO I VIEW MY PAYMENT (REIMBURSEMENT) HISTORY
1 From the Home Page under theAccounts tab click Payments Youwill see reimbursement paymentsmade to date including debit cardtransactions
2 By clicking on the line of a paymentyou can expand the data to displayadditional details about thetransaction
9 PayPro July 2020
HOW DO I REPORT A DEBIT CARD MISSING ANDOR REQUEST A NEW CARD
1 From the Home Page under theAccounts Tab click the Banking link2 Under the Debit Cards column
click Report LostStolen orOrder Replacement and followinstructions
HOW DO I UPDATE MY PERSONAL PROFILE
1 From the Home Page under theAccounts Tab you will find links toupdate profile information includingprofile summary detailsdependents and beneficiaries
2 Click the appropriate link underProfile for your updates UpdateProfile or AddUpdate Dependentor Add Beneficiary Some profilechanges will require you to answeran additional security question
3 Complete your changes in the form4 Click Submit
10 PayPro July 2020
HOW DO I GET MY REIMBURSEMENT FASTER
The fastest way to get your money is to sign up online for direct deposit to your personal checking account Before you begin make sure that your employer is offering direct deposit setup online
1 From the Home Page under theTools amp Support tab click ChangePayment Method under the ldquoHowDo Irdquo section
2 Select the Update for theappropriate plans The PaymentMethodUpdate Payment Methodpage displays
3 Select Reimburse Myself UsingDirect Deposit and Update BankAccount
4 Enter your bank accountinformation and click Submit
5 The Payment Method Changedconfirmation displays
HOW DO I CHANGE MY LOGIN ANDOR PASSWORD
1 From the Home Page click on theAccounts Tab and click LoginInformation
2 Follow instructions on the screen(For a new account the first timeyou log in you will be prompted tochange the password that wasassigned by your plan administratorFollow the instructions)
3 Click Save
11 PayPro July 2020
HOW DO I VIEW OR ACCESS
hellipDOCUMENTS amp FORMS 1 From the Home Page click the
Tools amp Support tab2 Click any form or document of your
choice
hellipNOTIFICATIONS 1 From the Home Page click the
Message Center tab2 Click any link of your choice You will
be able to view and archive currentdocuments as well as referencedocuments archived previously
3 In addition you can UpdateNotification Preferences by clickingon the link next to Notifications
hellipPLAN INFORMATION 1 On the Home Page under the
Accounts Tab you will be directedto the Account Summary page
2 Click onto the applicable accountname and the Plan Rules will openin a pop-up windowOR from the Home Page under theTools amp Support page you mayview Plan Summaries for basicinformation Then click eachapplicable plan to see the plandetails
MORE HELPFUL INFORMATION From the Home Page under the Tools amp Support tab you may find links that connect you to helpful information supplied by PayPro Administrators These links are to valuable resources that enable you tomanage your healthcare more effectively

4 PayPro July 2020
HOW DO I VIEW CURRENT ACCOUNT BALANCES AND ACTIVITY
1 For current Account Balance onlyon the Home Page see theAccounts section
2 For all Account Activity click on theAccounts tab from the Home Pageto bring you to the AccountSummary page Then you may selectthe underlined dollar amounts formore detail For example click onthe amount under ldquoEligibleAmountrdquo to view enrollment detail
NOTE You can see election details by clicking to expand the line item for each account
5 PayPro July 2020
ALL HEALTH CARE EXPENSE ACTIVITY IN ONE PLACE To view and manage ALL healthcare expense activity from EVERY source use the Dashboard
1 Under the Accounts menu is theDashboard The Dashboardprovides you with an easy-to-useconsolidated view of healthcareexpenses for ongoing managementof medical claims premiums andcard transactions
2 Easily filter expenses by clicking onthe filter options on the navigationpane on the left side of the screenor by clicking on the field headerswithin the Dashboard
3 Expenses can be exported into anExcel spreadsheet by clicking on theExport Expenses button on the topof the page
6 PayPro July 2020
HOW DO I ADD AN EXPENSE TO THE DASHBOARD
1 From the Dashboard click on the Add Expense button on the top of the page
2 Complete the expense detail fields You can even upload a copy of the receipt and add notes for your records
3 Once the expense has been added to the Dashboard you can pay the expense if desired
HOW DO I PAY AN EXPENSE
1 You may process paymentsreimbursements for unpaid expenses directly from the Dashboard page
2 Expenses will be categorized and payment can be initiated for unpaid expenses by clicking on the button to the right of the expense details
3 Simply choose which expenses you would like paid and you will be presented with the eligible accounts from which you can initiate payment
4 When you click Pay the claim details from the Dashboard will be pre-populated within the claim form Review amp edit the claim details as needed
5 You will have the option to either request a reimbursement to yourself or pay the provider
7 PayPro July 2020
HOW DO I EDIT AN EXISTING EXPENSE IN THE DASHBOARD
1 You can edit expense details for all claim statuses directly from the Dashboard page
2 Expand the claim details visible by clicking on the expense line item from the Dashboard
3 You will be presented with options to add expense notes update the expense details mark the expense as paidunpaid or remove the expense from the Dashboard
HOW DO I LINK MY HEALTHCARE CLAIMS
1 Manage Healthcare Claims allows you to receive claims data from your healthcare insurance carriers
2 Expenses from your insurance carrier(s) will be added to Dashboard for tracking andor payment purposes
3 To register click on the ldquoManage Healthcare Claimsrdquo button located on the top of the Dashboard page
4 You will be alerted to new expenses within the message area of both the consumer online portal and mobile app
8 PayPro July 2020
HOW DO I VIEW MY CDH CLAIMS HISTORY AND STATUS
1 From the Home Page click on theAccounts Tab and then click on theClaims link to see your claimshistory You can apply filters fromthe top of the screen You can filterby plan year account type claimstatus or receipt status
2 By clicking on the line of the claimyou can expand the data to displayadditional claim details
Did you Know For an alternative perspective you may also view claims history and status for all claim types including dependent care on the Dashboard page You can apply filters from the top of the screen Filter options on the Dashboard screen include expense type status date recipient or merchantprovider You may also search for a specific expense by entering a description into the search field
HOW DO I VIEW MY PAYMENT (REIMBURSEMENT) HISTORY
1 From the Home Page under theAccounts tab click Payments Youwill see reimbursement paymentsmade to date including debit cardtransactions
2 By clicking on the line of a paymentyou can expand the data to displayadditional details about thetransaction
9 PayPro July 2020
HOW DO I REPORT A DEBIT CARD MISSING ANDOR REQUEST A NEW CARD
1 From the Home Page under theAccounts Tab click the Banking link2 Under the Debit Cards column
click Report LostStolen orOrder Replacement and followinstructions
HOW DO I UPDATE MY PERSONAL PROFILE
1 From the Home Page under theAccounts Tab you will find links toupdate profile information includingprofile summary detailsdependents and beneficiaries
2 Click the appropriate link underProfile for your updates UpdateProfile or AddUpdate Dependentor Add Beneficiary Some profilechanges will require you to answeran additional security question
3 Complete your changes in the form4 Click Submit
10 PayPro July 2020
HOW DO I GET MY REIMBURSEMENT FASTER
The fastest way to get your money is to sign up online for direct deposit to your personal checking account Before you begin make sure that your employer is offering direct deposit setup online
1 From the Home Page under theTools amp Support tab click ChangePayment Method under the ldquoHowDo Irdquo section
2 Select the Update for theappropriate plans The PaymentMethodUpdate Payment Methodpage displays
3 Select Reimburse Myself UsingDirect Deposit and Update BankAccount
4 Enter your bank accountinformation and click Submit
5 The Payment Method Changedconfirmation displays
HOW DO I CHANGE MY LOGIN ANDOR PASSWORD
1 From the Home Page click on theAccounts Tab and click LoginInformation
2 Follow instructions on the screen(For a new account the first timeyou log in you will be prompted tochange the password that wasassigned by your plan administratorFollow the instructions)
3 Click Save
11 PayPro July 2020
HOW DO I VIEW OR ACCESS
hellipDOCUMENTS amp FORMS 1 From the Home Page click the
Tools amp Support tab2 Click any form or document of your
choice
hellipNOTIFICATIONS 1 From the Home Page click the
Message Center tab2 Click any link of your choice You will
be able to view and archive currentdocuments as well as referencedocuments archived previously
3 In addition you can UpdateNotification Preferences by clickingon the link next to Notifications
hellipPLAN INFORMATION 1 On the Home Page under the
Accounts Tab you will be directedto the Account Summary page
2 Click onto the applicable accountname and the Plan Rules will openin a pop-up windowOR from the Home Page under theTools amp Support page you mayview Plan Summaries for basicinformation Then click eachapplicable plan to see the plandetails
MORE HELPFUL INFORMATION From the Home Page under the Tools amp Support tab you may find links that connect you to helpful information supplied by PayPro Administrators These links are to valuable resources that enable you tomanage your healthcare more effectively

5 PayPro July 2020
ALL HEALTH CARE EXPENSE ACTIVITY IN ONE PLACE To view and manage ALL healthcare expense activity from EVERY source use the Dashboard
1 Under the Accounts menu is theDashboard The Dashboardprovides you with an easy-to-useconsolidated view of healthcareexpenses for ongoing managementof medical claims premiums andcard transactions
2 Easily filter expenses by clicking onthe filter options on the navigationpane on the left side of the screenor by clicking on the field headerswithin the Dashboard
3 Expenses can be exported into anExcel spreadsheet by clicking on theExport Expenses button on the topof the page
6 PayPro July 2020
HOW DO I ADD AN EXPENSE TO THE DASHBOARD
1 From the Dashboard click on the Add Expense button on the top of the page
2 Complete the expense detail fields You can even upload a copy of the receipt and add notes for your records
3 Once the expense has been added to the Dashboard you can pay the expense if desired
HOW DO I PAY AN EXPENSE
1 You may process paymentsreimbursements for unpaid expenses directly from the Dashboard page
2 Expenses will be categorized and payment can be initiated for unpaid expenses by clicking on the button to the right of the expense details
3 Simply choose which expenses you would like paid and you will be presented with the eligible accounts from which you can initiate payment
4 When you click Pay the claim details from the Dashboard will be pre-populated within the claim form Review amp edit the claim details as needed
5 You will have the option to either request a reimbursement to yourself or pay the provider
7 PayPro July 2020
HOW DO I EDIT AN EXISTING EXPENSE IN THE DASHBOARD
1 You can edit expense details for all claim statuses directly from the Dashboard page
2 Expand the claim details visible by clicking on the expense line item from the Dashboard
3 You will be presented with options to add expense notes update the expense details mark the expense as paidunpaid or remove the expense from the Dashboard
HOW DO I LINK MY HEALTHCARE CLAIMS
1 Manage Healthcare Claims allows you to receive claims data from your healthcare insurance carriers
2 Expenses from your insurance carrier(s) will be added to Dashboard for tracking andor payment purposes
3 To register click on the ldquoManage Healthcare Claimsrdquo button located on the top of the Dashboard page
4 You will be alerted to new expenses within the message area of both the consumer online portal and mobile app
8 PayPro July 2020
HOW DO I VIEW MY CDH CLAIMS HISTORY AND STATUS
1 From the Home Page click on theAccounts Tab and then click on theClaims link to see your claimshistory You can apply filters fromthe top of the screen You can filterby plan year account type claimstatus or receipt status
2 By clicking on the line of the claimyou can expand the data to displayadditional claim details
Did you Know For an alternative perspective you may also view claims history and status for all claim types including dependent care on the Dashboard page You can apply filters from the top of the screen Filter options on the Dashboard screen include expense type status date recipient or merchantprovider You may also search for a specific expense by entering a description into the search field
HOW DO I VIEW MY PAYMENT (REIMBURSEMENT) HISTORY
1 From the Home Page under theAccounts tab click Payments Youwill see reimbursement paymentsmade to date including debit cardtransactions
2 By clicking on the line of a paymentyou can expand the data to displayadditional details about thetransaction
9 PayPro July 2020
HOW DO I REPORT A DEBIT CARD MISSING ANDOR REQUEST A NEW CARD
1 From the Home Page under theAccounts Tab click the Banking link2 Under the Debit Cards column
click Report LostStolen orOrder Replacement and followinstructions
HOW DO I UPDATE MY PERSONAL PROFILE
1 From the Home Page under theAccounts Tab you will find links toupdate profile information includingprofile summary detailsdependents and beneficiaries
2 Click the appropriate link underProfile for your updates UpdateProfile or AddUpdate Dependentor Add Beneficiary Some profilechanges will require you to answeran additional security question
3 Complete your changes in the form4 Click Submit
10 PayPro July 2020
HOW DO I GET MY REIMBURSEMENT FASTER
The fastest way to get your money is to sign up online for direct deposit to your personal checking account Before you begin make sure that your employer is offering direct deposit setup online
1 From the Home Page under theTools amp Support tab click ChangePayment Method under the ldquoHowDo Irdquo section
2 Select the Update for theappropriate plans The PaymentMethodUpdate Payment Methodpage displays
3 Select Reimburse Myself UsingDirect Deposit and Update BankAccount
4 Enter your bank accountinformation and click Submit
5 The Payment Method Changedconfirmation displays
HOW DO I CHANGE MY LOGIN ANDOR PASSWORD
1 From the Home Page click on theAccounts Tab and click LoginInformation
2 Follow instructions on the screen(For a new account the first timeyou log in you will be prompted tochange the password that wasassigned by your plan administratorFollow the instructions)
3 Click Save
11 PayPro July 2020
HOW DO I VIEW OR ACCESS
hellipDOCUMENTS amp FORMS 1 From the Home Page click the
Tools amp Support tab2 Click any form or document of your
choice
hellipNOTIFICATIONS 1 From the Home Page click the
Message Center tab2 Click any link of your choice You will
be able to view and archive currentdocuments as well as referencedocuments archived previously
3 In addition you can UpdateNotification Preferences by clickingon the link next to Notifications
hellipPLAN INFORMATION 1 On the Home Page under the
Accounts Tab you will be directedto the Account Summary page
2 Click onto the applicable accountname and the Plan Rules will openin a pop-up windowOR from the Home Page under theTools amp Support page you mayview Plan Summaries for basicinformation Then click eachapplicable plan to see the plandetails
MORE HELPFUL INFORMATION From the Home Page under the Tools amp Support tab you may find links that connect you to helpful information supplied by PayPro Administrators These links are to valuable resources that enable you tomanage your healthcare more effectively

6 PayPro July 2020
HOW DO I ADD AN EXPENSE TO THE DASHBOARD
1 From the Dashboard click on the Add Expense button on the top of the page
2 Complete the expense detail fields You can even upload a copy of the receipt and add notes for your records
3 Once the expense has been added to the Dashboard you can pay the expense if desired
HOW DO I PAY AN EXPENSE
1 You may process paymentsreimbursements for unpaid expenses directly from the Dashboard page
2 Expenses will be categorized and payment can be initiated for unpaid expenses by clicking on the button to the right of the expense details
3 Simply choose which expenses you would like paid and you will be presented with the eligible accounts from which you can initiate payment
4 When you click Pay the claim details from the Dashboard will be pre-populated within the claim form Review amp edit the claim details as needed
5 You will have the option to either request a reimbursement to yourself or pay the provider
7 PayPro July 2020
HOW DO I EDIT AN EXISTING EXPENSE IN THE DASHBOARD
1 You can edit expense details for all claim statuses directly from the Dashboard page
2 Expand the claim details visible by clicking on the expense line item from the Dashboard
3 You will be presented with options to add expense notes update the expense details mark the expense as paidunpaid or remove the expense from the Dashboard
HOW DO I LINK MY HEALTHCARE CLAIMS
1 Manage Healthcare Claims allows you to receive claims data from your healthcare insurance carriers
2 Expenses from your insurance carrier(s) will be added to Dashboard for tracking andor payment purposes
3 To register click on the ldquoManage Healthcare Claimsrdquo button located on the top of the Dashboard page
4 You will be alerted to new expenses within the message area of both the consumer online portal and mobile app
8 PayPro July 2020
HOW DO I VIEW MY CDH CLAIMS HISTORY AND STATUS
1 From the Home Page click on theAccounts Tab and then click on theClaims link to see your claimshistory You can apply filters fromthe top of the screen You can filterby plan year account type claimstatus or receipt status
2 By clicking on the line of the claimyou can expand the data to displayadditional claim details
Did you Know For an alternative perspective you may also view claims history and status for all claim types including dependent care on the Dashboard page You can apply filters from the top of the screen Filter options on the Dashboard screen include expense type status date recipient or merchantprovider You may also search for a specific expense by entering a description into the search field
HOW DO I VIEW MY PAYMENT (REIMBURSEMENT) HISTORY
1 From the Home Page under theAccounts tab click Payments Youwill see reimbursement paymentsmade to date including debit cardtransactions
2 By clicking on the line of a paymentyou can expand the data to displayadditional details about thetransaction
9 PayPro July 2020
HOW DO I REPORT A DEBIT CARD MISSING ANDOR REQUEST A NEW CARD
1 From the Home Page under theAccounts Tab click the Banking link2 Under the Debit Cards column
click Report LostStolen orOrder Replacement and followinstructions
HOW DO I UPDATE MY PERSONAL PROFILE
1 From the Home Page under theAccounts Tab you will find links toupdate profile information includingprofile summary detailsdependents and beneficiaries
2 Click the appropriate link underProfile for your updates UpdateProfile or AddUpdate Dependentor Add Beneficiary Some profilechanges will require you to answeran additional security question
3 Complete your changes in the form4 Click Submit
10 PayPro July 2020
HOW DO I GET MY REIMBURSEMENT FASTER
The fastest way to get your money is to sign up online for direct deposit to your personal checking account Before you begin make sure that your employer is offering direct deposit setup online
1 From the Home Page under theTools amp Support tab click ChangePayment Method under the ldquoHowDo Irdquo section
2 Select the Update for theappropriate plans The PaymentMethodUpdate Payment Methodpage displays
3 Select Reimburse Myself UsingDirect Deposit and Update BankAccount
4 Enter your bank accountinformation and click Submit
5 The Payment Method Changedconfirmation displays
HOW DO I CHANGE MY LOGIN ANDOR PASSWORD
1 From the Home Page click on theAccounts Tab and click LoginInformation
2 Follow instructions on the screen(For a new account the first timeyou log in you will be prompted tochange the password that wasassigned by your plan administratorFollow the instructions)
3 Click Save
11 PayPro July 2020
HOW DO I VIEW OR ACCESS
hellipDOCUMENTS amp FORMS 1 From the Home Page click the
Tools amp Support tab2 Click any form or document of your
choice
hellipNOTIFICATIONS 1 From the Home Page click the
Message Center tab2 Click any link of your choice You will
be able to view and archive currentdocuments as well as referencedocuments archived previously
3 In addition you can UpdateNotification Preferences by clickingon the link next to Notifications
hellipPLAN INFORMATION 1 On the Home Page under the
Accounts Tab you will be directedto the Account Summary page
2 Click onto the applicable accountname and the Plan Rules will openin a pop-up windowOR from the Home Page under theTools amp Support page you mayview Plan Summaries for basicinformation Then click eachapplicable plan to see the plandetails
MORE HELPFUL INFORMATION From the Home Page under the Tools amp Support tab you may find links that connect you to helpful information supplied by PayPro Administrators These links are to valuable resources that enable you tomanage your healthcare more effectively

7 PayPro July 2020
HOW DO I EDIT AN EXISTING EXPENSE IN THE DASHBOARD
1 You can edit expense details for all claim statuses directly from the Dashboard page
2 Expand the claim details visible by clicking on the expense line item from the Dashboard
3 You will be presented with options to add expense notes update the expense details mark the expense as paidunpaid or remove the expense from the Dashboard
HOW DO I LINK MY HEALTHCARE CLAIMS
1 Manage Healthcare Claims allows you to receive claims data from your healthcare insurance carriers
2 Expenses from your insurance carrier(s) will be added to Dashboard for tracking andor payment purposes
3 To register click on the ldquoManage Healthcare Claimsrdquo button located on the top of the Dashboard page
4 You will be alerted to new expenses within the message area of both the consumer online portal and mobile app
8 PayPro July 2020
HOW DO I VIEW MY CDH CLAIMS HISTORY AND STATUS
1 From the Home Page click on theAccounts Tab and then click on theClaims link to see your claimshistory You can apply filters fromthe top of the screen You can filterby plan year account type claimstatus or receipt status
2 By clicking on the line of the claimyou can expand the data to displayadditional claim details
Did you Know For an alternative perspective you may also view claims history and status for all claim types including dependent care on the Dashboard page You can apply filters from the top of the screen Filter options on the Dashboard screen include expense type status date recipient or merchantprovider You may also search for a specific expense by entering a description into the search field
HOW DO I VIEW MY PAYMENT (REIMBURSEMENT) HISTORY
1 From the Home Page under theAccounts tab click Payments Youwill see reimbursement paymentsmade to date including debit cardtransactions
2 By clicking on the line of a paymentyou can expand the data to displayadditional details about thetransaction
9 PayPro July 2020
HOW DO I REPORT A DEBIT CARD MISSING ANDOR REQUEST A NEW CARD
1 From the Home Page under theAccounts Tab click the Banking link2 Under the Debit Cards column
click Report LostStolen orOrder Replacement and followinstructions
HOW DO I UPDATE MY PERSONAL PROFILE
1 From the Home Page under theAccounts Tab you will find links toupdate profile information includingprofile summary detailsdependents and beneficiaries
2 Click the appropriate link underProfile for your updates UpdateProfile or AddUpdate Dependentor Add Beneficiary Some profilechanges will require you to answeran additional security question
3 Complete your changes in the form4 Click Submit
10 PayPro July 2020
HOW DO I GET MY REIMBURSEMENT FASTER
The fastest way to get your money is to sign up online for direct deposit to your personal checking account Before you begin make sure that your employer is offering direct deposit setup online
1 From the Home Page under theTools amp Support tab click ChangePayment Method under the ldquoHowDo Irdquo section
2 Select the Update for theappropriate plans The PaymentMethodUpdate Payment Methodpage displays
3 Select Reimburse Myself UsingDirect Deposit and Update BankAccount
4 Enter your bank accountinformation and click Submit
5 The Payment Method Changedconfirmation displays
HOW DO I CHANGE MY LOGIN ANDOR PASSWORD
1 From the Home Page click on theAccounts Tab and click LoginInformation
2 Follow instructions on the screen(For a new account the first timeyou log in you will be prompted tochange the password that wasassigned by your plan administratorFollow the instructions)
3 Click Save
11 PayPro July 2020
HOW DO I VIEW OR ACCESS
hellipDOCUMENTS amp FORMS 1 From the Home Page click the
Tools amp Support tab2 Click any form or document of your
choice
hellipNOTIFICATIONS 1 From the Home Page click the
Message Center tab2 Click any link of your choice You will
be able to view and archive currentdocuments as well as referencedocuments archived previously
3 In addition you can UpdateNotification Preferences by clickingon the link next to Notifications
hellipPLAN INFORMATION 1 On the Home Page under the
Accounts Tab you will be directedto the Account Summary page
2 Click onto the applicable accountname and the Plan Rules will openin a pop-up windowOR from the Home Page under theTools amp Support page you mayview Plan Summaries for basicinformation Then click eachapplicable plan to see the plandetails
MORE HELPFUL INFORMATION From the Home Page under the Tools amp Support tab you may find links that connect you to helpful information supplied by PayPro Administrators These links are to valuable resources that enable you tomanage your healthcare more effectively

8 PayPro July 2020
HOW DO I VIEW MY CDH CLAIMS HISTORY AND STATUS
1 From the Home Page click on theAccounts Tab and then click on theClaims link to see your claimshistory You can apply filters fromthe top of the screen You can filterby plan year account type claimstatus or receipt status
2 By clicking on the line of the claimyou can expand the data to displayadditional claim details
Did you Know For an alternative perspective you may also view claims history and status for all claim types including dependent care on the Dashboard page You can apply filters from the top of the screen Filter options on the Dashboard screen include expense type status date recipient or merchantprovider You may also search for a specific expense by entering a description into the search field
HOW DO I VIEW MY PAYMENT (REIMBURSEMENT) HISTORY
1 From the Home Page under theAccounts tab click Payments Youwill see reimbursement paymentsmade to date including debit cardtransactions
2 By clicking on the line of a paymentyou can expand the data to displayadditional details about thetransaction
9 PayPro July 2020
HOW DO I REPORT A DEBIT CARD MISSING ANDOR REQUEST A NEW CARD
1 From the Home Page under theAccounts Tab click the Banking link2 Under the Debit Cards column
click Report LostStolen orOrder Replacement and followinstructions
HOW DO I UPDATE MY PERSONAL PROFILE
1 From the Home Page under theAccounts Tab you will find links toupdate profile information includingprofile summary detailsdependents and beneficiaries
2 Click the appropriate link underProfile for your updates UpdateProfile or AddUpdate Dependentor Add Beneficiary Some profilechanges will require you to answeran additional security question
3 Complete your changes in the form4 Click Submit
10 PayPro July 2020
HOW DO I GET MY REIMBURSEMENT FASTER
The fastest way to get your money is to sign up online for direct deposit to your personal checking account Before you begin make sure that your employer is offering direct deposit setup online
1 From the Home Page under theTools amp Support tab click ChangePayment Method under the ldquoHowDo Irdquo section
2 Select the Update for theappropriate plans The PaymentMethodUpdate Payment Methodpage displays
3 Select Reimburse Myself UsingDirect Deposit and Update BankAccount
4 Enter your bank accountinformation and click Submit
5 The Payment Method Changedconfirmation displays
HOW DO I CHANGE MY LOGIN ANDOR PASSWORD
1 From the Home Page click on theAccounts Tab and click LoginInformation
2 Follow instructions on the screen(For a new account the first timeyou log in you will be prompted tochange the password that wasassigned by your plan administratorFollow the instructions)
3 Click Save
11 PayPro July 2020
HOW DO I VIEW OR ACCESS
hellipDOCUMENTS amp FORMS 1 From the Home Page click the
Tools amp Support tab2 Click any form or document of your
choice
hellipNOTIFICATIONS 1 From the Home Page click the
Message Center tab2 Click any link of your choice You will
be able to view and archive currentdocuments as well as referencedocuments archived previously
3 In addition you can UpdateNotification Preferences by clickingon the link next to Notifications
hellipPLAN INFORMATION 1 On the Home Page under the
Accounts Tab you will be directedto the Account Summary page
2 Click onto the applicable accountname and the Plan Rules will openin a pop-up windowOR from the Home Page under theTools amp Support page you mayview Plan Summaries for basicinformation Then click eachapplicable plan to see the plandetails
MORE HELPFUL INFORMATION From the Home Page under the Tools amp Support tab you may find links that connect you to helpful information supplied by PayPro Administrators These links are to valuable resources that enable you tomanage your healthcare more effectively

9 PayPro July 2020
HOW DO I REPORT A DEBIT CARD MISSING ANDOR REQUEST A NEW CARD
1 From the Home Page under theAccounts Tab click the Banking link2 Under the Debit Cards column
click Report LostStolen orOrder Replacement and followinstructions
HOW DO I UPDATE MY PERSONAL PROFILE
1 From the Home Page under theAccounts Tab you will find links toupdate profile information includingprofile summary detailsdependents and beneficiaries
2 Click the appropriate link underProfile for your updates UpdateProfile or AddUpdate Dependentor Add Beneficiary Some profilechanges will require you to answeran additional security question
3 Complete your changes in the form4 Click Submit
10 PayPro July 2020
HOW DO I GET MY REIMBURSEMENT FASTER
The fastest way to get your money is to sign up online for direct deposit to your personal checking account Before you begin make sure that your employer is offering direct deposit setup online
1 From the Home Page under theTools amp Support tab click ChangePayment Method under the ldquoHowDo Irdquo section
2 Select the Update for theappropriate plans The PaymentMethodUpdate Payment Methodpage displays
3 Select Reimburse Myself UsingDirect Deposit and Update BankAccount
4 Enter your bank accountinformation and click Submit
5 The Payment Method Changedconfirmation displays
HOW DO I CHANGE MY LOGIN ANDOR PASSWORD
1 From the Home Page click on theAccounts Tab and click LoginInformation
2 Follow instructions on the screen(For a new account the first timeyou log in you will be prompted tochange the password that wasassigned by your plan administratorFollow the instructions)
3 Click Save
11 PayPro July 2020
HOW DO I VIEW OR ACCESS
hellipDOCUMENTS amp FORMS 1 From the Home Page click the
Tools amp Support tab2 Click any form or document of your
choice
hellipNOTIFICATIONS 1 From the Home Page click the
Message Center tab2 Click any link of your choice You will
be able to view and archive currentdocuments as well as referencedocuments archived previously
3 In addition you can UpdateNotification Preferences by clickingon the link next to Notifications
hellipPLAN INFORMATION 1 On the Home Page under the
Accounts Tab you will be directedto the Account Summary page
2 Click onto the applicable accountname and the Plan Rules will openin a pop-up windowOR from the Home Page under theTools amp Support page you mayview Plan Summaries for basicinformation Then click eachapplicable plan to see the plandetails
MORE HELPFUL INFORMATION From the Home Page under the Tools amp Support tab you may find links that connect you to helpful information supplied by PayPro Administrators These links are to valuable resources that enable you tomanage your healthcare more effectively

10 PayPro July 2020
HOW DO I GET MY REIMBURSEMENT FASTER
The fastest way to get your money is to sign up online for direct deposit to your personal checking account Before you begin make sure that your employer is offering direct deposit setup online
1 From the Home Page under theTools amp Support tab click ChangePayment Method under the ldquoHowDo Irdquo section
2 Select the Update for theappropriate plans The PaymentMethodUpdate Payment Methodpage displays
3 Select Reimburse Myself UsingDirect Deposit and Update BankAccount
4 Enter your bank accountinformation and click Submit
5 The Payment Method Changedconfirmation displays
HOW DO I CHANGE MY LOGIN ANDOR PASSWORD
1 From the Home Page click on theAccounts Tab and click LoginInformation
2 Follow instructions on the screen(For a new account the first timeyou log in you will be prompted tochange the password that wasassigned by your plan administratorFollow the instructions)
3 Click Save
11 PayPro July 2020
HOW DO I VIEW OR ACCESS
hellipDOCUMENTS amp FORMS 1 From the Home Page click the
Tools amp Support tab2 Click any form or document of your
choice
hellipNOTIFICATIONS 1 From the Home Page click the
Message Center tab2 Click any link of your choice You will
be able to view and archive currentdocuments as well as referencedocuments archived previously
3 In addition you can UpdateNotification Preferences by clickingon the link next to Notifications
hellipPLAN INFORMATION 1 On the Home Page under the
Accounts Tab you will be directedto the Account Summary page
2 Click onto the applicable accountname and the Plan Rules will openin a pop-up windowOR from the Home Page under theTools amp Support page you mayview Plan Summaries for basicinformation Then click eachapplicable plan to see the plandetails
MORE HELPFUL INFORMATION From the Home Page under the Tools amp Support tab you may find links that connect you to helpful information supplied by PayPro Administrators These links are to valuable resources that enable you tomanage your healthcare more effectively

11 PayPro July 2020
HOW DO I VIEW OR ACCESS
hellipDOCUMENTS amp FORMS 1 From the Home Page click the
Tools amp Support tab2 Click any form or document of your
choice
hellipNOTIFICATIONS 1 From the Home Page click the
Message Center tab2 Click any link of your choice You will
be able to view and archive currentdocuments as well as referencedocuments archived previously
3 In addition you can UpdateNotification Preferences by clickingon the link next to Notifications
hellipPLAN INFORMATION 1 On the Home Page under the
Accounts Tab you will be directedto the Account Summary page
2 Click onto the applicable accountname and the Plan Rules will openin a pop-up windowOR from the Home Page under theTools amp Support page you mayview Plan Summaries for basicinformation Then click eachapplicable plan to see the plandetails
MORE HELPFUL INFORMATION From the Home Page under the Tools amp Support tab you may find links that connect you to helpful information supplied by PayPro Administrators These links are to valuable resources that enable you tomanage your healthcare more effectively