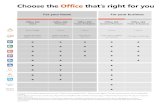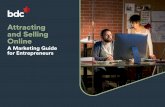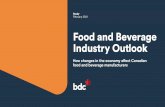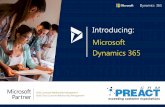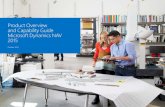Consulting Service Delivery in Office 365 - BDC.ca · BDC – Consulting Service Delivery in Office...
Transcript of Consulting Service Delivery in Office 365 - BDC.ca · BDC – Consulting Service Delivery in Office...

Consulting Service Delivery in Office 365 User Guide
For Network Consultants

BDC – Consulting Service Delivery in Office 365 – User Guide 2
User Guide Content 1. Introduction
2. Minimum System Requirements
3. How to start
4. How to connect to Office 365 for
the first time
5. How to find my projects
6. Introducing the Project Microsite
7. Key action: Work and manage
project task list
8. Key action: Tools and
deliverables documents
9. Key action: Update and use Notes
section
10. How to access a previous version
of a document
11. How to collaborate
How to get an alert whenever a
document is modified
How to publish final deliverables after
client review
How to send a document’s link to my
BDC Project lead
12. How to download a document to
send to a BDC client
13. How to upload a document
received from a BDC client
14. How to check-out and check-in a
document
15. Resources and contact

BDC – Consulting Service Delivery in Office 365 – User Guide 3
Why Office 365 for Consulting Service Delivery?
BDC Consulting needs a workspace for its’ Network Consultants that is easy to access and will facilitate information sharing and collaboration on the deliverables we jointly develop
Introduction

BDC – Consulting Service Delivery in Office 365 – User Guide 4
What are the benefits of the new Consulting Service Delivery Team Site?
Dedicated workspace including all project information:
— All projects, tools and deliverables;
— BDC Project Lead and Consulting Manager contact information;
— Interesting links section, etc.
Accessible everywhere, anytime, from any device (access via mobile will soon be available), with an Internet connection
Follow up of all project tasks
Easier collaboraton with document versioning and elimination of manual documentation transfers (via emails, Accelion, etc.)
Introduction

BDC – Consulting Service Delivery in Office 365 – User Guide 5
Working collaboratively in Office 365 means
Always work directly in the cloud
0.1
0.2
0.3
Never download documents
to work on your computer

BDC – Consulting Service Delivery in Office 365 – User Guide 6
Following are the minimum system requirements to be able to use Office 365:
Browser:
— Google Chrome, Firefox, Safari (Latest Version)
— Other browsers: use latest version
— Microsoft Edge: use latest version
Microsoft Office:
— Office 2013 or above for PC, Office 2011 or above for Mac
— Previous versions of Office may work with reduced functionality
Minimum System Requirements

BDC – Consulting Service Delivery in Office 365 – User Guide 7
Once a project has been assigned to you, you will receive an email with the link to the new project in your BDC email.
Each link is created with the Client Name and its Project # displayed as a link in the email.
Click on the Client Name - Project #. You will be redirect to the connection page.
How to start

BDC – Consulting Service Delivery in Office 365 – User Guide 8
How to connect to Office 365 for the first time
Once you click on the Project #
indicated in the email, you will be
asked to sign in:
1. Check the Keep me signed
in check-box.
2. Type your BDC email
address and password.
3. Click on Sign In.
4. Wait for the site to open.
5. If you are accessing from a
non-BDC computer, you will
need to type your email
address and password again
in a security window, then
click on Log On.
6. Next time you connect, just
click on the blue box with
your name to sign in.
It is mandatory to use your BDC email to connect to Office 365.
Contact your dedicated Operations Support Officer if you have trouble signing-in.

BDC – Consulting Service Delivery in Office 365 – User Guide 9
How to connect to Office 365 for the first time
Troubleshooting: if you are redirected on this page, click back on the link provided in the email, you will be
able to access directly to the Project Workspace.

BDC – Consulting Service Delivery in Office 365 – User Guide 10
To disconnect, follow these steps:
1. Open Word or PowerPoint
2. Go to File // Account
3. Use Switch Account
4. If it does not work try Sign Out.
5. Don’t forget to close Office
6. Re-open Word or PowerPoint
If you are opening the link and try to open a specific document, you can already be connected to Office 365 via your personal account
How to connect to Office 365 for the first time

BDC – Consulting Service Delivery in Office 365 – User Guide 11
How to find my projects 1. Once in the project workspace, click on Follow.
2. A message will appear telling you that you are now following this site.
3. On the blue ribbon, click on SharePoint to see the list of Project workspaces you are following.
Note: When doing the follow on a site for the first time, you might be asked to follow a
tutorial. On the top right corner of the tutorial window, click close if you want to skip it.

BDC – Consulting Service Delivery in Office 365 – User Guide 12
How to find my projects
4. The SharePoint section will list all the project workspaces you are following by “Client Name Project
Number”. Add this page to your browser favourites for a quick access to your complete list of projects.
5. When you are done working on a project and do not need to access it anymore, click on the
“active star” to unfollow a project and refresh the page.
Note: When doing the follow on a site for the first time, it is possible the tile for the Site won’t appear
immediately. Wait a few minutes then refresh the page or close your browser and open again this page
using your browser favourite.

BDC – Consulting Service Delivery in Office 365 – User Guide 13
Introducing the Project Microsite

BDC – Consulting Service Delivery in Office 365 – User Guide 14
1. Folder to keep Other Related Documents which are not considered to be project deliverables.
2. Notes section
— Displaying the latest note
— Button to add a note
3. Detailed project Task List
— “Assigned To” is now automatically populated based on the role assignment
— New consultant invoice management columns for better tracking
4. Percentage Completion of Project field
— Overall project advancement based on effort spent
Overview of some features

BDC – Consulting Service Delivery in Office 365 – User Guide 15
Manage Task Dates
Key Actions

BDC – Consulting Service Delivery in Office 365 – User Guide 16
Manage Task Dates
Key Actions
1.
2.
3.

BDC – Consulting Service Delivery in Office 365 – User Guide 17
Retrieve Templates and Save Documents
Key Actions

BDC – Consulting Service Delivery in Office 365 – User Guide 18
1. All documents are listed and organized by version.
2. Click on the name of a document to open it, then click on Edit Document in the Yellow bar.
3. Thanks to the versioning feature, whenever you edit, close and save a document, a new version is created. The version number is indicated in the “Version” column.
More about the tools and deliverables

BDC – Consulting Service Delivery in Office 365 – User Guide 19
Retrieve Templates and Save Documents
Select your document
Key Actions

BDC – Consulting Service Delivery in Office 365 – User Guide 20
Retrieve Templates and Save Documents.
Click a template to launch program in which they can bet edited (Word, PowerPoint, Excel, etc).
Do not make changes to the template file names to avoid duplication of the same document and to maximize the version history function.
Save changes directly back into the cloud, or upload the file if you’ve been working offline.
Key Actions

BDC – Consulting Service Delivery in Office 365 – User Guide 21
Retrieve Templates and Save Documents
Save a new revision
— Notice arrows on the Save button. By clicking it you save directly in O365 under the same name.
Key Actions

BDC – Consulting Service Delivery in Office 365 – User Guide 22
Update completion of mandate % box
Time to time update the percentage to reflect the project delivery advancement to inform the BDC project lead.
Key Actions

BDC – Consulting Service Delivery in Office 365 – User Guide 23
Use Notes section
Leave important message regarding the project so colleagues can better understand situation.
Urgent situations should always be communicated to the project lead by email or by phone and not with the Notes section.
Key Actions

BDC – Consulting Service Delivery in Office 365 – User Guide 24
Use Notes section
Key Actions

BDC – Consulting Service Delivery in Office 365 – User Guide 25
Use Notes section
Insert Note (Up to 250 characters)
Click Save Button
Key Actions

BDC – Consulting Service Delivery in Office 365 – User Guide 26
Use Notes section
Notice last note is displayed
To see previous notes click on « Click here for all Notes »
Key Actions

BDC – Consulting Service Delivery in Office 365 – User Guide 27
Use Notes section
See all notes of the project
Click on Home to return to project’s main page
Key Actions

BDC – Consulting Service Delivery in Office 365 – User Guide 28
1. Tick a document in the list.
2. In the Actions Bar, click on the ellipsis “…” and click on Version history.
3. A pop-up opens with the list of previous and current versions available.
4. To view a previous version, click on the date. The document will automatically open in Read Only mode.
How to access a previous version of a document

BDC – Consulting Service Delivery in Office 365 – User Guide 29
1. In the Actions Bar, click on the ellipsis “…” and select Alert me
2. A pop-up opens. Choose a “title” for the alert that you will receive by email.
3. Choose among the options available.
4. Click Ok to create the alert.
How to get an alert whenever a document’s version is changed

BDC – Consulting Service Delivery in Office 365 – User Guide 30
5. You will receive a confirmation by email.
6. Then, depending on your settings, you will received the alert by email.
How to get an alert whenever a document’s version is changed

BDC – Consulting Service Delivery in Office 365 – User Guide 31
Once the final deliverables have been reviewed and approved by the BDC Project Lead, you have to publish them in MAJOR versions:
1. Click on the ellipsis “…” next to document label. Choose More, then click on Publish.
2. A pop-up opens. Add a comment for this final version, i.e.: validated with client.
3. Click on Publish to validate. Your comment will be displayed in the last column. Note that the document will now be on Version 1.0, 2.0. 3.0 etc. for each “final” version.
How to publish a final deliverable after client review
**It is important to publish
your final deliverables as a
major version of that
document because it clearly
allows the project lead to see
which documents are in their
final form, ready for client
delivery.

BDC – Consulting Service Delivery in Office 365 – User Guide 32
1. Tick a document in the list
2. In the Actions Bar, click on Get a link.
3. A new window opens. Choose “Get a link” and click Copy. Now that the link has been copied, paste it in an email and send it. Note that documents cannot be shared with clients or other external parties, only those with a @bdc.ca email address.
Note: you can not send any Office 365 link to someone outside of the delivery of the BDC project.
How to send a document’s link to my BDC Project Lead

BDC – Consulting Service Delivery in Office 365 – User Guide 33
Note: The BDC client does not have access to Office 365, therefore these 3 steps are important.
1. Tick a document in the list.
2. In the Actions Bar, click on Download. Then, using your BDC email address, you will be able to attach the document in the email.
3. In Internet Explorer 11, you should see a pop-up at the bottom of the page asking you to Save the document.
How to download a document to send to a BDC client

BDC – Consulting Service Delivery in Office 365 – User Guide 34
All documentation received from a BDC client must be uploaded in Office 365
1. In the Actions Bar, click on Upload.
2. A new window opens. Select one or more documents from your computer drive or desktop. Hold Ctrl to select more than one document.
3. Click Open. You will be notified when the document is being uploaded. The new document will appear at the top of the list.
How to upload a document received from a BDC client

35
4. If you are adding a new version of a document with the same file name, you will get awarning in the top right corner: “1 item wasn’t uploaded”. Click on it.
5. A right panel will open. Click Replace to add a new version to the existing document.
How to upload a document received from a BDC client (part 2)
*Do not use the “Notifyyour team” option after uploading new documents. This action will deploy an email notification to all shared users within the bank.

BDC – Consulting Service Delivery in Office 365 – User Guide 36
Situation: going to a meeting at the client where you do not have access to an Internet connection, you could check-out specific documents
1. In Office, click on the File tab
2. In Info, click on Manage Versions
3. Click on Check Out
4. Once the modifications are made:
a. Close the document and you will be prompted
to check in the document; or
b. Click again on File and choose Check In
5. Choose the kind of version you want for the check in
Option: You can cancel the check-out by clicking on Discard Check Out.
The modifications will not be saved.
How to check-out a document and be able to edit (option 1)
4A
1
2
3 5
4B

BDC – Consulting Service Delivery in Office 365 – User Guide 37
1. In Sharepoint, click on the "…" of the document you want to check out
2. Click on the ellipsis " … ", go to More and then Check out
3. Then, you will see the green symbol that indicates the document is checked-out
How to check-out a document and be able to edit (option 2)
1
2
3

BDC – Consulting Service Delivery in Office 365 – User Guide 38
4. To check-in your document after modifications, click on the ellipsis " … ", go to More and then Check in
5. Select your preferred option. We recommend the hightlights options
6. Option: You can cancel the check-out by clicking on Discard Check Out. The modifications will not be saved.
Note: It is not recommended to let a document and leave it checked out for a long period of time because only a Super-User can do a check-in or discard a check-out on a document checked-out by another user.
How to check-out a document and be able to edit (option 2)
6
5
4

BDC – Consulting Service Delivery in Office 365 – User Guide 39
Office 365 User Guide.
BDC Help Desk – They have been trained to support O365.
Your BDC Project lead or BDC key contact.
The BDC web page for our external partners: https://www.bdc.ca/en/cg_consultant/pages/default.aspx
More Resources

Resources & Contact Contact your dedicated BDC’s Operational Support Officer (OSO) for any question or our help desk at 514-283-4225 or 1-844-834-4225 for technical problems. This document is published on the BDC Consultant Network’s Extranet page : https://www.bdc.ca/en/cg_consultant/pages/default.aspx Please don’t hesitate to send us any comment!