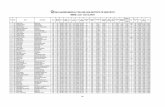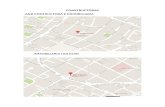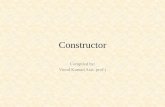Constructor 13 Manual - CMH Software 13 Manual.pdf · 2016-07-13 · 2 constructor 13 written...
Transcript of Constructor 13 Manual - CMH Software 13 Manual.pdf · 2016-07-13 · 2 constructor 13 written...

The Constructor 13
Quick Start Manual 2016

Constructor 13
© CMH Software, Inc.254 Taylor Rd Libby, MT 59923
Phone 406-293-4977 Fax 406-293-5075 [email protected]
Web: http://www.cmhsoftware.com

Constructor 13
Table of Contents
Chapter 1.............................................................................................................1Legal Information...........................................................................................1Installation.....................................................................................................4An Overview..................................................................................................4Getting Started..............................................................................................5
What’s new in this version - Constructor 13............................................5Definition of Terms........................................................................................6Basic Concepts..............................................................................................8Parts of a Diagram.........................................................................................9
Chapter 2...........................................................................................................10Main Editing Screen....................................................................................10Main Menu Selections.................................................................................11Electrical Components.................................................................................15New Project Wizard.....................................................................................20Toolbar Tabs...............................................................................................21
Ladder Diagram Tab.............................................................................21Document Tab.......................................................................................21Wire Labels Tab....................................................................................21Workbook Tab.......................................................................................21Notes Tab..............................................................................................22Document Toolbars...............................................................................22Ruler......................................................................................................26
Right Screen Displays.................................................................................27Display Ladder Diagram .......................................................................27Display Active Help ..............................................................................28Display Simulation Log .........................................................................29Display Workbook.................................................................................29Display Notes .......................................................................................30Display Script .......................................................................................31Display Properties ................................................................................32
Environment Options...................................................................................33Ladder Diagram Options.............................................................................35Project Options............................................................................................37Power Points...............................................................................................39Transformers...............................................................................................40Insert PLC I/O, Terminal Strips, Soft Starters or VSD.................................42Assigning Panel Buttons..............................................................................43Set Diagram Size.........................................................................................44Toolbar........................................................................................................45Set Diagram Spacing...................................................................................45Reference Boxes.........................................................................................46Drawing Tools..............................................................................................47Diagram Zoom ............................................................................................48Diagram Synchronization ...........................................................................48

Constructor 13
Sound Effects..............................................................................................49Wire Numbers.............................................................................................51
Chapter 3...........................................................................................................52The Symbol Editor.......................................................................................52Symbol Classes...........................................................................................58Your First Custom Symbol..........................................................................65
Chapter 4...........................................................................................................66The Basics...................................................................................................66Your First Drawing.......................................................................................79Symbol Library............................................................................................79Library Tabs & Search Words .....…...….…..….……………………………..84Legends.......................................................................................................84Wire Labels.................................................................................................85Printing........................................................................................................87Print Screen Selections...............................................................................88
Chapter 5...........................................................................................................91Technical Support.......................................................................................91File Formats and Information......................................................................92Common Tech Support Questions..............................................................92Index............................................................................................................94

1
Constructor 13
Chapter 1
The Constructor
Legal Information
THE CONSTRUCTOR software and manual are copyrighted by CMHSOFTWARE, INC. Use of this software indicates your acceptance ofthe following LICENSE STATEMENT, CMH DISCLAIMER OFWARRANTY, LIMITATION OF LIABILITY, LIMITED WARRANTY ONMEDIA, AND CHOICE OF LAW.
LICENSE STATEMENT
THE CONSTRUCTOR is licensed for the exclusive use of theoriginal purchaser for use on one computer only.This software is copy protected, CMH SOFTWARE, INC.authorizes you to make backup copies of the software for yourarchives only, for the sole purpose of protecting your investmentfrom loss.
CMH DISCLAIMER OF WARRANTY
THE SOFTWARE IS PROVIDED"AS IS"WITHOUT WARRANTY OFANY KIND, AND CMH SOFTWARE, INC. EXPRESSLY DISCLAIMSALL IMPLIED WARRANTIES, INCLUDING BUT NOT LIMITED TOTHE IMPLIED WARRANTIES OF MERCHANTABILITY ANDFITNESS FOR A PARTICULAR PURPOSE. CMH SOFTWARE,INC. DOES NOT WARRANT, GUARANTEE, OR MAKE ANYREPRESENTATIONS REGARDING THE USE OR THE RESULTSOF THE USE OF SOFTWARE OR ANY ACCOMPANYINGWRITTEN MATERIALS IN TERMS OF THEIR CORRECTNESS,ACCURACY, RELIABILITY, CURRENTNESS, OR OTHER WISE.THE ENTIRE RISK AS TO THE RESULTS AND PERFORMANCEOF THE SOFTWARE AND

2
Constructor 13
WRITTEN MATERIALS IS ASSUMED BY YOU. IF THE SOFTWAREIS DEFECTIVE,YOU, AND NOT CMH SOFTWARE, INC. OR ITSDEALERS, DISTRIBUTORS, AGENTS OR EMPLOYEES,ASSUME THE ENTIRE COST OF ALL NECESSARY SERVICING,REPAIR OR CORRECTION. CMH SOFTWARE, INC. DOES NOTWARRANT THAT THE SOFTWARE WILL WORK CORRECTLY INYOUR MULTI-USER OR NETWORK ENVIRONMENT. SOMESTATES DO NOT ALLOW THE EXCLUSION OF IMPLIEDWARRANTIES, SO THE ABOVE EXCLUSION MAY NOT APPLYTO YOU.
LIMITATION OF LIABILITY
IN NO EVENT WILL CMH SOFTWARE, INC.,OR ITSDEVELOPERS, DIRECTORS, OFFICERS, EMPLOYEES, ORAFFILIATES BE LIABLE TO YOU FOR ANY CONSEQUENTIAL,INCIDENTAL, OR INDIRECT DAMAGES (INCLUDING DAMAGESFOR LOSS OF BUSINESS PROFITS, BUSINESSINTERRUPTION, LOSS OF BUSINESS INFORMATION, AND THELIKE) ARISING OUT OF THE USE OF OR INABILITY TO USE THESOFTWARE OR ACCOMPANYING WRITTEN MATERIALS, EVENIF CMH SOFTWARE, INC. OR AN AUTHORIZED CMHSOFTWARE, INC. REPRESENTATIVE HAS BEEN ADVISED OFTHE POSSIBILITY OF SUCH DAMAGES. BECAUSE SOMESTATES DO NOT ALLOW THE EXCLUSION OF LIMITATION OFLIABILITY FOR CONSEQUENTIAL OR INCIDENTAL DAMAGES,THE ABOVE LIMITATIONS MAY NOT APPLY TO YOU.
LIMITED WARRANTY ON MEDIACMH SOFTWARE, INC. WARRANTS THAT THE MAGNETIC ME-DIA ON WHICH THE CONSTRUCTOR IS DISTRIBUTED, ISFREE FROM PHYSICAL DEFECTS. CMH SOFTWARE, INC.WILL REPLACE DEFECTIVE MEDIA, PROVIDED YOU ARE AREGISTERED USER AND RETURN THE ITEM WITH DATEDPROOF OF PAYMENT TO CMH WITHIN 90 DAYS FROM THEDATE OF PURCHASE.

3
Constructor 13
CHOICE OF LAW
THESE STATEMENTS SHALL BE CONSTRUED,INTERPRETED, AND GOVERNED BY THE LAWS OF THE STATEOF MONTANA.
T r a d e m a r k s a n d T r a d e N a m e s
· IBM is a registered trademark of International BusinessMachines Corporation.
· Windows, Windows XP, Windows Vista, Windows 7, andWindows 8 are registered trademarks of the MicrosoftCorporation.
S y s t e m R e q u i r e m e n t s
· A minimum of a 800-megahertz Pentium IBM Compatiblecomputer. As expected, the speed of the processor is adetermining factor in overall performance of the program.We recommend a 2 gigahertz or faster processor.
· The Constructor is compatible with Windows 7, 8 and 10. TheConstructor will also run on Vista and XP.
· Microsoft mouse or other Windows compatible pointing device.
· 65 meg of free hard-drive space.
· Color monitor at 800 x 590 resolution or larger.
· 100 Meg of RAM is suggested.

4
Constructor 13
Installation
1. Start Windows. No other application should be running while TheConstructor is being installed.
2. Insert The Constructor installation CD into your CD drive.
3. If Auto-Run is enabled on your computer a Setup screen willappear. Follow the instructions.
4. If the Setup screen does not appear go to START then RUNType "D: Setup" in the text box. If you are installing from a CD driveother than D, type that drive's letter followed by ":Setup".
5. Click OK.
6. The installation dialog boxes will appear, giving you variousinstallation options.
7. Proceed with the on-screen instructions for these options.
An Overview
The Constructor is a state of the art drawing, editing and testingelectrical package. The ability to create electrical diagramsquickly and then to RUN your diagram sets The Constructor aboveall other CAD programs. Symbols are stored in symbol librariesthat allow for fast retrieval and placement in your diagrams. Wewould like to thank our many customers that took the time to passon many of the suggestions you now see in The Constructor.Please take some time and learn the new features. The ability tocreate diagrams quickly along with the ability to test the diagrammakes The Constructor a valuable addition to your electricalsoftware library.

5
Constructor 13
Getting StartedThe default setup in The Constructor will allow most users to getstarted as quickly as possible.
If you’re new to the Constructor, the best and fastest way to getstarted is to click on Help in the program and then click on theLearning Center web page link. This page will contain all theConstructor instructional videos available. Watching them willhelp you learn to use the program quickly. Another great helpare the sample diagrams, there are over 20 diagrams to view.
What’s new in this version - Constructor 13
We focused on the user interface in this release. We added theability to zoom the diagram while editing, running or printing. Nowyou can print your diagram at up to 300%. The whole look andfeel of the program has been changed, we think you’ll like it. Wemade the symbol library easier to search and modify. We addedthe ability to set the line/wire thickness to show up better on prints.

6
Constructor 13
Definition of Terms
Active Help: These are the help files that are displayed on the rightscreen when your mouse cursor is over different areas in theprogram. There are over 500 active help screens to help you getgoing with the Constructor. Just move the mouse cursor over thearea or symbol you need help with.
Associated Reaction: If you need to simulate a switch closing oropening because of non electrical conditions (light, temperature,pressure and others) this is how you do it. Any load except a relaycoil can have any number of switches associated with it. When theload is activated, the switches will be activated. For example whena light is turned on, a switch could close or open.
Drawing Layer: This layer is visible in the Edit mode, Run modeand when printing. This layer may be made visible or not and lockedor not.
Drawing Tools: These are objects such as circles, boxes, andtext that you can use in your diagrams. These are placed on adifferent layer (Drawing layer) than the electrical symbols andtheir connecting lines (Grid layer).
Grid Layer: This layer consists of the electrical symbols and theirconnecting lines. The electrical simulations (Run mode) takeplace on this layer. This layer may be made visible or not andlocked or not.
Legend: This is where you place the information about thediagram and your company such as company name, date, diagramname, drawn by, description, company logo, etc. The legend ismade with the drawing tools and is saved as a legend file with a .legfile name extension.
Panel Buttons: are twenty buttons that can be assigned tocontacts, switches or pushbuttons to RUN the circuit.

7
Constructor 13
Power Points: are the points in your diagram where power issupplied in the RUN mode. These may be a single-phase orthree- phase source or a combination of both.
Simulation Script: is a script you can generate that will auto-runyour diagram in the simulation or run mode. For example thescript might press a start button 5 seconds after the power isapplied, then close a temperature switch 3 minutes later. Textand drawing tool objects can also be made to appear anddisappear at different times on the diagram.
Symbol Class: is a collection of properties assigned to a symbol.The class affects how a symbol will run and the options availableduring editing. All symbols will be assigned to a class.
Template: is a commonly used section of a diagram that may beplaced in other diagrams. An example might be a three-phasepower section that you want to use in other diagrams. Other CADprograms may call these blocks.
The Symbol Editor: is a separate program included with TheConstructor that allows you to create and edit symbols.
The Symbol Library: is a collection of symbols, custom or thoseincluded in the package. We have included a variety of JIC, IECand other symbols to get you started.
Toolbar: is the area below the menu containing most of thecommonly used functions in The Constructor.

8
Constructor 13
Basic ConceptsThe Constructor is used to draw electrical ladder diagrams and isan electrical drawing, teaching and testing tool. Symbols from asymbol library are placed in predefined areas on your screen. Thiseliminates lining up the symbols. There is also a second drawinglayer that allows text, lines, boxes and other drawing objects to beplaced at any location on your diagram. They may be snapped to agrid if desired. Once your circuit is drawn, you may "RUN" yourdiagram. By the term, "RUN” we mean you will be able to operateyour circuit and see and hear the actions produced. A fewconcepts you will need to keep in mind while using TheConstructor. While we use the standard Window formats wherepossible, the complexity of the program has required a fewunusual procedures. These are documented in this manual and inthe help files and videos.In the run mode, the software simulates a hard-wired circuit; in thisversion, no feedback through coils or loads is permitted.Such being the case, all simulations are estimates ONLY. Thisis a tool, not a replacement for thorough testing ofelectrical circuits after they are built.
We hope you'll find The Constructor a useful tool in your softwarelibrary and we welcome any suggestions or comments you haveabout the program.

9
Constructor 13
Parts of a Diagram
A diagram created with The Constructor is made using acombination of some or all of these parts:
1. Symbols from one of the libraries - contacts, relays, etc.
2. Drawing Tools - lines, boxes, text, etc.
3. Electrical Components - PLC I/O modules, terminal strips, softstarters, or variable speed drives.
4. Templates - parts of other diagrams that you have saved as atemplate.
5. Legends - where you fill in the diagram information such asdate, name, drawn by, etc.
6. Border - you may select one of eight styles to border the entirediagram or each page.
7. Sounds - many of the symbols used can now have a soundsassigned to them: switches, pushbuttons, motors, etc.

10
Constructor 13
Chapter 2
THE CONSTRUCTOR
Main Editing Screen
This is where you will be doing most of your work. On the top leftside you will see the FILE name. The default file extension is .lad.At the bottom of the screen you will see your diagram sizedisplayed along with the location of your mouse cursor. In theSymbol box, your current symbol will be displayed. If a symbolhasn't been selected, then it will just say "Symbol". With the rightscreen, as shown below, you can use our Active Help system tolearn the program quickly. As you move the mouse cursor overvarious parts of the screen the Active Help will changeaccordingly.

11
Constructor 13
Main Menu Selections
· File
1. New Project - This selection clears your screen and preparesfor a new project. You can choose the default setting or go to theNew Project Wizard.
2. Open Project - This selection loads a previously saved project.
3. Save Project - This selection saves your project under apreviously selected name.
4. Save Project As - This selection saves your project under aname you are prompted for.
5. Export Ladder Diagram - This allows you to export yourdiagram in a PDF, DWG, DXF, JPEG or other formats whichother programs can import or open.
6. Grab a Diagram Clip - This allows you to save a section of thediagram as a bitmap. The clip section may be selected from yourscreen.
7. Load Last Auto Save - If available, this selection allows you toload your last file saved with the Auto Save option. This option isturned on or off in the Environment Options page.
8. Print -This selection allows you to preview and print or plot yourdiagram.
9. Printer Setup - This selection allows you to select and setupyour printer or plotter.

12
Constructor 13
10. MRU’s - The four latest files accessed will be listed here. Toreload these, just click on the file name.
11. Exit The Constructor - This selection exits the program, you willbe prompted as far as saving your work before the program ends.
· Edit
1. Undo - This selection allows you to reverse the last change youmade to your diagram.
2. Redo -This selection allows you to reverse the change of theUndo command.
3. Cut - This selection cuts (removes) the selected area andplaces it in a special clipboard (not the Windows clipboard).
4. Copy - This selection copies the selected area and places it ina special clipboard (not the Windows clipboard).
5. Paste -This selection pastes the contents of the specialclipboard onto your diagram.
6. Delete - This selection deletes the selected drawing object.
7. Drawing Object Options - This selection brings up the drawingobject options screen. The drawing tools may be moved, copied,cut and pasted from here. Colors and line styles are also selectedfrom here. This selection is available when a drawing object isselected.
8. Insert/Delete Rungs & Columns - This selection brings up theInsert/Delete screen where you can insert or delete columns andrungs. You may want to experiment with the insert and deleteoptions until you are comfortable with them. If the update drawingobjects checkbox is checked, the drawing objects will be movedalong with the symbols.

13
Constructor 13
9. Change the Wire Color - This selection allows you to change thewire color on selected or highlighted wires in your diagram.
10. Clear the Wire Labels - This selection allows you to clear thewire labels of selected or highlighted wire number boxes.
11. Lock / Unlock the Wire Labels - This selection allows you tounlock or lock selected wire number boxes.
12. Select All -This selection selects the entire grid. This allowsyou to delete, copy, or cut the entire grid.
13. Insert Template -This selection allows you to insert a templateinto your diagram. Once it is inserted, it may be moved by movingthe mouse over it, holding down the left mouse button, anddragging it to the desired location. We have included a number oftemplates with the program as samples.
14. Save As Template - This selection allows you to save a section ofyour diagram as a template. Select the area of your diagram youwish to save as a template. Once selected, right click over the top ofthe selected area. This will pop-up a selection that will allow you to"Save as Template". Commonly used sections of your diagramsmay be saved and reused in other diagrams.
15. Update Older Symbols in Diagram - This is usually doneautomatically. Clicking this checks the current diagram symbolsfor the latest ones from your library.
· Power On/Off
1. This selection toggles between On (Simulation) and Off.
· View

14
Constructor 13
1. Display Panel Buttons - This selection displays the circuitpanel buttons.
2. Display Volume Controls - This selection displays the soundeffects volume controls.
3. Display Symbol Library - This selection displays the SymbolLibrary screen. (See Symbol Library)
4. Symbol Grid Visible- The grid layer is visible when this ischecked. It can be turned on or off by clicking on this option.
5. Symbol Grid Locked - The grid layer is locked when this ischecked. It can be turned on or off by clicking on this option.
6. Reference Boxes - The Reference Boxes are visible when thisis checked. The Reference Boxes can be turned on or off byclicking on this option.
7. Drawing Layer Visible - The Drawing Layer is visible when this ischecked. The Drawing Layer can be turned on or off by clicking onthis option.
8. Drawing Layer Locked - The Drawing Layer is locked when this ischecked. The Drawing Layer can be turned on or off by clicking onthis option.
· Options
1. Change Diagram Size - This selection allows you to set thediagram size. (See Change Diagram Size)
2. Ladder Diagram Options -This selection allows you to add alegend to your diagram and modify it if needed. You can also setthe symbol description and wire id text font, size, and color fromthis option. (See Ladder Diagram Options)

15
Constructor 13
3. Environment Options -This selection allows you to set up yourprogram preferences. (See Environment Options)
4. Program Options - This selection allows you to enter ownerinformation, various permission and password settings.
5. Setup Sound Effects - This selection allows you to set up yoursound effect preferences.
6. Sound Effects Enabled - This selection allows you to toggleyour sounds effects on or off.
7. Snap Drawing Objects to Grid -This selection turns on theSnap to Grid feature. Drawing Objects will snap to the grid. To setthe grid options (spacing and color) select Options on the mainmenu, then select Environment Options, then select Snap to Grid.
Electrical Components
· Power Points
1. Add Three-Phase Power Point Set - This selection allows youto add a set of 3 (three-phase) power points to your diagram.These points will be automatically placed on your diagram, theymay be moved by you.
2. Add Single-Phase Two-Wire Power Point Set - This selectionallows you to add a set of 2 (single-phase) power points to yourdiagram.
3. Add Single-Phase Three-Wire Power Point Set - Thisselection allows you to add a set of 3 (single-phase centertapped) power points to your diagram.

16
Constructor 13
4. Add Three-Phase Four-Wire Power Point Set - This selectionallows you to add a set of 3 (three-phase) power points and 1neutral power point to your diagram.
· Transformers
1. Add Three-Phase Transformer -This selection allows you toadd a standard Three-Phase transformer to your diagram.
2. Add Single-Phase Transformer, CT Secondary, SingleWinding Primary - This selection adds a two-wire primary/centertapped secondary single-phase transformer to your diagram.
3. Add Single-Phase Transformer, CT Secondary, ParallelWinding Primary - This selection adds a parallel primary/centertapped secondary single-phase transformer to your diagram.
4. Add Single-Phase Transformer, CT Secondary, SeriesWinding Primary - This selection adds a series primary/centertapped secondary single-phase transformer to your diagram.
5. Add Single-Phase Transformer, Two-wire Secondary,Single Winding Primary - This selection adds a normal single-phase transformer to your diagram.
6. Add Single-Phase Transformer, Two-wire Secondary, ParallelWinding Primary - This selection adds a parallel primary/ two-wiresecondary transformer to your diagram.
7. Add Single-Phase Transformer, Two-wire Secondary, SeriesWinding Primary - This selection adds a series primary/two-wiresecondary transformer to your diagram. This is a commonly usedcontrol transformer (480V Primary- 120V Secondary) for manydiagrams.

17
Constructor 13
· Add PLC I/O Module - This selection allows you to add a PLCI/O module to your diagram. There are seventeen genericdiagrams included with the software and optional librariesavailable from us for the following manufacturers:
Allen BradleyAutomation DirectGE FanucIdecModiconMitsubishiOmronSiemensTelemecaniqueand more...
· Add Terminal Strip - This selection allows you to add aterminal strip to your diagram.
· Add Soft Starter - This selection allows you to add a softstarter to your diagram. There are four generic diagramsincluded with the software. There is an optional libraryavailable.
· Add Variable Speed Drive - This selection allows you to add avariable speed drive to your diagram. There are four genericdiagrams included with the software. There is an optionallibrary available.

18
Constructor 13
· Draw
These selections are all drawing tools and may be added to adiagram for example if you need to add more text or draw a boxaround a group of symbols. They may be snapped to the grid ifdesired. These tools may also be selected from the Toolbar onthe main screen. These tools are used in a similar fashion. Movethe cursor to where you want to start, then hold down the leftmouse button. Drag the mouse to the opposite side and releasethe mouse button. To select a drawing object click on it with theleft mouse button. Once an object is selected you may right clickover it and pull up a menu selection with various options.
1. Line - This selection allows you to draw a line.
2. Circle - This selection allows you to draw a circle.
3. Ellipse -This selection allows you to draw an ellipse.
4. Box - This selection allows you to draw a box.
5. Rectangle- This selection allows you to draw a rectangle.
6. Rounded Box- This selection allows you to draw a roundedCorner box.
7. Rounded Rectangle- This selection allows you to draw arounded corner rectangle.
8. Text Box-This selection allows you to draw a text box where youmay place text. Drawing tool text boxes have a blue border. Oncethe box is drawn, click inside the box. This will change the interior toa white background. You may now add text to the box.

19
Constructor 13
· Tools
1. Print Diagram Technical Information-This selection prints a listof information our tech support people may need about thediagram.
2. Print Diagram General Information-This selection prints a list ofthe symbols used, coil/contact assignments, location anddescription of the symbols.
· Help
This selection brings up our help selections. In the help section ofthe program, you'll find the answers to most of your questions. Thissection also contains information about contacting us and a“Check for updates” selection . This allows you to get the latest filesfor the software automatically if you have an Internet connection.The learning center web site link has videos that will help get yougoing with the program. Active help is also available on the rightside of the Constructor screen, as shown below.

20
Constructor 13
New Project Wizard
To start a new project, select the File Menu then select “DefaultSettings” or “New Project Wizard”. If you select New ProjectWizard a new window will appear. Here you will set your projectoptions such as number of rungs and columns, power type,diagram size, sound options, and others. You can also choose toinclude a legend, document, notes and workbook with yourproject. The Default Settings is a template that you can’t deletebut it can be modified to your personal preferences. You may alsocreate other custom project templates using the “Save TemplateAs” button.

21
Constructor 13
Toolbar Tabs
Ladder Diagram TabThis tab displays the ladder diagram main screen. Here youdesign your ladder diagram.
Document TabThis tab displays the Document editor. This editor is similar tomost text editors (Word) and functions in much the same way.You may create one document for your project. If you alreadyhave text you want to include in the document you can insert it orjust copy and paste it into the document.
Wire Labels TabThis tab displays the wire label page. On this page you can selecta wire label template from our list or make a custom template, addwire numbers from your diagram to the labels and print to yourlabels. Our templates are based on 8.5” by 11” sheets of wirelabels. Our templates include labels from Brady and others.
Workbook TabThis tab displays the Workbook editor. This editor is similar tomost text editors (Word) and functions in much the same way.The Workbook is different than the other text tabs (Document orNotes) in that from your ladder diagram you can add Action Linksfrom switches, pushbuttons, fuses, breakers or contacts to thispage. This way if you split your screen while viewing your ladderdiagram you can operate your diagram from the links you placedin your Workbook. Load up a sample diagram and check out howthe Workbook action links work.

22
Constructor 13
Notes Tab
This tab displays the Notes editor. This editor is similar to mosttext editors (Word) and functions in much the same way.
Document Toolbars
1A UndoReverses the last command or the last entry you typed.
1B RedoReverses the action of the last Undo.
1C CutRemoves and copies the selection items to the clipboard.
1D CopyCopies the selected items to the clipboard.
1E PasteInserts the contents of the clipboard as the current cursor location,and replaces any selected items or text.
1F PrintOpens the print preview screen.

23
Constructor 13
1G Find/ReplaceSearch for and replace text in the document.
1H Insert HyperlinkClick to insert a hyperlink in your document. This link may go to afile or program on your computer or to an Internet address.
1I Insert ImageClick to insert an image in your document. Most image formats aresupported.
1J Insert Text FrameClick to insert a text frame in your document. Once inserted, clickon it to move or resize it.
1K Insert Text FileClick to insert a text file previously saved. These text file formatsare available for insertion: txt, doc, docx, rtf, htm, and html.
1L Display Header/FooterDisplay the heater and footer text frames.
1M Header/Footer PropertiesSet the header and footer properties such as distance from theedges and whether to have a different header for the first page ofa document.
1N Header/Footer SwitchSwitches between the header and footer text frames.
1O Previous Header/FooterThis selection if available, allows you to choose the previousHeader/Footer.
1P Next Header/FooterThis selection if available, allows you to choose the nextHeader/Footer.

24
Constructor 13
2A StyleAssigns a style to the current paragraph, selected paragraphs, orto a selected object.
2B FontAllows you to select a font name from the list or enter a font namedirectly
2C Font SizeAllows you to choose between different font sizes from the list, orto enter a size manually
2D BoldMakes the selected text bold. If the cursor is in a word, the entireword is made bold. If the selection or word is already bold, theformatting is removed
2E ItalicMakes the selected text italic. If the cursor is in a word, the entireword is made italic. If the selection or word is already italic, theformatting is removed.
2F UnderlineUnderlines or removes underlining from the selected text.
2G LeftAligns the selected paragraph(s) to the left and the right pagemargins.
2H RightAligns the selected paragraph(s) to the right page margin.

25
Constructor 13
2I CenterCenters the selected paragraph(s) on the page.
2J JustifyAligns the selected paragraph(s) to the left and the right pagemargins.
2K ZoomThis drop down selection allows you to set the current zoom levelfor the page.
2L Numbering On/OffAdds or removes numbering from the selected paragraphs. Todefine the numbering format, choose Format - Bullets and Num-bering.
2M Bullets On/OffAssigns bullet points to the selected paragraphs, or removes themfrom bulleted paragraphs. To define the bullet format, choose For-mat - Bullets and Numbering - Attributes.
2N Tab StopClick to set the tab stop style - Left, Right, Center and Decimal.Choose a tab stop style, then click on the ruler to set the locationsof the tab stops. To remove tab stops, drag them off the ruler.
2O Text Symbols On/OffShow or hide non printing formatting symbols.
2P Text ColorClick on the color box to apply the color to the selected charac-ters.
2Q Text Background ColorClick on the color box to apply the color to the selected charac-ters.

26
Constructor 13
Ruler
3A Tab StyleClick to set the tab stop style - Left, Right, Center and Decimal.Choose a tab stop style, then click on the ruler to set the locationsof the tab stops. To remove tab stops, drag them off the ruler.
3B Left Page MarginDrag to change left page margin. To set the page margins initially,go to File - Page Setup
3C IndentSet the left paragraph indent (top arrow) and the hanging indent(bottom arrow).
3D Tab StopDrop your tab stops on the ruler at the desired locations. The tabstops will be displayed on the ruler according to the tab style.
3E Right Page MarginSet the right page margin. To set the page margins initially, go toFile - Page Setup
3F Right IndentSet the right side paragraph indent.

27
Constructor 13
Right Screen Displays
In the right screen you can view your diagram and a variety of oth-er support and information screens. Click on the tabs at the top ofthe right screen. This picture shows the Active Help system beingdisplayed.
Display Ladder DiagramThis will display the ladder diagram. This is useful if you have alarge diagram and need to see two different sections while youenergize it.

28
Constructor 13
Display Active HelpThis displays help for whatever your mouse cursor is currentlyover. We have over 500 active help screens in the Constructor tohelp you learn the program quickly.

29
Constructor 13
Display Simulation LogThis selection displays a log window that will show you whathappens in the circuit when it is energized. This file may be savedfor reference. The description (what you placed in thedescription text box) of the symbol is listed first, then whathappened, then the time. The first set of time numbers indicatesthe time (hours, minutes, seconds) since the circuit wasenergized. The second set indicates the time since theprevious event occurred. The log display may be cleared at anytime by pressing the Clear button under the File menu.
Display WorkbookThis picture shows a project workbook. Limited Workbookcreation and editing may be done on the display screen. Moreadvanced features may be used by clicking on the Workbook tabon the toolbar. Load a sample diagram and select the workbooktab on the right. You’ll see text and action links that allow you tointeract with the diagram. To create these links, right click on asymbol in your diagram (Say for example a push button) click onthe “Send Action Link to Workbook” selection. A link will be placedin the workbook for that symbol. The link text can be modified asneeded.

30
Constructor 13
Display NotesAny project notes may shown here. Limited note creation andediting may be done on the display screen. More advancedfeatures may be used by clicking on the Notes tab on the toolbar.

31
Constructor 13
Display ScriptHere is where you can record and edit a simulation script. If youwant to have things happen in the simulation like a button pressedafter 10 seconds or a temperature switch closing after 2 minutesthis is where that can be accomplished.
The easiest way to get started is to use the Record feature torecord what you want done in the diagram as you manually pressbuttons, close switches, etc. To start recording have your diagramin the Run mode (power on) and the right screen tab - SimulationScript selected. Then click the record icon - Red Circle to start therecording. Then move to your diagram and as you press buttons,close switches, etc. your actions will be recorded. When done,click the black Stop script icon. From here you can edit the scriptby changing the timing or adding text to popup in the diagram as itis running.
We have one sample ladder diagram - Constructor 13 CrusherScript Demo.lad that you can view and see some of what you cando with this feature. We think this will be great as a teaching toolfor schools and other training environments.

32
Constructor 13
Display PropertiesDrawing tool properties may be edited from this screen. Changecolors, line style, fonts, display-order (move to front or back) andother properties here.

33
Constructor 13
Environment Options
· General
1. Power Indicator - Changes the colors on the power indicator.
2. Power switch label - Changes labeling on the power switch.
3. Type of cross over connections - Sets options for cross oversand connections.
4. Project - Sets start up option as a new screen or last screenworked on.
5. Default Diagram File name Extension-Sets the default filename extension for your diagrams.
6. Auto Save-Turns the Auto Save feature on or off and sets thetime between saves. You can protect your work by using AutoSave to save a temporary copy of your diagram periodically asyou work. To recover work after a power failure or similar problem,restart your computer and start The Constructor. The Load LastAuto Save option will be available on the File Menu. Click it toload the last saved file. If the Constructor is exited normally, theAuto Save file is erased on exit. This option is available (if turnedon) while you are in The Constructor and after a non-normalshutdown (power failure, computer crash).
7. Path to Export Converter Program- Sets the path to the utilityprogram we use when you export files. The default location will beused here. If you installed the converter program in anotherlocation you will need to change this path.
8. Reverse the Mouse Wheel while Zooming - Check this box ifthe mouse zooming seems backward to you.

34
Constructor 13
· Snap to Grid
1. Drawing Layer Snap to Grid - Allows you to set the gridspacing and grid color for the drawing layer grid. Drawing toolsmay be set to snap to this grid. To view or hide the grid, go to theView menu selection. To turn on or off the snap to grid option,go to the Options menu.

35
Constructor 13
· Colors
1. Select a desired Color Scheme from the menu. Backgroundsfrom White to Black are available in the list.
Ladder Diagram Options
These options allow you to change the legend and font options onyour diagram.

36
Constructor 13
· Font
1. Symbol Description Text - Allows you to select font, font size,and color for your description text boxes.
2. Wire Number Text - Allows you to select font, font size, and colorfor your wire number text boxes.
3. ID Box Text - Allows you to select font, font size, and color for yourID boxes.

37
Constructor 13
· Legend
This screen allows you to select a legend or change the legendfor the current diagram. Select one of our legends, then you maychange the text and pictures of the legend by clicking on it. Thiswould be done to change a date or project name for example. Youcan also save a modified legend here. If you don’t save yourlegend changes then any changes you made are only available toyour current project.
Project Options
· Owner Information - Here is where you can enter yourinformation, such as your name and address.
· Permission Settings - Here you can decide what the user canor can’t do with the project. For example, if you createprojects for students, you might want to lock various portionsof the project so they can’t be modified. Just remember tounlock the project if you need to make modifications. Someselections aren’t available from the program if the permissionsare locked for that area.

38
Constructor 13
· Password - This screen allows you to password protect yourproject. Passwords are not case sensitive and may be up to20 characters long. If a password is used and forgotten, wecan supply you with the Password Hint, if you send us yourdiagram.

39
Constructor 13
Power Points
This is where your diagram will get its power from in the Run mode.These power sources can be three-phase or single-phase or acombination of both. In this version, you can have a maximum offifteen power sources. These sources may include anycombination of power points and transformers. Generally, themore power sources you have in a diagram the slower the circuitwill react in the energized mode. These are isolated powersources as far as the simulations are concerned. This means thatone set of power points will not work with another set. When youprint your diagram, these Power Points will not be printed.
· Adding Power Points
When you start a new diagram, a set of power points is usually(depending on your environment options) placed in the top leftcorner of the diagram. To add another set of Power Points click onthe POWER POINTS from the main menu then select the type ofPower Points you would like to add and click on it. The PowerPoints will be added to your diagram.
· Moving Power Points
All Power Points can be moved if needed by dragging (left clickand hold) them to a new symbol location.

40
Constructor 13
· Removing Power Points
These points cannot be removed (deleted) like a normal symbolbut they can be removed from a pop-up menu. Place the mousepointer over the Power Point and right click it. This will pop up amenu giving you the option to remove this set of Power Points.
· Converting Power Points
To convert a power point set from one form to another form(such as three-phase to single-phase) place the mouse pointerover the power point and right click. This will pop up a menugiving you the option to convert the power points.
· Changing Power Point Flow Color
To change the Power Point flow color, place the mouse pointer overthe power point and right click. This will pop up a menu giving you theoption to change the color of this Power Point. (This colorchange is for this Point only. In a set of three, all three can be set tothe same color or different colors.)
Transformers
Like Power points, transformers are where your diagram will getits power from in the Run mode. These power sources can bethree-phase, single-phase or a combination of both. In thisversion you can have a maximum of fifteen power sources.These sources may include any combination of power pointsand transformers.
Generally, the more power sources you have in a diagram, theslower the circuit will react in the energized mode. These areisolated power sources as far as the simulations are concerned.This means that one transformer will not work with anothertransformer. This means that if you have two single-phasetransformers you cannot connect a load to a secondary lead ofeach transformer and expect the circuit simulation to work.

41
Constructor 13
· Adding Transformers
To add a transformer, click on the Electrical Components from themain menu then select the type of transformer you would like to addand click on it. The transformer will be added to your diagram. Itmay then be moved into the desired position in your diagram.
· Moving Transformers
Transformers can be moved if needed by dragging (left click andhold) them to a new symbol location. If the location is valid(enough free space) then you will see a gray transformer snapinto place as you cross over valid placement locations. Whenthis happens and you release the left mouse button, thetransformer will be placed in this location.
· Rotating a Transformer
Transformers can be rotated 180 degrees. Place the mousepointer over the transformer and right click on it. This will pop up amenu giving you the option to rotate the transformer. In oursimulations the primary of your transformers must be connectedeither to a power point set or a secondary from anothertransformer. You cannot connect the secondary of yourtransformer to a power point set and feed your load with theprimary.
· Removing a Transformer
Transformers cannot be removed (deleted) like a normalsymbol, but they can be removed from a pop-up menu. Placethe mouse pointer over the Transformer and right click on it.This will pop up a menu giving you the option to remove theTransformer.

42
Constructor 13
· Changing the Transformer Flow Color
To change the Transformer flow color, place the mouse pointerover the transformer and right click. This will pop up a menugiving you the option to change the color of each secondary leadon this transformer. (This color change is for this transformer only.In a set of three, all three can be set to the same color or differentcolors.)
· Connection Labels
To change the transformer connection labels, place the mousepointer over the transformer and right click. This will pop up amenu giving you the option to change the connection labels.
Insert PLC I/O, Terminal Strips, Soft Starters or VSD
To add a PLC I/O module or a terminal strip to your diagram clickon Electrical Components on the main menu. Then select AddPLC or terminal strip. Select the component, click Open and it willbe placed on the diagram. It may then be dragged to the desiredlocation. Text may be placed in the text boxes (blue outlines) byleft clicking in the box and then typing in your text. If you havepurchased an optional PLC library you will have over 1700 PLCmodules to select from. If you do not have an optional library youwill have a selection of generic I/O modules to choose from.On input modules, lines may be connected on the left side of themodules to the terminals. On output modules the lines areconnected on the right side. On the “brick” style of PLC module,lines are connected at the top and the bottom to the terminals. Ifyou desire, a module or strip may be saved as a template (withyour text and other symbols) for use in other diagrams. Select themodule and other symbols then right click on them. Then selectSave as Template.

43
Constructor 13
Assigning Panel Buttons
While in the edit mode click on the Display Panel Buttons iconon the main toolbar. This will pop-up the panel buttons screen.To assign a panel button, left click on a button. This will pop upan assignment screen which will allow you to assign panelbuttons to contacts, pushbuttons, switches etc. You may labelthe panel button in the Button Label window. The screen willshow you all your contacts, switches, pushbuttons, etc. in theupper Selections window. Click on the symbol you want assignedto the panel button, then click on the Add Item button to place it inthe lower Assignments window. Once assigned these buttonsare used to control your diagram in the Run mode. In theConstructor up to ten switches or contacts may be assigned toa single panel button. If you are assigning a push button to apanel button only one may be assigned to each panel button.There are twenty panel buttons available for use. The panelbutton screen is moveable and used to run your diagram. Thescreen will resize itself automatically in the Run mode.

44
Constructor 13
Set Diagram Size
This window allows you to set your diagram size. This size shouldalso depend on your printing options (small printer or a largeplotter).You will see the maximum number of rungs and columnslisted. This will change depending on your symbol spacing. If youtry to reduce your diagram size smaller than a currently loadeddiagram, you will receive a message telling you the minimum sizepossible. Sometimes you just need to delete some of the rungnumber symbols if you want to resize the diagram. It is best tokeep your diagram size as small as possible when you will be run-ning your circuits. There is more of a running delay as the diagramsize increases.

45
Constructor 13
Toolbar
The toolbar section allows you to perform some of the morecommon procedures in The Constructor such as cut, copyand paste, saving and loading a file, selecting the symbolspacing, displaying the symbol library window, displaying thesimulation log, displaying the sound volume controls, printing,turning the grid and drawing layer on or off, and increasing ordecreasing the rung and column spacing. You can also selectvarious drawing tools from the toolbar for use in your diagram.These tools include text, lines, boxes, and circles. Mostoperations can also be performed from the menu selections.
Set Diagram Spacing
On the toolbar there are 4 sets of arrows, by clicking these thespacing between columns and rungs are increased or decreased.When you are decreasing the spacing check to make sure any textisn’t being clipped because the text boxes are getting too small. If thetext is clipped increase the spacing or select a smaller text size byselecting Options, then Ladder Diagram Options from the toolbarmenu. From here you can change the font size and other options.

46
Constructor 13
Reference Boxes
When you place a symbol in your diagram a symbol descriptionbox (green)will appear above it or to the right of it in the case of avertical symbol. Small ID boxes (blue) are placed above and beloweach symbol. If you place a wire, a wire ID box (red)will appearabove it. If you need to increase the size of these boxes use thearrow keys on the toolbar to increase or decrease the spacing ofthe diagram.
These boxes are for your reference and can be turned off from theView menu or from the toolbar; this will enable you to get a betteridea what just the diagram looks like. As you type text into theseboxes, you will notice the text will be justified to end up closest to thewire or symbol. This is not something that can be modified. If youneed more space for symbol description text you can select”Maximum Text Area” from the Text Layout drop down menu onthe Toolbar.

47
Constructor 13
· Placing a Drawing Tools object
To place the object, select it from the toolbar, left click and holdwhere you’d like it placed then drag the object to the location youwant it and then release the mouse button.
· Moving a Drawing Tools object
To move the object, select it and drag it to the new position. Youcan use your keyboard arrow keys to move an object. Layeredobjects may also be moved from top to bottom and vise versa withthe drawing tools property screen. Once the object is selectedthe properties of it are shown on the right screen.
Drawing Tools
The drawing tools are objects you can place on your diagram.The objects consist of lines, circles, ellipses, squares,rectangles, rounded rectangles, rounded squares and text.These objects are visible in the Edit and Run modes and whenthe diagram is printed. If you need more text to describe asymbol or the diagram you can use the drawing tools text toadd as much text as you need.
These objects may be considered to be on a different layer thanthe symbols of your diagram. They may be placed anywhere youwould like to place them. They are not limited, as the symbolsare, to predefined locations in your diagram.

48
Constructor 13
Diagram Zoom
While you are in the Edit or Run modes you can change thescreen zoom level with the zoom icons (magnifying glass) justabove the diagram screen. If you have the ladder diagram tabselected for the right screen each screen will have it’s own zoomcontrol. This means you can use one screen to see the wholediagram and the other for looking at a portion of the diagram . If youmove the mouse over the various zoom icons a tool- tip will appearletting you know what each one does. Zooming can also be donewith your mouse. Hold down the CTRL key and use the mousewheel to zoom the diagram.
Diagram Synchronization
While you are in the Edit or Run modes you can synchronize theright window with the main window or vice versa. This means ifyou click on a location on your right screen the main screen willmove to that location. This is handy for moving around on a largediagram. On your right screen set the zoom so the whole diagramis visible, on the main screen set the zoom so it’s easy to seesymbols and text. Click the synchronization arrow above thewindow and now when you click on a location on the small rightdiagram, the main window diagram is moved to that location foryou.

49
Constructor 13
Sound Effects
You can add a new dimension to your diagrams with the additionof sound to The Constructor. This is especially helpful as a trainingtool. Hearing a motor start or a siren wail adds another dimensionto your diagrams. When you Run your diagram not only can yousee the circuit, you can now hear the circuit.
Up to 18 individual sounds may be assigned to a ladder diagramwith an additional sound for the main breaker and a background(ambient) sound. Sounds are assigned to each of the 20 channelsavailable and then by right clicking on a symbol in the edit mode,you can select “Set Sound Effect”. From here you can select thesound you want played. For example when a motor symbol ispowered a motor starting sound is heard or when a pushbutton ispressed a click is heard.
Some symbols may have a large selection of sounds (sirens)while others (pushbuttons) may only have one or two soundsavailable. Additional sound libraries are available from us.

50
Constructor 13
By default 13 channels are assigned sounds from the library andsymbols that are created with these classes will have those soundsassigned to them:Switch, Pushbutton, Motor, Horn/Buzzer, Relay,Light, Multi-Position Switch, Counter and Circuit Breaker.
To turn the sound effects on or off select Options, then click “SoundEffects Enabled” to toggle the effects.
“New Project” sound options are set in the New Project Wizard.To view or change the sound effect channels on the diagram yourcurrently working on, select Options then select Setup SoundEffects. To view or change the sound effect channel volumes forthe current Diagram, select View then select Display VolumeControls. Each channel has a slide volume control you can set.

51
Constructor 13
Wire Numbers
In the Constructor you can add wire numbers manually orautomatically. Every wire you place has a wire id or number box.A number of different wiring number formats are available.Automatic numbering is done on the horizontal wires first, top tobottom, then the vertical wires, left to right. An undo feature isavailable by clicking the Edit menu then Undo Generate WireNumbers.
Right clicking on the number box will give you a number of optionsfor the wire and the box.

52
Constructor 13
Chapter 3
The Symbol Editor
· What is the Symbol Editor
1. This is a separate drawing program used to create symbolsused in The Constructor. All the symbols contained in theprogram were drawn with the Symbol Editor.
· How to use it
1. If there is a symbol you need for your diagram and it is not in theincluded library you can draw your own. There are somerestrictions if the symbol is to be an active symbol.
· Main Screen
1. The main screen is designed to make symbol design andediting fast and easy.

53
Constructor 13
· Menu Selections
File
· Save Symbol - This button saves the symbol.
· Save Symbol as - This button brings up another window thatallows you to enter the save information-name, and where youwant the file saved.
· Exit - This exits the Symbol Editor and puts you back in TheConstructor.
Edit
· Cut - This selection cuts the selected object and places it in ourstorage area.
· Copy - This selection copies the selected object and places itin our storage area.
· Paste - This selection pastes the selected object from thestorage area to the current frame.
· Delete - This selection deletes the selected object. Note thatonce an object is deleted it is not recoverable.
· Move Forward - This selection copies the selected objectforward (to the top or front).
· Move Backward - This selection moves the selected objectbackward (to the bottom or rear).
· Rotate +90 degrees - This selection rotates the selectedobject 90 degrees clockwise.

54
Constructor 13
· Rotate -90 degrees - This selection rotates the selectedobject 90 degrees counterclockwise.
· Rotate frame +90 degrees - This selection rotates the entireframe 90 degrees clockwise.
· Rotate frame -90 degrees - This selection rotates the entireframe 90 degrees counterclockwise.
· Select All -This selection selects all the objects in the frame. Thisis useful for cutting or copying the entire frame.
· Object Properties Tab - This selection allows you to make partsof the symbol visible or not in the edit, run and printing modes.Colors may also be changed here for one or more selectedparts of the symbol. The Rotate/Flip selection allows you to keepa group of objects, like the lines that make up the “R” in themiddle of an indicator light upright, even if the symbol is placedon a vertical symbol cell. This allows you to have one symbolinstead of two. To change the color of the object, click on thecolor bar, select the color and select OK.

55
Constructor 13
Symbol Properties Tab - This selection allows you to see thesymbol version and see and edit the symbol search tags. Theseallow you to locate the symbols in the library easily. You canalso choose a picture to use when the symbol is exported in adiagram.
· Drawing Selections
1. Pointer - This selection allows you to select objects from yoursymbol for editing. This is done by clicking on the object with theleft mouse button. Once selected, a variety of editing functionscan be performed on the object. The object can be moved orresized once it is selected.
2. Line - This selection allows you to draw lines on your grid. Thecolor of the line can be selected from the object properties colorbox. Place the mouse pointer where you want the line to begin,click and hold the left mouse button, then drag to the point youwant the line to end. Release the left mouse button.
3. Rectangle -This selection allows you to draw an unfilledrectangle on the grid. The color of the rectangle can be selected

56
Constructor 13
from the object properties color box. Place the mouse pointerwhere you want the rectangle to begin, click and hold the leftmouse button, then drag to the opposite corner of the rectangle.Release the mouse button.
4. Filled Rectangle - This selection allows you to draw a filledrectangle on the grid. The color of the rectangle and the filled areacan be selected from the object properties color box. Place themouse pointer where you want the rectangle to begin, click andhold the left mouse button, then drag to the opposite corner of therectangle. Release the mouse button.
5. Rounded Corner Rectangle - This selection allows you to drawan unfilled rounded corner rectangle on the grid. The color of therectangle can be selected from the object properties color box.Place the mouse pointer where you want the rectangle to begin,click and hold the left mouse button, then drag to the oppositecorner of the rectangle. Release the mouse button.
6. Filled Rounded Corner Rectangle - This selection allows youto draw a filled rounded corner rectangle on the grid. The color ofthe rectangle and the filled area can be selected from the objectproperties color box. Place the mouse pointer where you want therectangle to begin, click and hold the left mouse button, then dragto the opposite corner of the rectangle. Release the mousebutton.
7. Ellipse - This selection allows you to place a ellipse on the grid.The color of the ellipse can be selected from the objectproperties color box. Place the mouse pointer where you wantthe ellipse to begin, click and hold the left mouse button, thendrag until the ellipse is the correct size. Release the mousebutton.
8. Filled Ellipse - This selection allows you to place a ellipse on thegrid. The color of the ellipse and the filled area can be selected fromthe object properties color box. Place the mouse pointer where you

57
Constructor 13
want the ellipse to begin, click and hold the left mouse button, thendrag until the ellipse is the correct size. Release the mouse button.
9. Arc -This selection allows you to place an arc on the grid. Thecolor of the arc can be selected from the object properties colorbox. This selection is probably the most difficult to use drawingselection. Some practice may be required. Place the mousepointer where you want the arc to begin, click and hold the leftmouse button, then drag until the arc is the correct size. Releasethe mouse button. You will see a gray circle, from here move themouse pointer to a point on the circle, click then move to the end ofthe arc, and click again. The arc you just defined will remain. It'sprobably best to just get the arc drawn then resize and move it intoposition. After practicing, you will notice that how you select the arcpoints affects what part of the circle remains as the arc. If you selectthe left side of the circle then the right side for the second point, thearc will be the upper section. If you select the right side of the circlethen the left side for the second point then the lower section of thecircle will remain as the arc.
10. Chord - This selection allows you to place a chord (filled arc) onthe grid. See the arc instructions above for help with the chord.
11. Filled Polyline - This selection allows you to place a filled polylineon the grid.
· Other Screen Information
1. Frame selection Arrows - These arrows will allow you to moveback and forth between one to eight frames, depending on thesymbol class. As a minimum, you will need two drawn frames foreach active custom symbol. One will be energized and the otherwill be non-energized. An inactive symbol only needs one frame.
2. Objects - Displays the number of objects the currently displayedsymbol has. One thing to keep in mind is that you want this numberas low as possible.

58
Constructor 13
Symbol Classes
The symbol class determines what properties and options areavailable for each symbol; the actual drawing of the symbol reallyplays a very small part when you want to energize your diagram.Please study these classes before you design a custom symbol.Once a symbol is assigned to a class, it can not be reassigned. Ifyou start out with an Inactive class and draw your pictures, you willnot be able to energize this symbol. It's really not too difficult, just afew things to remember. Symbols in the contact class can beassigned to relays, pushbutton control heads and multi-positionswitches. Symbols in the switch class can be associated with theHorn/Buzzer, Indicator Light and Motor classes. We haveassigned different names to the various classes. These namesindicate the most common use of that class, but there may be timeswhen you may want to use the "Light Class" for symbols other thanlights.

59
Constructor 13
The Classes:
· Inactive
1. Inactive Symbols - These classes are for all symbols that cannot or will not be energized. An example is a semiconductor orsomething we do not support in our energized mode. If you arenot interested in energizing your drawing and want to just printit, this class is fine. You may select from a 1, 2, 3, 4, 5, 6, orwireless class.
· Switches - Symbols may have a sound effect added to it.
1. Switch SPST NC - This class is for single pole single thrownormally closed switches.
2. Switch SPST NO - This class is for single pole single thrownormally open switches.
3. Switch SPDT-This class is for three-wire switch (Form C).
4. Switch DPST - This class is for double pole single throwswitches and includes a 4-way (crossover) style switch.
5. Switch DPDT - This class is for double pole double throwswitches.
6. Switch TPST - This class is for triple pole single throw switches.
7. Switch SPDT Center Off - This class is for single pole doublethrow center off switches.
8. Switch DPDT Center Off - This class is for double pole doublethrow center off switches.
All these switch classes allow you to associate (See AssociatedReaction) the switch to a load (any load except a relay coil). Once it

60
Constructor 13
is associated to a load you can add a time delay (on or off delay) tothe switch. Symbols in this class may have a sound effect added toit.
· Loads - Symbols may have a sound effect added to it.
1. Horn/Buzzer - This class is a load class.
· Indicator Lights - Symbols may have a sound effect added to it.
1. Indicator light - This class is a load class for indicating lights.
2. Push to Test Indicator light - This class is a load class for a threewire push to test indicator light.
· Common Point - This class of symbols are used to simulatecommon connection points in the diagram without actually havingto run connecting lines to each point. This allows you to havepower points or grounds at multiple points in your diagram without theconnecting lines. Any common point symbol may be assigned toany other common point symbol. To make different pointscommon you need to assign the points to each other. You mayhave multiple common points such as grounds, three phasepower points, and so on.
· Two-wire relay coil - Symbols may have a sound effectadded to it.
1. Two-Wire Coil -This class is the normal relay class. Whenpower is applied to this coil, the contacts assigned to it will changestates. These next two characteristics are part of this class:
Delay to On - This property is for timing relays with delay on contacts.Its operating characteristics are as follows:Time delayinitiated upon application of power to the coil. After the delay hastimed out, the contacts assigned to this coil will change states. Ifthere are instantaneous contacts assigned to the relay they will

61
Constructor 13
react as soon as power is applied to the coil. If the power to the coil isinterrupted, the timing cycle will start again when the coil is poweredagain.
Delay to Off - This property is for timing relays with delay offcontacts. Its operating characteristics are as follows:Time delayinitiated upon removal of power to the coil. After the delay has timedout, the contacts assigned to this coil will change states. When thecoil is powered again, the timing cycle is reset.
2. Two-Wire Interval -This class is for timing relays with intervalcontacts. Upon application of power to the coil, the contactschange states and the timing period begins. At the completion ofthe preset time delay, the contacts change to their non-poweredstate.
3. Two-Wire Recycle or Repeat - This class is for timing relays withrecycle contacts. Its operating characteristics are as follows:Upon application of power to the coil, the off time is initiated. At theend of the off preset time, the coil is activated and the on delay starts.At the end of the on preset time, the coil is deactivated and a newcycle begins. The on and off cycles will continue to alternateuntil power is removed from the coil. This timer can also be setup tostart with the "on" time instead of the default "off" time.
4. Latching with manual reset - This class is for latching relayswith a manual reset. To reset a latched relay while running thecircuit hold down the "Shift" key and place the mouse pointer overthe latch relay coil and right click.
· Three Wire Relay Coil - Symbols may have a sound effectadded to it.
1. Latching with Electric set/reset - This class is for three wirelatching relays.

62
Constructor 13
2. Alternating Relay coil - This class is for three wire alternatingrelays. When power is removed from the trigger wire (T) thecontacts assigned to the coil alternate states.
3. Three Wire Coil - When power is applied to the trigger wire, thecontacts assigned to it will change states.
· Four Wire Relay Coil - Symbols may have a sound effectadded to it.
1. Standard with Dry Contact - This class is for a four wire coil withdry contact. Timing functions (on-off delays) may be used with thiscoil. Contacts activate when the dry contact is closed.
2. One Shot with Dry Contact - One shot relay class with a drycontact for a trigger.
3. One Shot with Trigger - One shot relay class with a trigger thatrequires power.
4. Recycle with Dry Contact - Same characteristics as the two wirerecycle except closing the dry contact initiates the timing cycle.
· Contact
1. Normally Closed - This class is for a N.C. contact. This classcan be used for a contact for a relay, an auxiliary contact for apushbutton or a contact for a multi-position switch.
2. Normally Open - This class is for a N.O. contact. This classcan be used for a contact for a relay, an auxiliary contact for apushbutton or a contact for a multi-position switch.
3. SPDT - This class is for a three-wire contact (Form C). This classcan be used for a contact for a relay, an auxiliary contact for apushbutton or a contact for a multi-position switch.

63
Constructor 13
4. SPDT Center Off - This class is for a three-wire contact withcenter off. This class is used with multi-position switches.
· Pushbutton Control Head - Symbols may have a sound effectadded to it.
1. Normally Closed - This class is for a pushbutton with a N.C.contact.
2. Normally Open - This class is for a pushbutton with a N.O.contact.
· Circuit Protection - Some symbols may have a sound effectadded to it.
1. Fuse - This class is for a fuse. It will blow or open in a circuit ifthere is an overload or short.
2. Circuit Breaker - This class is for a circuit breaker. It will trip oropen in a circuit if there is an overload or short. Sound effects maybe added to this symbol.
You will notice the fuses and circuit breakers in the symbol library arenamed with descriptions like Smallest,Small, Medium, Large,Largest. This indicates the relative size or trip point of the device inthe circuit. A smaller fuse will blow before a larger one.
· Meter Class-
1. Voltmeter - This class is for a simplified voltmeter. Full voltageindicates the meter is across a set of three phase power points oracross the power legs of a single phase power point set. Half voltageindicates the meter is across one (hot) power point and a neutralpower point.

64
Constructor 13
· Motor - Symbols may have a sound effect added to it.
1. Single-Phase - This class is for single-phase motors of anyvoltage.
2. Three-Phase -This class is for three-phase motors of anyvoltage.
3. Wye-Delta - This class is for a motor that is started with a wye-delta starter.
· Multi-Position Switch Control Head - This class is for a multi-position control head. You can have a control head with up toeight positions. Any number of contacts can be assigned toeach position. This class uses a special dialog box to assigncontacts to each position. Symbols may have a sound effectadded to it.
· Counters - These classes allow you to make up, down and up/down counters. Symbols may have a sound effect added to it.

65
Constructor 13
· Phase Loss Monitors - This class is for a three phase lossmonitor. When power is removed from one phase, contactschange state.
Your First Custom Symbol
It’ll probably be best if you can find a symbol in the default library thatreacts like the symbol you want to create. In other words, a symbolfrom the same class as your custom symbol will be. That way youcan load that symbol and just modify the appearance of it, thensave it under a different name.
If you plan on being able to Run the symbol then you will have tocreate an On and an Off state for each symbol. Each symbol isassigned a symbol class which determines how it functions whenpower is applied to it or when you click on it.
For example, a symbol made for the Normally Open Switch classdoes not allow power flow in the first frame but does allow powerflow when you click on it (second frame) in the Run mode. The fusesymbol located in the default library is made with this class so youcan click on the fuse and simulate it blowing in the Run mode.

66
Constructor 13
Chapter 4
The Basics
This section will describe some of the more common diagramcreation procedures.
· Manipulating Symbols
1. Adding Symbols -To add a symbol to your diagram follow thisprocedure: First, you need to open the library where the symbol iscontained. In the case of new users, the default library is named AllSymbols. To open this library you will need to click on the box thatsays Symbol (right side of toolbar). This will pop up a Symbol libraryscreen. Select the All Symbols library and all the symbols that areavailable in this library will be shown. Click on the desired symbolwith the left mouse button. Once selected, the symbol libraryscreen will disappear and you'll be back to the main screen. Movethe cursor to a vertical or horizontal cell and click the left mousebutton at each location you wish to place this symbol. A fast way toopen your library is to right click on an empty cell. This will bring upyour symbol library. Select the symbol with the left mouse buttonand the symbol will be placed in the empty cell. Once a symbol isplaced on your diagram, you can view information aboutthe symbol by placing your mouse cursor over the symboland viewing the Active Help information about the symbol.
2. Deleting Symbols - To delete a symbol from your diagramfollow this procedure: Place the mouse pointer over the symboland click the right mouse button. This will pop up a menu with theDelete selection. Click on this and the symbol will be deleted fromyour diagram.
3. Moving Symbols -To move a symbol, place the mouse pointerover the symbol, hold down the left mouse button and drag thecursor to the desired location, then release the mouse button.

67
Constructor 13
A symbol can be moved to any empty cell. Text in the symbol textbox is moved with the symbol.
4. Rotating Symbols - To rotate a symbol, place the mousepointer over the symbol and click on the right mouse button. This willpop up a menu with the Rotate Symbol selection. Click on this andthe symbol will be rotated 180 degrees.
5. Crossing over wires - The Constructor allows you to cross overwires as you draw your circuit. Where a vertical and horizontal wirecross each other a small box will appear. The default for two wirescrossing is a connection point. If you need to change thisconnection to a cross over then follow this procedure: move themouse pointer into this box and click the left mouse button. Thefirst of two cross over options will appear. Click again and thesecond option will appear and finally click again to change from across over back to a connection point.
6. Adding drawing objects to your diagram -This procedureallows you to add various drawing objects to your diagram such astext, boxes, lines, and more. These objects are placed over yourdiagram in a separate layer. They can be viewed or printed with thediagram or turned off. Click on the Drawing Tool icons to select adrawing object to add to your diagram.
7. Rung Numbers - Rung numbers may be placed on your diagramautomatically or manually. If you have the rung numbers boxchecked in the New Diagram Options, they will be placedautomatically. To place them manually, select the Rung Numbersymbol from your default library. Place the symbol where you wantthe first rung number to begin, this must be a horizontal symbol cell.Then place the symbol at the end position directly below the upperRung Number symbol. Right Click on the upper Rung Numbersymbol. This will pop-up a menu that will allow you to Fill Below.Click on this and the rest will be filled in for you. Right click on thetop rung number symbol to configure the number. You may use theactual rung number from the diagram (See Status Bar) or you canstart with any number up to five digits. View the Rung number video inthe Help Learning Center for more help with Rung numbers.

68
Constructor 13
8. Contact Locations - Contact Location symbols display thelocation of any contacts that are assigned to a relay coil. A ContactLocation symbol is placed on the right side of a relay coil. Anynumber of Contact Location symbols can be placed in thediagram. As with the Rung Number symbol, a Contact Locationsymbol will display the contact location numbers in the Run modeand when the diagram is printed. View the Rung number video in theHelp Learning Center for more help with contact locations.
9. Moving/Drawing Objects - Drawing Objects may be moved byselecting them and dragging them to a new position. There are acouple of options that may be used for different needs. Once aDrawing Object is selected, it may be moved in reference to rungand column spacing by holding down the CTRL key before the leftmouse button is pressed in the drag process. An example wherethis may be useful is when you use the insert rung or columnfeature. When you insert a rung, the symbols move but thedrawing objects do not. Once you have inserted the rung, turn offthe Grid Layer and select the drawing objects you want to move.Turn the grid layer back on. Hold down the CTRL key and drag theobjects one space to the bottom. This way the drawing objects willbe back in line with the symbols of your diagram.
10. Cutting, Copying, Pasting, and Deleting groups of objects-This procedure allows you to cut, copy, paste, or delete groupsof symbols. You need to first select the symbols to work with. Youmust select at least two objects to cut or copy. This is done bymoving your mouse to a corner of your object area. Then youclick and hold the left mouse button down, drag the mouse to theopposite corner of the area and release the mouse button. Thesymbols and their text boxes will be selected. The selected objectswill be white in color with a gray background. Once the symbolsare selected, then you may cut or copy them into the storage area.They may also be deleted. If you right click inside the selectedarea, you will get a pop-up window with the cut, copy, or deleteselections. Once you have a group cut or copied into the storagearea, you may then paste the group into your drawing by clickingon the paste menu item.

69
Constructor 13
The group will be pasted into your diagram as close as possible tothe upper left corner of the visible screen. If you have othersymbols in the way, then it will be pasted as close as possible. Youwill need to keep in mind how large the pasted group is and thespace you have available. Once the group is pasted, it is possibleto move it by clicking inside the selected area with the left mousebutton, holding the button down and dragging the frame to thedesired area. When you release the left mouse button, the contentsof the frame will snap into the frame. If they don’t it may be that thereare other symbols inside the frame. In this case, the frame will needto be repositioned or the other objects removed.
IF YOU WANT TO RUN YOUR CIRCUITS YOU WILL NEED TOLEARN THESE PROCEDURES
11. Switch Class or Contact Class - You will need to learn thedifference in these classes. Contacts and switches in theseclasses may be normally open or normally closed. In addition,both may have a time delay function (on or off delay). Switches inthe Switch Class may be associated (see Associated Reaction)with the horn, light, or motor classes. This is the class youwould use to simulate a thermal overload contact for a motor.Contacts in the Contact Class can be assigned (see AssigningContacts) to electromagnetic relays, pushbuttons, and multi-position switches.

70
Constructor 13
12. Assigning Contacts - First, you need to right click yourcontact.
This will pop up a selection box. Click on the Assignment selection. Another dialog box will pop up containing a list of all thepushbuttons, multi-position switches, and relays you have in yourdiagram. If you have named them, their names will appear in the listunder Description. If you have not named your pushbuttons, multi-position switches, or relays you will assign the contacts by thelocation of the correct component. Click on the drop down arrowto see the type of components you want the contact assigned to.Then click on the correct component. Click the correct ReactionType. A normal contact would be Instantaneous, a time delaycontact would be Delayed. The final step is to click the OK at thebottom of the form.
13. Setting up time delay contacts - To set up a time delay contact,first assign the contact to the coil (See Assigning Contacts). Thenright click on the relay coil. The various types of relay coils will havedifferent options. To set up a standard relay coil for timer options,click on "delay settings". This will pop up a timer dialog box. You canthen set your "delay to on" or "delay to off" times, then click OK at thebottom of this box. Other relays are set up similarly, by right clickingon the relay coil. Information is given in the setup boxes as far as howthe timers will operate in the circuit.

71
Constructor 13
This is a standard relay delay settings dialog box.
14. Associated Reaction - If you need to simulate a switchclosing or opening because of non-electrical conditions, (light,temperature, pressure and others) this is how you do it. Anyload except a relay coil can have any number of switches(symbols of the switch class) associated with it. When that loadis activated, the switches will be activated. For example when alight is turned on a switch could close. To associate a switchwith a load, right click on the switch in the design mode. Thiswill pop up a selection box. Select the load you want toassociate the switch to and click OK at the bottom of the form.Note: if the load you have switches associated to is madedefective (shorted or opened) when the circuit is energized theassociated switches will not function.

72
Constructor 13
15. Locking/Unlocking Contacts and Switches - Once asymbol from the contact or switch class is assigned to a relay orassociated with a load it can be locked from the edit or the runmode. In the locked mode, the contact or switch is in the manualmode only. That is to say, you can move the contact to a differentstate by clicking on it, but any operation by assignment orassociated reaction is prevented, as is any spring return function.This feature is mainly used in troubleshooting circuits. To lock acontact or switch in the run mode, place the mouse pointer overthe contact or switch and click the right mouse button. The word"Locked" will appear next to the contact or switch. To lock the contactor switch in the edit mode, right click on the contact or switch. Selectlock from the menu and left click on it. To unlock the componentjust follow the same procedures as above and thecomponent will be unlocked. The changes you make in theenergized mode will only stay this way until you exit the energizedmode. If you want the changes to be more permanent, changethem in the design mode.
16. Defective Symbols - Loads can be made to simulate adefective component. Load symbols such as lights and coils canbe set as defective in either a shorted or an open condition. Theseoptions are available in the design or energized mode.

73
Constructor 13
Right click on the load in the design mode and then select whichdefective state you want the load to operate in. This load will stay inthis condition until the defective state is turned off in this mode. In theenergized mode, a load can be shorted by clicking the rightmouse button while over the load. Also in the energized mode, theload can be opened by clicking the left mouse button while overthe load. The changes you make in the energized mode will onlystay this way until you exit the energized mode. If you want thechanges to be more permanent, change them in the design mode.Motors have two more options besides open and shorted. Theseare loaded (an overload) and locked (a locked rotor or shaft).These are mainly used to simulate a locked rotor or overloadedcondition for an overload. Any switch associated with the motor willnot operate in the locked condition. You can use associatedreaction to have a normally closed (overload) switch open whenthe motor is in an overloaded or locked mode.
17. Highlighting groups -This feature allows you to highlight agroup of symbols. The highlighting is a white backgroundsurrounding the symbols. Groups are defined as symbols that areassigned to each other, such as a relay coil and all the contactsthat are assigned to it. Only one group at a time can behighlighted. This highlighting is only visible in the edit mode. To turnhighlighting on or off right click on one of the symbols in the groupand select highlight. This group will remain highlighted until you turnoff the highlighting or exit The Constructor. This feature allows youto quickly identify symbols that are assigned or associated withone another. The Constructor also features automatic highlightingof groups when the mouse cursor is over a symbol of the group.The automatic highlighting is shown with a light blue box.

74
Constructor 13
18. Multi-position switches -To set up a multi-position switch,first place the switch symbol on your drawing. Place the desiredcontacts on your drawing. Right click on each contact, then left clickon "assignment". Assign each contact to the multi-position switch.Once this is done, you need to right click on the multi-position switch,then left click "Configure Contact". This will pop up a configurationscreen. All the contacts that are assigned to the switch will beshown. In the Selector Position boxes left click to toggle through theoptions for that switch position. While in the energized mode, if youleft click on the symbol it will move to the next positioncounterclockwise. If you right click on it, it will move to the nextposition clockwise.

75
Constructor 13
19. Common Points - These are used to simulate commonconnection points in the diagram without actually having to runconnecting wires to each point. This allows you to have powerpoints or grounds at multiple points in your diagram without theconnecting wires. Any common point symbol may be assigned toany other common point symbol. To make different pointscommon you need to assign the points to each other. You mayhave multiple common points such as grounds, three phasepower points, and so on.
20. Running your diagram -To Run your diagram you need tomake sure the contacts in the diagram are assigned to the

76
Constructor 13
appropriate coils, timers, and switches. Once this is done you canclick on the Power Switch. This will toggle it from off to on. To turn itoff, just click on it again. The circuit should react like a hard-wiredcircuit would react. Various components can be manipulated byclicking on them with the right or left mouse button. If you place yourmouse cursor over a symbol in the edit mode a popup box willappear. Click on it for a list of symbol options. You may also rightclick on a symbol to display the options.The various symbols react differently to mouse clicks as this listshows:
· Inactive symbols - No mouse interaction.
· Switch symbols - Left click toggles back and forth between thefirst and second symbol frame. The second frame allows powerflow in the case of a normally open switch and disrupts powerflow in the case of a normally closed switch. Right click - If theswitch is associated with a load then the Right Click will lock orunlock the switch. If there is no association then the Right click isinactive.
· Contact symbols - Left click toggles back and forth between thefirst and second symbol frame. The second frame allows powerflow in the case of a normally open contact and disrupts powerflow in the case of a normally closed contact. Right click - If thecontact is assigned to a relay, pushbutton, or selector switchthen the Right Click will lock or unlock the contact. If there is noassignment then the Right click is inactive.
· All Relay Coil symbols - Left click toggles the coil from a normalto an open condition. If there are contacts assigned to it they willrevert to their normal (un-powered) state when the coil isopened. Right click toggles the coil from a normal to a shortedcondition. If the coil is powered by a power source and shorted,the circuit will trip and the breaker on the main screen will trip to amidway point (yellow). You will need to reset it to power yourcircuit again.

77
Constructor 13
· Latch Relay Coil symbols - Shift + right click over the coilreleases a latched relay and all the contacts assigned to it.
· All Motor symbols - Left click toggles the motor from a normalto an open condition. If there are switches associated with themotor, they will revert to their normal un-powered state. Rightclick toggles the motor from a normal to a shorted condition. If themotor is powered by a power source and shorted, the circuit willtrip and the breaker on the main screen will trip to a midway point(yellow).You will need to reset it to power your circuit again.
Shift + Left Click - This toggles the motor from a normal conditionto a loaded (overloaded) condition.
Shift + Right Click - This toggles the motor from a normalcondition to a locked (locked rotor) condition.
· Pushbutton Control Head symbols - Left click toggles backand forth between the first and second symbol frame. Thesecond frame allows power flow. Right click will lock or unlockthe contact.
· Indicator Light symbols - Left click toggles the light from anormal to an open condition. If there are switchesassociated to it, they will revert to their normal (un-powered)state when the light is opened. Right click toggles the lightfrom a normal to a shorted condition. If the light is poweredby a power source and shorted, the circuit will trip and thebreaker on the main screen will trip to a midway point(yellow).You will need to reset it to power your circuit again.
· Push to Test light symbols - left click activates the push to testfeature.
· Horn/Buzzer symbols - Left click toggles the horn from a normalto an open condition. If there are switches associated with it theywill revert to their normal (un-powered) state when the coil is

78
Constructor 13
opened. Right click toggles the horn from a normal to ashorted condition. If the horn is powered by a power sourceand shorted, the circuit will trip and the breaker on the mainscreen will trip to a midway point (yellow).You will need to resetit to power your circuit again.
· Common Point Class - No mouse interaction.
· Multi-position Selector Switch Class - Left click moves theframes backward towards the first position (frame). Right Clickmoves the frames forward. To move to the last position (frame)on an eight-position selector switch you would need to click theright mouse button 7 times.
21. The Power Switch controls all the power on your diagram. Ifyou have a three-phase source and a single-phase source, theyboth will be controlled by the Power Switch. In future versions ofthis program we may allow the various power sources to becontrolled with separate switches.
22. Printing your diagram -You can print your diagram out on anyWindows compatible printer or plotter. Depending on the size ofyour diagram, your print may be on multiple pages.
23. Sending your diagram to another Constructor user -When you save your diagram the symbols and legends containedin that diagram are saved with it. This means that if you have acustom symbol in your library that the other user doesn't have theywill still be able to view and run your diagram.
24. Status Bar - This area is at the bottom of your screen. It willshow you the mode you are in - Design, Energized or MainBreaker Tripped (a fault).As you move the mouse pointer over thescreen, you will notice the location information (rung and column)being displayed along with the type of symbol you are over.
25. Using the mouse - Most of the actions in The Constructor are

79
Constructor 13
carried out with your mouse. A two-button mouse is required. If youhave a mouse with a wheel it can be used for scrolling the diagram.Here are the ways you will be using your mouse:
· Click - Means to point to an object, then press and release theleft mouse button. Clicking is used mainly for selecting.
· Double-click - Means to point to an object, then quickly pressand release the left mouse button twice.
· Drag - Means to press and hold down the left mouse button,move the mouse pointer to the desired location, then releasethe mouse button. This is mainly used to move symbols onyour diagram and to select areas for cutting and copying.
Your First Drawing
Please take a little time to work with The Constructor before youneed that diagram for the boss in 20 minutes. The program isrelatively simple to use, but a little practice time is recommended.We have tried to make The Constructor easy to use for new usersand advanced enough for the "power" users. If you need more in-depth help, please look in our help section in the program. If you stillneed help, please give us a call for technical support. We hope you'llfind this a helpful addition to your software library. We would like toinvite you to call or write with your comments and suggestions.
Symbol Library
These are areas where you keep your symbols. In this version wehave a library search feature that lets you to find the symbol youwant quickly. Please see our online videos for more informationon this time saving new feature. You need to keep a few things inmind concerning libraries. There can only be one symbol of a par-ticular name in each library. You can’t have two symbols namedCoil in the same library. You can have different symbols namedCoil in different libraries though.

80
Constructor 13
There is a special library named TrashCan that the program cre-ates when you delete a symbol. Deleted symbols are placed hereuntil they are deleted again, then they are gone, permanently.Usually, it is not a good practice to use your TrashCan librarywhen drawing a diagram. This library is the only library that mighthave two different symbols with the same name. If you used oneof these symbols in your drawing and then tried to use the otherone, you would continue to get the first symbol you selected be-cause of the way the program works. When a drawing is saved allthe symbols used in that drawing are saved with it (embedded).This way a diagram can be sent to another Constructor user anddisplayed even if he doesn’t have all or the same symbols in hislibraries. The Constructor includes built-in libraries of 800 plussymbols. You can add to these with your own custom symbols.Additional symbol libraries may also be purchased from CMHSoftware.
· Displaying a Symbol Library
To display your library or libraries, click on the symbol box. The zoomlevel may then be selected. As you move the cursor over thesymbols and stop, a popup screen will appear with a full size(100% picture) and the name of the symbol. The librarysymbols may be scaled by using the zoom icons. Librariesmay be resized by placing the mouse cursor over the edge ofthe library, left clicking and dragging the side to the desired

81
Constructor 13
location.
· Default Library
The default library included with The Constructor is called All Symbolsand includes all our symbols.
· Selecting a Library
To select a library click on the symbol box, then click on the librarybox to select your library.
· Viewing a Library
The entire library may be viewed or you may select a certaincategory, like switches or contacts, to display. Click on the Displaymenu and select what you’d like to see. This is handy for finding aparticular symbol in a large library.
· Adding a Library
To add a library, click on the symbol box. Then click the Filemenu, and then click the New Library menu. This will pop up anew screen where the drive, directory, library description, and filename can be selected. Once this is done, click the OK button andthe library will be created.
· Renaming a Library
To rename a library, click on the symbol box. Then click the Filemenu, and then click the Rename Library menu. This will pop up anew screen where the library description can be changed. Oncethis is done, click the OK button and the library is renamed. Thedescription names of your libraries must all be different. Thiswould be needed if you were to receive a library from anotherConstructor user and the library description name was the sameas one of your present libraries.

82
Constructor 13
· Deleting a Library
To delete a library, click on the symbol box. Then select the libraryto be deleted. Click the File menu, then click the Delete Librarymenu. You will be asked if you want to delete the current library. Ifyou click on the Yes, this library will be deleted. Please note thecontents of this library are placed in a specially created librarycalled TrashCan (See TrashCan).
· Naming a Library
See adding a library.
· TrashCan Library
This library is automatically created when a symbol or a library isdeleted. The symbol you deleted is placed in this library until it isdeleted (emptied) from here. A symbol in this library can be cut,copied and pasted into other libraries. A mistakenly deleted libraryor symbol can be recovered from here. We don’t recommend us-ing the TrashCan library directly when drawing your diagrams.This special library cannot be renamed.
· High-lighting Symbols
Before a symbol can be cut, copied, or deleted it must behighlighted. To select a symbol, click on the symbol with the leftmouse button. The symbol will turn blue indicating that is hasbeen selected.
· Selecting a Symbol
To place a symbol in your drawing, it must be selected. This isdone by clicking on it with the left mouse button. The selectedsymbol will have a rotating dashed line around it, and it will beplaced in the symbol box on the toolbar. It will be the active sym-bol until another is selected or the program is closed.

83
Constructor 13
· Displaying the Symbol Picture/Name/Class
This is done by moving the mouse pointer over the symbol; apopup window will show the picture, name and class of thesymbol.
· Cut, Copy, and Paste Symbols
Once a library is selected, a symbol or group of symbols can becut or copied, then pasted into another library. To select onesymbol and click on the symbol with the left mouse button. Thesymbol will turn blue indicating that is has been selected. Multiplesymbols are selected by holding down the CTRL key and leftclicking the mouse over each symbol. A group of symbols can beselected by selecting the first symbol then hold down the Shift keythen select the last symbol. All of the symbols can be selected byclicking on the Edit menu, then the Select All option. Once asymbol or symbols are selected they can then be cut (removesthem) or copied (copies them) and then pasted into anotherlibrary.
· Maximum number of symbols
This is variable and depends on the number of components ineach symbol but 800 symbols per library would be an average.The Title bar will show how full your library is getting. The AllSymbols library is 52% full.
· Deleting a symbol
First the symbol or symbols is selected (please see cut, copy, andpaste) then in the Edit menu click Delete.
· Adding a New Symbol
First, open the library you would like to add the new symbol to.Then click File then New Symbol. This will load the Symbol Editorwhere you can create your symbol. Once the symbol is created, it

84
Constructor 13
is saved by clicking on File, then Save As. The symbol is thengiven a name, click OK to save the symbol.
· Editing an Existing Symbol
Open the library with the symbol, and then click on the symbol tobe edited with the right mouse button. Next, click on Edit, thenEdit Symbol. This will load the symbol into the Symbol Editorwhere the editing may be done. Once the editing is done, thesymbol is saved by clicking on File then Save.
Library Tabs & Search Words
The library tabs allow you to search and display only certain sym-bols with the same search words the tab name. We have somecommon tabs setup for you but these can be edited, deleted oradded to by clicking on the Symbol Library Tabs menu selection.The tabs can be dragged to change the order they are displayed.Search words for the symbols can be edited, deleted or added tofrom the Symbol Library Edit menu selection.
As an example say you wanted a group of symbols to be shownwhen you selected a tab named “Special”. First you would createthe tab, then select the symbols you wanted to appear with thattab. With the symbols highlighted click the Edit menu and clickAdd New Search Words. Add the word “special” then click OK.The search word “special” will be added to all the selected sym-bols and when the “Special” tab is selected those symbols shouldappear.
Legends
We use the term legend to refer to the text placed at the bottom ofa diagram showing the diagram name, company name,

85
Constructor 13
description and other information. To add a legend to your dia-gram follow this procedure:
· From the Print Screen select Page Options, then under theLegend section select what pages you want the legend placedon.
· On the Main Menu, under Options, choose Ladder DiagramOptions.
This will load the Ladder Diagram Options Screen. Then selectLegends and select Add Legend. Select a legend from oursamples, then click on the text to to modify and add your owninformation. If the legend has a picture, you can also edit thepicture with one of your own pictures. Normally, the best designfor a Legend would be a long, shallow rectangle. Once youreditions are done, they will apply only to the current diagramyou’re working on. To save the legend for use with otherdiagrams, select “Save as”. A dialog box will prompt you for thefile name, description, and directory to save the Legend File to. Ifwe don’t have a legend you can use, send us a FAX (406-293-5075) with the legend layout you would like, and we’ll create onefor you. Include your email address in the FAX so we can sendthe legend file back to you. A legend may be up to six inches highand twenty four inches long.
Wire LabelsIn the Constructor you can add wire labels to your diagram auto-matically or manually. Then you can print out these wire labels onlabel sheets. We have templates for various Brady, and Panduitlabel sheets.
After your diagram is finished and you’ve add the wire numbers,go to the Wire Labels tab and select a template for your labels.

86
Constructor 13
Here we’ve selected a Brady Jet-30 template. Now you addyour wire numbers from your diagram and add any custom num-bers (yellow boxes) you want to print, then click OK.
Now the numbers are added to the template and are ready toprint. Notice the numbers are printed multiple times in the labelfor easier viewing when placed on the wire.

87
Constructor 13
Printing
The Print command on the File menu, allows you to select howthe current diagram will be printed. The Constructor can print fromthe run mode or from the edit mode. Select Print from the Filemenu when you are ready to print. The actual printed output isdetermined by the selected printer setup options and thesettings on the print page. Options here include printing atvarious scales for a larger or smaller diagram, page orientationand others. A preview screen is provided to evaluate what thediagram will look like when it is printed. If you have a printer thatprints in black only and you have a diagram that has multiplecolors, the print will be all black, there will be no gray dithering. Ifyou have a color printer, your print will be in the colors used inyour diagram. The only exception to this is a "white" color. If youhave used "white" as a power flow color you'll be notified of thiswhen you click on the Print button. White is not a color as far asmost printers are concerned. You'll need to change the powerflow color to something besides white if you want to see thatline printed in the Run mode. You have the option of printingthe whole diagram or individual pages if there is more than onepage.
The workbook, notes and document can also be printed from theFile- Print selection.

88
Constructor 13
Print Screen Selections
· Printer
1. Print Setup -This selection will display the printer setup window.Various printing options may be set from here including orientation,B/W or Color, and others.

89
Constructor 13
2. Print - This selection prints the selected pages to the selectedprinter.
· Print Screen Buttons & Windows
· Diagram Preview Window -This window on the right side ofyour screen shows your diagram. The zoom buttons abovethe window allow you to zoom this window from 10%- 100%.This does not effect the printed size of your diagram. Alsoshown are the page outlines for your reference.
· Print Scale Buttons - These buttons change the print scale ofyour diagram. If you need to make the diagram smaller to fiton your paper or larger up to 300% this is where you do that.
· Zoom Buttons - These buttons zoom the pages of the diagramin the Diagram Preview Window up to 100%.
· Pages Selected - This shows the number of pages selected forprinting. To toggle a page from selected or not selected clickon it with your left mouse button. A selected page has a greenborder, a page not selected does not have the green border.
· Print Range - This section allows you to print the entire diagramor just a selected range of rungs and columns. Another wayto print a selected area is to select the area on the mainediting screen and right click on the area. This will bring up aselection that will allow you to print this area.
· Print Pen Width - Select the pen width for thinner or thickerlines, symbols and text.

90
Constructor 13
· Printer Setup - This button pops up the printer setup screen forchanging your printer and it's various options.
· Page Options - This button pops up the print options screenwhere you can add borders, border styles, legends andchoose how diagrams are printed.
· Print - This button prints all selected pages at the current scale.Close - This button closes the print screen and returns you tothe main Constructor screen.

91
Constructor 13
Chapter 5
Technical Support
Although we hope you won't need assistance installing or using oursoftware, we are committed to providing customers with qualitytechnical support. This software includes 30 days of telephonetechnical support for the installation of this program. Email techsupport is always free. Please have your software serial numberavailable when you call and if possible be at your computer. Theseare the ways to contact us:
· By telephone 1-406-293-3616 M-F 8:00AM - 4:30PM
· By email [email protected]
· By FAX 1-406-293-5075
· We also provide technical support information on our web site athttp://www.cmhsoftware.com
· If the problem is with the initial installation of our software, thenplease call our toll free number 1-800-680-7638 and ask forTech Support.

92
Constructor 13
File Formats and Information
· DXF - File extension for diagrams saved as a DXF (DrawingExchange Format) file.
· DWG - File extension for diagrams saved as an ACAD file.
· LAD - Default file extension used by us for our diagram files.During the program installation you can have this .ladextension assigned to the Constructor. This will allow you to startthe Constructor by clicking on one of your ladder diagram files.
· LEG - Default file extension used by us for legend files.
· SLB - Default file extension used for the symbol libraries, both thedefault and any custom libraries.
· PDF- File extension for diagrams that Adobe Reader can load.This format can be exported from the Constructor.
· TPL - Default file extension used by us for templates.
Common Tech Support Questions
Q. I installed the software on my work computer. Can I install it athome since I bring my work home?
A. Yes, as long as you are the only one using the software.
Q. How do I email a diagram to another person that doesn’t havethe Constructor program?

93
Constructor 13
A. With the Constructor version 13 you have a few options:
1. You can export your diagram as a JPEG or other picture format and attach the picture to your email.
2. You can export as a PDF that can be viewed and printed with the free Adobe Reader.
Q. I ordered the PLC I/O library but I don’t see the model I need. Howdo I get the one I need?
A. Email us the model you need and we’ll see if we can make oneup for you. Email: [email protected]
Q. What is the quickest way to learn how to use the program?
A. Watch the videos, under Help in the program. Set the rightscreen to the Active Help tab so help screens are available as youuse the program. You may also find the main Help files usefulalong with the Constructor PDF manual in your CMH Softwaredocuments folder.

94
Constructor 13
AAction Links..................... 21Active Help................... 6, 28Adding drawing objects... 67Assigning Contacts.......... 70Assigning Panel Buttons.. 43Associated Reaction.... 6, 71
BBasic Concepts.................. 8
CClear Screen.................... 11Color Scheme.................. 35Contact Location symbol. 68Contact us........................ 91Crossing over wires......... 67Custom Symbol............... 65
DDefective Symbols........... 72Definition of Terms............. 6Deleting............................ 68Description Text............... 36Diagram Options.............. 35Diagram size.................... 44Diagram Synchronization 48Diagram Zoom................. 48Document Toolbars......... 22Download wizard............. 19Drawing Layer.................... 6Drawing Tools.................... 6Drawing tools................... 18Drawing Tools.................. 47
EE-mail............................... 91Editing Screen................. 10
Electrical Components....... 9Environment Options....... 33Export.............................. 11
FFile Formats..................... 92
GGetting Started................... 5Grid Layer...................... 6, 8Groups............................. 68
HHelp................................. 19Highlighting groups.......... 73
IInsert Rungs & Columns.. 12Installation.................... 4, 91
LLad Extension.................. 10Learning Center................. 5Legend......................... 6, 37Legends........................... 84Library.............................. 66Library Tabs..................... 84Locking/Unlocking........... 72
MMain Menu....................... 11Manipulating Symbols...... 66
Adding Symbols......... 66Deleting Symbols....... 66Moving Symbols......... 66
Mouse clicks.................... 76Mouse interaction............ 76Multi-position switches..... 74
NNew Project Wizard......... 20
Index

95
Constructor 13
Number Text.................... 36O
Owner Information........... 37P
Panel Buttons.................... 7Password......................... 38Permission Settings......... 37PLC I/O module............... 42Power Indicator................ 33Power Points................ 7, 39Power Switch................... 78Print Menu....................... 88Print Setup....................... 88Printing............................. 87Program Colors................ 35Project Options................ 37
RReference Boxes............. 46Right Screen Displays..... 27
Display Active Help.... 28Display Ladder Diagram27Display Notes............. 30Display Properties...... 32Display Script............. 31Display Simulation Log29Display Workbook...... 29
Rotating Symbols............. 67Ruler................................ 26Run.............................. 8, 75Rung Numbers................. 67Rungs and columns......... 44
SSearch Words.................. 84Set Diagram Size............. 44Set Diagram Spacing....... 45Snap to Grid..................... 34Sound Effects...... 14, 15, 49
Status Bar........................ 78Support Questions........... 92Symbol Class..................... 7Symbol Classes............... 58Symbol Editor.............. 7, 52Symbol Library............. 7, 14System Requirements....... 3
TTechnical Support............ 91Template............................ 7Time delay contacts......... 70Tool Bar Tabs.................. 21
Document Tab............ 21Ladder Diagram Tab. . 21Notes Tab................... 22Wire Labels Tab......... 21Workbook Tab............ 21
Toolbar......................... 7, 45Tools................................ 19Transformers....... 16, 40, 41
UUndo................................ 12
VView................................. 14
WWeb site........................... 91What’s New........................ 5Wire Labels...................... 85Wire Numbers.................. 51

96
Constructor 13
VectorDraw Information
TrademarksVectorDraw, VectorDraw Developer Framework (VDF), VectorDraw Fi-leConverter, VectorDraw Professional, VectorDraw Standard, Vec-torDraw Viewer, VectorDraw CE-Viewer and their logos are trademarksof VectorDraw Software Corporation. All other trademarks used are theproperties of their respective owners.
WarrantyVectorDraw Software Corporation makes no warranties. Every attempthas been made to ensure that the information contained in the help filesis correct as of the time of publishing. We are not responsible for anyerrors or omissions. VectorDraw Software Corporation liability is limitedto the amount you paid for the product. VectorDraw Software Corpora-tion is not liable for any special, consequential, or other damages forany reason.
License and redistributionPermission to use, copy and distribute this software and its documenta-tion for any purpose and without fee is hereby granted after our permis-sion, provided that the above copyright notice appear in all copies andthat both the copyright notice and this permission notice and warrantydisclaimer appear in supporting documentation, and that the name ofVectorDraw not be used in advertising or publicity pertaining to distribu-tion of the software without specific, written prior permission.VectorDraw Inc. disclaims all warranties with regard to this software,including all implied warranties of merchantability and fitness. In noevent shall VectorDraw be liable for any special, indirect or consequen-tial damages or any damages whatsoever resulting from loss of use,data or profits, whether in an action of contract, negligence or other tor-tuous action, arising out of or in connection with the use or performanceof this software.VectorDraw Inc. hereby expressly declares that does not grant to theuser any permission or license, direct or implied to use, modify, edit,port, reproduce or create any kind of distributable applications and/orderivative works, or any intellectual property right of the Open DesignAlliance Inc. Libraries and in case the user does, is the sole responsiblefor any intellectual property rights violation. In no event shall VectorDrawbe liable for any damage resulting from such use etc.Copyright (c) 2010 by VectorDraw Inc. Teigha © by Open Design Alli-ance Inc. All rights reserved.