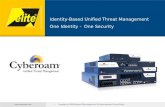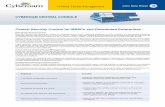Console Management Guide - Cyberoam€¦ · Set Console Password Enter Menu Number ‘1’ in order...
Transcript of Console Management Guide - Cyberoam€¦ · Set Console Password Enter Menu Number ‘1’ in order...

Console Management Guide
(Version—5.0.5)


Elitecore Technologies Ltd Console Guide – Cyberoam Version 5.0.5
Important Notice Elitecore has supplied this Information believing it to be accurate and reliable at the time of printing, but is presented without warranty of any kind, expressed or implied. Users must take full responsibility for their application of any products. Elitecore assumes no responsibility for any errors that may appear in this document. Elitecore reserves the right, without notice to make changes in product design or specifications. Information is subject to change without notice.
SOFTWARE LICENSE The software described in this document is furnished under the terms of Elitecore’s software license agreement. Please read these terms and conditions carefully before using the software. By using this software, you agree to be bound by the terms and conditions of this license. If you do not agree with the terms of this license, promptly return the unused software and manual (with proof of payment) to the place of purchase for a full refund.
LIMITED WARRANTY Software: Elitecore warrants for a period of ninety (90) days from the date of shipment from Elitecore: (1) the media on which the Software is furnished will be free of defects in materials and workmanship under normal use; and (2) the Software substantially conforms to its published specifications except for the foregoing, the software is provided AS IS. This limited warranty extends only to the customer as the original licenses. Customers exclusive remedy and the entire liability of Elitecore and its suppliers under this warranty will be, at Elitecore or its service center’s option, repair, replacement, or refund of the software if reported (or, upon, request, returned) to the party supplying the software to the customer. In no event does Elitecore warrant that the Software is error free, or that the customer will be able to operate the software without problems or interruptions.
DISCLAIMER OF WARRANTY Except as specified in this warranty, all expressed or implied conditions, representations, and warranties including, without limitation, any implied warranty or merchantability, fitness for a particular purpose, non-infringement or arising from a course of dealing, usage, or trade practice, and hereby excluded to the extent allowed by applicable law. In no event will Elitecore or its supplier be liable for any lost revenue, profit, or data, or for special, indirect, consequential, incidental, or punitive damages however caused and regardless of the theory of liability arising out of the use of or inability to use the product even if Elitecore or its suppliers have been advised of the possibility of such damages. In the event shall Elitecore’s or its suppliers liability to the customer, whether in contract, tort (including negligence) or otherwise, exceed the price paid by the customer. The foregoing limitations shall apply even if the above stated warranty fails of its essential purpose. In no event shall Elitecore or its supplier be liable for any indirect, special, consequential, or incidental damages, including, without limitation, lost profits or loss or damage to data arising out of the use or inability to use this manual, even if Elitecore or its suppliers have been advised of the possibility of such damages.
RESTRICTED RIGHTS Copyright 2000 Elitecore Technologies Ltd. All rights reserved. Cyberoam, Cyberoam logo are trademark of Elitecore Technologies Ltd. Information supplies by Elitecore Technologies Pvt. Ltd. Is believed to be accurate and reliable at the time of printing, but Elitecore Technologies assumes no responsibility for any errors that may appear in this documents. Elitecore Technologies reserves the right, without notice, to make changes in product design or specifications. Information is subject to change without notice
Corporate Headquarters Elitecore Technologies Ltd. 904 Silicon Tower, Off. C.G. Road, Ahmedabad – 380015, INDIA www.cyberoam.com

Elitecore Technologies Ltd Console Guide – Cyberoam Version 5.0.5
Table of Contents
CHAPTER 1 CONNECTING TO CONSOLE ............................................................. 1
CHAPTER-2: CYBEROAM POST-INSTALLATION WIZARD .......................................... 3
CHAPTER 2 NETWORK SETTINGS .................................................................... 5
CHAPTER 3 SYSTEM CONFIGURATION............................................................... 8
CHAPTER 4 ROUTE CONFIGURATION ...............................................................23
CHAPTER 5 CYBEROAM CONSOLE...................................................................28
CHAPTER 6 CYBEROAM MANAGEMENT .............................................................30
CHAPTER 7 UPGRADE VERSION.....................................................................39
CHAPTER 8 DIALUP MENU...........................................................................40
CHAPTER 9 REGISTER MAIL SERVER AND WEBMAIL .............................................41
CHAPTER 10 DNS SERVICES .......................................................................42
CHAPTER 11 MAIL SERVICES .......................................................................44
CHAPTER 12 WEBMAIL SERVICES ..................................................................46
CHAPTER 14 BANDWIDTH MONITOR ...............................................................47
CHAPTER 15 SHUTDOWN/REBOOT CYBEROAM ...................................................48
CHAPTER 16 EXIT MENU ............................................................................49

Elitecore Technologies Ltd Console Guide – Cyberoam Version 5.0.5
1
CONSOLE MANAGEMENT GUIDE
Chapter 1 Connecting to Console Cyberoam Console Management is for Basic Networking and Trouble Shooting. This can be done by connecting Cyberoam Machine with Console (Monitor). Cyberoam Console Management can also be done using Telnet Utility. Use telnet command giving the IP Address of the Cyberoam Server and press enter.
Connection Process
Once Cyberoam server is booted and up Step 1: Cyberoam console management can be done by connecting VGA Monitor & Keyboard. It will always first prompt for the password. Cyberoam System comes with Default password as admin (small case), and the following screen will appear. The login screen of Cyberoam Console will be shown as given below.

Elitecore Technologies Ltd Console Guide – Cyberoam Version 5.0.5
2
After successful login to Cyberoam, the following screen will be shown.
Note: One should regularly change Console password from System Configuration ! Set console password How to access the Menu items?
• Type the number of the menu item one wants to access next to the Select Menu Number and press Enter Key.
• For E.g. If one want to set System Configuration for the server type 2 next to the Select Menu Number.
• To exit from any existing Menu, either type the menu number whose title is Exit (menu number 0) or press ^C (Control C) to terminate existing menu.

Elitecore Technologies Ltd Console Guide – Cyberoam Version 5.0.5
3
Chapter-2: Cyberoam Post-Installation Wizard
• The fist option in the menu will start the post installation wizard again. • Pressing “00” on the menu will show the Cyberoam System
Configuration and again will ask the configuration parameter.
Figure 1: Cyberoam console screen

Elitecore Technologies Ltd Console Guide – Cyberoam Version 5.0.5
4
• If in any case one need to re configure the system then one can again run the Post Installation Wizard (Select menu number 00). Using Post-Installation Wizard you can change the Cyberoam Mode from Route to Transparent Mode and configure other parameters as well.
Figure 2: Run Post Installation Wizard

Elitecore Technologies Ltd Console Guide – Cyberoam Version 5.0.5
5
Chapter 2 Network Settings
Network settings This menu will help you to display the current settings of the network and will also allow you to update the changes for the network. To access the Network Settings Menu Type 1 next to the select Menu Number and press, Enter Key .The following screen will appear.
The above screen displays the current IP address and Netmask address of Ethernet1 (Ethernet1 indicates the internal LAN). Generally Ethernet1 is connect to Internal LAN of Corporate
When Clicked on Enter Key the following screen will appear
The above screen displays the IP address and Netmask address of Ethernet2 (Ethernet2 indicates the External LAN). External LAN is connected to Router / External Switch of Corporate LAN. One needs to Set External IP address only when Corporate is Internet connected through Lease Circuit or Cable Modem/Ethernet Connectivity.

Elitecore Technologies Ltd Console Guide – Cyberoam Version 5.0.5
6
Press Enter key. The following screen will appear
This screen will help to set new IP address to both the LAN. If required to set IP address for any of the LAN (Ethernet1 and Ethernet2), type ‘y’ and press enter key else type ‘n’ and press Enter key. The screen will return to Main Menu screen when ‘n’ is selected. When typed ‘y ‘and Enter Key is pressed, the following screen will appear.
The above screen will display the current IP address of Ethernet1. Give the new IP address in the New IP address field if you want to change for ethernet1 and press enter key.
Note: If you want to continue with the same IP address of Ethernet1 just press Enter key
When pressed on Enter Key the following screen will appear.
The above screen will help to give the new netmask for the Ethernet1.Give the new netmask and Press Enter key.

Elitecore Technologies Ltd Console Guide – Cyberoam Version 5.0.5
7
Note: If one wants to continue with the same, netmask just press Enter key.
The following screen will appear when the Enter Key is pressed
Alias means to assign or bind more than one IP address to the same Ethernet or the Network card. If you want to set alias for Ethernet1 type ‘y’ or to skip this option just press Enter key. When typed ‘y’ and pressed on Enter key, the following screen will appear
The range 1-8 indicates one can assign upto three IP addresses to the same network card and one has to select the number required. For eg, If one needs to assign one additional IP address, then type 1 and Press Enter Key. The following screen will appear.
Give the IP address and Netmask address to be set for the card. Note: The same procedure for setting the IP Address as described above for Ethernet1 applies to Ethernet2 as well.
Lastly the following screen will appear
Changing IP address of Cyberoam …….IP Address Changed.

Elitecore Technologies Ltd Console Guide – Cyberoam Version 5.0.5
8
Chapter 3 System Configuration
This menu will help you to configure different settings of System. Settings such as Setting console password, Setting System Date, Viewing Access log, ping and trace route utility, Configuration menu for Dialup, Set Module Info, Bandwidth Graph Settings, and Advanced Network Settings will be used. Enter Menu number ‘2’ in order to configure the System.
Set Console Password Enter Menu Number ‘1’ in order to change the Console Password. This option allows you to set a new password for username “admin” on Cyberoam console. Provide the new password twice to set the new password.
Note: It is advisable to regularly keep on changing the passwords of console management.

Elitecore Technologies Ltd Console Guide – Cyberoam Version 5.0.5
9
Set System Date The Set System Date option allows you to set the date of the Cyberoam server. Press 2 and enter to get the following screen. It will ask to set Time Zone. Time zone allows setting the GMT.
Press y to change the Time Zone of Cyberoam.

Elitecore Technologies Ltd Console Guide – Cyberoam Version 5.0.5
10
Use the Tab key and the arrow keys to navigate through the above utility and then press OK. Similarly, set the date and time of the server. The new date and time will be displayed after the process is complete. If Cyberoam server is in Country India, Select Asia/Calcutta as Timezone.
For Setting Month Value, Enter value ranging 1 to 12 (January stands for 01 and 12 stands for December). Similarly enter values for Day, Year, Hour, Minute.
Note: Press simply Enter button to keep same settings
24online Version 4.1.X Setting New Date : Enter Month (01,02....12): Enter Day (01,02....31): Enter Year (2000,2001..): Enter Hour (00,01,...23): Enter Minute (00,01..59): Changing Date of System ...........Done New Date : Fri Aug 31 18:54:43 EDT 2001 Press Enter to continue ......

Elitecore Technologies Ltd Console Guide – Cyberoam Version 5.0.5
11
View Access Logs This option allows viewing the IP addresses of machines, from where console of Cyberoam was accessed. Enter Menu Number ‘3’ in order to view access logs. The list of IP Address with time is shown in the log.

Elitecore Technologies Ltd Console Guide – Cyberoam Version 5.0.5
12
Ping Utility The Ping utility allows you to check Cyberoam connectivity to a particular machine or a server. Enter the host IP address or the domain name to which you want to check connectivity for and press Enter. The above result will appear if the host is reachable, while the screen below shows the result when the host is unreachable. For example to check whether www.yahoo.com is reachable, enter www.yahoo.com as Host IP to ping.
Traceroute Utility Traceroute is another utility allowing you to check the connectivity of Cyberoam server to the Internet. Enter menu number ‘5’ in order to use Traceroute Utility. Enter the IP address or the domain name to which you want to check connectivity and press Enter. Following is an example output for www.yahoo.com.

Elitecore Technologies Ltd Console Guide – Cyberoam Version 5.0.5
13
Set Module Info Set Module Info is used to insert the NIC (Network Interface Card) drivers and SCSI Hard disk drivers. Enter Menu Number ‘6’ to set module information.
Bandwidth Graph Settings If there is some problem viewing the Bandwidth Graphs then Bandwidth Graph Settings is used. Enter Menu Number ‘7’ to configure Bandwidth Graph Settings. Using Bandwidth Graph Settings you can delete (flush) pool graph, delete (flush) gateway graph or delete (flush) all graphs. Select menu number 1 to delete pool graphs.

Elitecore Technologies Ltd Console Guide – Cyberoam Version 5.0.5
14
Graphs Cleared If the Graphs are deleted successfully then the following message will be shown. As a result, you will not be able to see the details generated previously in the graphs. The Graphs details that are generated after Flush action is performed will be shown. Flush Pool Graph is used to delete Graph details of pool, Flush Gateway Graph is used to delete graph details of Gateway and selecting Flush All Graph will delete all the graph details previously generated.
Advanced NIC Settings After connecting the Network Card to Cyberoam, Advanced NIC Settings is used to add the newly added Network Card in Cyberoam. Enter menu number ‘8’ in order to use Advanced NIC Settings. In order to add the Network Card in system enter option as ‘Y’ to enter the Network card in system.

Elitecore Technologies Ltd Console Guide – Cyberoam Version 5.0.5
15
Advanced Network Settings Advanced Network Settings is used if you want to deny a Network to use Internet. After denying the Network the clients can only access Internet after logging in to Cyberoam Client i.e. only after authentication the Network whose Subnet is added will be allowed Internet access.
In order to add a subnet, enter a (Add) and press enter. Specify the Subnet that you want to deny Internet Access.
After adding the Subnet you need to restart the Management Services from Cyberoam Management!Restart Management Services in order to effect the changes to take place.
In order to delete a Network that is previously added, enter d and press enter. Specify the Subnet of the Network that you want to delete. Also restart the Management Services for changes to take effect. After the Network is deleted the clients in the Network will be able to use Internet without logging in Cyberoam.

Elitecore Technologies Ltd Console Guide – Cyberoam Version 5.0.5
16
Q-Mail Server menu Cyberoam is packed with its own Mail server i.e. Send Mail. Instead of using Send Mail for sending and receiving mails, if a corporate wants to use another Mail Server Example: Q-Mail, then it has to be first enabled. Only after Q-Mail Module is enabled, admin will be able to perform Q-Mail specific operations. Enter menu number ‘10’ in order to perform Q-Mail operations. In case if it is not enabled then following message will be shown.

Elitecore Technologies Ltd Console Guide – Cyberoam Version 5.0.5
17
Q-Mail Menu After enabling Q-Mail, upon entering menu number ‘10’ admin can perform Q-mail menu operations. The first step will be to add the Domain Name of Qmail Server. After adding the Domain Name admin needs to migrate the user’s details that will be compatible to Qmail. Instead of adding the users you can use the migration utility that will migrate all the users from Send Mail to Qmail. The user’s entries will be modified in LDAP. After that admin can use Configuration Menu to modify the user’s quota, disable mail forwarding, disabling auto responder etc.

Elitecore Technologies Ltd Console Guide – Cyberoam Version 5.0.5
18
Add Domain Name of Qmail Server Enter menu number ‘1’ to add Domain name of Qmail Server. Specify the domain name and press Enter key. The domain will be added successfully and following message will be shown.
User Migration Utility for Qmail Enter menu number ‘2’ in order to migrate, the user’s entries from Send Mail to Qmail. Using this, the users will be migrated from Send mail to Qmail and as a result you do not need to add the, Cyberoam User’s into Qmail.

Elitecore Technologies Ltd Console Guide – Cyberoam Version 5.0.5
19
Configuration Menu After migration of users is performed, Admin can perform user specific operations by using Configuration menu. Enter menu number ‘3’ in order to modify user quota, Account Status, User Detail, Disable Forwarding of user etc.
Modify User Quota Admin can modify the user quota given to a specific user using modify user quota option i.e. menu number 1. Specify the username for which you want to configure the mail quota. Enter the new mail quota that you want to define and press enter. The Mail Quota of the user will be changed and accordingly specific message will be shown to the user.

Elitecore Technologies Ltd Console Guide – Cyberoam Version 5.0.5
20
Modify User Account Status Admin can modify the User Account Status (Menu number 2) i.e. Activate or Deactivate the user accordingly. Specify the username that you want to activate or deactivate. In order to deactivate the user Enter ‘d’. The user’s account status will be changed successfully and following message will be shown.
Modify User Detail Admin can modify the user Details i.e. Customer Address, Customer ID and Account Date accordingly. Enter menu number ‘3’ to modify User Detail. Specify the username for which you want to modify the user detail. Admin can modify the Address of the user as given below. If Admin does not want to change the Address then just press enter. Admin can modify the customer ID accordingly and the Account Date. As per the details given, the user’s details will be changed accordingly.

Elitecore Technologies Ltd Console Guide – Cyberoam Version 5.0.5
21
Disable Forwarding of User There might be a need for the Administrator to Disable Forwarding of a user. By using this option i.e. menu number 4, the Forwarding for the user that was enabled will be disabled. As a result the Mails will be coming to the Default Mail and forwarding facility will be disabled for the given user.
Disable Auto Responder of user If the user has enabled Auto Responder facility and the Administrator wants to disabled Auto Responder than it can be done from here. Select Menu Number 5 to Disable Auto Responder of User. Specify the username for which you want to Disable Auto Responder as a result the Auto Responder functionality will be disabled for the given username and you will be getting the message “Disable Auto-Responder Successfully”.

Elitecore Technologies Ltd Console Guide – Cyberoam Version 5.0.5
22
Check User Property Admin can check the user’s details by using Check User Property. Enter menu number ‘6’ to check the user’s property. Specify the username for which you want to check the user’s property and press enter.

Elitecore Technologies Ltd Console Guide – Cyberoam Version 5.0.5
23
Chapter 4 Route Configuration
Route Configuration settings are generally needed for settings routing of specific class of IP’s towards internal or external Interface of Cyberoam. In normal circumstances where Cyberoam is connected to Internet through leased Circuit or ISDN Setting, Route configuration is not required. In general scenario, setting Default Gateway in Network Settings is sufficient enough for basic Internet Connectivity. Route Configuration is advanced routing based on destination routing. For configuring route information, enter menu number “3” on Console Menu. Route configuration screen will open up consisting of options Add, delete and Show routes. Routes can be added, deleted on permanent and temporary basis. Temporary basic means route will be deleted on next reboot of Cyberoam server. Routes of specific Host/Computer or for full class of IP’s can be added. On successful addition of route console asks for saving route on permanent basis. Say “y” to save route. Add Route Press 1 in route configuration menu to add routes to Cyberoam system as shown in figure below.

Elitecore Technologies Ltd Console Guide – Cyberoam Version 5.0.5
24
On clicking, option 1 Add Route, another menu pops up asking to specify whether to add Network Route or Host Based route. To add route for single Machine/Computer select Add Host Route. To add network related route, select Add Network Route.
For Adding Network Route, specify class of Network with netmask and give Gateway as destination. For adding Host based route, only machine IP Address is required and Gateway IP Address is required through which the request will be routed. By Default all request will be passed to and from Cyberoam first only after that the request will be routed from the added Gateway.

Elitecore Technologies Ltd Console Guide – Cyberoam Version 5.0.5
25
On addition of successful route, prompt will be given to save route permanently. If Routing is added for a particular host, then select menu option ‘2’. Here you will have to specify the Destination Host for which you want to perform the routing and the Gateway Address through which the request will be routed.
Delete Route If you want to delete and existing routing that you have added previously than select menu number ‘2’ option as shown in the following figure.
Delete Network Route or Host Route As shown in the following figure, select the type of Routing that you want to delete i.e. Delete Network Route or Delete Host Route.

Elitecore Technologies Ltd Console Guide – Cyberoam Version 5.0.5
26
Delete Network Route Specify the Network Route from the list that you want to delete and press enter key. After that you will have to specify the Subnet Mask and Gateway Address for which Routing was done.
Subnet mask and Gateway Address Specify the Subnet Mask and Gateway Address for which routing was done previously. If the Route is deleted successfully following message will be shown.

Elitecore Technologies Ltd Console Guide – Cyberoam Version 5.0.5
27
Show Route If you want to view the Routing that has been created previously select menu option number ‘3’ as shown in the following figure. This will allow you to just view the Routing that is created previously.
View routing that is created previously Selecting Show Route will give the Destination IP Address of Network and Hosts, Gateway Address, Subnet Mask of Network.

Elitecore Technologies Ltd Console Guide – Cyberoam Version 5.0.5
28
Chapter 5 Cyberoam Console
Cyberoam console option can be used for basic testing / monitoring of Cyberoam. Utilities such as route, ping, traceroute, netstat, vmstat, ifconfig, exit, date, uptime, telnet, clear, shutdown, mailq, reboot can be used using which you can check corresponding status of Cyberoam. Enter the help command on # prompt to view the list of Console commands that are available.
Using help, command will give you the list of commands that can be used to perform and check different operations as shown in the following figure.
Command ifconfig can be used for checking network interfaces and its default values. Command uptime can be used to check system up time after last reboot or restart. Command telnet can be used to telnet to other system/Network device such as router and check the connectivity. Command reboot can be used to reboot the Cyberoam. Command mailq can be used to view the Mails that are in queue and are not yet delivered. Command date is used to check the Date and Time of Cyberoam.

Elitecore Technologies Ltd Console Guide – Cyberoam Version 5.0.5
29
Command meminfo is used to check the Total Memory, Free Memory, Shared Memory. Command cpuinfo is used to check the Processor details like Model name, Vendor ID, cache size etc Command shutdown is used to shutdown the Cyberoam Server. Command diskusage is used to view the Size, Used Size, and Available Size for each partition.

Elitecore Technologies Ltd Console Guide – Cyberoam Version 5.0.5
30
Chapter 6 Cyberoam Management
This menu is used to manage, the services like authentication, and firewall. One can start and stop the authentication services and remove the firewall rules from here. Cyberoam can also be set up as the client of any DHCP server in the network from here. To access this menu type 5 next to Select Menu Number .The following screen will appear.
Restart Management Services This option can be selected to restart Authentication service. Enter menu number ‘1’ to restart management services. This option is mainly used when there is any problem in adding any user to Cyberoam or Authentication server is not responding to clients on login / logout from client exe. Remove Firewall Rules This option allows to remove the firewall rules if set any from the server. To select this option type 2 next to Select Menu Number .A screen will appear notifying the firewall rules are removed. Reset Management Password For any case, if administrator has Forgot password of administrator username for managing GUI of Cyberoam server, reset Management password can be used. Enter menu number ‘3’ to reset management password. It resets password of user: administrator to “administrator”. If by any chance user administrator has been deleted from the system, please contact at [email protected]

Elitecore Technologies Ltd Console Guide – Cyberoam Version 5.0.5
31
Database Utilities Database Utilities is used for Database Quick Repair, Full Repair, Repair Web Surfing log and User Session logs tables. Enter menu number ‘4’ to use Data base utilities.
Database Quick Repair If any user is not able to login from client exe and gets message Login request unsuccessful contact administrator, this option can be used for repairing database. Also if Cyberoam Server, is shut off directly without proper reboot or shutdown command, then Database Quick Repair option should be used to repair database corruption if any happened.

Elitecore Technologies Ltd Console Guide – Cyberoam Version 5.0.5
32
Database Full Repair Database full repair option should be used once a month to repair and remove corrupt database links or data if any.
Repair Web Surfing Logs Use the utility of Repair Web Surfing Logs, in order to repair the tables of Web Surfing. Web surfing log keeps the details of tables surfed by users. Admin can repair these tables using Menu number 3.

Elitecore Technologies Ltd Console Guide – Cyberoam Version 5.0.5
33
Repair User Session Logs User Session logs table keeps the detail of the users session generated while surfing. Admin can repair User Session logs table using Repair User Session logs. Enter menu number 4 to repair the table and press y. Depending on the size of the table it will consume the time.
Restore Backup For restoring of Backup taken by administrator from GUI, this option is used. Restoration of Back Up restores user’s information, its usage logs. Enter menu number ‘5’ to Restore Backup. DHCP Client Settings Cyberoam Server can be used as DHCP Client for DHCP Server. This kind of setup mainly exists in CMTS kind of environment. This option can be used for any case; If LIVE IP of Cyberoam is not static and has to be taken from DHCP Server. It asks interface to select for becoming DHCP Client.

Elitecore Technologies Ltd Console Guide – Cyberoam Version 5.0.5
34
View Audit Logs It maintains the log of all the changes that are done by the users. Use menu number 7 to view the Audit logs.

Elitecore Technologies Ltd Console Guide – Cyberoam Version 5.0.5
35
Run Cyberoam Server Transparently If Cyberoam Server is running in Route Mode, then Admin will get menu number 8 in Cyberoam Management as ‘Run Cyberoam Server Transparently’ i.e. Bridge Mode. Using Run Cyberoam Server Transparently, Admin can change the mode from Route mode to Transparent Mode. Enter menu number 8 and press enter to change the mode from Route mode to transparent mode. Specify the IP Address for Transparent Mode.

Elitecore Technologies Ltd Console Guide – Cyberoam Version 5.0.5
36
Disable Transparent Mode Disable Transparent Mode option will be shown if Cyberoam is running in Network Transparent Mode. If Admin wants to change the Cyberoam mode back to Route Mode then it can be done using Disable Transparent Mode. Enter menu number 8 to Disable Transparent Mode. As a result it will be running in Route mode.

Elitecore Technologies Ltd Console Guide – Cyberoam Version 5.0.5
37
Enable Transparent Reporting If the Admin wants to run Cyberoam Server in Transparent Reporting Mode for Route mode or Network Transparent mode that it can be enabled using Enable Transparent Reporting mode. If Cyberoam is running in Route mode and Transparent Reporting is done then Cyberoam will run in Transparent Reporting Route Mode. Similarly if Cyberoam is running in Network Transparent Mode and Admin enables Transparent Reporting then Cyberoam will run in Transparent Reporting Network Transparent Mode.

Elitecore Technologies Ltd Console Guide – Cyberoam Version 5.0.5
38
Disable Transparent Reporting If Cyberoam Server is running in Transparent Reporting mode i.e. if Cyberoam is running either in Transparent Reporting Route Mode or Transparent Reporting Network Transparent Mode then disable Transparent Reporting option will be shown. Admin can use Disable Transparent Reporting in order to disable Transparent Reporting. As a result, after disabling the transparent mode it will be running in normal mode i.e. either Route Mode or Network Transparent Mode. Enter menu number 9 to Disable Transparent Reporting Mode and press y.
Exit To come out of current Menu and go back to Main menu, enter menu number 0.

Elitecore Technologies Ltd Console Guide – Cyberoam Version 5.0.5
39
Chapter 7 Upgrade Version
This option is used to upgrade the existing version to a newer version. The procedure to upgrade to a newer version is to first check for the newer version. This can be achieved from the UPGRADE CYBEROAM feature in the HELP section of the management GUI. Here first select check new version which would check for newer version and if found, one has to download the file for the newer version and then upload it through the upload newer version option. Next step is to type 6 next to Select Menu number on the console and the following screen will appear.
Type ‘y’ if required to upgrade and the screen will appear notifying upgradation is done.

Elitecore Technologies Ltd Console Guide – Cyberoam Version 5.0.5
40
Chapter 8 Dialup Menu
Dial up menu is used to set the Dial up manual and automatically dial up connection options. Select menu number ‘7’ to set the Dial up menu configuration. The following screen will be shown.
Connect Dial up: This option is used to manually connect Dial up from Cyberoam. Enter menu number 1 to connect Dial up. Disconnect Dial up: In order to manually disconnect from Internet, after connecting it select Disconnect Dial up in order to Disconnect. Enter menu number 2 to disconnect Dial up. Edit PPP Settings: Edit PPP Settings is used to specify the username, password and Phone number for the dial up connection. Enter menu number 3 to edit PPP Settings. View PPP Logs: View PPP Logs is used to view the log of connection details generated from the beginning. Enter menu number 4 to View PPP logs. View Current PPP Logs: View Current PPP Logs is used to view the connection details of the modem after using Connect Dial up option. This will give only the current log that is generated. Enter menu number 5 to View Current PPP logs. Initialize Modem: Initialize Modem is used to initialize the modem after connecting it to the machine. Enter menu number 6 to Initialize Modem. Start DialonDemand Service: Selecting DialonDemand Service option will automatically start the Dial up connection. Enter menu number 7 to Start DialonDemand Service. Stop DialonDemand Service: Selecting DialonDemand Service option will stop the automatic Dial up connection. Enter menu number 8 to Stop DialonDemand Service. Exit: To come out of current Menu and go back to Main menu, enter menu number 0.

Elitecore Technologies Ltd Console Guide – Cyberoam Version 5.0.5
41
Chapter 9 Register Mail Server and Webmail Register Mail Server and Webmail feature will be available on Demand. This will be used if the client has demanded Mail Server or Webmail. Register Mail Server and Webmail is used to enter the license key for Mail Server or Webmail. As shown in the following figure, select the menu number accordingly you want to register and enter the license key.

Elitecore Technologies Ltd Console Guide – Cyberoam Version 5.0.5
42
Chapter 10 DNS Services
DNS Services is used to add Domain and the IP Address where it has been hosted. After adding the domain it is also possible to add Mail (MX entry) or host entry of the Domain.
Create Domain: Create Domain is used to add a new Domain along with the IP Address where it has been hosted. As shown in the following figure, specify the Domain Name and the IP Address where it has been hosted.
The following message is shown if the domain is created successfully.
Add MX Record for Domain: If you want to further add a Mail Server in the Domain, select Y option.

Elitecore Technologies Ltd Console Guide – Cyberoam Version 5.0.5
43
MX Entry created successfully: If MX Entry is created successfully then the following message will be shown.
Delete Domain: Delete Domain is used to delete Domain that was earlier created. Modify entry in Domain: Modify entry in Domain is used to modify the MX Entry or Host entry in the Domain List of Domains: Selecting List of Domains will give you the list of all the Domains that are created. Exit: To come out of current Menu and go back to Main menu, enter menu number 0.

Elitecore Technologies Ltd Console Guide – Cyberoam Version 5.0.5
44
Chapter 11 Mail Services
Mail Services is used to perform mail domain and operations related to Mails. On selecting Mail Services option menu number 10, the following features will be shown. Mail Services module will be available on demand and only after adding the License Key for Mail Server and registering it this option will be available.
Configure Mail Domains: It is used to add the Domain Names for which the Send Mail functionality will be available to all the users of that Domain. Edit Virtual User File: Edit Virtual Users file is used to edit the user file. Edit Access Table File: It is used to add the IP Address of Clients to whom you want to allow relay. Note: If your Network is 192.9.203.0/255.255.255.0 and you want to allow relay for the whole Network then, give the following command:
192.9.203 RELAY Flush Mail Queue: Flush Mail Queue is used to flush all the mails in Queue. View Mail Logs: It is used to view all logs of mail. Restart Mail Services: Using this option will restart all the Mail Services. Check User Mailbox Space: It is used to check the Mail space available and used for the given username

Elitecore Technologies Ltd Console Guide – Cyberoam Version 5.0.5
45
Check Mail Server Partition Size: This option is used to check the Mail Server Partition Size in the hard disk. Backup of Mail Box: In order to take the back up of Mail box this option is used. Download Backup: Download Back up is used to download the back up that has been taken. In order to download first using ftp you will have to download it on the specified IP and from there, the back up can be taken.

Elitecore Technologies Ltd Console Guide – Cyberoam Version 5.0.5
46
Chapter 12 Webmail Services
Webmail Services module will be available on demand and this option will be enabled only after adding Webmail Services. After registering the Web mail services, you are required to configure the file. Use menu number option 11 to edit Webmail Configuration File.
The following option will be shown. Enter menu number 1 i.e. Edit Webmail Configuration File in order to specify the Domain name, IP Address of Mail Server, SMTP Server, email id of administrator, userid, name of website where Webmail is hosted. webmaildomain=yourdomain.com mailserver=IP Address of Mail Server smtpserver=IP Address of SMTP Server [email protected] administrator=administrator website=webmail.domain.com

Elitecore Technologies Ltd Console Guide – Cyberoam Version 5.0.5
47
Chapter 14 Bandwidth Monitor
Bandwidth Monitor option allows to view upload and download data happening on Cyberoam from each interface. It displays bandwidth consumed by all clients connected to Cyberoam. Enter menu number ‘12’ in order to view the Bandwidth consumption for each interface.
Interface eth0 and eth1 are LAN card interface. Generally eth0 in internal interface connected towards client end and eth1 interface is connected towards ISP End or towards router end. If eth0 is LAN card interface connected towards client Ends, then received data in kilobits per second shows upload data and Transmit data in kilobits per second shows download data, which clients are downloading. Total column shows total bandwidth consumed by clients connected to Cyberoam. Note: upload, download and Total Data transfer shown is always in Kbps (kilobits per second ) to get information in Kilobytes divide the value by 8. Example 24kilobits per second (i.e. 24Kbits/second means 3Kbytes/second)

Elitecore Technologies Ltd Console Guide – Cyberoam Version 5.0.5
48
Chapter 15 Shutdown/Reboot Cyberoam
This option will allow to shutdown or reboot the Cyberoam Machine. To access this menu type 13 next to Select Menu number .The following screen will appear
Type ‘s’ if one requires to shutdown the server or ‘r’ if required to restart/reboot Cyberoam.

Elitecore Technologies Ltd Console Guide – Cyberoam Version 5.0.5
49
Chapter 16 Exit Menu
This option is used to exit from the Cyberoam Console screen. To select this option type 0 next to Select Menu Number.