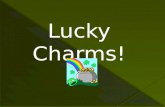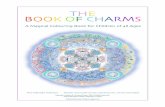Conoce la barra de charms de Windows 8
-
Upload
vicente-gerardo-guzman-lucio -
Category
Technology
-
view
284 -
download
0
Transcript of Conoce la barra de charms de Windows 8

Vicente G. Guzmán Lucio Desarrollador .NET
Windows 8: La barra de Charms
Windows 8 ha cambiado por completo la forma que vemos a un sistema operativo que parece ha
estado con nosotros toda la vida.
Ya que todas las versiones posteriores tales como Windows 95, XP, Vista y 7 son casi similares.
Y es que la principal característica de Windows 8 es que ofrece una interfaz completamente
diferente a las anteriores para adaptarse tanto a PC como a tabletas táctiles y Smartphones.
De este modo, podemos encontrar la misma interfaz en cualquier dispositivo que utilicemos.
Esta nueva interfaz incorpora una barra lateral a la derecha de la pantalla que permite acceder a la
configuración y herramientas de la aplicación activa, se le conoce como: Barra de Charms.

Vicente G. Guzmán Lucio Desarrollador .NET
Visibilidad de la barra de Charms
Cuando tomamos una computadora esta barra aparece oculta, para hacerla aparecer hay 2
formas:
PC NO táctil: Coloca el cursor en una de las esquina a la derecha de la pantalla. Mueve el
cursor hacia alguno de los iconos y aparecerá la barra de Charms.
También con la combinación de teclas: Windows + C
En un dispositivo táctil: desliza el dedo desde el borde derecho de la pantalla hacia el interior (alrededor de 1 cm), y aparecerá la barra de Charms.

Vicente G. Guzmán Lucio Desarrollador .NET
Buscar
Esta opción permite encontrar rápidamente información en la aplicación activa.
Por ejemplo: podemos buscar una aplicación en la tienda de Windows, o estando en la aplicación
Contactos podemos encontrar fácilmente un contacto escribiendo su nombre.
Con la opción Buscar, podemos elegir entre buscar: En todo, Configuraciones, Archivos, Imágenes
Web o Videos Web en el ordenador.

Vicente G. Guzmán Lucio Desarrollador .NET
Compartir
Con la opción Compartir podemos compartir rápidamente archivos e información con nuestros
contactos. Podemos compartir mediante la aplicación Correo. Por ejemplo, para compartir un
artículo de la aplicación Noticias: abre la barra lateral, selecciona Compartir > Correo, escribe un
mensaje y envíalo desde tu correo. Todo esto sin salir de Noticias.
Inicio
Esta opción permite regresar a la pantalla de inicio de la interfaz de Windows.
Dispositivos
Esta opción permite utilizar un dispositivo (una pantalla, impresora) en una aplicación. Por
ejemplo, podemos mostrar contenido en una segunda pantalla, imprimir el contenido o enviarlo a
un televisor.
Por ejemplo, para imprimir una foto que estás viendo desde la aplicación Fotos, abre la barra
lateral, haz clic en Dispositivos y selecciona la impresora.

Vicente G. Guzmán Lucio Desarrollador .NET
Configuración
Aquí podemos acceder a la configuración y a información de la
aplicación activa. Además podemos cambiar la configuración general
del PC. Entre otras cosas, podemos conectarnos a una red, ajustar el
sonido, ocultar temporalmente las notificaciones, apagar, reiniciar,
suspender el PC, o modificar el idioma del teclado y del sistema.
Haciendo clic en Cambiar configuración de PC, podemos acceder al
Panel de control y configurar las opciones del PC, como la
personalización, los usuarios, Windows Update, etc.