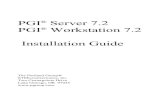[Connexx 7.2 with RexFit 7.2] - SFU.cabaw2/hearing/cxx7guide110614.pdf · Contact your Rexton...
Transcript of [Connexx 7.2 with RexFit 7.2] - SFU.cabaw2/hearing/cxx7guide110614.pdf · Contact your Rexton...
![Page 1: [Connexx 7.2 with RexFit 7.2] - SFU.cabaw2/hearing/cxx7guide110614.pdf · Contact your Rexton representative at 800.876.1141 Table of Contents An easy fit is a successful fit. ...](https://reader033.fdocuments.in/reader033/viewer/2022041605/5e33e6fa357d59571d7b5c56/html5/thumbnails/1.jpg)
An easy fit is a successful fit.
[Connexx® 7.2 with RexFit 7.2]Programming Guide
![Page 2: [Connexx 7.2 with RexFit 7.2] - SFU.cabaw2/hearing/cxx7guide110614.pdf · Contact your Rexton representative at 800.876.1141 Table of Contents An easy fit is a successful fit. ...](https://reader033.fdocuments.in/reader033/viewer/2022041605/5e33e6fa357d59571d7b5c56/html5/thumbnails/2.jpg)
32
First Fit Guide ........................................................................................................................... 4
First Fit Adjustment ..................................................................................................................... 5
Firmware Updates ..................................................................................................................... 6
Follow-Up Fittings and Loading Hearing Aid Settings ....................................................................... 7
Accessing Connexx .................................................................................................................. 8
Connexx Workflow ................................................................................................................... 9Primary Navigation ................................................................................................................................................ 9Secondary Navigation ........................................................................................................................................... 9Toolbar Navigation ................................................................................................................................................ 9
Audiogram ............................................................................................................................ 10
Hearing Instruments ................................................................................................................. 11
Fitting ................................................................................................................................... 12First Fit ............................................................................................................................................................... 12Basic Tuning ....................................................................................................................................................... 13Fine Tuning ........................................................................................................................................................ 13Set & Go ........................................................................................................................................................... 16Configuration ..................................................................................................................................................... 17Program Handling ............................................................................................................................................... 19
Documentation ....................................................................................................................... 20
Hearing Loss Simulator ............................................................................................................ 21
Critical Gain Measurement ....................................................................................................... 22
Questions on programming? Contact your Rexton representative at 800.876.1141
Table of Contents
An easy fit is a successful fit.
A flawless fitting gives you confidence, in turn giving your patient more confidence in you. With no need to worry about your fitting software, you can focus on what really matters - the perfect fit.
Fitting your patients has never been easier. With our new audiology and workflow solutions, we
have simple and automatic features embedded into
our programming software that’s audiologically
optimized and designed with you in mind.
[Connexx 7.2]
![Page 3: [Connexx 7.2 with RexFit 7.2] - SFU.cabaw2/hearing/cxx7guide110614.pdf · Contact your Rexton representative at 800.876.1141 Table of Contents An easy fit is a successful fit. ...](https://reader033.fdocuments.in/reader033/viewer/2022041605/5e33e6fa357d59571d7b5c56/html5/thumbnails/3.jpg)
54
• Detect• SelectNewFitting - If Firmware Update is necessary,see page 6
3. First Fit
• SelectFirst Fit to program - First Fit is complete when green check mark appears
1. Preparing to Program• ConnecthearingaidsusingHiProorConnexxLink• OpenConnexx®7fromNOAHFittingModule
2. Select First Fit Parameters
• AcousticalParameters Choose appropriate parameters for the model selected (RIC shown here) - Choose Click Dome or Click Mold - Choose Dome type or vent size
• FittingFormula - Select preferred Fitting Formula - TwinCore Fit is recommended for the utmost in comfort and audibility - Select Experience Level or Acclimatization Level
First Fit Guide First Fit Adjustment
• Ifneeded,makeadjustmentsforMasterGain,Loudness,andSoundQuality.
1. Basic Tuning
3. Program Handling
Check the box in front of each program you want to activate• AtFirstFitamaximumoftwoprogramsarerecommended• Usethedropdownarrowtoselectthedesiredprogram • Additionalprogramscanbeactivatedatafollowupfitting
System Sounds• Activateanddemonstratesignaltones• Changeloudnessandfrequencyofsignaltonesifnecessary
InstrumentUser Control•Changefunctionalityofhearinginstrumentcontrolifdesired
TheWirelessAssistantallowsfortheBTEUserControltobeconfiguredindependently for each ear and will control both hearing aids. The User Control can be activated as:• ProgramChange• VolumeChange• ProgramandVolumeChange(shortpressforvolume,long press for program)• SoundBalance(treblecontrol)
2. Configuration
![Page 4: [Connexx 7.2 with RexFit 7.2] - SFU.cabaw2/hearing/cxx7guide110614.pdf · Contact your Rexton representative at 800.876.1141 Table of Contents An easy fit is a successful fit. ...](https://reader033.fdocuments.in/reader033/viewer/2022041605/5e33e6fa357d59571d7b5c56/html5/thumbnails/4.jpg)
76
Firmware Updates
Firmware Updates• Firmwareupdatesmaybecomeavailablewhendetecting hearing aids. • Itisrecommendedthattheseupdatesbeinstalledto optimize hearing aid performance.
In the Fitting page click on Service > Update Firmware of Hearing Instrument
Click the Detect icon for right or left hearing aid Select the Install Update button • Whenprocessiscompleteyoumustopenbatterydoor for 3 seconds, remove battery pill or battery, reinsert and close door Repeat process for other hearing aidSelect Cancel to close screenContinue with First Fit or Follow Up Fitting
When detected a message will alert you when firmware updates are available• SelectOK to continue to Fitting screen to access upgrade
Follow-Up Fittings and Loading Hearing Aid Settings
• Openclientfile• SelectNOAHSessionBrowserorConnexxSessionList• OpenSessionfolder• Highlightanddoubleclickhearingaidsettings• Connexx7willopenanddisplaysettingsinasimulation mode
Loading Demo Settings into New Hearing Aids• SelectConnectandprogramhearinginstrumentslocatedin the bottom left of screen• Youwillreceiveamessagestatingthattheserialnumberof the detected hearing instrument is different from the serial number stored in the session• Select“Usesessiondata”
Loading Previous Sessions into Binaural Hearing Aids Back From Repair• SelectConnectandprogramhearinginstruments located in the bottom left of screen• Ifserialnumbersmatchwhatisstoredinthesession the settings will transfer with no message
Loading Previous Sessions into a Single Hearing Aid of a Binaural Fitting• SelectServicefromtheToolbar• Selectwhichaidistobereprogrammed•SelectOKtocompletetransferNOTE:ThiscanbeusedwithHiProonly.
A successful download is indicated by the active programming symbol in the upper left of graph area
Going to Follow Up Fittings• SelectDetectconnectedhearingsystemsiconlocatedintoolbar• Theserialnumbersoftheconnectedhearingaidswilldisplay• Select“Readoutconnectedhearinginstruments”
Detect
Connect
Simulation
![Page 5: [Connexx 7.2 with RexFit 7.2] - SFU.cabaw2/hearing/cxx7guide110614.pdf · Contact your Rexton representative at 800.876.1141 Table of Contents An easy fit is a successful fit. ...](https://reader033.fdocuments.in/reader033/viewer/2022041605/5e33e6fa357d59571d7b5c56/html5/thumbnails/5.jpg)
98
OpenRextonfolderfromFittingTabinModuleSelectionSelect Connexx 7
Client List• SelectClientlisttodisplaycurrentclientsorcreate a new fileAudiogram• EnterAudiometricinformationifusinginstandalone mode•NOAHaudiometricinformationwillbeimported automatically
Detect Hearing Instruments• Startanewfitting•Gotoafollowupfitting• FirmwareUpdatesHearing Loss Simulator•Demonstratetheabilitytohearwithnormalhearing versus an individual’s hearing loss in a variety of environmental conditions
Accessing Connexx
Home Page
QuickAccessto:
Primary NavigationEasy access to workflow steps
Home•Quickaccesstomost utilized featuresDiagnostics•ViewaudiometricdataHearing Instruments•Viewandsimulatehearing aid selection o Fitting Ranges o Color Availability oKeyBenefitsandDemos•Accessandprinttechnical specifications•Changeprogramming device•Detecthearinginstruments
Fitting•Accessto o First Fit o InSituGram o Critical Gain Measurement o Programming AdjustmentsDocumentation•Preparesareportwhich includes: o Hearing instrument configuration o Fitting parameters o Listening program configuration •Printfittingreport o Customizable with your business logo or business card o Go to Preferences > Print & Report
1 Secondary NavigationSingle view access to all programming functions(afterselectingthe“Fitting”tabinPrimaryNavigation)• FirstFit• BasicTuning• FineTuning
• Set&Go• Configuration• ProgramHandling
Toolbar NavigationQuickaccesswithinafittingsessionto:
• ClientList• Sessionlistfortheselected client• Savingcurrentsession• Printing• Undoingthelast programming selection• Detectingahearing instrument• PerformingaCriticalGain Measurement• TestsettingsforANSIand InSitu testing
• Editinguserpreferencesfor o General o Audiogram o First Fit o Curve Display o Print & Report o Devices - Connexx Link, HiPro or Noah Link o Workflow• Selectingprogramming device •Allowsswitching between HiPro, NoahLink and ConnexxLink•MediaDevice •Allowsimporting/playing your own sound samples
2
3
1
2
3
Connexx Workflow
![Page 6: [Connexx 7.2 with RexFit 7.2] - SFU.cabaw2/hearing/cxx7guide110614.pdf · Contact your Rexton representative at 800.876.1141 Table of Contents An easy fit is a successful fit. ...](https://reader033.fdocuments.in/reader033/viewer/2022041605/5e33e6fa357d59571d7b5c56/html5/thumbnails/6.jpg)
1110
• Selecthearinginstrumentmodeltoview o Fitting Ranges o KeyBenefitsandDemos
• SelectDetailstoview o Color Availability o Cosmetic view of hearing instrument in ear o Access and print technical specifications data sheet
• Changeprogrammingdevice o If the desired programming device is not an available choice, select Edit user preferences > Devices from thetoolbartoadd/deletedevices
FavoritesIf you want to store specific hearing aids for easy access click the arrow to move it to the Favorites folder.
• Coupletoviewsamemodelbinaurally o Decouple to choose models independently
• Detectorsimulatehearinginstruments
Hearing Instruments
Detect
Couple
Simulate
Decouple
• EnteraudiometicinformationifConnexx7isusedoutsideNOAH• Selecttestfrommenuatleft
• Doubleclicktostoredatapointonaudiogram
• Copyaudiogramtooppositeeariflossissymmetrical
• Deleteentireaudiogram
o Delete a single data point by right clicking on it and choose delete selected point
Audiogram
Favorites
![Page 7: [Connexx 7.2 with RexFit 7.2] - SFU.cabaw2/hearing/cxx7guide110614.pdf · Contact your Rexton representative at 800.876.1141 Table of Contents An easy fit is a successful fit. ...](https://reader033.fdocuments.in/reader033/viewer/2022041605/5e33e6fa357d59571d7b5c56/html5/thumbnails/7.jpg)
1312
Fitting
First Fit
2. Critical Gain• Earcanalacousticsaremeasuredtoprevent potential feedback conditions• Thesemeasurementscanbeusedtocalculatefirstfit when using TwinCore Fit• SelectStarttobeginmeasurement
RECD/REUGIf an unaided response has already been performed it can be incorporated into the First Fit calculation instead of using the KEMARaverageearcanalresonance.
1. Acoustical Parameters• Coupling Type: select Click Dome or Custom Mold• Mold Type: select dome type or custom mold length• Venting: select vent diameter when custom molds are used
InSituGramPure tone thresholds obtained can be checked via air conduction pure tone presentation through the hearing aid. This step incorporates the hearing aid acoustics into the First Fit.•SelectAcousticalParametersfirstastheseaffect thresholds.• Selecttestfrequency -Useleft/rightInSituGramarroworleft/rightkeyboard arrows• Selectpresentationlevel -Useup/downInSituGramarroworup/downkeyboard arrows• Presentstimulustone - Press InSituGram speaker button or spacebar on keyboard• RecordThreshold - Double click data point on audiogram or press enter on keyboard• TousetheInSituGramforFirstFitcalculation,checkthe box otherwise it will only use your standard audiogram.
3. Fitting Formula• Selectdesiredfittingformulatocalculatefirstfittargets: TwinCoreFit,NAL-NL1,NAL-NL2,DSLv5,or1/3Gain•SelecttheappropriateExperienceorAcclimatizationlevel
First Fit• SelecttheFirstFitbuttontocalculatethehearingaid responseoncethethreerequiredstepshavebeencompleted• WhenFirstFitiscompleteagreencheckmarkwillappear
• RecalculateFitallowsyoutochangefittingparametersandre- fit keeping the same programs already selected.
Basic TuningAfter completing a First Fit make adjustments here to accommodateinitialsoundqualityjudgements• Increase/decreaseoveralllevelof: - Master Gain - Soft Sounds - Loud Sounds - OwnVoice
- Speech - Too Sharp - Too Muffled
Loudness Controls• Increase/DecreaselevelsoverallorseparatelyforBass and Treble in
Level Dependent Controls• Changegaininindividualchannelsfor: - Soft Sounds - Mid Sounds - Loud Sounds
1. Amplification Settings
Fine TuningFine Tuning consists of 5 categories of adjustable parameters. Each topic may have several sub-levels of adjustments available.
- Soft Sounds - Speech
- Master Gain - Loud Sounds
MPO• Multichannel:Increase/decreaseMaximumPower Outputforeachchannel• Broadband:Increase/decreaseoverallMaximumPower Outputofhearinginstruments
Parameter Access • Accesstocompressiondetail •CK1: Soft sound compression kneepoint •CK2: Loud sound compression kneepoint •CR1: Soft sound compression ratio •CR2: Loud sound compression ratio - Click in the white box to enter your own values
![Page 8: [Connexx 7.2 with RexFit 7.2] - SFU.cabaw2/hearing/cxx7guide110614.pdf · Contact your Rexton representative at 800.876.1141 Table of Contents An easy fit is a successful fit. ...](https://reader033.fdocuments.in/reader033/viewer/2022041605/5e33e6fa357d59571d7b5c56/html5/thumbnails/8.jpg)
1514
Fitting
Noise Reduction• Automatic Noise Reduction: Features are automatically selected based on listening environment• Noise Management: Noise reduction occurs in each channel as necessary• HD Directionality: Adaptive directional microphone active inallfrequencychannels• Sound Smoothing: Reduces sudden impulsive or impact noise in each channel
2C Feedback Preventer: •Feedbacksystemcanbesettoslow,fastoroff.• TheleveloftheFeedbackPreventerisdeterminedduringFirst Fit taking into account hearing loss, configuration, and acoustical parameters.
Microphone• Automatic:SelectseitherOmniSLorAdaptiveDirectional depending on listening environment• Automatic Focus 360: In addition to selecting between OmniSLandAdaptiveDirectional,Focus360willbe selected when a car environment is detected•Manual: Allows for one microphone to control the program - Omni: Microphone active in 360 degrees - Omni SL:Microphoneisomniinlowfrequenciesand directionalinhighfrequenciestomimicthepinnaeffect - Adaptive: Forward directional with multichannel polar plotsinallfrequencychannels - Dir. Fixed: Forward directional with fixed polar plot - Focus 360:SwitchesbetweenOmniSL,Adaptive,or Rear Facing Directional depending on listening environment
2.NoiseReduction/Microphone
Bandwidth Compression• Whenaudiogramconfigurationssuggestpossible cochlear dead regions Bandwidth Compression may be activatedtoshifthighfrequencysoundsfromthose regionstolowerfrequencieswherehearingthresholds are more viable. - Frequency from (fL):Thelowestfrequencywherethe higherfrequenciesareshiftedto - Frequency to (fH):Thehighestfrequencyofhearing aid amplification. No output will occur beyond this frequency,regardlessofhearingaidfrequencyrange• Bandwidth Features Off: Bandwidth Compression disabled• Sound Radiance (available only in products with Bluetooth capabilities):Enhanceshighfrequencysound(from8kHz- 12kHz) giving Bluetooth signals a fuller, richer, more brilliantsoundquality
3. Bandwidth Features 4. Input ModeThis shows the input mode that is being utilized by the chosen listeningprogram.AllBluetoothoptionsrequiretheadditionofthe optional Mini Blu or Blu RCU remote control.
• Microphone - Accepts and processes input signals received through hearing aid microphones• Telecoil - Accepts and processes input signals from TCoil compatible phones and loop systems - Autophone: Hearing aid automatically switches to Telecoil program when a T3 or T4 rated phone is placed near the hearing aid - Accessible Manually: The telecoil program is accessed via hearing aid pushbutton or remote control• Blu RCU/Mini Blu RCU - Accepts and processes input signals from the Mini Blu andBluRCUTransmitterforTV’s,stereos,MP3 players, computers, etc. - Accepts and processes input signals from Speech Connect• Bluetooth Phone - Accepts and processes input signals from Bluetooth enabledcellphonesand/orotherBluetoothenabled devices, like iPads. Pairing of device to remote is required.• Mini Blu RCU FM - Accepts and processes input signals from FM systems. FM receiver must be directly connected to a Mini Blu RCU• Mini Blu RCU Telecoil - Accepts and processes input signals from loop systems for hearing aids that do not have a telecoil incorporated into it.Mixed Input Modes: Available for Telecoil and all Bluetooth programs. Allows for independent adjustment for balance level between input from the hearing aid microphone in relation to the input level from the specified mode
Frequency Details• Increase/Decreasegainforindividualchannels• Hoveronslidertoshowfrequencythatslideraffects• Handleselectionincreases/decreasesthenumberof sliders available for change
![Page 9: [Connexx 7.2 with RexFit 7.2] - SFU.cabaw2/hearing/cxx7guide110614.pdf · Contact your Rexton representative at 800.876.1141 Table of Contents An easy fit is a successful fit. ...](https://reader033.fdocuments.in/reader033/viewer/2022041605/5e33e6fa357d59571d7b5c56/html5/thumbnails/9.jpg)
1716
1.AutomaticEqualizerTheAutomaticEqualizerclassifiesthesoundsintheenvironmentintooneofthe5settingsshownandadjuststhefrequencyresponse accordingly. Mild and Standard: ValuesarepresetIndividual:Valuescanbeadjusted:• Gainadjustmentsperchannelaredisplayedindividually• Gainadjustmentscanbepersonalizedineachfrequency channel by clicking in the white box• Gainvaluesareavailablefrom-9to+6dBvalues• AvailableforallenvironmentsexceptQuiet
Allows you to set the hearing instrument to increase gain over time to allow the wearer to acclimate to proper amplification• Duration - The amount of time the acclimatization takes to reach completion
Electronic diary of hearing instrument wearing information including hours of use and average wearing time per day• Programs:Amountoftimespentineachprogram• AcousticalEnvironment:Amountoftimeeachprogram detects the 6 listening environments• ManualChanges:Tracksthenumberoftimesvolume, program and sound balance are changed per day
Set & GoThese features provide a way to customize the hearing aid settings for the member without having them return for adjustments.
3. Automatic Acclimatization
2. Data Logging
Fitting
• Strategy - Predefined: Gain will increase from current settings to chosen target settings
- Acclimatize within formula: gain will increase from the Newexperienceleveland/oracclimatizationlevel selected at First Fit to the final level selected here
- Smart Acclimatization: Slows or speeds up the Acclimatization process based on the volume control usage of the user. • Ifhearingaidvolumeisconsistentlyturneddown the process will take longer than the chosen duration to reach final target. • Ifhearingaidvolumeisconsistentlyturnedupthe process will reach target sooner than the chosen duration
- Use current settings as final gain: The current settings will be the final settings and the target chosen will reduce the hearing instrument gain to start them at a more comfortable level
Allowsforquickdisablingofalladaptiveparametersanddirectional microphones when running Real Ear Aided Response curves• Selectthegreendisktodisableadaptiveparameters• Selecttheundoarrowtorestoreoriginaladaptive parameters
5. Precision REM
• Settings - Choose between the predefined targets of Speech, Moderate, High Frequency and Power or choose Individualtoselecttheamountofgainincrease/ decrease to be applied to each channel
OncetheAcclimatizationprocesshasbeenstarteditwillbeconfirmed by the In Progress in Automatic Acclimatization tab.
• Start:BeginstheAcclimatizationprocess• Stop:StopstheAcclimatizationprocessatthe current level• Reset:StopsAcclimatizationprocessandresetsto original settings
1. System Sounds• Program Change - When checked a signal tone will activate when changing programs• Power On/Off - WhenEnableOn/Standbyisselected(inInstrument tab) a confirmation tone will be heard when the push button is held down for three seconds• VC Change - When volume is increased or decreased by one step a confirmation tone will be heard• VC Limit - Whenvolumereachesmaximum/minimumthehearing instrument emits three short confirmation tones•VC Power On Position - DuringVCadjustmentwheneverthepoweronposition is reached, a confirmation tone will be heard• Low Battery - When the hearing instrument battery is running low, a confirmation tone will be presented to indicate there is approximately 15-45 minutes until the battery is completely drained
Sound Profile•Melody - Melodic beeps for selected sound systems in hearing instruments• Basic - Pure tone beeps for selected sound systems in hearing instruments
ConfigurationHere you can configure the user controllable features for the hearing aid and hearing aid accessories.
LoudnessSelect the loudness for selected System Sounds• 55dB,65dB,75dB,85dB
FrequencySelectthefrequencywhenusingtheBasicSoundProfile• 500Hz,750Hz,1250Hz,1500Hz
![Page 10: [Connexx 7.2 with RexFit 7.2] - SFU.cabaw2/hearing/cxx7guide110614.pdf · Contact your Rexton representative at 800.876.1141 Table of Contents An easy fit is a successful fit. ...](https://reader033.fdocuments.in/reader033/viewer/2022041605/5e33e6fa357d59571d7b5c56/html5/thumbnails/10.jpg)
1918
Fitting
User Control• EnableRockerSwitch The Rocker Switch can be disabled or configured to function as: - Program change - Volume - VolumeandProgramchange - Shortpressup/downforvolume - Longpressup/downforprogram - Sound Balance - Increase/decreasetreble• EnablePowerOn/Off SelectablewheneitherProgramchangeorVolumeand Program change are selected - Pressandholdfor5secondstoturnhearingaidoff/on• EnablePower-onDelay Enable a 6, 12, or 18 second delay for hearing aid start up when battery door is closed• VolumeControl - Range - Range of volume for Rocker Switch or remote control: 0, 8, 16, 24, 32 - Power-OnPosition - When battery door is closed hearing aid will turn on at percentage selected - Current Position - Shows the current volume level of the hearing aid• SoundBalance Allowsforwearertoincrease/decreasetrebleofhearing aid. Feature can be activated for Rocker Switch and Blu RCU - Range: 0, 8, 16, 24, 32 - Current Position: shows current treble level of the hearing aid
• Wireless Enable wireless communication between hearing aids for - DSP Coupling (coupling of microphones, noise reduction, etc.) - Program Control coupling - VolumeControlcoupling• WirelessAddress Ten wireless addresses are available for the Mini Blu and Blu RCU - Use when there are conflicts with other hearing aids - Not available for the ProPocket remote control
2. Instrument
Fitting
Program HandlingEnable multiple memories here.• Checkthenumberofprogramsdesiredforthehearing instrument • Usethedropdownarrowtoselectthepredefined environment to be used for each program - Program labels are customizable by typing in your own classification.
• Changeprogramorderbyclickinginsidetheprogram number box and dragging it to the position desired.
• Clickonthepictureoftheremotecontrolyouwishto activate
• Connectremote 1. Mini Blu and Blu RCU must be programmed. 2. Smart Pocket programming is optional 3. Connect to the computer with a USB/mini USB for programming 4. Once connected remotes are automatically detected.• Connectionisconfirmedbyblackarrows
• Remoteserialnumberwilldisplay• Pre-pairedtransmitteraddresswilldisplay(ifapplicable)• SelecttheActivateIcontolinkremotewithhearingaids - Activation required for any remote to work properly - The Activated remote is confirmed by green link
3. Remote Controls
Blu RCUProgram labels• PersonalizationoftheprogramnamesfortheBluRCU display screen are completed in the Program Handling tab. (optional)Start-uptext• Checktheboxandtypeamessagethatwillbedisplayed when the remote control is turned on (optional)
MiniBlu RCUFirmware Update• Whenafirmwareupdateisnecessaryagreeniconand message will alert you• ClicktheUpdateFirmwarebuttontouploaddatato remote controlSecond Transmitter• ToactivateasecondtransmitterorSpeechConnect check the box and enter the Bluetooth address located on the back of the transmitter
• Transferdatatoremotecontrol(ifapplicable) - Transfer data after all programming changes have been completed to ensure remote control functions are updated for the Blu RCU and Smart Pocket
When this icon is displayed in the Configuration and Remote Controls Tab it is necessary to update the activated remote. Return to Remote Controls Tab and select the Transfer Data icon to complete update.
Remote Control• SelectActivate-remoteisreadytouse• SerialNumberisoptional
Smart PocketProgram labels• PersonalizationoftheprogramnamesfortheSmart Pocket display screen are completed in the Program Handling tab. (optional)Preview of Display• DisplaystheiconsthathavebeenchosenforProgram labels and Pushbutton configurationPushbutton ConfigurationTheupper/lowerbuttonsontherightsideofthisremotecanbepersonalized for specific functions.• ResetHearingInstrument - Returns hearing aid to P1 and Power-On-Position• Standby - Turns hearing aids off/on• SoundBalanceUp/Down - Increase/Decrease hearing aid treble - One of two icons can be selected for display
• ContactData - Displays the personal contact data entered• 1-6 - Direct access to the selected listening program without using the P button
Menu LanguageThe internal menu of remote control (which is accessed by simultaneouslypushingthe+and–buttonsontheremote)canbe changed to the language selected
Contact DataEnter data that can be displayed on the remote screen
![Page 11: [Connexx 7.2 with RexFit 7.2] - SFU.cabaw2/hearing/cxx7guide110614.pdf · Contact your Rexton representative at 800.876.1141 Table of Contents An easy fit is a successful fit. ...](https://reader033.fdocuments.in/reader033/viewer/2022041605/5e33e6fa357d59571d7b5c56/html5/thumbnails/11.jpg)
2120
Documentation
The audiometric information and hearing aid fitting report may be prepared, printed or saved.
Documentation•Selectthefeaturesdesiredtobeincludedinreport•Selectformatforreport:printed,emailed,orsavedas a PDF
Instruction•Printsinformationforweareronhearingaidcontrolfunctions and available programs
Report is customizable to include your business logo or business card• TocustomizeselecttheEditUserPreferencesiconfrom toolbar • SelectPrint&Report - Select print our individual logo
Hearing Loss Simulator
• ThisiconcanbefoundontheHomeTab.
1. Select the type of hearing loss you wish to simulate: o Normal Hearing o Individual Hearing Loss o Typical audiograms
2. Choose a sound sample
3. Select items to be displayed on audiogram - Speech Banana; area of average conversational speech -Vowel/consonants;frequency/intensityofindividual sounds - Pictograms of common environmental sounds4. Select the Start button - Sound sample will play with selected hearing loss filter - Adjust speaker volume if necessaryThe area shaded in gray represents sounds the individual can not hear. The area shaded in yellow represents sounds that can be heard.
The Hearing Loss Simulator lets you demonstrate what an individual with a hearing loss hears in different environmental conditions.
![Page 12: [Connexx 7.2 with RexFit 7.2] - SFU.cabaw2/hearing/cxx7guide110614.pdf · Contact your Rexton representative at 800.876.1141 Table of Contents An easy fit is a successful fit. ...](https://reader033.fdocuments.in/reader033/viewer/2022041605/5e33e6fa357d59571d7b5c56/html5/thumbnails/12.jpg)
2322
NotesCritical Gain Measurement
A critical gain measurement can be accessed and performed during a First Fit or at any time during a Follow-Up Fitting. • Thismeasurementcanbeusedtominimize feedback for individual listening programs• Toperformacriticalgainmeasurementduringa First Fit see page 10.• ToperformcriticalgainmeasurementsataFollow- Up Fitting select the Critical Gain Icon from the toolbar
Critical Gain Measurement Instructions1. Insert hearing aids into the ears • Keepbackgroundnoiseaslowaspossible2. Select Start to begin the measurement for left or right ear • Awhitenoisewillbepresentedintheselectedside3. Select Start to begin the measurement for the other ear4. Select the program you wish to optimize 5. Select Optimize to apply measurement results • Ifyouwanttooptimizebothleftandrightyoumustselect Optimizeforeachside6. Repeat steps 4 and 5 for each program you wish to optimize7. Select OK when you have completed optimization of all programs desired• SelectYestopermanentlyapplyallchangestothehearing aids
![Page 13: [Connexx 7.2 with RexFit 7.2] - SFU.cabaw2/hearing/cxx7guide110614.pdf · Contact your Rexton representative at 800.876.1141 Table of Contents An easy fit is a successful fit. ...](https://reader033.fdocuments.in/reader033/viewer/2022041605/5e33e6fa357d59571d7b5c56/html5/thumbnails/13.jpg)
Rexton has a history of developing innovative products that help youdeliverhighest-qualityhearingcaretoyourpatients.We’vecontinued to listen to you, we understand your challenges, and we’re more ready than ever to meet those challenges.
Ournewestproductscombinethehearingindustry’slatest,most-advanced features with proven technologies you’ve come to depend on. By providing everyday benefits for wearers, these fine Rexton products will remind you how rewarding improving lives through better hearing can be.
Real People. Real Products. Real Service.
Rev.11/13PNRX201437/a

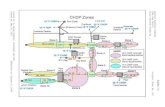
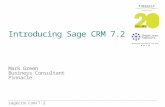


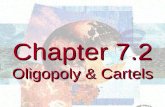

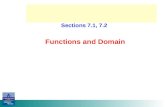






![[Connexx 7.5.1 with RexFit 7.5] - SFU.cabaw2/hearing/Connexx7+5+2+ProgGuide+Rev1015.pdf · Contact Rexton Audiology & Technical Support at 800.876.1141 Table of Contents Quick Fit](https://static.fdocuments.in/doc/165x107/5e318665c88d953dc87e27a4/connexx-751-with-rexfit-75-sfuca-baw2hearingconnexx752progguide-.jpg)