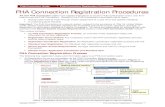Connection - AzureDirectEACustomerOnboardingGuide_En 072016
-
Upload
terry-rice-mcp -
Category
Documents
-
view
69 -
download
7
Transcript of Connection - AzureDirectEACustomerOnboardingGuide_En 072016

© 2015 Microsoft Corporation <#>
Onboarding Guide to the Microsoft Azure Enterprise Portal (Direct Enrollment)
Enterprise Azure Operations – Updated July 2016
Microsoft Azure

Table of Contents•Overview of Roles on Microsoft Azure Portals•Activation of the Microsoft Azure Enterprise Portal•Adding Departments, Accounts, Subscriptions, and Azure Services•Overview of Reporting and Notification
© 2016 Microsoft Corporation 2

Service Administrator - The Service Administrator and up to 199 Co-Owners per Subscription have the ability to access and manage Subscriptions and development projects within the Azure Management Portal. The Service Administrator does not have access to the Enterprise Portal unless they also have one of the other two roles. Subscription roles can be set using Role Based Access with roles defined in Azure Active Directory
Enterprise Portal
To administer your Microsoft Azure services under your Enrollment, there are four distinct administrative roles: the Enterprise Administrator, The Department Administrator, the Account Owner and the Service Administrator. Users are required to authenticate using a valid Microsoft Account (LiveID http://signup.live.com) or School or Work Account (Azure-based Active Directory). Please ensure the ID entered is associated with a monitored mailbox as enrollment and account notifications will be sent to this mailbox.The roles complete tasks on three different Microsoft Azure portals. The Enterprise Portal, the Account Portal and the Management Portal.
Account Owner - The Account Owner can add Subscriptions for their Account, update the Service Administrator and Co-Administrator for an individual Subscription, view usage data for their Account, and view Account charges if enabled by the Enterprise Administrator. The Account Owner will not have visibility of the monetary commitment balance unless they also have Enterprise Administrator rights.
Account Portal
Mgmt Portal
Enterprise Azure Roles and Portals
© 2016 Microsoft Corporation 3
Enterprise Administrator -The Enterprise Administrator has the ability to add other Enterprise and Department Administrators, add Departments, add or associate Accounts to the Enrollment, can view usage and charges data across all Accounts and Subscriptions, can view the monetary commitment balance associated to the Enrollment. There is no limit to the number of Enterprise Administrators on an Enrollment. You can also add a Notifications Contact that can receive all email notifications.
Department Administrator - The Department Administrator has the ability to edit their department name and cost center, manage department admins, add accounts to the enrollment and their departments, remove accounts from their departments and view Department charges if enabled by the Enterprise Admin.
Enterprise Enrollment
Account A
Subscription 1
Subscription 2
Subscription 3
Account B
Department A
Account C
Subscription 4
Department B

Invitation to Activate Your EnrollmentIdeally, before logging into the Enterprise Portal, the Enterprise Administrator should identify the accounts of the individuals they want to fill these roles:To activate your service, the initial Enterprise Administrator should go to https://ea.azure.com and login using the email address listed in the invitation email that was sent. NOTE: If the Enterprise Admin email is listed as a Microsoft Account and you have not created a Microsoft Account associated with the email address from which you received the invitation, you will need to do so before sign on by going to https://signup.live.com and utilizing this email address when creating a Microsoft Account. If you would prefer to use a different email address to activate your enrollment, please request a new ID be added by submitting a ticket here
Microsoft Azure
We recommend scheduling a concierge onboarding meeting where our staff can provide an overview of Enterprise Azure, answer questions and get you started right.
http://aka.ms/AzureEntSupport
Choose the problem type: Enterprise PortalChoose the category: Scheduling an Onboarding or Concierge Session
© 2016 Microsoft Corporation 4

Types of Authentication Credentials
© 2016 Microsoft Corporation 5
Personal Microsoft Account•[email protected]•[email protected]•[email protected]•tony@my_company.com•tina@my_school.edu•joseph@my_ngo.org
Work or school account
•tony@my_company.com•tina@my_school.edu•joseph@my_ngo.org
Accounts and Passwords are set by account owner on:
http://signup.live.comPasswords are reset on:
http://login.live.com
Accounts and Passwords are set by your company or Active Directory Domain
administrator on:Synchronized Azure Active Directory in the
Cloudor Office 365 (See slide notes for details)

Log In and Activate Your Online Services
Log onto the Microsoft Azure Enterprise Portal by clicking on the link provided in the invitation
email or by going to
https://ea.azure.com
On the Enterprise Portal landing page, select
Authentication Mode, click the
Sign in button
Step 2Step 1Activate the
online service by entering account
email address and password of
the initial Enterprise
Administrator in the appropriate
fields
Step 3Click the Sign
in button
Step 4Begin
administering your Microsoft Azure services
Step 5
For a personal Microsoft Account it is a password you have created. For a Work or School Account you must have a cloud-based Azure Active Directory and the password is provided by your Organization.
© 2016 Microsoft Corporation 6

Manage Enrollment PanelWhen you login to the EA Portal you begin in an Enrollment view for enrollment level details. Here your main tasks are to add others in administrative roles and change any desired enrollment level settings.
© 2016 Microsoft Corporation. 7
You begin at the enrollment level. The focus will be highlighted in blue
Items with a blue pen are editable
You can move to Department, Account and Subscription level
You can see and add Enterprise Admins
Hovering over the headshot icon will allow you to see your login credentials and sign out
You add notification contacts here
You can move to reporting, notifications and help file views on the left hand navigation panel
Related accounts is the same as the account view on top
Language Selection and Support links are on each page
Feedback can be provided through the comment icon
Read Only Role Flag for those who can see but not edit

Adding/Editing Enterprise Admins and Notification Contacts
© 2016 Microsoft Corporation. 8
Clicking on the Add buttons will bring slide outs in from the right side of the screen.
Fill in the action box with appropriate details
To focus on a specific Enterprise Admin hover over it. An edit pen and delete icon will appear. Selecting edit will open a screen to update notifications and selecting the x will open a screen to delete the admin

Enterprise
AerospaceAuto
Application 1
Application 2
Application 3
Proj New Car
Proj New
Plane
Enterprise
EuropeNorth America
Project 1 Project 2 Project 3
Ted Bear
Grace Ma
Enterprise
MarketingFinance
Enterprise
Project 1 Dev
Project 1 Test
Production Web Sites
Functional
Joe Smith
Jane Doe
Subscriptions
Department/Account Setup MethodologyChoosing the right set up methodology for your
organization is an important first step in setting up your enrollment. How you set up your Departments/Accounts and Subscriptions will impact how they are administered and how they are reflected on your enterprise level reports. This is now done by adding the Department then creating a Account with the name you want and associating the account with the Department. Examples of typical set up methodologies include structuring by:
Functional TeamsFinance, Marketing, Sales, etc.Geographic LocationsNorth America, Europe, Asia, etc.Business DivisionsAutomotive, Aerospace, Medical, etc.ApplicationsApplication 1, Application 2, etc.
Business Division Geographic
© 2016 Microsoft Corporation. 9
Functional
Accounts
Departments

Manage Departments PanelThe Department focus allows you to operate at the department level. The new default iconic view uses color to show active departments in green and inactive departments in orange. If you prefer a list view you can toggle to that view.
© 2016 Microsoft Corporation. 10
Your view focus will be highlighted in blue
Default view uses Icons. You can toggle to a list view here
You can add Departments and Department Admins here.
Clicking on add will bring a slide out from the right hand side of the screen with an action box to fill in details.
Clicking on the Department will open a Details view where you can view and edit details
Filter to show only active status items

Manage Department DetailClicking on a department brings you to the detail view where you can edit department details
© 2016 Microsoft Corporation. 11
Clicking on the edit pen opens this overlaid view.
The most recently selected department will become the top left focus icon and it will also move to the top of the list view
Related accounts will now show accounts with the department focus set

The Department Administrator Role
© 2016 Microsoft Corporation. 12
Department Administrator - The Department Administrator has ability to do the following:
• Create Department Administrator (Department focus – click on add administrator)
• View/Edit Department properties such as name or Cost Center (Department focus – click on edit pen icon)
• Create a new Account Owner on the Department they administer (Switch to Account focus – click on add account)
• Remove the associated Accounts from the Department they administer (In Account focus – hover over account and then select the x icon to delete)
• Download usage details of the Department they administer (Switch to Reports panel on left – Select Download Usage focus)
• View the monthly Usage and Charges associated to their Department if Enterprise Administrator has granted permission to do so. (Switch to Reports panel on left – Select Usage Summary focus)

Important information before you add Account Owners• The first time you login to the EA
Portal as an account owner you will see this warning• It is important to read and
understand because your existing subscriptions are about to be converted and benefits could be lost• A Visual Studio subscriber who is
added as an Account Owner will lose their individual monthly Azure credit until they take further action• See additional details on the next
slideMicrosoft Azure © 2016 Microsoft Corporation 13

CAUTION: EA Account OwnersEA Account Owners cannot use the same login for the EA and other Azure offers. Doing so will convert the other Azure subscriptions (e.g., Visual Studio subscription Benefits, BizSpark, MPN, Pay-As-You-Go, etc.) that they own into the EA.For example, if a user is added to the EA Portal as an Account Owner and logs in with the Microsoft account that is also used for their individual Visual Studio Azure Benefits, then this Visual Studio Azure Benefit subscription will be converted to the EA Dev/Test type, losing the $50 (professional), $100 (platform), or $150 (enterprise) monthly credit they receive.To recover your individual Visual Studio Azure Benefit after you authenticate as an EA Account Owner (having used the same login for the EA as for your Visual Studio subscription) you must either:1) Delete this Account Owner from the EA Portal (after removing or moving any Azure
subscriptions they own) and have them sign up for their individual Visual Studio Azure benefits anew, or
2) Delete the subscriber from the Visual Studio Administration site in the VLSC and reassign the subscription, having them use a different login this time—then they can sign up for their individual Visual Studio Azure benefits anew.
Microsoft Azure © 2016 Microsoft Corporation 14

Manage Accounts PanelThe Accounts Panel is where you do all things related to accounts
© 2016 Microsoft Corporation. 15
Your view focus will be highlighted in blue
View My Account opens the Account Detail screen where you can edit your account name for example
You can add Accounts Here.
Clicking on add will bring a slide out from the right hand side of the screen with an action box to fill in details.
You can select accounts across all departments or filter by department
Filter to remove deleted accounts from view. Once deleted they show as Inactive but remain for historic billing info. They can be re-added as well
You can see and define Cost Center at the Department, Account and Subscription Level
Dev/Test

Create or Associate an Account
IMPORTANT NOTICE: The association of an Account and its subscriptions happens on the day the Account Owner signs into the enterprise portal and thereby confirms association of the account owner email address. Existing subscriptions transferred to an Enterprise Enrollment will be immediately transitioned to billing on the Enterprise Enrollment on that day. The Account owner is responsible for paying any outstanding charges on the payment instrument prior to the association date. All usage on transferred accounts will be billed based on terms of the Enterprise Enrollment. Subscriptions that were using a different offer type for payment like Pay As You Go on a credit card will be converted to Enterprise Offers. The automated process will rename the subscription appending the words (converted to EA) to the end of the subscription name so that you know it has made that transition.
Warning: If an account has subscriptions with special pricing (including no charge services), once transferred, the account will begin incurring costs based on the terms of the Azure Amendment to the Enterprise Enrollment.
You may create a new Account or associate an existing Account to your Enrollment. To associate an existing Account, enter the Account Owner email address associated with your existing Account. To create a new account, enter an Account Owner email address that is not associated to an existing account. Creating a new Account or associating an existing Account requires confirmation of account ownership.
The owner of the email address provided in the above step will receive a notification that they have been invited to activate their account in the Enrollment. Confirm Account Ownership by signing in to the Enterprise Portal with the Account Owner email address provided. Receipt of email notification is not required for login. Account Owners can log in by going to https://ea.azure.com.
© 2016 Microsoft Corporation. 16

Manage Accounts PanelTo manage account details hover over the account until it is highlighted then select from the icons on the right
© 2016 Microsoft Corporation. 17
Status:Active if account owner has logged in. Pending if account owner has not logged in. Inactive if the account owner has been deleted
Hovering over the account reveals the Action Icons.
Options are Edit Account, Delete Account, Change Account Owner and Transfer Subscriptions
Auth Type:Shows the Authentication method required for each account
Start Date is the date the account owner first logged in. End date is end of EA contract period
Dev/Test shown as Yes if the account has been enabled to create EA Dev/Test subscriptions
Department is Unassigned until set by Enterprise or Department Admin
Dev/Test

Manage Accounts Panel – Edit AccountSelecting the edit icon brings a pop over where you can change the account name, associate the account with a specific department, enable the creation of EA Dev/Test subscription offers and set a Cost Center
© 2016 Microsoft Corporation. 18
If an account owner has Dev/Test selected, this enables them to create Enterprise Dev/Test subscriptions, but it does not change any of their existing subscriptions to EA Dev/Test. At the point of creating a new subscription, they can choose either Microsoft Azure Enterprise or EA Dev/Test.
Note: Only active Visual Studio subscribers are authorized to use the services within an EA Dev/Test subscription. Also there are no SLA guarantees for EA Dev/Test subscriptions.
Dev/Test
Dev/Test

Manage Accounts Panel – Change Account OwnerNew in August 2015 is the ability to transfer subscriptions from one account owner to another. In the past this required a support ticket. This function currently has some limitations as highlighted in the Note: section of the confirmation box
© 2016 Microsoft Corporation. 19
The Selection box will highlight eligible transfer candidates in dark bold text.
Candidates are made eligible by being active and having created at least one subscription.
Please note limitations and contact support if there is a failure.
Status will appear at the top of the window after submission. Transfers are not instant. If the transfer has not completed in an hour please contact support.

Manage Accounts Panel – Transfer Subscriptions
© 2016 Microsoft Corporation. 20
The Selection box will show a subscription list to select from.
Select the target from the bold dark eligible destination accounts.
Continue on to transfer the subscription in the final window.
Status will appear at the top of the panel.
New in October 2015 is the ability to transfer individual subscriptions from one account owner to another. So if Account A has three subscriptions the Enterprise Admin could transfer one to Account B, one to Account C and one to Account D.

Manage Accounts Panel – Transfer Subscriptions
© 2016 Microsoft Corporation. 21
Whether doing an ownership change (transferring all subscriptions) or individual subscription transfers, to see the transfer status you will have to first deselect the Active filter to show subscriptions in non-active statuses. You will also notice that the subscription is in Active Transferring status until the transfer is completed and at that point will show as Transferred Out and the same GUID will now show as active in the destination account with the start date being the transfer date. You can see that in the second image below with the GUID moving from billtest145078 to billtest501874

Subscription Setup Methodology
© 2016 Microsoft Corporation. 22
Only the Account Owner has the ability to create Subscriptions. Subscriptions may have any combination of services associated to them. Creating different Subscriptions for each environment of your applications and assigning a different Service Administrator and Co-Administrators to each subscription can be used to help control access to development projects and environments within your organization.
Enterprise
Account 1
Application 1
Application 2
Application 3
Account 2
• Sub. 1- Development
• Sub. 2-Test
• Sub. 3-Staging
• Sub. 4-Production
• Sub. 5- Development
• Sub. 6- Development
• Sub. 7-Test
• Sub. 8-Staging
• Sub. 9-Production
Department 1

Manage Subscriptions PanelThis view allows you to view or refresh all subscriptions available to you and if you are an account owner add new subscriptions.
© 2016 Microsoft Corporation. 23
Filter by Department and Account Only Account owners will have an add subscription link
Setting a Cost Center value at the subscription level can only be done after the subscription is created. To do so, hover over the subscription to reveal the edit icon and then click on it.
Within the popover box you can set or edit the subscription level Cost Center

Adding a New SubscriptionWhen you add a new subscription to your enrollment from the enterprise portal, you will be defaulted to the Microsoft Azure Enterprise offer to ensure no billing outside of your Microsoft Azure Amendment happens.
When you add your first subscription to an account, you will be asked to provide your contact information. After filling in these fields for the first subscription, subsequent additions will show only an agreement to the terms and a purchase button.
When finished providing the information, click the Sign Up button.
Each new subscription will default to the name Microsoft Azure Enterprise. It is best practice to rename to something unique so you can identify each subscription. © 2016 Microsoft Corporation.
24

Adding a New Subscription
© 2016 Microsoft Corporation. 25
Subscription Creation is done on the Account Portal and can take a few minutes so you are offered a few tutorials while you wait.
When it is ready you will see a link to take you to the management portal. You will need to come back to the account portal to customize the subscription name or sign up for preview features.

Edit Subscription DetailsWhen you add a new subscription, the subscription name will default to the Microsoft Azure Enterprise offer name. We recommend that you always update the subscription name.
To update your subscription name, click on the Subscription Icon, select your subscription. Select the new subscription from the Subscriptions List. Next, select the lightning bolt in the cloud icon a menu will appear for subscription management options. You can also choose the Manage Link above the Orange information stripe. Choose “Edit Subscription Details” This will open a window on the Account Portal at account.windowsazure.com where you will once again have to select “Edit Subscription Details” to customize the subscription name and/or Service Admin in the Make it yours pop-up window.
© 2016 Microsoft Corporation. 26

Add Subscription from Subscriptions ListAfter you have added your first
subscription to your account, you will have an option to add additional subscriptions to your account from the subscriptions list.To add a subscription from the Subscriptions list, click the add subscription link below the list of your active subscriptions.Similarly to when you added a subscription from the Enterprise Portal, the offer will be defaulted to a Microsoft Azure Enterprise offer to ensure all billing is within your Enterprise Agreement. Simply click through the offer pages to add the new subscription. © 2016 Microsoft Corporation.
27

Account Owner with the Dev/Test box checked - Add Subscription from
Subscriptions List
© 2016 Microsoft Corporation. 28
Account Owners only see the EA Dev/Test offer option if they have the necessary permissions (set by Enterprise Admins in the Azure Enterprise Portal)

Once your account is associated with the Enterprise Agreement you can log in directly at https://account.windowsazure.com/
The Account Portal is also where you sign up for Preview Features which are added on a subscription by subscription basis by clicking on the try it now button.
Signing up for Preview Features
© 2016 Microsoft Corporation. 29

Azure PortalFor most Azure services you will configure and manage them at http://portal.azure.com for any Azure services not yet supported there you will be directed to the classic management portal at http://manage.windowsazure.com/ On portal.azure.com you can customize and create multiple dashboards and/or click on items on the left but you always want to indicate which subscription you are operating on first and we also recommend using Resource Manager right from the start.
New Portal
Classic Portal

© 2016 Microsoft Corporation. 31
Azure Management PortalIf you only have a single subscription you can begin deploying by selecting the + NEW button left of the page then selecting the service type you want to configure. If you have more than one subscription first select the subscription. Panels expand from left to right and get overlaid as you go deeper down the configuration path.

Adding an Ownership Role to a subscription
© 2016 Microsoft Corporation. 32
First we highly recommend that you gain an understanding of Role Based Access which is an important concept to Azure Subscriptions. To add a co-administrator or ownership role to a subscription, click on the double head and shoulders icon in the individual subscription panel, then the add button, then select the owner role and the select or search for the personal Microsoft account or Work or School account you want to add. They must be valid and discoverable before they can be added
The owner role only operates on the Azure Management Portal
Their role includes the ability to:1) Provision/de-provision azure services within the
subscription2) Manage the other roles within the subscription3) Open support tickets for issues within the subscription
They do not get any email notification when they are added to a role but they can now access the subscription at portal.azure.com

Azure Service Level Help
© 2016 Microsoft Corporation. 33
To see documentation about configuring an azure service or to get support click on the help and support icon in the upper right corner, the question mark inside a circle. It will open a Help and Support Panel pre-populated. Use the Documentation Icon to go to www.azure.com where there are searchable articles, videos and other helps for
understanding and configuring Azure services.
The items are self explanatory. Documentation, New Support Request, Manage existing Support Requests, etc.

Opening a Support Request
© 2016 Microsoft Corporation. 34
Choose the New Support Request Icon or menu item and fill out the needed information in panels. Below is an example of requesting a quota increase for more cores within a subscription.
At the end you must click on the create button and when successful you will also get the support ticket number for your reference. Note: for technical support you must have a technical support contract in place. If you do not, for EA customers it is ordered as a line item SKU on a Purchase Order. See our slide on Support Plan Tiers.

Reports – Usage Summary – Monthly ViewThis default monthly view is where you can see a historic graph with the current month or selected month’s data highlighted on the right. If you scroll down you will get a monthly detail where you can filter by Department, Account and Subscription
© 2016 Microsoft Corporation. 35
Your view focus will be highlighted in blue. Hover over the month you want to focus on for details
M is the Monthy view and Q is the Quarterly view. Click to toggle
Charges are summarized on the side and color coded. Green is spend against a monetary commitment, Red is Overage, Yellow is charges billed separately by invoice and Purple is Marketplace charges billed and invoiced separately
Notifications in the UI will show up like emails to be read in a slide out from the left.
You can edit the PO number when you receive an overage notification
New graphical summary shows Monetary Commitment as a blue line. Hovering at the data point shows the amount month by month

© 2016 Microsoft Corporation. 36
Note: To learn more about pricing, billing and metering, click here.
Service – Each of the Microsoft Azure services that have been utilized by one or more subscriptions during the calendar month
Consumed Units – The amount of service consumed (hours, GB, etc.), during the selected month
Unit of Measure – The Unit of Measure used to calculate charges each month
Unit Price – The commitment pricing per unit used to calculate monthly charges
Usage Charge – The amount of money applied against your monetary commitment
Included Units – The Units consumed that are included at no cost or pre-paid
Charged Units – The Units consumed that are billable
Reports – Usage Detail – Monthly View
Scrolling down will show usage and charges by categories in color coded and labelled sections for: charges against monetary commitment, charges in overage, charges billed separately and marketplace charges also billed separately

Reports – Usage Summary – Quarterly ViewThis quarterly view shows the contract year broken down in quarters with the current quarter highlighted. There is a monthly summary for each quarter and if you scroll down you will get a monthly detail where you can filter by Department, Account and Subscription
© 2016 Microsoft Corporation. 37
Current quarter highlighted. Click on other quarters to change the focus to that quarter
Beginning Balance, Purchases, and Adjustments show pre-paid balance. Utilized shows spend against that balance. Service Overage and Charges Billed Separately show amount billed back in arrears by invoice.
Please note that Charges Billed Separately and Azure Marketplace charges are invoiced separately and not against the monetary commitment balance. They are billed back quarterly in arrears.

Reports – Usage Summary – Filtered UsageScrolling down show the service usage details and cost by service type and allows you to filter by Service Type, Department, Account and Subscription
© 2016 Microsoft Corporation. 38
Your view focus will be highlighted in blue
Two Views by Service and by Hierarchy: Service is Azure Services, Services Billed Separately, Marketplace etc. and Hierarchy is Department, Account and Subscription Level

Reports – Usage Summary – Filtered UsageScrolling down show the service usage details and cost by service type and allows you to filter by Service Type, Department, Account and Subscription
© 2016 Microsoft Corporation. 39
Your view focus will be highlighted in blue
I have chosen Charge by Hierarchy then the “Third Party Company” Department, then the “Store Simple Test” account, then the “Microsoft Azure Enterprise” subscription
A click on the account or subscription in the panel expands the panel for that view. Clicking on the three dots contracts the view

Reports – Download UsageThis is where you can see details in a spreadsheet that provide the lowest level details down to individual virtual machines and storage accounts. The Monthly Usage Detail reports are pre-pulled with historic month usage and current month to date usage. Enterprise Administrators have the ability to download all account and subscription daily, SKU-level usage data associated with the Enrollment. Account Owners have the ability to download usage data from subscriptions associated with their account and can only view cost data if it is enabled by the Enterprise Administrator.
© 2016 Microsoft Corporation. 40
Balance and Charge: shows the usage summary view of month beginning balance and charges against that balance
Usage Detail: shows the monthly view of the detailed daily usage for all accounts and subscriptions
Marketplace Charges: shows the details for consumption based purchases. Fixed monthly charges are not here.
Price Sheet: shows historic service prices

Reports – Download UsageThis is where you can see details in a spreadsheet that provide the lowest level details down to individual virtual machines and storage accounts for a custom set of accounts and a custom date range. You can also use the API to pull data programmatically
© 2016 Microsoft Corporation. 41
Your view focus will be highlighted in blue.
Selecting the API Access Key focus opens this view, where you can generate, regenerate, delete and copy API keys
This is the Advanced Report focus where you can choose a date range and account set for a custom report
You will be prompted to confirm your actions for API key actions when you click on the icons

Reports – Price SheetThis is where you can see your negotiated prices for each service
© 2016 Microsoft Corporation. 42
Your view focus will be highlighted in blue.
New in this UI is the ability to download the price sheet in an excel spreadsheet
Commitment prices are prices negotiated against a pre-paid monetary commitment balance
Overage prices are those in excess of a monetary commitment therefore billed back in arrears
Clicking on the Information icon will show the baseline negotiated rate and the current rate. Customers get the better of the two rates.

Reports – Power BI Reporting
© 2016 Microsoft Corporation. 43
Note: Microsoft Accounts (MSAs) are not supported for Power BI. You must have a valid Work or School Account with authentication in Azure Active Directory (AAD) in order to use Power BI.

Reports – Power BI Reporting
© 2016 Microsoft Corporation. 44
Default Dashboard: Customize and drill down by clicking. Default Reports: Customize and drill down by clicking. Datasets: Update automatically or can be refreshed on demand and you can build your own Dashboards and Reports from the dataset.

© 2016 Microsoft Corporation. 45
Overage Threshold Notifications
If your usage has exceeded your monetary commitment balance, your enrollment will begin to consume overage. Overage invoices are set to bill annually by default.
You will begin to receive email communications alerting you that you are nearing threshold of 1.5 times your monetary commitment. Once your balance reaches 1.5 times your commitment balance, your billing cycle will move from annual to quarterly. Email notifications are set to send at 50%, 75%, 90% and at 100% of the 1.5 threshold.

© 2016 Microsoft Corporation. 46
Periodic Usage & Lifecycle Email NotificationsEnterprise Administrators are automatically enrolled to receive weekly notifications of their
remaining monetary commitment balance and any unbilled usage. Emails are also sent to notify customers that their coverage period date is approaching, enrollment will be Disabled and De-provisioned.
Monetary Commitment Balance & Unbilled Usage:• The emails provide a summary
of current balance and any overage incurred as of date of email sent
• Each Enterprise Administrator has the ability to change the frequency of the notification to daily, weekly, monthly or turn them off completely.
• A Notification Contact can be added to receive notifications on the same frequency or can be set up independently on their own schedule
• To modify notification settings: hover over the admin account and then select the edit pen on the right, a popover will appear with notification settings

© 2016 Microsoft Corporation. 47
Lifecycle Email NotificationsEnterprise Administrators are automatically enrolled to receive weekly notifications of their remaining monetary commitment balance and any unbilled usage. Emails are also sent to notify customers that their coverage period date is approaching, enrollment will be Disabled and De-provisioned.
Lifecycle Email Notifications:• Coverage Period End Date
Approaching Emails are sent to Enterprise Administrator 60, 30, 7 day prior to the Azure Amendment Coverage Period End Date
• Disable and De-provision Date Approaching: Inform the Enterprise Administrators on an enrollment that the coverage period end date has past by more than 10 months and that their Accounts and Subscriptions will be disabled after the coverage period end date has been exceeded by one full year. Email is sent 60, 30, 15, 7 and 1 days prior to end of grace period.

© 2016 Microsoft Corporation. 48
Our Tiered Support OfferingsFind details on our support offerings page http://azure.microsoft.com/en-us/support/plans/
W6T-00002 EA SKU as PO Line Item
W6T-00003 EA SKU as PO Line Item
Support can be purchased through your channel partner.If you have already placed an order for a support plan and the order is pending, you can be temporarily enabled for technical support. To do so, please click on this link to create a support incident. Please select a Problem Type of “EA Agreement Orders” and a Category of “Support Order”. In the description of the issue, please indicate that you have ordered or are in the process of ordering a paid support plan, the plan that you ordered (e.g., Standard, Professional Direct, etc.) and provide a description of your issue.
For Fast Response
Priority Handling, Skill building
For Complex Or Business Critical
Applications
Available to all: Community Forum; Service Dashboard and Outage Reporting; Billing and Subscription Support
PremierDeveloper Mentoring &
Proactive Services
Assigned TAM or ADM Full Advisory Service
Unlimited Phone Support Unique Phone
Line Exec EscalationsResponse Time
Fastest: <15 minsPriority Routing
Designated support team
Unlimited Break/Fix Support (24X7)
Pooled Escalation MgrBasic Advisory Service
Unlimited Support Escalation Services
Response TimeFastest: <1 hr
Priority Routing
Unlimited Break/Fix Support (24X7)
1:1 Phone Support(call-back, up to 3x
month)
Response TimeFastest: <2 hrs
Unlimited Break/Fix Support (24X7)

© 2016 Microsoft Corporation. 49
Microsoft Azure Services and Support Resources Helpful Links
Microsoft Azure Enterprise Portal – To view your enterprise level accounts, subscriptions, monetary commitment and overage balances and to create accounts and subscriptions https://ea.azure.com
Microsoft Azure Management Portal – To deploy and host your applications once you have created a subscription on the Microsoft Azure Enterprise Portal https://manage.windowsazure.com
Microsoft Azure Account Dashboard – To update your subscription name or Service Administrator information https://account.windowsazure.com
Demos of the various roles and portals and features can be found at our Channel9 Blob Site http://channel9.msdn.com/blogs/ea.azure.com
Support
Microsoft Enterprise Portal Support – For Enterprise Portal Access, Administration and onboarding requests, go here: https://aka.ms/AzureEntSupport
Microsoft makes no warranties, express or implied. You may copy and use this document for your internal, reference purposes only.© 2015 Microsoft Corporation. All rights reserved. Microsoft, Microsoft Azure, Microsoft Azure logo, Windows Live, and SQL Azure are trademarks of the Microsoft group of companies. All other trademarks are property of their respective owners.

© 2016 Microsoft Corporation. 50
Microsoft Azure Support Resources (continued)
Service Dashboard – Current status on the health of Microsoft Azure Services can be viewed at the service dashboard at http://azure.microsoft.com/en-us/support/service-dashboard/If you wish to receive notifications for interruptions to any of the services, you can subscribe to the respective RSS feeds from that pageService Level Agreements – To view service level agreements associated with Microsoft Azure services, go to the SLA homepage at http://azure.microsoft.com/en-us/support/legal/sla/

Appendix for Managed Service Provider (MSP) Enrollments
© 2016 Microsoft Corporation 51

Manage Departments Panel - MSPThe Department focus allows you to operate at the department level. The new default iconic view uses color to show active departments in green and inactive departments in orange. If you prefer a list view you can toggle to that view.
© 2016 Microsoft Corporation. 52
Your view focus will be highlighted in blue
Default view uses Icons. You can toggle to a list view here
You can add Departments and Department Admins here.
Clicking on add will bring a slide out from the right hand side of the screen with an action box to fill in details.
Clicking on the Department will open a Details view where you can view and edit details
Filter to show only active status items
MSP Departments are identified with the MSP badge

Add Department - MSPAs an MSP enrollment when you add a department there is additional information needed for each department you define as an MSP department
© 2016 Microsoft Corporation. 53
When you click the add department button and select yes for MSP the information items will appear
Although all other fields are optional there may be important fields for your use in managing MSP departments
Contact Information has required fields with are noted with a *
It is important that the Company Name and Address are recognizable by Microsoft for billing and revenue purposes