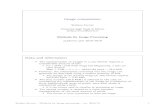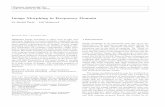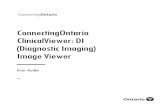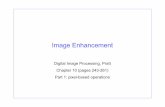ConnectingOntario ClinicalViewer: DI (Diagnostic Imaging) Image … · 2020. 8. 28. ·...
Transcript of ConnectingOntario ClinicalViewer: DI (Diagnostic Imaging) Image … · 2020. 8. 28. ·...

ConnectingOntario
ClinicalViewer: DI (Diagnostic
Imaging) Image Viewer
User Guide
Version: 2.0
Document Owner: ConnectingOntario

ConnectingOntario ClinicalViewer DI Image Viewer User Guide | i
revised: July 2020
Contents
Getting Started ...................................................................................................................................................... 1
Introduction ....................................................................................................................................................... 1
DI Common Service ........................................................................................................................................ 1
Security/Privacy .................................................................................................................................................. 2
Requirements for Use ........................................................................................................................................ 2
Supported Operating System ......................................................................................................................... 2
Supported Web Browsers ............................................................................................................................... 2
Accessing the Image Viewer ............................................................................................................................... 3
Log Out and Time Out ........................................................................................................................................ 6
Time Out ......................................................................................................................................................... 6
Basics of Viewing Images and Studies ................................................................................................................... 7
Image Display Overview ..................................................................................................................................... 7
Display Layout ................................................................................................................................................. 8
Image Toolbar ................................................................................................................................................. 9
Understanding Patient Orientation Indicators ................................................................................................... 9
Viewing Studies, Series and Images ..................................................................................................................... 11
Studies, Series and Images: How They Are Related ......................................................................................... 11
Navigating Between Series ............................................................................................................................... 11
Prerequisites ................................................................................................................................................. 11
Navigating Through Automatically‐Linked Series ......................................................................................... 13
Manually Linking Series ................................................................................................................................ 14
Navigating and Viewing Images ....................................................................................................................... 15
Navigating Through Stacked Images ............................................................................................................ 15

ConnectingOntario ClinicalViewer DI Image Viewer User Guide | ii
revised: July 2020
Playing a Series of Images............................................................................................................................. 16
Comparing Studies within an Accession........................................................................................................... 19
Manipulating Images in Display ....................................................................................................................... 19
Image Toolbar ............................................................................................................................................... 20
Adjusting Image Brightness .......................................................................................................................... 20
Adjusting Image Contrast ............................................................................................................................. 21
Adjusting Image Brightness and Contrast Simultaneously ........................................................................... 22
Applying Brightness/Contrast Presets .......................................................................................................... 22
Inverting Image Polarity ............................................................................................................................... 23
Flipping an Image .......................................................................................................................................... 24
Rotating an Image ......................................................................................................................................... 24
Moving an Image on the Display Device Screen ........................................................................................... 25
Zooming In or Out On Images ....................................................................................................................... 26
Magnifying Part of an Image ........................................................................................................................ 27
Performing Measurements on Images ............................................................................................................. 27
Measuring Distances on Images ................................................................................................................... 27
Performing Angle Measurements ................................................................................................................ 29
Performing Ultrasound Measurements ........................................................................................................ 30
Measuring an Object Using an Ellipse .......................................................................................................... 30
Measuring Image Density ............................................................................................................................. 32
Calibrating Images ............................................................................................................................................ 33
Extended (Advanced) Viewing Tools ................................................................................................................... 35
Accessing Extended Viewing Tools ................................................................................................................... 35
Understanding Slice Reference Lines ............................................................................................................... 36
Body Planes .................................................................................................................................................. 37
Showing and Hiding Demographic Information, Markups, or CAD Markers ................................................... 37

ConnectingOntario ClinicalViewer DI Image Viewer User Guide | iii
revised: July 2020
Extended Viewing Tools List ............................................................................................................................. 38
Extended Viewing Generic Tools .................................................................................................................. 38
Extended Viewing Basic Measurements ....................................................................................................... 39
Region of Interest (ROI) tools ....................................................................................................................... 40
Ultrasound Viewing Tools ............................................................................................................................. 40
Orthopedic Viewing Tools ............................................................................................................................ 42
Shortcuts for Working Efficiently with the DI Image Viewer ............................................................................... 45

ConnectingOntario ClinicalViewer DI Image Viewer User Guide | 1
revised: July 2020
Getting Started
Introduction
The ConnectingOntario ClinicalViewer displays content from sources across Ontario in a single web browser
window, on tabs and pages. Included in the ClinicalViewer is a Diagnostic Imaging (DI) portlet that sources its
data from the provincial DI Common Service and provides access to images as well as reports. Images display in
the Image Viewer. Ontario Health selected the XERO Viewer, from Agfa HealthCare, for use within the
ClinicalViewer.
This guide outlines the functionality available in the Image Viewer only and is an adjunct to the
ConnectingOntario ClinicalViewer User Guide. For details on the DI portlet as well as on all other parts of the
ClinicalViewer, please refer to the ConnectingOntario ClinicalViewer User Guide.
All examples and screenshots contained within this guide are simulated with fabricated data.
DI Common Service
DI Common Service enables the sharing of images and reports from the province’s three regional Diagnostic
Imaging Repositories (DI‐Rs):
Hospital Diagnostic Imaging Repository Services (HDIRS) * includes GTA West
Northern and Eastern Ontario Diagnostic Imaging Network (NEODIN)
South West Ontario Diagnostic Imaging Network (SWODIN)
DI Common Service provides access to, and sharing of, diagnostic imaging information from across the province
rather than just from the region in which the health care provider practices. It enhances the delivery of patient
care by putting more information into the hands of health care providers when and where they need it to inform
sound treatment decisions. It also provides secure access to patients’ provincial longitudinal DI record, ensuring
privacy is maintained.
Patients’ DI information is available on a go forward basis as per the start date of contributions from the
organizations (as early as 2013).
For more information on DI, visit Ontario Health – Diagnostic Imaging and for a list of data contributors, visit
Ontario Health ‐ Diagnostic Imaging Common Service Data Contributors.

ConnectingOntario ClinicalViewer DI Image Viewer User Guide | 2
revised: July 2020
Security/Privacy
Use of the Image Viewer is included in users’ privacy and security obligations as outlined in the End User
Agreement, which users must accept before accessing the ConnectingOntario ClinicalViewer.
End User Agreement Screen
Note: All user activity is logged and monitored.
Requirements for Use
The requirements for optimal performance of the Image Viewer within the ConnectingOntario Clinical Viewer
are listed below.
Supported Operating System Microsoft Windows 10
Supported Web Browsers Google Chrome, v76 or higher
Microsoft Internet Explorer 11 or higher

ConnectingOntario ClinicalViewer DI Image Viewer User Guide | 3
revised: July 2020
Important: Your desktop or laptop monitor may not produce the same viewing quality as a Picture Archiving and Communication System (PACS) viewer.
Accessing the Image Viewer
The Image Viewer can only be accessed from within the ClinicalViewer, Patient Care tab, DI portlet. Prior to
accessing the Image Viewer, the user must be viewing a patient within the ClinicalViewer and diagnostic images
must be available in the DI portlet for the selected interval on the timeline.
To view diagnostic images with the Image Viewer:
1. Select the Image icon in the appropriate row of the DI portlet
2. The Image Viewer launches in a new tab or window within the browser (depending on the user’s
internet browser and pop up blocker settings) and automatically logs the user in. The image or images
associated with the procedure display

ConnectingOntario ClinicalViewer DI Image Viewer User Guide | 4
revised: July 2020
Notes:
1. After the Image Viewer opens and the image(s) load, the message “Unvalidated platform” may display
briefly in the top right corner. This indicates that the Image Viewer is performing some internal tasks
and can be safely ignored.
2. Only the image(s) of one accession number (or row) can be viewed at a time. Selecting the Image icon
for another row, or another patient, closes the current Image Viewer browser window and opens a new
one, displaying the image(s) associated with the new accession number.
However, it is possible to view the image(s) of one accession number and the related DI report, or any
other report.
To view a report simultaneously on screen with the DI image(s) of an accession number:
a) Select the Image icon in the appropriate row of the DI portlet
b) Return to the ClinicalViewer by selecting its browser tab or window

ConnectingOntario ClinicalViewer DI Image Viewer User Guide | 5
revised: July 2020
c) Select the Report icon in the appropriate row within any portlet of the ClinicalViewer
d) Return to the Image Viewer by selecting its browser tab or window
e) Select the report’s document viewer by*:
i) hovering over the browser icon on the taskbar, and
ii) selecting the report’s window
* The specific steps to follow are dependent on the configuration of the internet browser. If
assistance is required, contact the local IT resource.

ConnectingOntario ClinicalViewer DI Image Viewer User Guide | 6
revised: July 2020
f) Resize and reposition the windows so that both display on screen
Log Out and Time Out
When finished reviewing the images associated with the procedure, it is recommended that the user close the
browser tab/window that the Image Viewer displays in.
It is also possible to return to the ClinicalViewer, without closing the Image Viewer’s browser tab/window, by
clicking the ClinicalViewer’s tab. In this case, the Image Viewer tab/window will automatically close if the user:
Clicks the Image icon on another row in the DI portlet, or
Selects/searches for another patient
Time Out
The Image Viewer will time out after 15 minutes of inactivity.

ConnectingOntario ClinicalViewer DI Image Viewer User Guide | 7
revised: July 2020
Basics of Viewing Images and Studies
Image Display Overview
1 Image Toolbar Access tools for image manipulation
2 Study Information Bar Study information and study selection
3 Options Button Select display layout
4 Display Series Tray Display and navigate available series
5 Compare Studies Icon View images from the same study in a side‐by‐side dual viewport
6 Cine Viewer Tools Cine playback with tools for navigation (displays when mouse is hovered over bottom of the image)
7 Patient Demographic Information
Displays demographic details for the patient

ConnectingOntario ClinicalViewer DI Image Viewer User Guide | 8
revised: July 2020
Display Layout
A study can contain one or more series of images. When the user selects a study to view, the layout is
determined by the number of series in the study. Based on the number of series in a study, the default layout
aims to display as many series as possible. For example, if a study consists of seven series, they are displayed in
the 4x2 layout with one blank image pane.
Changing Display Layout
To change the layout of images:
1. Click the Options button to view the available layout options. The available layout options will appear in
the list. These options are limited by the number of images included in the study
2. Select the required layout. The study images display in the layout format you select
Tip: Double‐click an image or series in a multiple layout format to display it in a 1x1 layout. Double‐click it again
to return to the previous layout.
Click the Options button to display the
layout options menu

ConnectingOntario ClinicalViewer DI Image Viewer User Guide | 9
revised: July 2020
Image Toolbar
The user can manipulate each image by changing its brightness, contrast,
position, and magnification settings using the Image Toolbar. The user can
also take measurements on the image. Each image in the study has its own
toolbar. The user can undo any of the manipulations made to the image.
The user can also reset the specific type of manipulation being worked on or
perform a global reset that returns the image to its original state. The
toolbar can be displayed or hidden but is always docked in the top left
corner of the image pane.
Depending on the type of modality being viewed, a different toolbar button
is selected by default when the user first views the image to help the user
perform the most common image manipulations efficiently.
See Manipulating Images in a Display for details on using the tools on the Image Toolbar.
Understanding Patient Orientation Indicators
The Image Viewer enables you to rotate, flip, and move images on your display screen. To help keep track of the
patient’s orientation when manipulating the image, use the patient orientation indicators as guides. The patient
orientation indicators can also be displayed as composite values. For example, AH represents anterior head; AHL
represents anterior head left.
Important: Patient orientation indicators are not translated from English into other languages.

ConnectingOntario ClinicalViewer DI Image Viewer User Guide | 10
revised: July 2020
Orientation Indicator Meaning
A Anterior
P Posterior
H Head
F Foot
L Left
R Right
Image showing anterior (A), posterior (P), head (H), and foot (F) orientation indicators
Image showing composite orientation indicators: Anterior foot (AF), posterior head (PH), right (R), and left (L)

ConnectingOntario ClinicalViewer DI Image Viewer User Guide | 11
revised: July 2020
Viewing Studies, Series and Images
Studies, Series and Images: How They Are Related
An image is a single frame taken by a modality. Certain modalities such as CT, MRI, and PET take consecutive
sets of images called series. One study can consist of several series. Studies are combinations of series or images
for a single patient. Images in a study are usually from a single modality, but can also originate from multiple
modalities.
The following illustration shows a patient's study with three series, each containing multiple images. This
illustrates the relationship between:
1. A study
2. The series within the study
3. The images contained within each series
Note: It is also possible for a series to contain only one image. The example above does not include this option.
Navigating Between Series
The Image Viewer enables you to navigate between series in a study.
Prerequisites Ensure that the patient's study has multiple series. The top right corner will display an arrow and a
“tray” icon with the number of series when multiple series are available:
To navigate between series in a study:

ConnectingOntario ClinicalViewer DI Image Viewer User Guide | 12
revised: July 2020
1. In the displayed study, optionally select the image layout to display by clicking on button next to the
study name. Refer to Changing Display Layout for more information about layouts
The user has two options for navigating:
A. To navigate using navigation buttons:
i. Click on the navigation buttons at top right corner of display
Navigation Button Function
Move back to the previous series
Moves ahead to the next series (not shown)
Note: Depending on the study layout that you choose, the navigation buttons may be disabled at some points in
the series. For example, when a study with fewer than four series displays in 2 x 2 layout, the forward and
backward buttons are disabled.
A. To navigate using the series tray:
i. Click the Display Series Tray icon. The icon will indicate the number of available series. For
example, indicates 10 available series
ii. The Series Tray expands, showing thumbnail versions of all available series for that study. Drag
the scroll bar on the right of the Series Tray, to scroll through all available series. The series that
is being displayed in the Series Tray is outlined in white
iii. To display the series you would like to view:
a. Drag the series into the image area or box to be replaced
OR
b. Click on the displayed imaged box to be replaced and then click on the new series to be
displayed

ConnectingOntario ClinicalViewer DI Image Viewer User Guide | 13
revised: July 2020
2. To rest the series layout, click the Reset Series Layout icon
3. To hide the series tray, click the Display Series Tray icon
Navigating Through Automatically‐Linked Series
The Image Viewer may automatically link a study’s series so that when you start to navigate through one series,
the linked series also navigate in synchronicity.
Note: Auto linking occurs when a specific set of parameters are met.
Prerequisites
Ensure the study contains more than one series
Series are automatically linked only under the following conditions:
o Series that are in the same plane (20 degrees or less)
o Series that refer to the same anatomical area of the body
To navigate through automatically linked series:
1. In the displayed patient study, click on to select the image layout
2. Use the mouse wheel to scroll through the series
Automatically linked series navigate synchronously. A corresponding reference line will appear on the other
series as you scroll allowing you note the position of each slice you are viewing. Refer to Understanding Slice
Reference Lines.
Drag scroll bar to view remaining series
Series being viewed is outlined in white
Click Series Tray icon to display available series

ConnectingOntario ClinicalViewer DI Image Viewer User Guide | 14
revised: July 2020
Manually Linking Series
Manual series’ linking is normally used with CT and MR images. A clinician typically chooses to manually link
series when a patient has a new study to compare against previous ones to detect changes, such as the growth
of a tumour.
Prerequisites
Ensure that the patient’s study has more than one series within the same accession
To manually link series:
1. Identify the first series to link
a. Expand the Image Toolbar in the series viewport
2. Click the Manual Series Link icon . The link icon will display in the top right corner of that series to
indicate that it has been selected to be linked to another series
3. Identify the second series you would like to link
a. From the image toolbar in that series viewport, click the Manual Series Link icon . The link icon
will display on the top right hand corner of that series to indicate that is has been selected to be
linked to another series
4. Navigate through the stacked images of one of the series. The second series navigates in synchronicity
with the first series
5. To disable the manual linking, click Reset Manual Series linking icon

ConnectingOntario ClinicalViewer DI Image Viewer User Guide | 15
revised: July 2020
Navigating and Viewing Images
Navigating Through Stacked Images
Numbers displayed at the bottom of an image and in the scrubber indicate the number of images in the series.
The user can navigate through images using a mouse, the scrubber at the bottom of each image series, or using
the arrow keys on the keyboard.
Three methods are available for navigating through stacked images:
A. To navigating using the scrubber:
1. To navigate one image at a time, click the arrow buttons on the scrubber
2. To jump to a specific image in the stack, click the Scrubber Bar. The system displays the image from
that position in the stack
3. To move ahead or back in the series, the user can also drag the scrubber knob
B. To navigate using the mouse:
1. Move the mouse pointer to the series to be scrolled
2. To navigate to the next or previous image, move the mouse wheel forward or backward
3. To navigate through the series with variable speed, drag the scrubber knob left or right. The user
can control the scrolling speed with speed of the dragging motion
Number of images in series.
Hovering over bottom of
image displays scrubber.
Click arrow to move
backward one image
Click arrow to move
forward one image

ConnectingOntario ClinicalViewer DI Image Viewer User Guide | 16
revised: July 2020
CAUTION! If images are scrolled through too quickly, some images may not display due to
limitations of your hardware
C. To navigate using the keyboard:
Action Keyboard
To move ahead one image, hover the mouse over the series to navigate Right Arrow
To move back one image, hover the mouse over the series to navigate Left Arrow
To scroll ahead 10 images in the series at a time, hover the mouse over the series to navigate Page Down
To scroll back 10 images in the series, hover the mouse over the series to navigate Page Up
To move to the first image in the stack, hover the mouse over the series to navigate Home
To move to the last image in the stack, hover the mouse over the series to navigate End
Playing a Series of Images
Some modalities, such as CT and US, obtain multiple images that are included as a series. These images can be
viewed using the auto‐play feature (also referred to as cine viewing). The Cine Playback tools feature a scrubber
with speed controls, scrolling navigation, and loop and rocker controls.
Playing a Series of Images
Note: Cine Playback is available only with CT and US images
To play a series of images:
1. Navigate to the image series to be automatically played
2. Hover the pointer at the bottom of the image to display the Cine Viewer
3. To play the series, click Play . The Cine Playback tools (i.e., controls for playback motion and speed)
are displayed once the series is played
4. To increase or decrease the auto‐play speed, click the Accelerator icon
5. The speed slider will display:
a. To increase the speed of the auto‐play, move the slider control up
b. To decrease the speed of the auto‐play, move the slider control down
Note: When the playback speed is slower than expected, a warning icon appears next to the speed slider.

ConnectingOntario ClinicalViewer DI Image Viewer User Guide | 17
revised: July 2020
Setting a Cine Trim Region
To focus on a subset of images in the series, the user has the ability to set a trim region. Setting a trim region
can also improve cine playback speed as the browser can cache only a limited number of images. Setting a
smaller trim region may allow the entire region to be cached.
The following example shows the Cine Viewer tool with a trim region set up. The player is limited to a reduced
number of images in the series by the left and right trim guides.
To set a Cine Trim Region:
1. Start Cine Playback
2. Drag the left trim guide to the starting point. To assist in finding an accurate starting point for the
series playback, a popup appears indicating the frame number
3. Drag the right trim guide to the ending point
4. To play the series in a continuous loop, ensure that the loop icon is displayed
5. To play the series in a forwards and backwards motion between the trim guides, ensure that the rocker
icon is displayed
Note: If the playback speed is slower than expected, a caution icon displays
Playing a Series Using a Continuous Loop
The user can navigate through a series using a continuous loop. Loop mode allows you to see images in
repeating successive order. This mode is useful for cardiology applications, like ultrasound and X‐ray
angiography. For studies that contain relevant information, loop mode is the default.
Prerequisites
To use this feature, the study must have a series of images to play.
To play a series using a continuous loop:
1. Navigate through the stacked images to find the image series to automatically display
2. Hover the pointer at the bottom of the image to display the Cine Viewer

ConnectingOntario ClinicalViewer DI Image Viewer User Guide | 18
revised: July 2020
3. Click Play . The Cine Playback tools (i.e., controls for playback motion and speed) are displayed once
the series is played. If no controls are shown on your screen, the screen might be too small. Try
switching to a larger screen format
4. Click Rock/Loop
5. To play the series in a continuous loop, ensure that the icon is displayed in the Cine Viewer
6. To increase or decrease the auto‐play speed, click the Accelerator icon to display the speed slider
a. To increase the speed of auto‐play, move the slider control up
b. To decrease the speed of auto‐play, move the slider control down
Changing Direction during Auto‐Play of a Series
The user can navigate through a series by forcing it to play forwards and backwards through the same Cine Trim
Region. Rocker mode causes the playback to change direction at the ending point. This is useful for viewing an
area of interest within a spatial span, like a CT or MR study.
Prerequisites
To use this feature, the study must have a series of images to play.
To change direction during auto‐play of a series:
1. Navigate through the stacked images to find the image series to automatically display
2. Hover the pointer at the bottom of the image to display the Cine Viewer
3. Click Play . The Cine Playback tools (i.e., controls for playback motion and speed) are displayed once
the series is played. If no controls are shown on your screen, the screen might be too small. Try
switching to a larger screen format
4. Click Rock/Loop . The direction will change at the ending point of the series
5. To play the series in a continuous loop, ensure that the icon is displayed in the Cine Viewer
6. To increase or decrease the auto‐play speed, click the Accelerator icon to display the speed slider
a. To increase the speed of auto‐play, move the slider control up
b. To decrease the speed of auto‐play, move the slider control down

ConnectingOntario ClinicalViewer DI Image Viewer User Guide | 19
revised: July 2020
Comparing Studies within an Accession
The Image Viewer enables the user to compare a patient's images from the same study or from different
studies, as long as all studies are from the same accession (i.e., row in the DI Portlet).
The user has the ability to view images from the same study in a side‐by‐side dual viewport. Images can also be
compared from the same patient as long as the patient has multiple studies available for viewing in the same
accession.
To compare images from the same study in a dual viewport:
1. In the displayed, study, click Compare Studies in the upper right corner of the display area for a 2
up (i.e., display two studies side by side)
1. In each viewport, select the desired image layout (refer to Changing Display Layout)
2. In each viewport, navigate to the desired image to view
3. To return to a single viewport, click on Switch to Single Study View (i.e., 1 up)
Tip: To maximize the amount of screen space for viewing on a desktop computer or laptop, press F11 to switch
to full screen mode
Manipulating Images in Display
The Image Viewer can be used to manipulate images for better viewing by changing the brightness, contrast,
polarity, position, and magnification or by measuring distances. The user can make multiple types of changes to
manipulate how an image displays on the screen. These manipulations can be deleted one‐ by‐one or
universally.

ConnectingOntario ClinicalViewer DI Image Viewer User Guide | 20
revised: July 2020
Image Toolbar
Image manipulations are performed using the Image Toolbar. Each image in
the study has its own toolbar. The toolbar can be displayed or hidden but is
always docked in the top left corner of the viewport. Depending on the type
of modality being viewed, a different toolbar button is selected by default
when the user first views the image to help the user perform the most
common image manipulations efficiently.
Adjusting Image Brightness
Images can be made to appear brighter or darker. Any changes made to one image apply only to that group of
images (also known as a series).
Tip: To maximize the amount of screen space for viewing on a desktop computer, press F11 to switch to full
screen mode.
To adjust image brightness:
1. In the displayed study, move the mouse pointer to the viewport that contains the image to manipulate
2. Click the arrow in the left corner of the viewport to expand the Image Toolbar
3. Click the Adjust Brightness/Contrast (Window Level) icon
4. To make an image brighter:
a. Left mouse click and hold
b. Drag the mouse pointer downward to the bottom of the image
5. To make an image darker:
a. Left mouse click and hold
Origina Brightness

ConnectingOntario ClinicalViewer DI Image Viewer User Guide | 21
revised: July 2020
b. Drag the mouse pointer upward to the top of the image
6. To undo all brightness or darkness changes, click the Original Window Level icon . The image resets
to the original window level
Tip: To undo all changes made to an image, from the toolbar, click the Reset icon
Adjusting Image Contrast
Adjusting image contrast means changing the difference between lightness and darkness. Any changes made to
one image apply only to that group of images (also known as a series).
Tip: To maximize the amount of screen space for viewing on a desktop computer, press F11 to switch to full
screen mode.
To adjust image contrast:
1. In the displayed study, move the mouse pointer to the viewport that contains the image to manipulate
2. Click the arrow in the left corner of the viewport to expand the Image Toolbar
3. Click the Adjust Brightness/Contrast (Window Level) icon
4. To increase the image contrast
a. Left mouse click and hold
b. Drag the mouse pointer to the right
5. To decrease the image contrast
a. Left mouse click and hold
b. Drag the mouse pointer to the left
6. To undo all contrast changes, from the toolbar, click the Original Window Level icon . The image
resets to original window level
Tip: To undo all changes made to an image, from the toolbar, click the Reset icon
Original Contrast Increased

ConnectingOntario ClinicalViewer DI Image Viewer User Guide | 22
revised: July 2020
Adjusting Image Brightness and Contrast Simultaneously
The user can adjust an image's brightness and contrast simultaneously. Any changes made to one image apply
only to that group of images (also known as a series).
To adjust image brightness and contrast simultaneously:
1. In the displayed study, move the mouse pointer to the viewport that contains the image to manipulate
2. Click the arrow in the left corner of the viewport to expand the Image Toolbar
3. Click the Adjust Brightness/Contrast (Window Level) icon
4. Drag the mouse pointer diagonally across the image
5. To undo all brightness or contrast changes, from the toolbar, click the Original Window Level icon .
The image resets to original window level
Tip: To undo other changes made to the image, from the toolbar, click the Reset icon
Applying Brightness/Contrast Presets
For MR and CT studies, brightness and contrast presets can be applied automatically to adjust the window level
and width settings. Any changes made to one image apply only to that group of images (also known as a series).
To apply brightness/contrast presets:
1. In the displayed study, move the mouse pointer to the viewport that contains the image to manipulate
2. Click the arrow in the left corner of the viewport to expand the Image Toolbar
3. Click the Adjust Brightness/Contrast (Window Level) icon
4. For MR studies, choose one of the following brightness/contrast presets:
T1
T2
PD
Original Window Brightness and ContrastAdjusted Simultaneously

ConnectingOntario ClinicalViewer DI Image Viewer User Guide | 23
revised: July 2020
The image display adjusts to the preset brightness and contrast settings.
Note: The list of presets available may vary based on system configuration and are not adjustable at the user
level.
5. For CT studies, choose one of the following brightness/contrast presets:
BONE
SOFT
BRAIN
LUNG
LIVER
The image display adjusts to the preset brightness and contrast settings.
Note: The list of presets available may vary based on system configuration and are not adjustable at the user
level.
6. To undo all brightness or contrast changes, from the toolbar, click the Original Window Level icon .
The image resets to original window level
Tip: To undo other changes made to the image, from the toolbar, click the Reset icon
Inverting Image Polarity
The user can invert an image's polarity to exchange the light and dark areas (polarity) in an image. Any changes
made to one image apply only to that group of images (also known as a series).
To invert image polarity:
1. In the displayed study, move the mouse pointer to the viewport that contains the image to manipulate
2. Click on the arrow in the left corner of the viewport to expand the Image Toolbar

ConnectingOntario ClinicalViewer DI Image Viewer User Guide | 24
revised: July 2020
3. Click the Adjust Brightness/Contrast (Window Level) icon
4. On the sub toolbar, click the Invert icon . The black and white areas of the image are inverted.
Colour images are also inverted
5. To undo polarity inversion, click the Original Window Level icon . The image resets to original
window level
Tip: To undo other changes made to the image, from the toolbar, click the Reset icon
Flipping an Image
The user can flip study images horizontally. Use the patient orientation indicators to keep track of the original
orientation of the image. Any changes you make to one image apply only to that group of images (also known
as a series).
To flip an image:
1. In the displayed study, move the mouse pointer to the viewport that contains the image to manipulate
2. Click the arrow in the left corner of the viewport to expand the Image Toolbar
3. Click the Image Navigate/Flip/Rotate icon
4. To flip the image horizontally, from the sub toolbar, click the Flip Horizontal icon . The image is
flipped from its current position
5. To undo the image flip and return it to its original position, click the Reset Flip/Rotate icon
Tip: To undo other changes made to the image, from the toolbar, click the Reset icon
Rotating an Image
Images can be rotated 90 degrees at a time to the right. If Rotate Right is applied more than once, the image is
rotated from the current position, not the original position. Use the patient orientation indicators to keep track
Original position Flipped position

ConnectingOntario ClinicalViewer DI Image Viewer User Guide | 25
revised: July 2020
of any rotations you make. Any changes made to one image apply only to that group of images (also known as
a series).
To rotate an image:
1. In the displayed study, move the mouse pointer to the viewport that contains the image to manipulate.
2. Click the arrow in the left corner of the viewport to expand the Image Toolbar
3. Click the Image Navigate/Flip/Rotate icon
4. To rotate the image to the right, from the sub toolbar, click the Rotate Right icon . The image is
rotated 90 degrees at a time from its current position
5. To undo all rotations, click the Reset Flip/Rotate icon
Tip: To undo other changes made to the image, from the toolbar, click the Reset icon
Moving an Image on the Display Device Screen
Images can be moved on the screen (also called panning) for better viewing. Consider using this feature when
zooming into a specific area of the image.
To move an image:
1. In the displayed study, move the mouse pointer to the viewport that contains the image to manipulate
2. Click the arrow in the left corner of the viewport to expand the Image Toolbar
3. Click either the Zoom/Pan icon or the Image Navigate/Flip/Rotate icon
4. Left mouse click and hold and drag the image to the desired location
5. To undo all moves:
Hold the Ctrl button and click
OR
Click the Reset Flip/Rotate icon . The image returns to its original position
Tip: To undo other changes made to the image, from the toolbar, click the Reset icon
Original position Rotated position

ConnectingOntario ClinicalViewer DI Image Viewer User Guide | 26
revised: July 2020
Zooming In or Out On Images
The user can increase (zoom in) or decrease (zoom out) the magnification on images that are viewed. Part of an
image can also be viewed in a magnifying glass. Any changes made to one image apply only to that group of
images (also known as a series).
To zoom in or out on images:
1. In the displayed study, move the mouse pointer to the viewport that contains the image to manipulate.
2. Click the arrow in the left corner of the viewport to expand the Image Toolbar
3. Click the Zoom/Pan icon
4. To zoom an image, on the sub toolbar, do one of the following:
Click the Zoom In icon
OR
Scroll the mouse wheel up
If necessary, move the image on your screen to get a better view of the magnified area
5. To zoom out an image, on the sub toolbar that appears, do one of the following:
Click the Zoom Out icon
OR
Scroll the mouse wheel down
6. To undo all zoom changes, do one of the following:
Press the Ctrl button and click
Click the Magnify/Pan Reset icon
Tip: To undo other changes made to the image, from the toolbar, click the Reset icon
Original Magnified

ConnectingOntario ClinicalViewer DI Image Viewer User Guide | 27
revised: July 2020
Magnifying Part of an Image
The Magnifying Glass tool enables you to display part of an image at an increased magnification. Even if an
image is already zoomed in, the Magnifying Glass continues to magnify beyond the current zoom settings.
To magnify part of an image:
1. In the displayed study, move the mouse pointer to the viewport that contains the image to manipulate
2. Click the arrow in the left corner of the viewport to expand the image toolbar
3. Click the Zoom/Pan icon
4. Click the Magnify Glass icon
5. Move the mouse pointer onto the image
6. Click and hold to display the Magnifying Glass tool. A viewing window appears displaying the selected
area in an increased magnification
7. Drag the mouse pointer to move the Magnifying Glass to different parts of the image that you want to
view
Tip: To undo other changes made to the image, from the toolbar, click the Reset icon
Performing Measurements on Images
Measuring Distances on Images
The user can measure the distance between two points on an image. Distances are measured using a straight
line. More than one measurement can be added to any image.
CAUTION! Markups cannot be saved. They are available only during the active viewing session.
For calibrated images, measurements display in millimetres (mm). The accuracy is limited by the calibration
provided with the image and by the position of the start and end points of the line drawn, which may vary by
Original Magnifying Glass Tool

ConnectingOntario ClinicalViewer DI Image Viewer User Guide | 28
revised: July 2020
one pixel at each end. Based on the calibration provided, pixels are converted into millimetres and rounded to
the nearest millimetre.
For non‐calibrated images, measurements are displayed in pixels (px) and the accuracy of the measurement is
limited by the pixel position at each end of the caliper measurement.
Markup Applied with the Markup Caliper Tool
Important: When “projected” appears beside a measurement as in the image below, it indicates that the
measurement is performed on an image that does not contain calibration information. The measurement
value provided is a projected value only, and may not reflect the exact dimensions of the patient under
examination.
To measure distances on images:
1. In the displayed study, move the mouse pointer to the viewport that contains the image to manipulate
2. Click the arrow in the left corner of the viewport to expand the Image Toolbar
3. Click the Markup Caliper icon . If necessary, magnify the area that you want to measure
4. On the image, do one of the following to select the distance to measure:
Click the start and end points of the distance
OR
Click and drag to select the distance

ConnectingOntario ClinicalViewer DI Image Viewer User Guide | 29
revised: July 2020
5. To remove the measurement, click the Remove Markup icon
Tip: To undo other changes made to the image, from the toolbar, click the Reset icon
Performing Angle Measurements
The user can perform angle measurements on any image in display. Angle measurements are displayed in
degrees with an accuracy of +/‐ 0.5 degrees and precise to the nearest 0.1 degree. This is especially useful for
orthopedic specialists in measuring curvatures of the spine.
Note: Angle measurements are not available with ultrasound studies.
CAUTION! Markups cannot be saved. They are available only during the active viewing session.
To perform angle measurements:
1. In the displayed study, move the mouse pointer to the viewport that contains the image to manipulate
2. If necessary, magnify the area that you want to measure
3. Click the arrow in the left corner of the viewport to expand the Image Toolbar
4. Click the Markup Caliper icon
5. On the sub toolbar, click the Markup Angle icon
6. On the image, click the start and end points of the distance to measure for the first line
7. Click the start and end points of the distance to measure for the second line or click and drag to select
the distances to measure. The angle of the two line measured will be displayed
8. To remove the measurement, click the Markup Reset
Tip: To undo other changes made to the image, from the toolbar, click the Reset icon

ConnectingOntario ClinicalViewer DI Image Viewer User Guide | 30
revised: July 2020
Performing Ultrasound Measurements
When measuring ultrasound images, units are provided in distance, for example, cm, Hz, time, and cm/s
(velocity).
CAUTION! Markups cannot be saved. They are available only during the active viewing session.
To perform ultrasound measurements:
1. In the displayed study, move the mouse pointer to the viewport that contains the image to manipulate
2. Click the arrow in the left corner of the viewport to expand the Image Toolbar
3. Click the Markup Caliper icon
4. If necessary, magnify the area that you want to measure
5. On the image, click the start and end points of the distance to measure or click and drag to select the
distance to measure
6. To remove the measurement, click Remove Markup
Tip: To undo other changes you made to the image, from the toolbar, click the Reset icon
Measuring an Object Using an Ellipse
The user can measure the perimeter or area of an ellipse. Additionally, the average and standard deviation are
also provided. More than one measurement can be added to any image.
CAUTION! Markups cannot be saved. They are available only during the active viewing session.
For calibrated images, measurements are displayed in millimetres (mm). For non‐calibrated images,
measurements are displayed in pixels (px). The average is reported in either HU (Hounsfield Units) or GY (Gray,
representing 100 Rad or radiation absorbed dose) units.

ConnectingOntario ClinicalViewer DI Image Viewer User Guide | 31
revised: July 2020
Tip: To maximize the amount of screen space for viewing on a desktop computer, press F11 to switch to full screen
mode.
To measure an object using an ellipse:
1. In the displayed study, move the mouse pointer to the viewport that contains the image to manipulate
2. Click the arrow in the left corner of the viewport to expand the Image Toolbar
3. Click the Markup Caliper icon
4. If necessary, magnify the area that you want to measure
a. On the sub‐toolbar, click the Markup Ellipse ROI icon
5. Use one of the following methods to set the axes of the ellipse:
A. Click and drag
i. On the image, click and drag to insert the first axis of the ellipse
ii. Click and drag to set the secondary axis of the ellipse
B. Click start and end of axis
i. Click to set where one end of the first axis starts, click to set the other end of the axis
ii. Click again to set the secondary axis
6. To remove the measurement, from the sub‐toolbar, click Remove Markup
Tip: To undo other changes made to the image, from the toolbar, click the Reset icon

ConnectingOntario ClinicalViewer DI Image Viewer User Guide | 32
revised: July 2020
Measuring Image Density
The user can measure the density of a selected point on an image. Density displays in units that depend on the
type of image being shown: Hounsfield Units (HU) for CT images; greyscale (intensity) values for DX, CR, and MG
images where units are not specified. You can add more than one measurement to any image.
CAUTION! Markups cannot be saved. They are available only during the active viewing session.
To measure image density:
1. In the displayed study, move the mouse pointer to the viewport that contains the image to manipulate
2. Click the arrow in the left corner of the viewport to expand the Image Toolbar
3. Click the Markup Caliper icon
4. If necessary, magnify the area that you want to measure
5. On the sub toolbar, tap the Pixel Value icon
6. Click the area of the image to see the pixel density
7. To remove the measurement, from the sub‐toolbar, click Remove Markup
Tip: To undo other changes made to the image, from the toolbar, click the Reset icon
Markup applied with the pixel value
(density) tool showing Grayscale (GY)
Markup applied with pixel value
(density) tool showing Hounsfield
Units (HU)

ConnectingOntario ClinicalViewer DI Image Viewer User Guide | 33
revised: July 2020
Calibrating Images
Due to limitations of the modality or the interpretation of the modality data, some images do not contain
sufficient information to accurately translate dimensions from pixels to real‐world measurements. Before
measuring areas on such images, a calibration must be completed. This can be done by drawing a line of known
length on the image and entering its value. Future measurements are then based on this entered value.
CAUTION! Measurements are projections only. A number of factors influence the accuracy of the
measurement:
The accuracy of the user doing the calibration
The perspective of the camera to the image (for example, whether it was taken on an angle)
The focus of the camera when the image was taken
The magnification used when calibrating (zooming in provides more accuracy)
The accuracy of the pointing device used
The length of the calibration artifact (a longer distance gives more accuracy)
The number typed in the dialogue box to represent the length of the calibration artifact in millimetres
(user errors here cause inaccuracies in subsequent markup measurements)
Calibrations are applied on a user basis, meaning that your calibrations do not affect measurements
made by other individuals
Given these factors, the measurement is only an approximation.
Some DICOM images are already calibrated. If you attempt to calibrate an image that is already DICOM
calibrated, an icon displays on the cursor when you try to use the tool.
To calibrate images:
1. In the Display window, navigate to the image to manipulate
2. Click the arrow in the left corner of the viewport to expand the Image Toolbar
3. Click the Markup Caliper icon
4. On the sub‐toolbar, click the Calibrate icon
5. On the image, click the start and end points of the image with the known distance
Best practice: include a metric ruler in the image to help provide the known distance. Place the
ruler close to the part being measured
6. In the Markup Calibration dialogue box, type a value in millimetres to represent the distance between
the two points on the image

ConnectingOntario ClinicalViewer DI Image Viewer User Guide | 34
revised: July 2020
7. Click OK
8. Add markup using the other markup caliper tools
9. To calibrate the image again, repeat these steps

ConnectingOntario ClinicalViewer DI Image Viewer User Guide | 35
revised: July 2020
Extended (Advanced) Viewing Tools
Extended tools provide advanced image viewing functionality in the Image Viewer.
Accessing Extended Viewing Tools
The Image Viewer provides access to advanced image viewing tools including 3D viewing. These advanced tools,
called Extended Tools, can be viewed in several different methods.
Viewing Method Description
Image toolbar Advanced tools can be accessed from the Image Toolbar of a study. The type of study determines the options that are available
Search results Advanced tools can be accessed from the search results by selecting a study and clicking an option in the drop‐down menu
Note: When extended viewing is accessed in compare mode, the other study closes.
To access advanced viewing tools from patient studies:
1. In the study, display the Image Toolbar
2. On the Image Toolbar, hover downwards to the Extended Tools icon that displays at the bottom of the
toolbar. The type of study determines the icon or option that displays as listed below:
Show 3D/4D (not available by default)
Show mammography tools
Show nuclear medicine tools
Show orthopaedic tools
Show ultrasound tools
3. Click on the extended tool icon. The window will refresh with an extended tool bar displayed in the
upper left corner of the display
4. Click Back to exit from extended viewing

ConnectingOntario ClinicalViewer DI Image Viewer User Guide | 36
revised: July 2020
Important! Not all options are available for all studies. Availability is determined by the modalities included in
the study. For example, only studies containing a nuclear medicine study have access to the Show Nuclear
Medicine Tools option.
Understanding Slice Reference Lines
Various modalities (e.g., CT, MRI) can capture images of the human body in three different planes: coronal,
sagittal, and axial. The three planes are represented in the diagram below:
Body Plane Description
Callout Corresponding Plane
1 (Red) Coronal
2 (Green) Sagittal
3 (Purple) Axial
4. Click Back to exit
extended viewing
3. Extended Toolbar shows at
top of the display
2. Hover over the bottom icon to
display the Extended Tools icon

ConnectingOntario ClinicalViewer DI Image Viewer User Guide | 37
revised: July 2020
Body Planes
To assist with cross‐sectional navigation, the Image Viewer automatically displays a coloured line on all non‐
coplanar linked series in a single study within the same frame of reference that intersects with the 3D centre
slice position of the active series.
Below is a study showing four series that have the same frame of reference. Refer to the line intersecting the
images (highlighted).
Showing and Hiding Demographic Information, Markups, or
CAD Markers
In extended viewing, the user has an option to show or hide demographics, existing markups, or CAD markers
(when present) from the image. Hiding this information can provide more room on the display screen.
To show and hide demographic information, markups, or CAD markers:
1. On the extended toolbar, click Show/Hide
2. From the list, choose any of the following:
a. Demographics
b. Markups

ConnectingOntario ClinicalViewer DI Image Viewer User Guide | 38
revised: July 2020
c. CAD Markers (annotations that are usually small squares or triangles)
The selected information type is displayed or hidden from the image
Extended Viewing Tools List
The following tables list the toolbars and tools available when working in extended viewing. Icons/options will
change according to modality.
Extended viewing tools are available for the following modalities:
CR (this modality also has access to Orthopaedic tools)
CT (this modality also has access to MIP/MPR/3D Viewing tools)
DX (this modality also has access to Orthopaedic tools)
MG
MR (this modality also has access to MIP/MPR/3D Viewing tools)
NM
XA
Extended Viewing Generic Tools
Listed below are the generic tools which always display when working in extended viewing.
BUTTON DESCRIPTION PURPOSE
Reset Remove all changes and return image to its original state
Zoom Change the magnification of an image
Pan Move around the image inside the viewport
Window Level Change the brightness and contrast of an image
Invert Reverse the greyscale values of an image
Distance
Measurement
Measure the distance between two points in an image
Angle Draw two lines in an image and measure the angle
between the lines

ConnectingOntario ClinicalViewer DI Image Viewer User Guide | 39
revised: July 2020
BUTTON DESCRIPTION PURPOSE
Arrow Draw an arrow in an image to identify a region of interest
Pixel Value Measure the interpreted pixel value in an image
Show/Hide Show and hide demographic information, markups, or
CAD markers
Hanging Protocol Change display layout.
Note: for MIP/MPR/3D refer to online help in the viewer
Extended Viewing Basic Measurements
Click the Measurement icon on the extended toolbar to access the advanced measurement tools.
BUTTON DESCRIPTION PURPOSE
Length/Distance
Measurement
Measure the distance between two points in an image
Angle Draw two lines in an image and measure the angle between
the lines
Arrow Draw an arrow in an image to identify a region of interest
Curve Draw a curved line and measure the distance defined by that
line
Length Ratio Measure the ratio of the lengths of two lines in an image
Polyline Draw a segmented line and measure the distance defined by
that line

ConnectingOntario ClinicalViewer DI Image Viewer User Guide | 40
revised: July 2020
Region of Interest (ROI) tools
Click on Polygon tool on the extended toolbar to access the region of interest (ROI) tools. ROI tools are
available for CT and MR.
BUTTON DESCRIPTION PURPOSE
Polygon Draw a polygon and measure the area of the polygon
Circle Draw a circle (using the center point and a point on the
circumference) and measure the diameter and area of the circle
Circle 2 Points Draw a circle using two points on the circumference) and
measure the diameter and area of the circle
Circle 3 Points Draw a circle (using 3 points on the circumference) and
measure the diameter and area of the circle
Ellipse 2 Points Draw an ellipse (using the center point and one other point)
and measure the area of the ellipse
Ellipse 3 Points Draw an ellipse (using the center point and two other points)
and measure the area of the ellipse
Rectangle Draw a rectangle and measure the area, width, and height of
the rectangle
Shutter Draw a rectangle and obscure the part of the image outside of
the rectangle
Ultrasound Viewing Tools
Ultrasound Standard Tools
Click on Ultrasound tools icon to access the ultrasound standard tools. These will display in the upper left
corner of the display.

ConnectingOntario ClinicalViewer DI Image Viewer User Guide | 41
revised: July 2020
BUTTON DESCRIPTION PURPOSE
Reset Remove all changes and return image to its original state
Zoom Change the magnification of an image
Pan Move around the image inside the viewport
Window Level Change the brightness and contrast of an image
Invert Reverse the greyscale values of an image
Distance Measurement Measure the distance between two points in an image
Angle Draw two lines in an image and measure the angle between
the lines
Arrow Draw two lines in an image and measure the angle between
the lines
Time Access to ultrasound specific time measurements
Pixel Value Measure the interpreted pixel value in an image
Delete Selected Markups
Remove a selected markup from an image
Ultrasound Measurements
Click on Time icon on the extended toolbar to access ultrasound specific time measurements.

ConnectingOntario ClinicalViewer DI Image Viewer User Guide | 42
revised: July 2020
BUTTON DESCRIPTION PURPOSE
Chamber Value Define the perimeter of a chamber to measure the
length and circumference of the chamber, and to
extrapolate the volume of the chamber in an image
LV Distance Draw a line with four points to measure the
interventricular septum (IVS), left ventricular internal
dimension (LVID), and left ventricular posterior wall
(LVPW) in an image
Mode distance Draw a vertical line to measure distance in an image
PHT Draw a line to measure the pressure half time pressure
in a Doppler ultrasound image
Velocity Draw a horizontal line to measure the velocity of
structures in a Doppler ultrasound image
VTI Draw a line to measure the velocity time integral in a
Doppler ultrasound image
Orthopedic Viewing Tools
Orthopedic tools are available with CR and DX studies.
Orthopedic Standard Tools
BUTTON DESCRIPTION PURPOSE
Reset Remove all changes and return image to its original
state
Zoom Change the magnification of an image
Pan Move around the image inside the viewport
Window Level Changes the brightness and contrast of an image
Invert Reverse the greyscale values of an image

ConnectingOntario ClinicalViewer DI Image Viewer User Guide | 43
revised: July 2020
BUTTON DESCRIPTION PURPOSE
Pixel Value Measure the interpreted pixel value in an image
Delete Selected Markups Remove a selected markup from an image
Basic Measurements
BUTTON DESCRIPTION PURPOSE
Length/Distance
Measurement
Measure the distance between two points in an image
Angle Draw two lines in an image and measure the angle
between the lines
Arrow Draw an arrow in an image to identify a region of
interest
Curve Draw a curved line and measure the distance defined
by that line
Length ratio Measure the ratio of the lengths of two lines in an image
Polyline Draw a segmented line and measure the distance
defined by that line.
Orthopedic Measurements
BUTTON DESCRIPTION PURPOSE
Center line Define two pairs of points on an image to draw a line
through the center of each pair of points
Cobb Angle Draw two lines to measure the angle between the
two lines
Hip‐Knee‐Ankle Angle Draw a circle (around the femoral head) and two lines
to measure the hip‐knee‐ankle angle in an image

ConnectingOntario ClinicalViewer DI Image Viewer User Guide | 44
revised: July 2020
BUTTON DESCRIPTION PURPOSE
Horizontal Parallel
Measurement
Draw horizontal parallel lines to measure the distance
between the lines in an image
Mean Length Measurement Draw multiple lines to calculate the average length of
the lines in an image
Pelvis Schmid Draw multiple lines to perform a set of coxometry
measurements in an image
Vertical Parallel
Measurement
Draw vertical parallel lines to measure the distance
between the lines in an image

ConnectingOntario ClinicalViewer DI Image Viewer User Guide | 45
revised: July 2020
Shortcuts for Working Efficiently with the
DI Image Viewer
Below are shortcuts that can assist in completing frequently performed tasks more efficiently.
ACTION SHORTCUT
Reset only the brightness and/or contrast without resetting other modifications such as zoom
Press SHIFT + Click
Zoom into the image Select the Zoom icon then scroll mouse wheel up
Zoom out of the image Select the Zoom icon then scroll mouse wheel down
Pan an image Press CTRL + Drag
Reset image zoom or pan without resetting other modifications such as brightness and contrast changes
Press CTRL + Click
Fast navigation of a group of images Press SHIFT + scroll mouse wheel
Toggle display of an image between a 1x1 layout and the previously selected layout
Double‐click the image
Measure a distance on an image using the Markup Caliper Press ALT + Drag

ConnectingOntario ClinicalViewer DI Image Viewer User Guide | 46
revised: July 2020
Copyright Notice
Copyright © 2020, Ontario Health
All rights reserved
No part of this document may be reproduced in any form, including photocopying or transmission electronically
to any computer, without prior written consent of Ontario Health. The information contained in this document
is proprietary to Ontario Health and may not be used or disclosed except as expressly authorized in writing by
Ontario Health.
Trademarks
Other product names mentioned in this document may be trademarks or registered trademarks of their
respective companies and are hereby acknowledged.