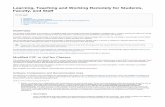NHBSR Empowering (and Connecting) Employees to Work Remotely
Connecting While Working Remotely User Reference Guide ...€¦ · This document outlines the...
Transcript of Connecting While Working Remotely User Reference Guide ...€¦ · This document outlines the...

Connecting While Working Remotely User Reference Guide - Partners
Document ID: Version: 1.0
This is an uncontrolled copy if photocopied or printed from the Intranet. Copyright © 2020, Fulton Hogan Ltd. All rights reserved.
Published:21/01/2020 Page 1 of 10
Connecting While Working Remotely
User Reference Guide – Partners
OVERVIEW This document outlines the process for connecting to the Fulton Hogan IT Environment when working remotely.
PREREQUISITE | Initial set up a Multi-Factor Authentication Token on your smart device.
Appendix A at the end of this guide details the steps required to enrol/set up a Multi-Factor Authentication Token.
If you have any issues or queries, please contact the Fulton Hogan IT Service Desk.
NZ: P: 0800 166 944
AU: P: 1300 FH HELP (34 4357)
SUMMARY
Connection Method Grants Access to: Access Via
Method A: Citrix Receiver Installed on your Fulton Hogan Machine.
Citrix Applications - Including JDE and Mandalay
The Receiver App on your Fulton Hogan Computer
Method B: Partner Web Portal
This method provides you with access to Citrix Applications.
NZ & AU https://partner.fultonhogan.com
Method C: The Connect Web Portal
This method provides you with FULL network connectivity access to the Fulton Hogan Network, the same as if plugging directly into the Fulton Hogan network.
NEW ZEALAND USERS https://connect.fultonhogan.com OR
AUSTRALIAN USERS https://connect.fultonhogan.com.au
IT IS IMPORTANT THAT YOU USE THE COUNTRY SPECIFIC URL FOR ACCESS

Connecting While Working Remotely User Reference Guide - Partners
Document ID: Version: 1.0
This is an uncontrolled copy if photocopied or printed from the Intranet. Copyright © 2020, Fulton Hogan Ltd. All rights reserved.
Published:21/01/2020 Page 2 of 10
CONNECTION METHOD A: Access is granted through the Citrix Receiver Installed on your Fulton Hogan provided Machine. This method will
provide you with Citrix Application Access Only – JDE, Mandalay, Benchmark etc.
1. Double click on the receiver icon found in the bottom right hand tray of your computer.
2. The receiver application window will then open on your screen. If you’re not automatically prompted to,
select log on in the top right hand corner of the window.
3. Enter your Fulton Hogan username and password, then enter the code on your registered Multi-Factor
device. (VIP Accessmobile smart device 6 digit token)
4. The applications you have access to in the Citrix receiver application will then load and become available
to you.
5. Double click the application icon, to open as normal.

Connecting While Working Remotely User Reference Guide - Partners
Document ID: Version: 1.0
This is an uncontrolled copy if photocopied or printed from the Intranet. Copyright © 2020, Fulton Hogan Ltd. All rights reserved.
Published:21/01/2020 Page 3 of 10
CONNECTION METHOD B: Access is granted through the remote access partner web portal.
This connection method will provide you access to the Fulton Hogan Citrix applications you are given access to. This method works both on Fulton Hogan provided machines, as well as partner and externally provided machines.
1. Open Internet Explorer and browse to:
NZ & AU https://partner.fultonhogan.com
2. Once you have opened the page, log in with your Fulton Hogan Username and Password.
3. After entering your Fulton Hogan Partner Username and Password your VIP Multi-Factor authentication
device will be sent a notification to approve your log in.
Notification on
Computer Notification on your
Smart Phone
4. At this point, you can also opt to Remember Device. This will mean that you will no longer need to approve a push notification on this specific device.

Connecting While Working Remotely User Reference Guide - Partners
Document ID: Version: 1.0
This is an uncontrolled copy if photocopied or printed from the Intranet. Copyright © 2020, Fulton Hogan Ltd. All rights reserved.
Published:21/01/2020 Page 4 of 10
5. If the notification does not appear on your device, or if you are using a physical token instead of a smart
phone device, select “Use a security code,” then enter the 6 digit number presented on your registered
device. (Either physical token or smart phone)
6. Once your Multi-Factor Authentication has been successful, and your remote access session confirmed,
you will be presented your Citrix Published Applications.
CONNECTION METHOD C: Access is granted through the remote access web portal.
This connection method will provide you Full Access to the Fulton Hogan network as though you are plugged in at a
Fulton Hogan office.
1. Open Internet Explorer and browse to one of the following websites:
NZ https://connect.fultonhogan.com
OR
AU https://connect.fultonhogan.com.au
2. Once you have opened the page, log in with your Fulton Hogan Username and Password.

Connecting While Working Remotely User Reference Guide - Partners
Document ID: Version: 1.0
This is an uncontrolled copy if photocopied or printed from the Intranet. Copyright © 2020, Fulton Hogan Ltd. All rights reserved.
Published:21/01/2020 Page 5 of 10
3. After entering your Fulton Hogan Username and Password your VIP Multi-Factor authentication
device will be sent a notification to approve your log in.
Notification on
Computer Notification on your
Smart Phone
4. At this point, you can also opt to Remember Device. This will mean that you will no longer need to approve a push notification on this specific device.
5. If the notification does not appear on your device, or if you are using a physical token instead of a
smart phone device, select “Use a security code,” then enter the 6 digit number presented on your
registered device. (Either physical token or smart phone)
6. Once your Multi-Factor Authentication has been successful, select Network Access to begin the
remote access session.

Connecting While Working Remotely User Reference Guide - Partners
Document ID: Version: 1.0
This is an uncontrolled copy if photocopied or printed from the Intranet. Copyright © 2020, Fulton Hogan Ltd. All rights reserved.
Published:21/01/2020 Page 6 of 10
7. The remote access session will take about 30-60 seconds to connect during which time a popup in the right
hand tray will advise the connection status.
Some examples of expected Status updates are:
Loading
Starting Tunnelling
Connection Established
Once connected you will be taken to TheHub Intranet page and your laptop will have access to all your network resources (including your Citrix applications) in the same way you would when connected directly to the Fulton Hogan network.
A FEW POINTS TO NOTE:
When working remotely, Citrix applications may take slightly longer to establish a connection to the network. Please allow additional time for the connection to be completed before using your Citrix Applications.
If during the full network access method, the popup in the right hand tray has confirmed that the Connection has been established, but you are not taken to theHub simply close Internet Explorer, wait a minute, then reopen Internet Explorer. If the problem persists, call the Service Desk

Connecting While Working Remotely User Reference Guide - Partners
Document ID: Version: 1.0
This is an uncontrolled copy if photocopied or printed from the Intranet. Copyright © 2020, Fulton Hogan Ltd. All rights reserved.
Published:21/01/2020 Page 7 of 10
How to Disconnect your Remote Access Session
To ensure a clean and complete disconnect from the network or Citrix applications please use the below method. There are two options to disconnect:
Option 1 1. Double click the Netscaler Lock Icon in
the bottom right hand tray.
2. The NetScaler Gateway App will then open. Simply select Log Off in the bottom right hand corner to end your VPN session.
Option 2
1. Right click the Citrix icon in the bottom right hand tray.
2. Select Log Off
If in the unlikely event that option 2 is also not available to you, please contact the Service Desk.
Enabling the Ability to Print Remotely Completing the below steps will allow you to connect to the printers on the network you are working from. (ie – JV or Alliance Site Network, or Home Network)
When Connected via the Full Network Access Method
1. Double click the Netscaler Lock Icon in the bottom right hand tray.
2. The NetScaler Gateway App
will then open.
3. Select the Three Menu
Bar Lines next to the
Status button.

Connecting While Working Remotely User Reference Guide - Partners
Document ID: Version: 1.0
This is an uncontrolled copy if photocopied or printed from the Intranet. Copyright © 2020, Fulton Hogan Ltd. All rights reserved.
Published:21/01/2020 Page 8 of 10
4. Select “Configuration”,
5. Select Local
LAN Access
6. Select Save

Connecting While Working Remotely User Reference Guide - Partners
Document ID: Version: 1.0
This is an uncontrolled copy if photocopied or printed from the Intranet. Copyright © 2020, Fulton Hogan Ltd. All rights reserved.
Published:21/01/2020 Page 9 of 10
APPENDIX A | How to Enrol a Multi-Factor Authentication Token BEFORE YOU START: it is easiest to complete the enrolment process on a different device to the one you are trying to enrol. As an example, if you are enrolling your iPad- complete this process on your computer. You will only need to complete this process once.
Enrolling Multi-Factor Authentication Tokens
1
Browse to https://fhenrol.fultonhogan.com/ and enter your Fulton Hogan username and password.
2
Upon first logon, you will be presented with this screen.
NOTE: If you already have a Multi-Factor Authentication (MFA) device enrolled you will be prompted to authorise the login before adding another device.
3 Select Get Started or the + icon, and then select VIP Access Mobile.
4
On your mobile device, download and install the VIP Access app from the appropriate app store: Google Play (Android) or the Apple App Store (iOS)
5
Returning to My VIP on your computer and select Continue When presented with the QR code on your computer, open VIP Access Mobile on your smart device and proceed with scanning the code. If you cannot use the camera to scan the QR code, click Register manually. You are prompted for the credential ID and a security code from the app to complete registration.

Connecting While Working Remotely User Reference Guide - Partners
Document ID: Version: 1.0
This is an uncontrolled copy if photocopied or printed from the Intranet. Copyright © 2020, Fulton Hogan Ltd. All rights reserved.
Published:21/01/2020 Page 10 of 10
6
On your smart device, select the + icon
Select Scan QR Code. If required, allow VIP Access to
access your camera.
Position the QR code in the centre of the screen.
7
Returning to your computer, add a Friendly Name to more easily identify this token in future. A few examples of Friendly Names are:
My iPhone 8
My iPad Pro
My Galaxy 12
8
Select Test to test your VIP Access Mobile app. You will receive a push notification. Approve this notification to complete the test, or alternatively, select Test with Security Code to use the security codes to test the app.
9 You will then be presented with a validation message, confirming the successful enrolment of your device.