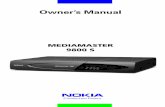Connecting to the MegaTron in Local Mode€¦ · Connecting to the MegaTron in Local Mode As the...
Transcript of Connecting to the MegaTron in Local Mode€¦ · Connecting to the MegaTron in Local Mode As the...

Page 1 of 17
Connecting to the MegaTron in Local Mode
As the name implies, this connection method takes place locally, or within the confines of a local area network
(LAN). This method involves a direct network connection between the MegaTron controller with an “H1” option
and a stand-alone computer or LAN. This method is used most often when a user simply wants to download the
data stored in the MegaTron to their laptop computer. This data is downloaded as a comma delimited text file
(.txt) which can imported into a spreadsheet program such as Excel. The stored data must be downloaded
manually (no auto-polling feature). This mode also allows a user to view and change the MegaTron's settings
from the computer interface.
To connect to a MegaTron in local mode, perform the following steps:
1. Locate the CAT5 Ethernet cable on the right side of the MegaTron enclosure and plug this cable into one
end of the supplied coupler.
2. Locate the supplied crossover cable and plug it into the other end of the coupler.
3. Plug the free end of the crossover cable into the Ethernet (network) port of your computer or router.
4. Press the SETUP/RUN button on the MegaTron keypad.
5. Press button #7 (CONFIGURE).
6. Press button #8 (NETWORK). A summary screen will now appear that displays the MegaTron’s pre-
programmed IP Address. Write this number down for later use.

Page 2 of 17
7. On your Windows XP computer, press the “Start” button, then select “Connect To”, and finally click
“Show all connections”.
8. Right-click on the “Local Area Network” icon in the new window that appears, and select “Properties”.
9. A new pop-up window will appear. Scroll down and highlight “Internet Protocol (TCP/IP)” and then click
the “Properties” button.

Page 3 of 17
10. In the next pop-up window, select the radio button that reads “Use the following IP address” and enter
the MegaTron’s IP address obtained in step 3, except change the last digit of this number so that it is
different from the MegaTron’s IP address (two networked devices can’t share the same exact IP
address). Enter the subnet mask as “255.255.255.0” if it’s not already filled in. Ignore all other fields on
this screen. Click “OK” to save these changes and click “Close” to exit the window. Once you have
entered the IP address and subnet mask, the MegaTron should display SL at the bottom of the screen to
indicate that it is communicating locally using a static IP address.
11. Open your internet browser of choice and type the MegaTron’s IP address from step 3 in the address
bar and press “Enter” on your keyboard. Enter a user name of “admin” and a password of “0000” in the
next popup box. Click “OK” to proceed. Congratulations! You’ve successfully connected in local mode.

Page 4 of 17
Navigating the Local Mode Interface
The following screen displays the local mode interface:
From this interface, you can now view real-time data and change any of the controller’s settings.
• Logs Link Allows you to download the controller’s history data logs.
• Comm. Link Allows you to change controller’s communications settings.
• System Links Allow you to view real-time data and change all controller setpoints, feed
schedules, and water meter settings.
• Relay Links Allow you to manually activate each relay and change the relay assignment.

Page 5 of 17
Since local mode is used primarily for manually downloading data logs, the rest of the local mode
tutorial will focus on this procedure. The other local mode sub-menus are fairly self-explanatory and
easy to navigate.
1. To begin the data log download process, click the “Logs” link on the left side of the screen.
2. Select the desired starting and ending point (date and time) along with the type of data logs you wish to
download using the drop boxes on the following screen:
3. Click the “SUBMIT” button, and a pop-up box appears prompting you to either open or save the data
log. It is recommended that you save all data logs in a dedicated folder on your computer for archiving
purposes. To save the data logs, select the “Save to Disk” radio button and click “OK”.

Page 6 of 17
4. Open the downloaded data log using the spreadsheet program of your choice. Since it is saved as a
comma-delimited text file, your spreadsheet program may guide you through an import wizard to
properly format the data. The following screenshot is from the most recent version of Microsoft Excel:
5. Once the data has been successfully imported, you can then remove any unused data fields and format
the spreadsheet to your liking. Be sure to save the spreadsheet when you are finished making any
changes.

Page 7 of 17
Connecting to the MegaTron via WebAdvantage
WebAdvantage is a subscription-based service for communicating with your MegaTron controllers using the
Internet. Some of the many WebAdvantage highlights include:
• Real-time remote monitoring of system data using any PC or smart phone.
• Full remote control of all MegaTron operating parameters (e.g., setpoints, feed schedules, relay
activation, etc.)
• Controllers that are online all the time and monitored continuously by the WebAdvantage servers.
• A single login allowing you to view all your MegaTron controllers at once.
• Internet-based remote monitoring eliminating the need for proprietary desktop software.
• Redundant data backup on multiple WebAdvantage servers for permanent archiving.
• No need to manually download data or setup an auto-polling service since WebAdvantage continually
collects controller operating data.
• Multiple connection methods (LAN/Ethernet, cellular modem, dial-up modem).
• Fully automated and customized e-mail summary reports of any or all MegaTron operating data in
graphical and/or tabular format.
• Alarm conditions sent via e-mail to multiple e-mail addresses.
Setting up a WebAdvantage connection is a very simple procedure. The following WebAdvantage connection
steps examine the most commonly used connection method (Ethernet connection):
1. Locate the CAT5 Ethernet cable on the right side of the MegaTron enclosure and plug this cable into the
data port supplied by the facility.
If the facility has allowed the MegaTron to access the Internet using DHCP, the setup procedure is complete!
The MegaTron should now display DR at the bottom of the screen to indicate that the MegaTron is connected to
the Internet using a DHCP-assigned IP address. If the facility requires the use of a static IP address, continue
with steps 2-10.

Page 8 of 17
2. Obtain the following information from the facility’s IT department:
• IP address
• IP subnet mask
• Gateway
• Primary DNS
• Secondary DNS (optional)
3. Press the SETUP/RUN button on the MegaTron keypad.
4. Press button #7 (CONFIGURE).
5. Press button #8 (NETWORK).
6. Press button #5 (SETTINGS).
7. Press button #9 (DHCP) and make sure it is set to “DISABLED”.
8. Press button # 5 (SETTINGS).
9. Press button #1 (IP ADDRESS) and enter the IP address assigned by the facility’s IT department. Use the
number keys to enter numerical values, press the right arrow key to advance to the next number
position, and use the up & down arrows to scroll through the special characters to locate the decimal
key.
10. Press the ENTER button to save the IP address.
11. Repeat this process for each of the remaining network settings obtained in step 2.
12. Once all required network settings have been entered, press the “BACK” button the MegaTron keypad
and then press button #10 (RESET). The MegaTron communications card will update and apply the new
network settings.

Page 9 of 17
After this procedure is complete, the MegaTron should now display SR at the bottom of the screen to indicate
that it is connected to the Internet using a static IP address. If the display reads DL or SL after completing the
above steps, the MegaTron is connected to the facility’s LAN, but has not been given the proper network
clearance to access the Internet. Contact the facility’s IT department and ask them to review the permissions
assigned to the data port in question.
Before you can access a new MegaTron controller via WebAdvantage, a registration form must be completed
and returned to the Advantage Controls IT department. This form, included with every WebAdvantage-enabled
MegaTron, requests contact information for the MegaTron owner and allows you to select your own user name
and password for accessing the unit online. Once this data is entered into the WebAdvantage server, the
MegaTron will be available for remote access.

Page 10 of 17
Navigating the WebAdvantage Interface
To communicate with a MegaTron using WebAdvantage, perform the following steps:
1. Open the Internet browser of your choice and surf to webadvantage.advantagecontrols.com.
2. Click “Login” in the upper right hand corner of the screen and enter the user name and password for
your controller(s).
3. Click the radio button next to the controller you wish to view and click “View” or “History”
• “View” allows you to view real-time controller data and make changes to all operating parameters.
• “History” allows you to view historical data or setup automated summary reports.
• A unit with a green “On-Line” indicator is online and working properly.
• A unit with a yellow “Alarm” indicator is currently in an alarm condition.
• A unit with a red “Off-Line” indicator is either without power or has lost its connection to
WebAdvantage.

Page 11 of 17
Clicking the “View” button will bring up a screen that closely resembles the physical MegaTron interface:
Navigate through the various WebAdvantage menus using the same exact programming procedure employed by
the MegaTron. Click the “Summary” button at the top of the screen at any time to return to your list of available
controllers.

Page 12 of 17
Displaying History Graphs & Logs
Clicking the “History” button from the controller summary screen brings up the following page:
To view historical sensor data (conductivity, makeup conductivity, pH, ORP, temperature, etc.), click the “Sensor
Data” button and then specify the date range, sensor choice(s), and span of each sensor graph.

Page 13 of 17
Click the “Graph” or “Log” button to display the sensor data in the format of your choice.
The same basic procedure is used for viewing data from Notepad entries, water meter readings, relay activity,
and alarm & special events.

Page 14 of 17
Creating Customized Reports
Use the following steps to create a customized summary report that will be automatically e-mailed on a regular
basis:
1. Click the “Custom Graphs” button from the History menu.
2. Click the “Add” button.
3. Click the “Edit” button and the following screen will appear:
4. Assign a name to your graph by filling in the “Name” field.
5. Specify how often the graph should be e-mailed by choosing a selection from the “Interval” drop-box.
6. Specify the data span for your graph by choosing minimum and maximum limits in the “Min” and “Max”
fields. Try to pick a data range that corresponds to the measurement range of the sensor in question
(e.g., 800-2500 for tower conductivity, 6.5-8.5 for pH, etc.). This will provide nice resolution for the data
without giving too much blank space on the graph. It is a good idea to create separate summary graphs
for variables with dissimilar measurement ranges in order to provide the most meaningful graphs.
7. Specify the date of the first e-mail report using the “Email Date” drop box.
8. Using the “Logs” drop box, specify whether you wish to receive an additional text file log along with your
graphs. You can use the text log to import data into a spreadsheet program for further manipulation.
9. Specify the e-mail addresses of additional report recipients in the “Email Addresses” field.
10. Click the “Add Channel” button to add your first data parameter. Using the drop boxes, choose from the
list of all controller operating data (sensor readings, water meter readings, relay activity, alarm
conditions, Notepad entries, etc.) and select a color to represent this parameter on your graph. Repeat
this step to add additional data parameters as desired.

Page 15 of 17
You can view your customized summary report at any time by clicking “View” on the summary report screen.
The following WebAdvantage summary report for a cooling tower at a plastic injection molding plant shows the
conductivity, recirculating water temperature, alarm conditions, and relay activity.

Page 16 of 17
WebAdvantage User Administration
The WebAdvantage interface allows you to setup a hierarchy of controller groups and sub-groups. Each group
could represent a single end-user facility, a single end-user customer with multiple MegaTrons, a water
treatment district, a sales region, an entire water treatment company, and so on. Individual users can be
assigned a user name and password that allows them to view only the controllers within their particular sub-
group. A hierarchy system is used so that users at the top levels have access to all MegaTrons beneath them.
To access the group and user administration page, click on “Administration” from the controller summary
screen. To add a sub-group, simply type a group name in the “Name” field and click the “Update” button.
To add users to the newly created sub-group, click the “Group” drop box and select the appropriate subgroup,
the click the “Task” drop box and select “User Administration”. Fill in the new user information in the
appropriate fields. Specify whether the user can administrate other users and sub-groups below them and click
the “Update” button to finish.
ABC Inc.
abcinc.com

Page 17 of 17
To add controllers to a subgroup, click the “Group” drop box and select the group in which the controller
currently resides (typically the main group heading). Next, click the “Task” drop box and select “User and
Controller Transfer”. Finally, select the controller to be transferred and the sub-group to which it is being
transferred and click the “Update” button.
ABC Inc.
ABC Inc.
ABC Inc.
ABC Inc. North 40