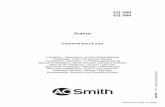Connecting Dell e5410 Laptop Eq 3g Network
description
Transcript of Connecting Dell e5410 Laptop Eq 3g Network
-
1
Connecting to the EQ 3G wireless network on a Dell E5410 laptop: Computers for Teachers
This document provides a step by step guide to connecting your Dell E5410 model laptop to the EQ 3G wireless network. This document should only be used
for laptops configured with MOE.v3 (Windows 7).
Before attempting to logon to your new laptop with your MIS username and password, please ensure you have joined the domain.
There are a number of important steps for connecting your Dell laptop to the EQ 3G Network, each of these are outlined in the tables below.
Table 1: remove zip file
This step should only be completed if you have previously installed the EQ 3G zip file and have not been able to run the program.
1. Navigate to your desktop icon bar and locate the
Network Connections icon.
Note: The network connection icon will represent one
of the images as shown.
2. Right click the Network Connections icon and
select Open Network and Sharing Centre.
1
2
1
-
2
The Network and Sharing Centre window will open.
3. From the sidebar menu select Change adaptor
settings.
The Network Connections window will open displaying all
network connections.
4. Locate EQ 3G network icon
5. Right click EQ 3G network icon and select Delete.
This process is now complete.
3
4
5
-
3
Table 2: creating an EQ 3G Desktop icon
These instructions should only be completed while connected to your school network. Please ensure you connect the laptop to a blue data cable before
completing the steps outlined in the table below.
1. Log on to your laptop and turn the wireless switch on
by sliding the switch to the right.
Please note:
The wireless switch is located at the front of the
laptop.
This icon identifies the wireless switch.
The switch is not enabled when the wireless
switch displays red.
1
-
4
2. Navigate to:
Computer > Data (G:) > CoreData > Principal.
3. Right click folder EQ 3G zip and select Copy.
4. Navigate to your desktop right click and select Paste.
3
2
4
-
5
The EQ 3G zip file will now be pasted to your Desktop.
5. Right click the 3G EQ file and select Extract All.
5
-
6
The Select a Destination and Extract Files window will
open.
6. Ensure the destination path reflects the following:
D:\ MIS Username\Desktop\EQ 3G
7. Click Extract
The extracted EQ 3G file will now be pasted to your
desktop.
8. Double click the extracted EQ 3G folder
7
8
D:\Mis Username\Desktop\EQ 3G 6
-
7
The EQ 3G folder will open.
9. Highlight the 3GConfig.cmd and EQ.exe files and
select Copy.
10. Navigate to Computer > System (C:)
11. Select Install folder.
12. Double click CFT folder.
Note: If this folder does not exist you will have to create a
new CFT folder:
Right click your mouse.
Select New.
Select Folder.
Name the folder CFT.
10
11
12
9
-
8
13. Double click Install folder.
Note: If this folder does not exist you will have to create a
new Install folder:
Right click your mouse.
Select New.
Select Folder.
Name the folder Install.
14. Double click e5410 folder.
Note: If this folder does not exist you will have to create a
new e5410 folder:
Right click your mouse.
Select New.
Select Folder.
Name the folder e5410.
13
14
-
9
15. Right click inside the e5410 folder window and
select Paste.
16. The extracted files will now appear in the e5410
folder.
15
16
-
10
17. Right click 3G Config.cmd.
18. Select Run As Administrator.
19. The EQ 3G wireless network icon will now appear on
your Desktop.
note: If the EQ 3G network icon does not appear on your
desktop please contact the Service Centre: 1800 680 445
20. Delete the EQ 3G and the EQ 3G.zip folders from
your desktop by right clicking each folder and
selecting Delete.
17
18
20
19
-
11
Table 3: connecting to the EQ 3G network for the first time
This table outlines the steps for connecting to the EQ 3G Network for the first time.
1. Navigate to your Desktop and double click the EQ
3G wireless network icon.
1
-
12
Before attempting to connect to the EQ 3G network for
the first time, you must set the Location Information.
If you fail to set the location information an error message
will appear in the Connection status field and connection
to the EQ 3G network will fail.
2. Click Properties.
2
-
13
The Location Information window will open.
Note: If you have previously installed the 3G EQ network
software on your laptop this screen will not appear.
Please advance to step six.
3. In the What area code (or city code) are you in
now? field enter 07.
4. Click OK twice.
Please note: 07 is the area code for the state of
Queensland. If you are accessing the EQ 3G network in
another state you will be required to update this field to
reflect the correct area code for that state or region.
4
3 07
-
14
A Phone and Modem window will open.
5. Click OK.
5
-
15
You will now be directed to the EQ 3G Properties window
6. Click OK.
6
-
16
You will now return to the EQ 3G network window.
7. In the User name field enter your EQ username.
8. In the Password field, enter your EQ password.
Please note: you will need to contact the Service Centre
to have your password reset if your :
domain account has expired
password has been entered incorrectly three
times or more
password for the EQ 3G wireless network is not
changed within the warning period.
9. Click Connect.
You should now be connected to the EQ 3G wireless
network.
Please note
If you receive a connection error message, restart
your laptop and try connecting to the 3G EQ network
again. If you still fail to establish a connection after
restart, please contact the Service Centre
1800 680 445
7
8
9
-
17
When prompted, please ensure you change your EQ
3G wireless password. Failure to do so within the
warning period will prevent you from connecting to
the EQ 3G wireless network in the future.
For security purposes please ensure you do not select
any of the following options from the EQ 3G wireless
network window :
Allow anyone to use these credentials.
Connect automatically.
Save these credentials for my use only.
Save password.
-
18
The Set Network Location window will now open
10. Click Cancel.
Note: If you have previously installed the 3G EQ network
software on your laptop this screen will not appear.
10
-
19
Table 4: network connection information
This table outlines how to check available networks, connection status and signal strength of your network connection,
The 3G wireless network connection window will display
the:
1. wireless network connection status
2. signal strength of each network connection
3. all available network connections.
To connect to the EQ 3G wireless network;
4. Select EQ 3G from the list of available network
connections.
5. Click Connect.
6. Please disregard this icon if it appears in your task
bar advising you are not connected to the internet.
4 5
1
2
3
6















![Chapter 6 - Chromedia · Chapter 6 Equilibrium Chemistry 213 K cd ab = [] [] CD AB eq eq eq eq 6.5 Here we include the subscript “eq” to indicate a concentration at equilib‑](https://static.fdocuments.in/doc/165x107/5f39c80721ac1114a433e66d/chapter-6-chromedia-chapter-6-equilibrium-chemistry-213-k-cd-ab-cd-ab.jpg)