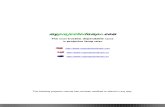Connecting an Optoma LCD to an HP Laptop and Connecting to ...
-
Upload
johnsondon -
Category
Documents
-
view
1.418 -
download
1
Transcript of Connecting an Optoma LCD to an HP Laptop and Connecting to ...

PATHFINDER:Connecting an Optoma LCD Projector to an HP
Laptop Computer and to the Network

Place LCD Power Cord
• Select LCD Power Cord from LCD projector case
• Place it correctly at the left side of the Optoma LCD Projector
LCD Power Cord

LCD Power Cord
• Correct placement of the LCD
Power Cord
-THEN-• Plug Power
Cord into an outlet of a wired cart

Monitor Cord
Select the appropriate monitor cord to connect the LCD projector to the laptop computer

LCD Projector Ports
• Connect one end of the monitor cord to the LCD INPUT port labeled COMPUTER

Placement of Monitor Cord
Correct placement of the monitor cord in the LCD Port

Attach Monitor Cord to Laptop
Correct Placement of one end of Monitor Cord at Back of Laptop
Monitor Cord
Select Monitor Port

Attach Electrical Cord to Laptop
• Select appropriate power cord for laptop computer
• Place small metal connector in appropriate receptacle on back of laptop at far right
• Plug power cord into a wired cart

Attach Mouse to Laptop
Mouse placed correctly in Mouse Port at back of laptop at left of power cord
Mouse icon on plug head points downward
Power Cord placed correctly

Begin the Process of Starting a Presentation
Remove the lens cap from the LCD projector

Turn on the Power for the LCD Projector
• Turn on the LCD first so that the laptop will recognize the signal from the LCD
• Press the black on/off switch, located by the power cord of the LCD projector, to “on position”

Turn on the Lamp for the LCD Projector
Press the
Power/Standby
Button on the TOP of the LCD Projector

Turning on the LCD Projector
• The Projector fan will start.
• The lamp will begin to warm up.
• In a few seconds, the lamp will come on, and a blue background will appear on the projection screen.

Turn on the Laptop Computer
• Press the blue oval power button at the top left of the laptop keyboard
• Wait for the computer to boot up

Logging On to the Laptop
• Userid and Password codes will vary with each user
• If connected to the network, faculty should use their own codes.
• If not connected to the network, use codes provided by media specialist.

Purpose Determines Log On Procedures
Purpose:
PowerPoint or lesson presentation from a disk or from laptop C Drive
• No network access is necessary
• Log onto the laptop
with codes provided by this tutorial or by the media specialist

Purpose Determines Log On Procedures
Purpose:
Present PowerPoint or lesson from a network work folder
Present information from the Internet
• Network access is necessary
• Connect to Network
with
1--wireless network card
OR
2--standard network card
• Log onto the laptop
with assigned codes

Wireless Network Card
• Network can be accessed using a wireless network card
• Usable in the media center and the cafeteria

Using a Wireless Network Card
• Correct Placement of the Wireless Network Card in card slot on left side of laptop
• No network cord is needed with the wireless card

Connecting to the Network• A network cord with a
“telephone end” may be required to access the network
• It will connect to an adapter for the laptop called a “dongle”
• The dongle adapter will connect to a “network card” that slides into the side of the laptop computer
Net-WorkCard
Dongle Adaptor
Network cord connected to dongle adapter

Connecting to the Network• The network card slides into a “card
slot” on the left side of the laptop.
• To connect, the network card must be mostly inside the laptop card slot.
• Toggles to the left of the card slot will pop the network card out of its slot.
TOGGLES

Begin the Log On Process
Follow the directions on the screen.

Log On Without Network Connection
Library Laptop
User Name:
user1
Password:
user1
Log on to:
See Screen

Log On With Network Connection
Library Laptop
User Name:
Your Userid
Password:
Your Password
Log on to:
ELCLAN

After Logging On
Presentation from a disk
• Select:
3 ½ Floppy (A)
If there is no icon on the desktop, go to “My Computer”
Presentation from Laptop C Drive
• Select:
Local Disk (C)
If there is no icon on the desktop, go to “My Computer”

After Logging On to Network
• Presentation from a Network work folder
Select:
My Computer
THEN
Your Work Folder
• Presentation of information from the Internet
Select:
Internet Explorer icon on the desktop

Starting a Presentation that requires an
MS Office Application Program

Select Appropriate Program
Click on “start” at bottom left of desktop screen

Select Program
• Select Programs
• Use arrow to select Microsoft Office

Select Application
Use arrow to select choice of applications within
MS Office
or
MS Office XP

Begin the Shut Down
Process

Shut Off the Computer
• Click on “start” at bottom left of desktop screen
• Then, select Shut Down

Shutting Down Computer
• Select OK
• The laptop will complete the Shut Down process

Shutting Down the LCD Projector
• Press the Power / Standby Button on top of the Projector

Shutting Down the LCD Projector
If the dialog:
“Power off the lamp?”
displays on the screen,
Press the
Power/Standby Button again.

• DO NOT UNPLUG OR TURN OFF THE
POWER SWITCH AT THE BACK OF
THE LCD PROJECTOR AT THIS TIME.
• THE FAN MUST RUN 6-10 MINUTES TO
COOL THE PROJECTOR LAMP.

Shut Off the LCD Projector
• Wait 6-10 minutes
• Press black on/off switch near the LCD power cord to “off position.”

Unplug wired cart.
Unplug laptop from cart.
Unplug LCD projector from cart.
Replace laptop and LCD in appropriate cases.