Connecticut Individualized Education Plan Form ... IEP... · Connecticut Individualized Education...
Transcript of Connecticut Individualized Education Plan Form ... IEP... · Connecticut Individualized Education...
IEPPLUS: CT – IEP
© 1990 - 2016 SunGard Public Sector Inc. All Rights Reserved. Page 1 of 59 Last Modified: 11/29/16
Connecticut Individualized Education Plan Form Instructions and User Guide
IEPPLUS
© 1990 - 2016 SunGard Public Sector Inc. All rights reserved. No part of this publication may be reproduced without the prior written permission of SunGard Public Sector Inc., with the exception of copies made for your internal use.
SunGard, the SunGard logo, PLUS 360, eSchoolPLUS, IEPPLUS, PerformancePLUS, eFinancePLUS, and BusinessPLUS are trademarks or registered trademarks of SunGard Data Systems Inc. or its subsidiaries in the U.S. and other countries. All other trade names are trademarks or registered trademarks of their respective holders.
IEPPLUS: CT – IEP
© 1990 - 2016 SunGard Public Sector Inc. All Rights Reserved. Page 2 of 59 Last Modified: 11/29/16
TABLE OF CONTENTS
OVERVIEW ......................................................................................................................................................................................... 3
FORM INSTRUCTIONS ........................................................................................................................................................................ 3
FORM CREATION ........................................................................................................................................................................................ 3 NAVIGATION/TOOL BAR .............................................................................................................................................................................. 8 FORM COMPLETION .................................................................................................................................................................................... 9 LINKING GOALS TO SERVICES ...................................................................................................................................................................... 21 REVISING AN IEP ..................................................................................................................................................................................... 22 REMOVE AMENDMENT .............................................................................................................................................................................. 23 SETUP AND CONFIGURATION ...................................................................................................................................................................... 25
DATA MAPPING ............................................................................................................................................................................... 29
1 - COVER PAGE ....................................................................................................................................................................................... 29 2 – RECOMMENDATIONS / MEETING SUMMARY ............................................................................................................................................ 33 3 - PRIOR WRITTEN NOTICE ....................................................................................................................................................................... 34 4/5 - PRESENT LEVELS OF EDUCATIONAL PERFORMANCE ................................................................................................................................. 36 6 - TRANSITION PLANNING ......................................................................................................................................................................... 37 7 - GOALS AND OBJECTIVES ........................................................................................................................................................................ 39 8 - PROGRAM MODIFICATIONS / ADAPTATIONS ............................................................................................................................................. 42 9-CAPT ................................................................................................................................................................................................. 44 9-CMT .................................................................................................................................................................................................. 46 9A - TESTING ACCOMMODATIONS ............................................................................................................................................................... 48 9A – TEST SUPPORT/ACCOMMODATIONS FORM ............................................................................................................................................ 49 10 - SPECIAL FACTORS ............................................................................................................................................................................... 50 11 – SUMMARY SERVICES .......................................................................................................................................................................... 51 12 - DATA COLLECTION AND PLACEMENTS .................................................................................................................................................... 54 LEAST RESTRICTIVE ENVIRONMENT CHECKLIST ................................................................................................................................................ 56
REVISION HISTORY .......................................................................................................................................................................... 58
IEPPLUS: CT – IEP
© 1990 - 2016 SunGard Public Sector Inc. All Rights Reserved. Page 3 of 59 Last Modified: 11/29/16
OVERVIEW
An Individualized Education Plan (IEP) is a yearly written plan describing the education to be provided to a student with a disability who is in need of special education services. It will contain a summary of the programs, services, goals and objectives to be provided the student. This information is documented during a Planning and Placement Team meeting held with one or both of the student’s parent(s), the student’s special and regular education teachers, and a representative from the local education agency. The PPT meeting may also include the student, if transition services are being planned, or if the parents choose to have the student participate. Before creating an IEP form, it is recommended to first create an Invitation Letter to schedule and invite attendees to the meeting.
FORM INSTRUCTIONS
FORM CREATION
The form creation process includes 5 steps:
Step 1: Select a Student Step 2: Select a Meeting Step 3: Select Services for the IEP Step 4: Select Goals for the IEP Step 5: Select Additional Information for this IEP
STEP 1 – SELECT A STUDENT
1. Click Student Management > Manage an Existing Student. 2. Use the Search window to find the student based on either, Last Name, First Name or Student ID.
3. Click Search. Then click the appropriate Name to select a student. 4. Once a student has been selected, the student’s Name, ID, Birth date and Age will display. The Forms that can
be created for a student will be listed. Click on the IEP link.
IEPPLUS: CT – IEP
© 1990 - 2016 SunGard Public Sector Inc. All Rights Reserved. Page 4 of 59 Last Modified: 11/29/16
The IEP Summary screen will display, listing any prior forms created for the student. The most recent form will display at the top of the list. To review an existing IEP, click the appropriate link. To create a new IEP, click the ‘New’ icon. The red asterisk (*) indicates that the IEP form is Unfinalized. Based on security settings, the user may not be able to create a new IEP Form unless the prior one is Finalized.
STEP 2 – SELECT A MEETING
1. If a meeting has been previously scheduled in IEPPLUS, select it from the drop-down list. 2. Click Next Step.
STEP 3 – SELECT SERVICES
1. If a meeting had been selected in the previous step, the meeting date will default less one day as the Date to Select Current Records. If no date displays, enter a date within the term of the prior IEP or enter today’s date, if there is no previous IEP. This date is used to select the student’s placements, services, courses and goals that will be used to create the new IEP. Placements, services, courses and goals whose date range includes the Date to Select Current Records will be selected. The Placements, Services, Courses and Goals in the date range of this ‘Current’ Date, will be ended to reflect the day before the new IEP starts.
2. Next, select an option for this IEP.
Create option is for Initial Referrals, Annual Reviews or Reevaluations. This option will end date the selected records on the day before the new IEP begins and create new records with the new IEP date range.
The Select Existing option is used when an IEP was deleted or needs to be re-created with existing student data. - Only Administrators will see this option (Manage Users, Main tab, Administrator Authority check box).
IEPPLUS: CT – IEP
© 1990 - 2016 SunGard Public Sector Inc. All Rights Reserved. Page 5 of 59 Last Modified: 11/29/16
3. Enter date ranges to identify the different sections of a student’s IEP.
Recommended: Enter the date range of the new IEP. The Start date reflects the start date of the IEP. The End date reflects the last day of the current school year. If the IEP term (yearly) continues into the next school year, the Next Recommended section will need to be completed.
Summer: Enter the summer program dates. If the student does not receive summer services, the dates should be left blank.
Next Recommended: The Start date reflects the start date of the following school year. The End date reflects the last day the IEP is in effect.
IEPPLUS: CT – IEP
© 1990 - 2016 SunGard Public Sector Inc. All Rights Reserved. Page 6 of 59 Last Modified: 11/29/16
*Note: When the user clicks ‘Next Step’, a message may display: WARNING: Next Recommended Start and End Dates are blank. Message is only a warning and user may proceed without entering the dates or click ‘Previous Step’ to go back to Step 3 and enter these dates.
STEP 4 – SELECT GOALS
1. Select one of the following options: • Create will create new Goals, Objectives and Statements from a prior IEP (the selected prior Goals,
Objectives and Statements will be end dated the day prior to the start of the new IEP). • Select will copy existing goals that are active in the new Recommended Date range. This option is available
only if using Option 2 in Step 3. • Do not create option will create the new IEP without any Goals, Objectives or Statements selected from a
prior IEP. The program will end the existing goal with the day before the new IEP starts.
2. Click Next Step after selecting one of the options.
*Note: The available options in Step 3 and Step 4 will depend on the district’s settings in Options > Set System Options > Forms.
IEPPLUS: CT – IEP
© 1990 - 2016 SunGard Public Sector Inc. All Rights Reserved. Page 7 of 59 Last Modified: 11/29/16
STEP 5 – SELECT ADDITIONAL INFORMATION
1. Select Evaluations to display on the IEP.
Place ALL Evaluations on the IEP will pull all evaluations a student has ever received and place them on the IEP.
Place the LATEST of each type of Evaluation on the IEP will pull only the most recent of each type of evaluation. For example, if a student received two Social History evaluations, only the most recent would be selected.
2. Enter a Date Range for the Evaluations. For example, to only include evaluations from the last three years, enter a Start Date three years prior to the meeting. Use the Meeting Date as the End Date. (Note: The End Date will default to the Meeting Date selected in Step 2. If no Meeting was selected, the Meeting Date should be entered manually in the End Date field.)
3. Enter a Name for this IEP. The name will be used to identify the IEP on the Summary page listing all IEP’s for the student (e.g., Annual Review 04/2012 – Gr 09). If a Meeting has been selected in Step 2, the Meeting Date would default in the Name field.
4. Select a Type for this IEP. The type will display on the Summary page that lists all IEP’s for the student. 5. Select a Letterhead to print on the IEP form. This will default based on System/User options as defined by the
district. The letterhead determines the name and address information on the first page of the IEP. The letterhead can be changed.
6. Click Create IEP.
IEPPLUS: CT – IEP
© 1990 - 2016 SunGard Public Sector Inc. All Rights Reserved. Page 8 of 59 Last Modified: 11/29/16
NAVIGATION/TOOL BAR
After the IEP has been created it will display to the screen. A tool bar will display on the left side of the screen, divided into the following areas:
1. Sections There is a separate link for each section of the form. Click on any link to move to that section.
2. Maintenance These options will maintain Form Information, such as Form Name, Date Ranges, Letterhead, etc. Form Information also provides the ability to change the form Start/End dates and to reset the dates of services, placements, courses and goals. Refresh and Delete functionality is available depending on user security.
3. Validation These options will change the status (i.e., Locked, Ready for Review, Finalized) or validate the form. The validation option will check to see if all necessary information has been entered and display messages relating to any errors found (see Help\ Forms\Form Validation for more information).
4. File Attachments
Click the plus icon (+) to add an attachment. Click the minus icon to delete an attachment.
5. Archives Archives are permanent PDF copies of the form. Click Finalize in the Validation section to create an Archived copy. The form should be finalized and archived only after it has been fully completed and a copy has been sent home to the student’s parents or guardians.
Archives will display the form Meeting Date or Form Start Date (if no meeting exists) and the actual date and time the record was created when hovering over the PDF icon. Archives will display in descending order by date created.
*Note: Archives may only display the date created and not the meeting/form date, depending on district settings maintained under Options > Set System Options > Form:
IEPPLUS: CT – IEP
© 1990 - 2016 SunGard Public Sector Inc. All Rights Reserved. Page 9 of 59 Last Modified: 11/29/16
The following options will display at the top and bottom of the form (see screenshot below):
Save Information from each section should be saved before moving to another section.
Return Click the Return icon to return to the Form Summary screen.
Print Preview Print Preview will display the form in Adobe Acrobat. Mouse over the bottom of the form preview to see the toolbar illustrated below. Select the Print icon or click the Save icon to save a copy of the form to your computer. The plus (+) icon will enlarge the preview for ease of viewing.
FORM COMPLETION
1 - COVER PAGE The cover page of the IEP includes the IEP meeting date, the Planning and Placement Team (PPT) participants and certain demographic information, such as student name, birth date, and school currently attended. If more information is needed on these fields or any other areas of the form, refer to the ‘Data Mapping’ sections of this guide. Complete the cover page of the form as follows.
1. Team Meeting Date This field automatically fills in based on the meeting selected when creating the form or linked through Form Information in the Maintenance section of the IEP Tool Bar. To change the date, time or any other meeting related information, click the Meeting Reason link provided on the IEP form. The link provides access to the meeting record and the changes will also update the linked Invitation Letter, if any.
2. Evaluation/ Reevaluation Dates The Most Recent Evaluation Date will automatically fill in from Educational Information > most recent Important Date record with Type = Initial Evaluation or Reevaluation. The Next Reevaluation Date (typically, the previous evaluation date plus 3 years) will populate based on the most recent Important Date record with Type = Projected Reevaluation. If either date does not populate, click the applicable link to create the Important Date record.
3. Reason for Meeting
4. Primary Disability This field automatically fills in from Program > Disabilities (primary disability as of the meeting date). If the disability does not populate, and a record does exist, click the Refresh button on the Student Toolbar. To create
IEPPLUS: CT – IEP
© 1990 - 2016 SunGard Public Sector Inc. All Rights Reserved. Page 10 of 59 Last Modified: 11/29/16
a disability record, click the applicable link (e.g., Autism). On the screen displayed, indicate the Priority (1 = Primary and 2 = Secondary) and click the Save icon.
5. Next Projected PPT Meeting This date will automatically fill in from Educational Information > most recent Important Date record with Type = Next PPT Date. If the dates do not populate, click the applicable link to create the date (current meeting date plus one year).
6. Eligibility Indicate whether or not the student is eligible for special education services, by clicking the applicable Yes or No check box.
7. Team Members Present Team members will auto-fill based on the Meeting selected when creating the form or linked through Form Information (in the Maintenance section of the IEP Tool Bar). Update the ‘Attended’ check box to indicate the individuals that did attend. This information is saved in the Meeting record. To edit an existing attendee, click the attendee’s name. To add another attendee, click the ‘Add’ link.
The screen illustrated below will display. Select a Position Type, click in the Search Box, enter search and select from the displayed results. Select a Position from the drop down list, and click the Update link to complete this process.
IEPPLUS: CT – IEP
© 1990 - 2016 SunGard Public Sector Inc. All Rights Reserved. Page 11 of 59 Last Modified: 11/29/16
To add the student’s parent, change ‘Position Type’ to Guardian and select from the list displayed.
2 -MEETING SUMMARY This section consists of two text boxes used to document 1) the Planning and Placement Team’s list of Recommendations (e.g., programs, services, goals and objectives to be provided to the student) and 2) the PPT Meeting Summary. The Meeting Summary is optional except for children ages 3 through 5 where the space is used to identify the Regular Early Childhood program the child is attending and the hours per week in that program (excluding SE and related services received as part of an IEP). There must be a meeting associated to the form to enable these text boxes for entry. A meeting can be linked to the form during form creation or through ‘Form Information’ (in the Maintenance section of the IEP Tool Bar).
3 - PRIOR WRITTEN NOTICE The purpose of this section is to provide written communication to parents regarding the specific Actions proposed or refused (e.g., conduct an evaluation, determine eligibility, implement an IEP, change placement or services, exit from special education, etc.) and the provision of the Procedural Safeguards document.
1. Actions Proposed Indicate the Actions Proposed in the provided text box, the Reasons for these actions, the Evaluation Procedures, Assessments or Reports that were uses as a basis for the proposed action and the date the Proposed Actions will be implemented (should match the Start Date on the Services Summary grid).
2. Actions Refused
Indicate the Reasons for the Refused Actions, and the Evaluation Procedures, Assessments or Reports that were used as a basis for the Actions Refused.
3. Exit Information
If the student is exiting special education, check the box; provide the date and the reason. If the student is returning to general education, check the box.
IEPPLUS: CT – IEP
© 1990 - 2016 SunGard Public Sector Inc. All Rights Reserved. Page 12 of 59 Last Modified: 11/29/16
4. Procedural Safeguards
The Procedural Safeguards in Special Education document must be given to parents at least once per year or at other specified times (e.g., upon initial referral, parental request for evaluation, or change in placement resulting from disciplinary action). Indicate if the Procedural Safeguards document was provided to the parents previously in the current school year and the date it was provided, or is enclosed with the current IEP.
4/5 - PRESENT LEVELS OF EDUCATIONAL PERFORMANCE This section consists of textboxes used to describe how the student’s disability affects current performance in the regular education environment. This description can include district and/or state assessments, and classroom-based observations and assessments in all relevant areas, as well as student and parental input.
1. Parental Concerns Enter text documenting any parental or student concerns.
2. Areas Affected For each relevant area (e.g., Language Arts, Math, Communication, etc.), use the four (4) provided text boxes to describe Current Performance, Student Strengths, Needs and Concerns, and Impact of the Student’s Disability.
6 - TRANSITION PLANNING Transition planning is required to begin at the annual review following a student’s 15th birthday, or earlier if determined appropriate by the PPT. If appropriate, use this section to identify courses and services the student will need to transition to adult life.
1. Transition Planning Required
If the student has not reached the age of 15 and the PPT has decided transition planning is not appropriate at this time, click the ‘Not Applicable’ check box.
If this IEP will be in effect when the student turns 16, or the student is currently 16 or older, or the PPT has determined transition planning is needed for a younger student, click the second check box.
2. Student Preferences/Interests
Indicate whether the student was invited to attend the PPT meeting.
Indicate if the student DID attend the PPT meeting.
List the activities (e.g., vocational assessments, job shadowing, interviews) used to identify the student’s preferences and interests.
List the student’s interests and preferences.
3. Transition Assessments Taken Indicate the names and dates of any age-appropriate transition assessments the student has taken since the last PPT meeting. Results from the assessments should be used to develop Post-School Outcome Goals and annual IEP goals and objectives (see #5 below).
4. Agency Participation
Indicate whether or not an outside agency (e.g., post-secondary or vocational educator, adult services, etc.) was invited to attend the PPT meeting and written consent for the agency to attend, was obtained from the parent/guardian or student (if over 18).
If applicable, specify the reason why an outside agency was not invited (e.g., not appropriate, permission not given, etc.).
Describe any services or assistance the participating agency has agreed to provide.
IEPPLUS: CT – IEP
© 1990 - 2016 SunGard Public Sector Inc. All Rights Reserved. Page 13 of 59 Last Modified: 11/29/16
5. Post-School Outcome Goals and Transition Services
When the student will turn 16 during the IEP term or if determined appropriate by the PPT, there must be at least one annual goal in the area of postsecondary education and one annual goal in the area of postsecondary employment. A third annual goal related to independent living is required, only if determined appropriate by the PPT. Click the applicable ‘Add Goal’ button to enter text or select a Statement from the default Goal Book for each required postsecondary goal area.
6. Courses Needed Use the provided check boxes and text boxes to describe any courses the student will need to take to assist in reaching Transition Goals.
7 - GOALS AND OBJECTIVES This section describes the annual Goals and short term Objectives needed to address the concerns described under Present Levels of Educational Performance.
1. Measurable Annual Goal Click the ‘Add Goal’ button, select a Statement from the default Goal Book (Type = Goal), edit the statement (if needed). Click the Overview link to return to the form. For each goal created, indicate the area to which the goal applies. If none of the pre-defined goal areas apply; check ‘Other’ and specify another goal area in the space provided.
2. Student 15 or older Use this check box to indicate that a student is 15 or older as of the annual review date. Transition planning is required if this box is checked.
3. Evaluation Procedure Refer to the information in the screenshot below. Indicate the number in the provided text box, identifying the Evaluation Procedure that will be used for this goal or objective (e.g., 4 – Quizzes and Tests).
IEPPLUS: CT – IEP
© 1990 - 2016 SunGard Public Sector Inc. All Rights Reserved. Page 14 of 59 Last Modified: 11/29/16
4. Performance Criteria Refer to the information in the screenshot below. Indicate the letter in the provided text box, identifying the Performance Criteria that will be used for this goal or objective (e.g., D – Passing Score).
5. Percent Trials Indicate in the provided text box, the number of Trials (e.g., 75% answered correctly), the acceptable Standard Score, or other measurement applicable to the Performance Criteria, if any.
6. Progress Reporting Dates
Indicate in the provided text boxes (1-8), the dates on which the student’s progress will be reported to the parents.
7. Short Term Objectives Click the ‘Add Objective’ button, select a Statement from the default Goal Book (Type = Goal), edit the statement (if needed) and click the Overview link to return to the form. To edit or delete an objective, click the applicable link. This will open a previously saved objective. Click the Edit or Delete link applicable to the Objective, click Update to apply any changes, and click on Overview to return to the IEP. For each Objective, list the Evaluation Procedure, Performance Criteria, Percent Trials, etc. (same as was done for the goals).
8 - PROGRAM MODIFICATIONS Use this section to enter statements describing any program modifications the student needs, as well as any supports for school staff needed to implement the IEP. For each specific area (Materials/Books/Equipment, Tests/Quizzes/Assessments, etc.), indicate the accommodations or program modifications needed, the Site or specific Activity where the accommodations are required and the Duration of the accommodations or modifications.
IEPPLUS: CT – IEP
© 1990 - 2016 SunGard Public Sector Inc. All Rights Reserved. Page 15 of 59 Last Modified: 11/29/16
9 – TESTING ACCOMMODATIONS Use the check boxes and text boxes in this section to indicate the state and district assessments the student will take, whether or not the child requires accommodations to participate, and what the accommodations are.
1. CMT/CAPT Student’s Grade: Indicate the grade the student will be in when taking the CMT/CAPT exam.
2. Districtwide Assessments
Student’s Grade: Indicate the grade the student will be in when taking the district exam.
3. CMT/CAPT Assessment Options – Indicate whether the student will take the Standard CMT/CAPT test, the Modified Assessment or the Skills Checklist.
Administration Options- Indicate the Administration Options (Accommodations, English Language Learner exemption). 4. Districtwide Assessments
Check the applicable boxes.
9 - CAPT/CMT/MAS PPT WORKSHEETS The next 3 sections of the IEP are the CMT, CAPT and CMT/CAPT (MAS) Test Accommodations Forms to be filled out for each student that will be given accommodations for the standard CMT, CAPT or CMT/CAPT (MAS). These forms do not need to be completed for students taking the Skills Checklist or who do not require testing accommodations. For further information on the available state assessment options and requirements, please refer to the state web site: http://www.sde.ct.gov/sde/cwp/view.asp?a=2748&Q=334726
9A – TESTING ACCOMMODATIONS Use the check boxes and text boxes in this section to indicate the state and district assessments the student will take, whether or not the child requires accommodations to participate, and what the accommodations are.
1. Smarter Balanced Field Test Student’s Grade: Indicate the grade the student will be in when taking the exam.
2. Districtwide Assessments
Student’s Grade: Indicate the grade the student will be in when taking the district exam.
3. Smarter Balanced Field Test Assessment Options – check the box if applicable.
Administration Options- Indicate the Administration Options (Accommodations, English Language Learner exemption).
4. Districtwide Assessments
Check the applicable boxes.
9A – TEST SUPPORT/ACCOMMODATIONS FORM
IEPPLUS: CT – IEP
© 1990 - 2016 SunGard Public Sector Inc. All Rights Reserved. Page 16 of 59 Last Modified: 11/29/16
The Test Support/Accommodation form has a series of check boxes for the MA and ELA columns.
10 - SPECIAL FACTORS This section consists of check boxes and text boxes used to indicate any special factor recommendations, relating to visual or hearing impairment, language and communication needs, assistive devices or service needs (e.g., instruction in Braille), as well as any recommendations relating to behavioral interventions or supports. Also included in this section are text boxes used to describe when reports will be provided on the student’s progress, and exit criteria that will be used to determine when the student will no longer need special education (e.g., ability to succeed in Regular Education, Graduation, and Aging Out).
11 – SUMMARY SERVICES This section includes a description of any specially designed instruction and related services needed for a special education student. Related services are non-instructional supportive services, such as speech-language pathology and audiology services, psychological services, physical and occupational therapy, recreation, social work services, or counseling services. Special Transportation, Extended School Year services, and Least Restrictive Environment calculations are also covered in this section.
1. Add a Service Click on the applicable link, ‘Add Instructional Service’ or ‘Add Related Service’. On the screen displayed, select a Service and Location from the drop down lists. Service Type will default to
‘Instructional Service’ or ‘Related Service’, depending on the link selected in the previous step. Date Range will default to the IEP Start and End dates and can be changed. Enter a date in MM/DD/YY
format and press the Tab key, or select a date by clicking the calendar icon. Select a radio button corresponding to the session the dates represent (Recommended, Summer or Next
Recommended). Enter the Frequency of the service (e.g., 2.5 hours per week) and the Setting (e.g., Regular Classroom,
Resource Room).
Next, click the Staff tab. To add a staff position responsible for the service, click the Add link.
IEPPLUS: CT – IEP
© 1990 - 2016 SunGard Public Sector Inc. All Rights Reserved. Page 17 of 59 Last Modified: 11/29/16
Enter the staff member’s last name (or partial) and click Search.
Use the arrows (< >) to page through the search results. Click the name to select it.
Select a position from the drop down list; then click the Update link.
When finished, click Save; then click on Summary to return to the IEP. Note the fields now populated in the Services Summary grid (see screenshot below).
To edit or delete a service added previously; click the applicable link (e.g., ‘Academic Support’). If no changes are needed, enter the Goal Numbers relating to the service, the Service Implementer (can be the same as Responsible staff) and in the last box on the right, enter text describing the Instructional Service Delivery (e.g., individual, small group, team taught).
Responsible Staff and Service Implementer should reflect a Position and not a name.
Site will display a code based upon the Setting selected when adding or editing a service record. If ‘Other’ (Site Code 5) is selected, fill in the provided text box, describing the educational setting.
IEPPLUS: CT – IEP
© 1990 - 2016 SunGard Public Sector Inc. All Rights Reserved. Page 18 of 59 Last Modified: 11/29/16
In order for the Site codes to display, the Setting code table must be setup with appropriate Alternate Codes as illustrated in the screenshot below (e.g., Regular Classroom, Alternate Code = 1). To check or create the necessary codes (1-5), navigate to: Maintenance > Manage Code Tables > Setting.
2. Least Restrictive Environment
LRE data includes the three boxes illustrated in the screenshot below.
The first box, ‘Total School Hours/Week’ should reflect total bell to bell time in hours per week for the Location in the student’s Recommended Primary Placement, including non-instructional time, such as homeroom, lunch and recess. This field will auto-fill based on the Hours assigned to the Location under Maintenance > Manage Organizations > Identifications > Total Hours per Week.
To enable the ‘Total Hours per Week’ in the Organization record, the ‘Identifications’ code table (Type and Description) must be setup as illustrated below. To check or create this setup, navigate to: Maintenance > Manage Code Tables > Identification.
IEPPLUS: CT – IEP
© 1990 - 2016 SunGard Public Sector Inc. All Rights Reserved. Page 19 of 59 Last Modified: 11/29/16
‘Total School Hours/Week’ also can be entered manually in the provided text box (Box 8). The next box ‘Special Education Hours/Week’ should reflect the total hours per week the student receives special education services regardless of where the instruction takes place. Sum together the Frequency amounts (in hours per week) from the top part of the Services Summary grid, excluding Related Services. Then click the provided link illustrated in the screenshot below to edit Box 9.
The student’s Recommended Primary Placement record will display. Click the ‘Edit’ button, scroll down to the ‘Time in Special Education’ field and enter the amount calculated in the previous step. The last of the three LRE boxes ‘Hours per Week with Non-disabled Peers’ is also maintained in the Recommended Primary Placement record, in the ‘Time outside Regular Class’ field. To calculate this amount, take the Total School Hours per Week (Box 8) minus the ‘Instructional Hours per Week spent Outside Regular Class’ and enter the result. When finished, click the Save icon. Then click the Summary icon to return to the IEP. The following example will illustrate the LRE calculation (please refer to the previous screenshot): 2.5 hours per week of specially designed instruction provided in the student’s Regular Classroom (Site
1); plus
2.5 hours per week of specially designed instruction provided in the Resource Room (Site 2).
Total Special Education/Instructional Hours per Week (Box 9) = 5
Hours per Week with Non-disabled Peers (Box 10) = 30 Total School Hours (Box 8) minus 2.5 Hours Outside Regular Class (Site 2) = 27.5
3. Add Transportation Service
To add Special Transportation Services, click the applicable link found in Box 4.
4. Extended School Year The ESY check boxes, together with the Summary Services grid will indicate services required during the summer session. LRE data does not include summer session special education services.
IEPPLUS: CT – IEP
© 1990 - 2016 SunGard Public Sector Inc. All Rights Reserved. Page 20 of 59 Last Modified: 11/29/16
12 - DATA COLLECTION AND PLACEMENT The Data Collection page is required for state and/or federal reporting purposes. This section also includes the access needed to create or edit the student’s Placement. Complete this section as follows.
1. Children 3 to 5 years of age This section is enabled based on the age of the student.
Free Appropriate Public Education (FAPE) by age 3: Indicate if the child received FAPE by age 3 or not. Use the provided check boxes to explain why the child did not receive FAPE by their 3rd birthday, if applicable.
Date of initial PPT: This data will auto-fill based on Educational Information > Important Dates with Type = Initial Eligibility. If the field is not populated, click the link provided to enter the date the Planning and Placement Team met to determine initial eligibility.
Hours per week the child participates in an early childhood program (not provided as a part of the IEP): Enter this information in the provided text box.
Placement/setting where the child spends majority of the week: This data will auto-fill based on Program > Placement > Level of Intervention. If the field is not populated, click the ‘Placement/Setting’ (5 or younger OR Preschool) link and select Level of Intervention code 01-06 that best reflects the student’s program. This information is included in the October 1st annual state reporting. The codes must be setup in Maintenance > Manage Code Tables > Level of Intervention as illustrated in the screenshot below (Alternate Code Type = ‘PCI Code’ and Description = 01-06).
2. Educational Placement 3-21 Years of Age
User will click this link to enter the student’s placement (students 3-21) if not completed in the previous step. Separate records should be entered for Recommended, Next Recommended and Summer Placement.
Primary Reason for Educational Location: click the applicable check boxes, explaining why the Location is appropriate of the student.
Residence, if student does NOT live at home: If applicable, select a location from the drop down list that best describes where the student lives.
Out of District Placement: If the student’s Placement is not in the district, use the provided check boxes to describe who initiated the placement and whether a cost grant will apply.
Graduation (Projected School Year): Data will auto-fill based on Educational Information > Important Dates with Type = Expected High School Graduation. If the field is not populated, click the link provided to enter the date in MM/DD/YYYY format. The system will then populate the school year (formatted as YYYY-YYYY) based on the date entered.
IEPPLUS: CT – IEP
© 1990 - 2016 SunGard Public Sector Inc. All Rights Reserved. Page 21 of 59 Last Modified: 11/29/16
LEAST RESTRICTIVE ENVIRONMENT
This section consists of Yes/No questions and check boxes designed to ensure that all IEP components have been fully addressed.
LINKING GOALS TO SERVICES
Within the form, there is the ability to link Services to Goals and Objectives. The linking of Services to Goals and Objectives is only possible from within the student’s form (IEP or Service Plan). The user can only link these records from within the form. The Service has a tab called ‘Linked Goals/Objectives’. This tab allows the user to select/link the student’s Goals and Objectives to the Service. When accessed through the Student tool bar, the Service will display only previously linked Goals and Objectives (read only). Following is an example of linking Goals to the Speech Service from within the IEP.
Example Service with Filtering Option and Goals ready for selection Clicking on a Goal Code will select the Goal and link it to the Service. After selection, the Goal will display at the top of the screen with the Objectives link highlighted in yellow.
Example Service with Linked Goal (top section) and remaining Goals still available for selection (bottom section)
IEPPLUS: CT – IEP
© 1990 - 2016 SunGard Public Sector Inc. All Rights Reserved. Page 22 of 59 Last Modified: 11/29/16
Click ‘Link Objectives’ to display the Objectives for the Goal in the bottom part of the screen. Click the Objective/Code to select and link the Objective to the Service.
Example Service with one linked Goal and Objective and two more Objectives available for selection Click on ‘Link Goals’ to re-display the remaining/unselected Goals. ‘Link Goals’ and ‘Link Objectives’ will toggle between the remaining/unselected Goals and Objectives displayed in the bottom portion of the screen. When viewing the Goals, there is a Category filtering option:
Click the Category (e.g., Speech) to display only Goals in that Category.
Control + Left Click (together) will deselect the Category, and redisplay all the unselected Goals in all Categories. In addition:
BIP Goals (Category = 'Behavioral Intervention Plan') and Transition Goals (Type = ‘TPGOAL’) are excluded, and will not display on the linking screen.
The links between the Goals/Objectives and Services will NOT copy from form to form (e.g. Annual Review IEP’s). Users will need to re-link the records in the new form.
Configuration: To enable the Service to Goal/Objective linking functionality, the setting must checked. From the IEPPLUS Options menu, Set System Options > Form tab:
REVISING AN IEP
IEPPLUS: CT – IEP
© 1990 - 2016 SunGard Public Sector Inc. All Rights Reserved. Page 23 of 59 Last Modified: 11/29/16
To revise a finalized IEP form, click the ‘Revise’ link illustrated in the screenshot below. This Revise link only appears for
finalized active or future IEP’s. If the IEP has already expired, the user will not see the ‘Revise’ link.
Clicking this link will unlock the form for editing.
NOTE: The ‘Revise’ link can be relabeled; to do this, navigate to Home > Maintenance > Manage Screen Configuration > FormSummary. From here, the user can edit the Item Name, change the Display Text, or hide it:
During the revision process, the original Meeting Date is unlinked from the form and the user must select the original date again, or choose an updated one if necessary. To do this, select the Meeting Date from the drop-down at the upper-right of the IEP form:
After the user saves or finalizes the form, then the Meeting Date chosen will be saved.
REMOVE AMENDMENT
This functionality allows the user (based on security permissions) to remove an Amendment/Revision when the form was inadvertently amended/revised. To remove the Amendment/Revision and return the form to its previous state, click on the ‘Remove Amendment’ link (Screen #1) from the Form (e.g. IEP) Summary page. Upon clicking on the link, a pop-up screen (Screen #2) will display, alerting the user that any modifications they made to the form must be manually changed back prior to the ‘Remove Amendment’ process. Please insure that the applicable meeting is selected prior to removing the amendment. The Remove Amendment process does not remove any changes that were made after the form was revised. Clicking the
IEPPLUS: CT – IEP
© 1990 - 2016 SunGard Public Sector Inc. All Rights Reserved. Page 24 of 59 Last Modified: 11/29/16
‘OK’ button will perform the amendment removal process, while clicking the ‘Cancel’ button will return the user back to the Form Summary Page and the form will remain in the revised state. The ‘Remove Amendment’ process will perform the following:
Re-finalizes the form.
Adds additional information in the “Form History” area of the form (see “Form History” section below for more details).
Changes the archived form (pdf file). Please refer to "item #5 Archives" under the "Navigation/Tool Bar" section of this document for further screenshot examples.
Screen #1
Screen #2
FORM HISTORY Upon removing the revision, two audit records will be inserted into the Maintenance > Form Information > Form History indicating the Remove Amendment process:
1. The first record displays the ‘Amendment Removal’ process, date, time and user. 2. The second record displays the form returning to the ‘Lock’ state, date, time and user.
IEPPLUS: CT – IEP
© 1990 - 2016 SunGard Public Sector Inc. All Rights Reserved. Page 25 of 59 Last Modified: 11/29/16
SECURITY To grant a group or user permission to the Remove Amendment link, navigate to Security > Manage Groups > Permissions, or Security > Manage Users > Permissions, then check on the ‘Edit’ checkbox on the Permission > Form > Remove Amendment line item and then click the ‘Save’ button. The Remove Amendment security option is global to all forms.
SCREEN CONFIGURATION The District has the ability to change the “Amendment Removal” label. Navigate to Maintenance > Manage Screen Configuration > Form Summary and then click on the ‘Edit’ button on the Item Name called “Remove Amendment”. In the ‘Display Text’ column, rename it as desired, and save the changes.
SETUP AND CONFIGURATION
SECURITY User or group level security permissions will control access and functionality based on least restrictive settings (group or user level security). In other words, a user assigned to a group (or groups) will have both user and group level permissions, and the least restrictive settings will take precedence. Since all users are assigned to the SPIPUBLIC group, it is best practice to uncheck all permissions for this group, as well as all permissions at the user level. This will ensure the group level permissions are the least restrictive. Administrators would have all permissions by default. To view or maintain security permissions for an existing user or group, navigate as follows: Security > Manage Groups or Manage Users. Select the group or user and click on the Permissions tab. Scroll down to the ‘IEP’ section.
IEPPLUS: CT – IEP
© 1990 - 2016 SunGard Public Sector Inc. All Rights Reserved. Page 26 of 59 Last Modified: 11/29/16
Clicking the permissions check boxes will control access and functionality as defined in the table below.
Permission Checked On Not Checked On
View
Links providing access to existing forms (or archives) active. User will have the ability to access existing forms (or archives) but cannot change any data.
Links providing access to the form inactive. User will not have the ability to view the form.
Add User will have the ability to create new forms. Add permissions can be set for the entire IEP or just LRE section (Add placement function).
Entire IEP - User will not have the ability to create new forms. LRE Section – User will not have the ability to Add Placement.
Edit User will have the ability to change any field in an existing form. Edit permissions can be set for individual sections or the entire IEP.
Entire IEP - User will not have the ability to change any field in an existing form. All fields read only. Section – User will not have the ability to edit the section (all fields within section read only).
Delete User will have active ‘Delete’ link in the form tool bar providing the ability to delete a form.
Delete link in form tool bar inactive. User will not have the ability to delete a form.
Lock User will have active ‘Lock’ link in the form tool bar providing the ability to lock a form.
Lock link in the form tool bar inactive. User will not have the ability to lock a form.
Unlock User will have active ‘Unlock’ link in the form tool bar providing the ability to lock a form.
Unlock link in the form tool bar inactive. User will not have the ability to unlock a form.
Finalize User will have active ‘Finalize’ link in the form tool bar providing the ability to finalize and create an archive copy of a form.
‘Finalize’ link in the form tool bar inactive. User will not have the ability to finalize and create an archive copy of a form.
Revise User will have active ‘Revise’ link providing the ability to unlock and amend a form.
No revise link available.
IEPPLUS: CT – IEP
© 1990 - 2016 SunGard Public Sector Inc. All Rights Reserved. Page 27 of 59 Last Modified: 11/29/16
Permission Checked On Not Checked On
Refresh User will have active ‘Refresh’ link in the form tool bar providing the ability to refresh/update a form with all the latest information.
‘Refresh’ link in form tool bar inactive. User will not have the ability to refresh a form.
Reset Dates User will have active ‘Reset Date’ links in the Form Information section accessible through the form tool bar.
‘Reset Date’ links in Form Information inactive.
REVISE/AMEND – REMOVE AMENDMENT WARNING MESSAGES A new option has been added that allows administrators to enable/disable warning messages for the ‘Revise/Amend’ & ‘Remove Amendment’ actions. To do this, the administrator would navigate to Options > Set Systemwide Options > Form and then enable/disable either or both of the options. By default, both warning messages are turned on (both checkboxes are unchecked).
To enable the “Revise/Amend” warning message, the administrator should leave the 1st checkbox unchecked. When this option is enabled, the user will see the following pop-up message when the “Revise/Amend” link on the Form Summary page is clicked:
To enable the “Remove Amendment” warning message, the administrator should leave the 2nd checkbox unchecked. When this option is enabled, the user will see the following pop-up message when the “Remove Amendment” link on the Form Summary page is clicked:
IEPPLUS: CT – IEP
© 1990 - 2016 SunGard Public Sector Inc. All Rights Reserved. Page 28 of 59 Last Modified: 11/29/16
IEPPLUS: CT – IEP
© 1990 - 2016 SunGard Public Sector Inc. All Rights Reserved. Page 29 of 59 Last Modified: 11/29/16
DATA MAPPING
This section provides data source and destination information, where applicable, for all fields on the IEP form. If source or destination data is missing or incorrect, follow the navigation indicated in this section to add or correct the data. Also included is a description of necessary Alternate Codes, if required. To add, edit or lookup a code, navigate to Maintenance > Manage Code Tables. Select the name of the table (indicated in the Mapping information) from the drop down list. Then click the ‘Show Alternate Codes’ link at the top of the page to see the applicable codes.
1 - COVER PAGE
CT IEP Section 1 – Cover Page
1 Student Name Automatically fills in from Basic Information > Demographics > Student Name.
2 Date of Birth Automatically fills in from Basic Information > Demographics > Student Birth Date.
3 School District Automatically fills in based on Default Organization in Options > Set System Options > Main.
4 Meeting Date Drop-down selection based on any Meeting Datess as of the Start Date of the IEP form. When the form is revised (‘Revise’ link on the IEP Summary page), the Meeting Date will be cleared from the IEP form, and the user will need to select a Meeting Date again.
5 Current Enrolled School The program searches for a Placement record as of the ‘Current’ Date on the IEP Form Information page. If no Placement record exists, then it displays blank.
6 Age Automatically fills in student’s age in Years based on calculation, comparing Student DOB to Start Date of IEP.
7 Current Grade Finds the Placement that is active as of the ‘Current’ Date on the IEP Form Information page.
ED620, Revised October 2014
1 2 3 4
5 6, 7, 8, 8a, 9
10 11 12 13
14 15 16 17
18 19
28 27
26
25
24 23
21-22 20
29
30
IEPPLUS: CT – IEP
© 1990 - 2016 SunGard Public Sector Inc. All Rights Reserved. Page 30 of 59 Last Modified: 11/29/16
8 Grade Next Year Finds the Placement that is in the date range of the ‘Next Recommended’ Date on the IEP Form Information page.
8a H. S. Credits Text box
9 Gender Student > Basic Information > Demographics > Gender.
10 Current Home School The program searches for an Associated Organization record as of the ‘Current’ Date on the IEP Form Information page with a Type = Home School. If an Associated Organization record does not exist, then it pulls the Placement Location as of the ‘Current Date’.
11 School Next Year If the IEP has a summer date range on the IEP Form Information page, it will find the Placement as of the summer date range and use the Placement Location. If no Placement records within the summer date range are found, then it looks for Placement records within the Next Recommended date range. If the IEP only has a Next Recommended date range, then the program will find the latest Placement Location in the Next Recommended date range.
12 Home School Next Year If the IEP has a summer date range on the IEP Form Information page, then the program will search for an Associated Organization record within the summer date range on the IEP Form Information page with a Type = ‘Home School’. If no Associated Organization exists, then it will pull the Placement Location as of the summer date range. If the IEP has no summer date range on the IEP Form Information page, then it will search for an Associated Organization within the next recommended date range with a Type = ‘Home School’. If no Associated Organization exists, then it will pull the Placement Location as of the Next Recommended date range.
13 SASID# Automatically fills in from Basic information > Identifications where Type = ‘State Assigned Student ID’. Student ID automatically fills in from Basic Information > Demographics > Student ID and will display in parenthesis following SASID#.
14 High School Outside District
Check Boxes to indicate if the district does not have a high school (defaults to N/A).
15 Case Manager Text box
16 Student Address Automatically fills in from Basic Information > Address.
17 Instructional Language Automatically fills in from current Program > Placement > Instructional Language.
18 Parent/Guardian Automatically fills in from Basic Information > Contacts where Type = Parent/Guardian. Data includes name, address, and other contact information from the Communications tab (Type = Home Phone, Business Phone). If the parent address is the same as the student address, Check Box answered Yes (checked).
19 Home Dominant Language
Automatically fills in from Basic Information > Demographics > Dominant Language.
20 Surrogate Automatically fills in from Basic Information > Contacts where Type = Surrogate. Data includes name, address, and other contact information from the Communications tab (Type = Home Phone, Business Phone).
IEPPLUS: CT – IEP
© 1990 - 2016 SunGard Public Sector Inc. All Rights Reserved. Page 31 of 59 Last Modified: 11/29/16
21 Most Recent Evaluation
Automatically fills in from Educational Information > most recent Important Date record with Type = Initial Evaluation (or Reevaluation). If the date does not populate, the user will click the applicable link to create the Important Date. Dates of Most Recent Evaluation and Next Reevaluation example (most recent Initial Evaluation or Reevaluation meeting date plus three years):
22 Next Reevaluation Date Automatically fills in from Educational Information > most recent Important
Date record with Type = Projected Reevaluation. If the date does not populate, the user will click the applicable link to create the Important Date.
23 Most Recent Annual Review Date
The IEP pulls the student’s most recent meeting with the Reason of ‘Conduct Annual Review’ or ‘Determine Eligibility’. If the Meeting record’s Reason = ‘Conduct Annual Review’ or ‘Determine Eligibility’, then this field will contain the same date as the “Meeting Date” (field #4).
24 Next Annual Review Date
Automatically fills in from Educational Information > most recent Important Date record with Type = Projected Annual Review. If no date displays, click the link to add the record (current IEP date plus one year).
25 Reason for Meeting Reasons are automatically checked based on the Meeting Reason description(s) associated to the meeting record. Check Box Item Meeting Reason Review Referral Review Referral Plan Eval/Reeval Plan Eval/Reeval Review Eval/Reeval Plan Eval/Reeval & Review Evaluation Results Determine Eligibility Determine Eligibility Determine Continuing Elig. Determine Continuing Eligibility Develop IEP Develop, Review or Revise IEP Review or Revise IEP Develop, Review or Revise IEP Conduct Annual Review Conduct Annual Review Transition Planning Transition Planning Manifestation Determination Manifestation Determination
IEPPLUS: CT – IEP
© 1990 - 2016 SunGard Public Sector Inc. All Rights Reserved. Page 32 of 59 Last Modified: 11/29/16
26 Primary Disability Automatically fills in from Program > Disabilities (primary disability as of the meeting date). If the disability does not populate, and a record does exist, click the Refresh button on the Student Toolbar. To create a disability record, click the applicable link. On the screen displayed, indicate the Priority (1 = Primary and 2 = Secondary) and click the Save icon.
The disability must be setup in the applicable code table (Maintenance > Manage Code Tables > Disability) in order for it to appear for selection in the IEP.
27 Next Projected PPT
Meeting Automatically fills in from Educational Information > most recent Important Date record with Type = Next PPT Date. If no date displays, click the link to add the record (current meeting date plus one year).
28 Student Eligible Check Box (Yes/No)
29 Amendment to Current IEP
Check Box (Yes/No). Text Box to indicate date of IEP, if check box answer was Yes.
IEPPLUS: CT – IEP
© 1990 - 2016 SunGard Public Sector Inc. All Rights Reserved. Page 33 of 59 Last Modified: 11/29/16
30 Team Members Present Automatically fills in based on the Meeting selected when creating the form or linked through Form Information (in the Maintenance section of the IEP Tool Bar). The user can add to the list by clicking the Add Meeting Attendee button. A Search Box will open. Click in the Search Box, enter search and select from the displayed results. Select a Position from the drop down list, and click the Update link to complete this process. To add the student’s parent, change Position Type to Guardian at the top of the Attendee Add box.
Update the ‘Attended’ check box to indicate the individuals that did attend. This information is saved in the Meeting record.
2 – RECOMMENDATIONS / MEETING SUMMARY
There must be a meeting associated to the form to enable these text boxes for entry. A meeting can be linked to the form during form creation or through ‘Form Information’ (in the Maintenance section of the IEP Tool Bar).
IEPPLUS: CT – IEP
© 1990 - 2016 SunGard Public Sector Inc. All Rights Reserved. Page 34 of 59 Last Modified: 11/29/16
CT IEP Section 2 –Meeting Summary
31 List of PPT Recommendations
Text Box Planning and Placement Team recommendations for this student. The user will enter this information into the provided text box. It is saved in the IEP and in the meeting record (Meeting Notes, Type = Recommendation). Code table Meeting Note Type must be setup as illustrated below.
32 PPT Meeting Summary Text Box
Meeting summary (required for children ages 3 through 5 to identify the pre-school program and total hours per week the child will participate). The user will enter this information into the provided text box. It is saved in the IEP and in the meeting record (Meeting Notes, Type = PPT Summary).
3 - PRIOR WRITTEN NOTICE
IEPPLUS: CT – IEP
© 1990 - 2016 SunGard Public Sector Inc. All Rights Reserved. Page 35 of 59 Last Modified: 11/29/16
CT IEP Section 3 – Prior Written Notice
33 Actions Proposed Text Box
34 Reasons for Proposed Actions
Check boxes and Text Box
35 Evaluation procedures, Assessments or Reports used as a basis for proposed actions
Check boxes and Text Box
36 Date Actions will be implemented
Date selection box
37 Actions Refused Text Box
38 – Reasons for Refused Actions
Check boxes and Text Box
39 Evaluation procedures, Assessments or Reports used as a basis for refusal
Check boxes and Text Box
40 Other Options Considered and rejected
Check boxes and Text Box
41 Rationale for rejecting other options
Check boxes and Text Box
42 Other Factors relevant to this Action
Check boxes and Text Box
43 Exit Information Check boxes and Text Box. Reason for Exiting drop down list populated from Maintenance > Manage Code Table > Inactivation Reason. Data entered will update Basic Information > Enrollment/Exit record with an End Date and Inactivation Reason. As well, the date entered must fall in the date range of the IEP or it will not print.
44 Procedural Safeguards Check Boxes
IEPPLUS: CT – IEP
© 1990 - 2016 SunGard Public Sector Inc. All Rights Reserved. Page 36 of 59 Last Modified: 11/29/16
4/5 - PRESENT LEVELS OF EDUCATIONAL PERFORMANCE
IEPPLUS: CT – IEP
© 1990 - 2016 SunGard Public Sector Inc. All Rights Reserved. Page 37 of 59 Last Modified: 11/29/16
CT IEP Section 4/5 – Present Levels of Educational Performance
45 Parent and Student Input Text Box
46 Academic/Cognitive: Language Arts
Text boxes (4) for describing Area, Student Strengths, Needs and Concerns, and Impact of Student’s Disability.
47 Academic/Cognitive: Math Text boxes (4) for describing Area, Student Strengths, Needs and Concerns, and Impact of Student’s Disability.
48 Other Academic / Nonacademic Areas:
Text boxes (4) for describing Area, Student Strengths, Needs and Concerns, and Impact of Student’s Disability.
49 Behavioral/Social/Emotional Text boxes (4) for describing Area, Student Strengths, Needs and Concerns, and Impact of Student’s Disability.
50 Communication Text boxes (4) for describing Area, Student Strengths, Needs and Concerns, and Impact of Student’s Disability.
51 Vocational/Transition Text boxes (4) for describing Area, Student Strengths, Needs and Concerns, and Impact of Student’s Disability.
52 Health and Development, including Vision and Hearing
Text boxes (4) for describing Area, Student Strengths, Needs and Concerns, and Impact of Student’s Disability.
53 Fine and Gross Motor Text boxes (4) for describing Area, Student Strengths, Needs and Concerns, and Impact of Student’s Disability.
54 Daily Living Activities Text boxes (4) for describing Area, Student Strengths, Needs and Concerns, and Impact of Student’s Disability.
55 Other Text boxes (4) for describing Area, Student Strengths, Needs and Concerns, and Impact of Student’s Disability.
6 - TRANSITION PLANNING
IEPPLUS: CT – IEP
© 1990 - 2016 SunGard Public Sector Inc. All Rights Reserved. Page 38 of 59 Last Modified: 11/29/16
CT IEP Section 6 – Transition Planning
56 Transition Planning Not Applicable
Check Box
57 First IEP in effect when Student turns 16
Check Box
58 Student Invited to Transition Planning Meeting
Check Box
59 Student Attended Meeting Check Box
60 How student’s preferences were determined
Check Boxes
61 Summary of Student’s Preferences
Text Box
62 Transition Assessments performed
Text Box
63 Outside Agency Invited Check Boxes and Text Box ‘No’ answer will enable a drop down menu for selecting a reason to explain why an outside agency rep was not invited.
64 Agency Rep Attended Meeting
Check Box
65 Agency will provide Services Check Box and Text Box
66 Add Post-School Education Goal
User clicks the ‘Add Goal’ button to enter text or select a Statement from the default Goal Book where Type = TPStatment, Category = Post-School and Sub-category = Education/Training.
67 Post-School Education Goals included in this IEP
Check Box
68 Add Post-School Employment Goal
User clicks the ‘Add Goal’ button to enter text or select a Statement from the default Goal Book where Type = TPStatment, Category = Post-School and Sub-category = Employment.
69 Post-School Employment Goals included in this IEP
Check Box
70 Add Independent Living Goal User clicks the ‘Add Goal’ button to enter text or select a Statement from the default Goal Book where Type = TPStatment, Category = Post-School and Sub-category = Independent Living.
71 Post-School Independent Living Goals included in this IEP
Check Box
72 Courses needed to assist in reaching transition goals
Check Boxes and Text Box
73 Transfer Rights at Age 18 Check Boxes
IEPPLUS: CT – IEP
© 1990 - 2016 SunGard Public Sector Inc. All Rights Reserved. Page 39 of 59 Last Modified: 11/29/16
74 Summary of Performance projected completion date
Text Box
7 - GOALS AND OBJECTIVES
CT IEP Section 7 – Goals and Objectives
75 Measurable Annual Goal
Text Box: User clicks the ‘Add Goal’ button, selects a Statement from the default Goal Book (Type = Goal), edits the statement (if needed) and clicks the Overview link to return to the form. To edit or delete a goal, click the applicable link illustrated below.
76 Goal Areas Check Boxes
For each goal created, indicate the area to which the goal applies. If none of the pre-defined goal areas apply; check Other and specify another goal area in the space provided.
IEPPLUS: CT – IEP
© 1990 - 2016 SunGard Public Sector Inc. All Rights Reserved. Page 40 of 59 Last Modified: 11/29/16
77 Student 15 or older Check Box Use this check box to indicate that a student is 15 or older as of the annual review date. Transition planning is required if this box is checked.
78 Evaluation Procedure Text Box
Refer to the information in the screenshot below. Indicate the number in the provided text box, identifying the Evaluation Procedure that will be used for this goal or objective (e.g., 4 – Quizzes and Tests).
79 Performance Criteria Text Box
Refer to the information in the screenshot below. Indicate the letter in the provided text box, identifying the Performance Criteria that will be used for this goal or objective (e.g., D – Passing Score).
80 % Trials Text Box
Indicate in the provided text box, the number of Trials (e.g., 75% answered correctly), the acceptable Standard Score, or other measurement applicable to the Performance Criteria, if any.
IEPPLUS: CT – IEP
© 1990 - 2016 SunGard Public Sector Inc. All Rights Reserved. Page 41 of 59 Last Modified: 11/29/16
81 Progress Reporting Dates
Text Boxes Indicate in the provided text boxes (1-8), the dates on which the student’s progress will be reported to the parents.
82 Progress Reporting
Grades Placeholder for the student’s grade for each marking period (grades will not display in the IEP rather through the progress reporting module available on the student toolbar).
83 Progress Reporting Key Automatically populates based on default goal book where Type = Progress Statement (informational only). Indicate in the provided text box any ‘Other’ Progress Key being used.
84 Objectives User clicks the ‘Add Objective’ button, selects a Statement from the default Goal Book (Type = Goal), edits the statement (if needed) and clicks the Overview link to return to the form. To edit or delete an objective, click the applicable link. This will open a previously saved objective. Click the Edit or Delete link applicable to the Objective, click Update to apply any changes, and click on Overview to return to the IEP. For each Objective, list the Evaluation Procedure, Performance Criteria, Percent Trials, etc. (same as was done for the goals).
IEPPLUS: CT – IEP
© 1990 - 2016 SunGard Public Sector Inc. All Rights Reserved. Page 42 of 59 Last Modified: 11/29/16
8 - PROGRAM MODIFICATIONS / ADAPTATIONS
CT IEP Section 8 – Program Modifications
85 Materials/Books/Equipment Text Boxes (2) Indicate the accommodations or program modifications needed in this specific area and the:
– Site or specific Activity where the accommodations are required
– Duration of the accommodations or modifications
86 Tests/Quizzes/Assessments Text Boxes (2) Indicate the accommodations or program modifications needed in this specific area and the:
– Site or specific Activity where the accommodations are required
– Duration of the accommodations or modifications
IEPPLUS: CT – IEP
© 1990 - 2016 SunGard Public Sector Inc. All Rights Reserved. Page 43 of 59 Last Modified: 11/29/16
87 Grading Text Boxes (2) Indicate the accommodations or program modifications needed in this specific area and the:
– Site or specific Activity where the accommodations are required
– Duration of the accommodations or modifications
88 Organization Text Boxes (2) Indicate the accommodations or program modifications needed in this specific area and the:
– Site or specific Activity where the accommodations are required
– Duration of the accommodations or modifications
89 Environment Text Boxes (2) Indicate the accommodations or program modifications needed in this specific area and the:
– Site or specific Activity where the accommodations are required
– Duration of the accommodations or modifications
90 Behavioral Interventions and Support
Text Boxes (2) Indicate the accommodations or program modifications needed in this specific area and the:
– Site or specific Activity where the accommodations are required
– Duration of the accommodations or modifications
91 Instructional Strategies Text Boxes (2) Indicate the accommodations or program modifications needed in this specific area and the:
– Site or specific Activity where the accommodations are required
– Duration of the accommodations or modifications
92 Other Text Boxes (2) Indicate the accommodations or program modifications needed in this specific area and the:
– Site or specific Activity where the accommodations are required
– Duration of the accommodations or modifications
93 Supports for School Personnel
Text Box
IEPPLUS: CT – IEP
© 1990 - 2016 SunGard Public Sector Inc. All Rights Reserved. Page 44 of 59 Last Modified: 11/29/16
9-CAPT
CAPT Accommodations
99 IEP Date Automatically fills in based on the Meeting Date selected when creating the form or linked through Form Information (in the Maintenance section of the IEP Tool Bar).
100 SASID Automatically fills in from Basic information > Identifications where Type = ‘State Assigned Student ID’.
101 Student Name Automatically fills in from Basic Information > Demographics > Student Name.
IEPPLUS: CT – IEP
© 1990 - 2016 SunGard Public Sector Inc. All Rights Reserved. Page 45 of 59 Last Modified: 11/29/16
102 DOB Automatically fills in from Basic Information > Demographics > Student Birth Date.
103 Gender Automatically fills in from Basic Information > Demographics > Gender.
104 Grade Displays the Recommended and Next Recommended Primary Placement Grade.
105 School/Facility Name and Code
Automatically fills in from Program > Placement > Location as of the IEP date. The ‘Identifications’ Code Table (Maintenance > Manage Code Tables > Identifications) must be setup with Type and Description illustrated in the screenshot below.
State code must be entered in Maintenance > Manage Organizations > Identifications (see screenshot below).
106 District of Fiscal
Responsibility Name and Code
Automatically fills in based on Default Organization in Options > Set System Options > Main. Setup requirements are the same as indicated in the previous item.
107 PPT Administrator Name and Email Address
Automatically fills in from Maintenance > Manage Letterheads > Staff Type / Enclosure where Type = ‘District Contact Person’ and ‘District Contact Email’ respectively. To add or edit Staff Type, go to Maintenance > Manage Code Tables > Letterhead Enclosures.
108 Plan Type Radio button indicating plan type (IEP, 504 or neither) automatically fills in based on the Form Type selected when creating the form or updated through Form Information (in the Maintenance section of the IEP Tool Bar).
109 Limited English Proficiency Automatically fills in based on Program > Placement > Foreign Language Exempt. If the Foreign Language Exempt field is set to ‘No’ in the student’s Recommended Placement, then the LEP checkbox will populate with ‘Yes’.
110 CAPT Presentation Accommodations
Check boxes used to indicate specific type of accommodations being provided by category.
111 CAPT Response Accommodations
Check boxes used to indicate specific type of accommodations being provided by category.
112 CAPT Other Accommodations
Check boxes used to indicate specific type of accommodations being provided by category.
113 CAPT LEP Accommodations Check boxes used to indicate specific type of accommodations being provided by category.
IEPPLUS: CT – IEP
© 1990 - 2016 SunGard Public Sector Inc. All Rights Reserved. Page 46 of 59 Last Modified: 11/29/16
9-CMT
CMT Accommodations
114 IEP Date Automatically fills in based on the Meeting Date selected when creating the form or linked through Form Information (in the Maintenance section of the IEP Tool Bar).
115 SASID Automatically fills in from Basic information > Identifications where Type = ‘State Assigned Student ID’.
116 Student Name Automatically fills in from Basic Information > Demographics > Student Name.
117 DOB Automatically fills in from Basic Information > Demographics > Student Birth Date.
IEPPLUS: CT – IEP
© 1990 - 2016 SunGard Public Sector Inc. All Rights Reserved. Page 47 of 59 Last Modified: 11/29/16
118 Gender Automatically fills in from Basic Information > Demographics > Gender.
119 Grade Displays the Recommended and Next Recommended Primary Placement Grade.
120 School/Facility Name and Code
Automatically fills in from Program > Placement > Location as of the IEP date. The ‘Identifications’ Code Table (Maintenance > Manage Code Tables > Identifications) must be setup with Type and Description illustrated in the screenshot below.
State code must be entered in Maintenance > Manage Organizations > Identifications (see screenshot below).
121 District of Fiscal
Responsibility Name and Code
Automatically fills in based on Default Organization in Options > Set System Options > Main. Setup requirements are the same as indicated in the previous item.
122 PPT Administrator Name and Email Address
Automatically fills in from Maintenance > Manage Letterheads > Staff Type / Enclosure where Type = ‘District Contact Person’ and ‘District Contact Email’ respectively. To add or edit Staff Type, go to Maintenance > Manage Code Tables > Letterhead Enclosures.
123 Plan Type Radio button indicating plan type (IEP, 504 or neither) automatically fills in based on the Form Type selected when creating the form or updated through Form Information (in the Maintenance section of the IEP Tool Bar).
124 Limited English Proficiency Automatically fills in based on Program > Placement > Foreign Language Exempt. If the Foreign Language Exempt field is set to ‘No’ in the student’s Recommended Placement, then the LEP checkbox will populate with ‘Yes’.
125 CMT Presentation Accommodations
Check boxes used to indicate specific type of accommodations being provided by category.
126 CMT Response Accommodations
Check boxes used to indicate specific type of accommodations being provided by category.
127 CMT Other Accommodations
Check boxes used to indicate specific type of accommodations being provided by category.
128 CMT LEP Accommodations Check boxes used to indicate specific type of accommodations being provided by category.
IEPPLUS: CT – IEP
© 1990 - 2016 SunGard Public Sector Inc. All Rights Reserved. Page 48 of 59 Last Modified: 11/29/16
9A - TESTING ACCOMMODATIONS
Ed 620, Revised December 2015
CT IEP Section 9a – Testing Accommodations
State and District Testing and Accommodations
130a Statewide Assessments Grade Test Given
Check Boxes
132a Districtwide Assessments Grade Test Given
Check Boxes
Smarter Balanced Assessments and Connecticut Alternate Assessment (CTAA)
131a Assessment Options (1-4) Check Boxes (4)
131b Administration Options: Accommodations will be provided
Yes check box
131c SAT with Accommodations Yes check box
Districtwide Assessments 132a Grades Check Boxes
132b N/A – No district-wide assessments are scheduled
Check Box
132c Alternate Assessments Check Box
132d Alternate Assessments: Text
Free-form text to explain the Alternate Assessments in the previous field
131a
132a
131b
131c
132e
132b
132c
132d
132e 132f
132g
132h
130a
IEPPLUS: CT – IEP
© 1990 - 2016 SunGard Public Sector Inc. All Rights Reserved. Page 49 of 59 Last Modified: 11/29/16
132e No Accommodations Check Box
132f Accommodations will be provided on Page 8 Check Box
132g Accommodations will be provided below Check Box
132h Accommodations will be provided below: Text
Free-form text to explain the Accommodations in the previous field
9A – TEST SUPPORT/ACCOMMODATIONS FORM
Version Date: 8/30/16
9A Test Supports/ Accommodations 132i IEP Meeting Date Automatically fills in based on the Meeting Date selected when creating
the form or linked through Form Information (in the Maintenance section of the IEP Tool Bar).
132j Grade Displays the Recommended and Next Recommended Primary Placement Grade.
132k Administrator Name and Email Address
Automatically fills in from Maintenance > Manage Letterheads > Staff Type / Enclosure where Type = ‘District Contact Person’ and ‘District Contact Email’ respectively. To add or edit Staff Type. Maintenance > Manage Code Tables > Letterhead Enclosures.
132i 132j
132k 132l
132n
132m
132o
IEPPLUS: CT – IEP
© 1990 - 2016 SunGard Public Sector Inc. All Rights Reserved. Page 50 of 59 Last Modified: 11/29/16
132l District Name Letterhead Line 1
132m School IEP Cover page, current Enrolled School and School Next Year – If same, print once, if different print both (School 1 / School 2)
132n The student has (Plan Type) IEP, 504, or Neither are Radio button indicating the student’s plan type which automatically fills in based on the Form Type selected when creating the form or updated through Form Information (in the Maintenance section of the IEP Tool Bar).
132o Ma / ELA / SC Check boxes used to indicate specific type of accommodations being provided by category.
10 - SPECIAL FACTORS
ED 620, Revised December 2015
CT IEP Section 10 – Special Factors 133 1.Behavioral Interventions Check Boxes and text box
134 2.Limited English proficiency recommendation
Check Boxes and Text Box
135 3.Blind or visually impaired recommendation
Check Boxes
136 4.Print-Related Check Boxes and Text Box
136a 4.Deaf or hard of hearing recommendation
Check Boxes and Text Box
137 Progress reporting schedule Check Boxes and Text Box
138 Exit Criteria used to determine when student will no longer need SE
Check Boxes and Text Box
138a Information 1.Relevant Information
Check Boxes and Text Box
138a
138b
133
137
136a
136
135
134
138
IEPPLUS: CT – IEP
© 1990 - 2016 SunGard Public Sector Inc. All Rights Reserved. Page 51 of 59 Last Modified: 11/29/16
138b 2.Bill of Rights Check Boxes and Date field (mm/dd/yyyy)
11 – SUMMARY SERVICES
IEPPLUS: CT – IEP
© 1990 - 2016 SunGard Public Sector Inc. All Rights Reserved. Page 52 of 59 Last Modified: 11/29/16
CT IEP Section 11 – SUMMARY Services
139 Add/Edit SE or Related Service
User clicks the ‘Add Service’ button to add or the applicable link to edit an existing record (Type = Instructional Service or Related Service). Data is accessible through the form or the Student toolbar (Program > Services).
140 Goal #(s) User enters the goal numbers related to the service in the provided text box.
141 Frequency User selects a Frequency from the drop down list displayed when adding or editing a service record.
142 Responsible Staff User clicks the Staff tab when adding or editing a service record.
Only provider roles or titles (e.g., Special Education Teacher) will display in the IEP.
143 Service Implementer User fills in Service Implementer role or title. *Note: This field can be the same provider role or title identified in the ’Responsible Staff’ field.
144 Start and End Dates Start and End dates will default to the IEP Date Range and can be changed when adding or editing a service record. Enter a date in MM/DD/YY format or select a date by clicking the calendar icon.
145 Site Instructional Site will display a code based upon the Setting selected when
adding or editing a service record. The Setting code table must be setup with appropriate Alternate Codes as illustrated below (e.g., Regular Classroom, Alternate Code = 1).
If ‘Other’ is selected, the user will fill in the provided text box, describing the educational setting.
IEPPLUS: CT – IEP
© 1990 - 2016 SunGard Public Sector Inc. All Rights Reserved. Page 53 of 59 Last Modified: 11/29/16
146 Service Delivery Description Text Box User fills in information describing the delivery of instructional services (e.g., small group, team taught).
147 Description of Participation in Regular Education
Text Box User fills in information describing the extent to which the student will participate in the general education curriculum.
148 Assistive Technology Check Box User fills in the applicable check box, indicating whether or not Assistive Technology is required. If the answer is ‘Required’, the details should be spelled out in Section 8: Accommodations/Modifications.
149 Applied (Voc.) Education Check Boxes and Text Box
150 Physical Education Check Boxes and Text Box
151 Transportation (Add New) Check Boxes and Text Box User will click on the applicable link to add transportation services.
152 Length of School Day User fills in the length of the school day in hours (e.g., 6).
153 Number of Days/Week User fills in the number of days in session per week (e.g., 5)
154 Length of School Year User fills in the number of days in the school year (e.g., 180).
155 Total School Hours / Week Automatically fills in based on Location selected in the student’s primary Placement and Maintenance > Manage Organizations > Identifications > Total Hours per Week assigned to that location.
Identifications code table setup is required as illustrated below.
156 Special Education
Hours/Week
User will click the provided link to edit the student’s Recommended primary Placement > Time in Special Education field with the Total hours of Special Education Services reflected in the grid excluding Related Services.
157 Hours per week spent with
non-disabled peers
User will edit the student’s Recommended primary Placement > Time outside Regular Education field. Hours with Non-disabled Peers is calculated as follows: Total School Hours minus Service Time outside Regular class = Time with Non-disabled Peers. Enter the result of this calculation in the Placement record ‘Time outside Regular Education’ field to display on the form. See Form Instructions herein for more details and examples.
IEPPLUS: CT – IEP
© 1990 - 2016 SunGard Public Sector Inc. All Rights Reserved. Page 54 of 59 Last Modified: 11/29/16
12 - DATA COLLECTION AND PLACEMENTS
158 School sponsored extracurricular activities with non-disabled peers since the last Annual Review
Check Boxes Using these check boxes, the user will indicate whether or not the student has participated in extracurricular activities with non-disabled peers since the last Annual Review.
159 Extended School Year Services
Check Boxes The ESY check boxes, together with the services grid will indicate services required during the summer session.
160 Extent, if any, to which the student will not participate in regular classes
Check Boxes and Text Boxes User enters text explaining to what extent, if any, the student will not participate in regular class.
CT IEP Section 12 – Data Collection and Placements Children 3 to 5 years of age Check Boxes are enabled based on the age of the student.
161 Free Appropriate Public Education (FAPE) by age 3
Check Boxes (Yes/No)
162 Why the child did not receive FAPE by their 3rd birthday
Check Boxes and Text Box to specify ‘Other’ reason.
163 Date of initial PPT Data will auto-fill based on Educational Information > Important Dates with Type = Initial Eligibility. If the field is not populated, the user will click the link provided to enter the date the Planning and Placement Team met to determine initial eligibility.
161
162
166
165
164
163
167
IEPPLUS: CT – IEP
© 1990 - 2016 SunGard Public Sector Inc. All Rights Reserved. Page 55 of 59 Last Modified: 11/29/16
164 Hours per week the child participates in an early childhood program (not provided as a part of the IEP)
Text Box
165 Placement/setting where the child spends majority of the week
Data will auto-fill based on Program > Placement > Level of Intervention. If the field is not populated, the user will click the ‘Placement/Setting’ (5 or younger OR Preschool) link and select Level of Intervention code 01-06 that best reflects the student’s program.
This information is included in the October 1st annual state reporting. The codes must be setup in Maintenance > Manage Code Tables > Level of Intervention as illustrated in the screenshot below (Alternate Code Type = ‘PCI Code’ and Description = 01-06).
166 Education Placement 3 to 21 years of age
User will click this link to enter the student’s placement (students 3-21) if not completed in the previous step.
167 Primary Reason for Educational Location
Check Boxes
IEPPLUS: CT – IEP
© 1990 - 2016 SunGard Public Sector Inc. All Rights Reserved. Page 56 of 59 Last Modified: 11/29/16
LEAST RESTRICTIVE ENVIRONMENT CHECKLIST
LRE Checklist
171 All of the child's classes are in the regular educational environment Check Box (Yes/No)
172 Child has the opportunity to participate in nonacademic and extracurricular services and activities with non-disabled peers
Check Box (Yes/No)
173 Child is educated in the school that he or she would attend if nondisabled
Check Box (Yes/No)
174 PPT based the educational placement of the child upon the child's IEP Check Box (Yes/No)
175 PPT ensured that the child is educated to the maximum extent appropriate with children who are nondisabled
Check Box (Yes/No)
176 PPT ensured that the child participates in nonacademic and extracurricular services and activities with nondisabled children to the maximum extent appropriate
Check Box (Yes/No)
177 PPT considered the use of supplementary aids and services (such as resource room, itinerant instruction, assistive technology devices or assistive technology services)
Check Box (Yes/No)
178 PPT determined that the nature and severity of the child's disability is such that education in regular classes with the use of supplementary aids and services cannot be achieved satisfactorily
Check Box (Yes/No)
IEPPLUS: CT – IEP
© 1990 - 2016 SunGard Public Sector Inc. All Rights Reserved. Page 57 of 59 Last Modified: 11/29/16
179 PPT selected the placement within the continuum of alternative placements which is required to implement the child's IEP
Check Box (Yes/No)
180 PPT considered any potential harmful effect of the placement on the child
Check Box (Yes/No)
181 PPT considered any potential harmful effect of the placement on the quality of the services that the child needs
Check Box (Yes/No)
182 PPT considered any potential harmful effect of the placement on the education of other children
Check Box (Yes/No)
183 Child is NOT being educated in the school that he or she would attend if nondisabled/ the school is as close to the student’s home as possible
Check Box (Yes/No)
184 Child's education program has been modified as the result of procedures related to discipline
Check Box (Yes/No)
185 Child must remain within the hospital during the school day Check Box (Yes/No)
186 Child has been placed in a residential facility for other than educational reasons and must remain within the facility during part or all of the school day
Check Box (Yes/No)
187 Child is confined to a detention or correctional facility and must remain within the facility
Check Box (Yes/No)
188 Child's parent has placed the child in a privately-operated facility that is an educational service provider
Check Box (Yes/No)
IEPPLUS: CT – IEP
© 1990 - 2016 SunGard Public Sector Inc. All Rights Reserved. Page 58 of 59 Last Modified: 11/29/16
REVISION HISTORY
11/28/16:
Updated page 9a – Test Support/Accommodation Form to match CDSE’s latest version, 8/30/16.
04/25/16:
Updated pages 9a (State and District Testing and Accommodations) and 10 (Special Factors, Progress Reporting, exit Criteria) to match CDSE’s Revised December 2015 changes.
03/29/16:
Updated Page 4 to indicate the current date will take the meeting date less 1 day and autofill this field. 04/14/15:
Cover Page was updated as per State revised 10/2014 o Addition of a new disability = Specific Learning Disabilities/Dyslexia) and H.S. Credits
Two sections of the IEP are no longer applicable and have been removed. o 9-Testing Accommodations o 9-MAS PPT Worksheet
9a-Testing Accommodations has been updated to match SED 9/19/14 version.
9a-Testing Supports/Accommodations form page now matches SED 9/19/14 version which also includes a new column for Science.
Page 12 – Required Data Collection: Placement page now only reflects question 1 only. Questions 2, 3, and graduation information have been removed to match SED 9/19/14 version.
10/23/14:
‘Linking Goals to Services’ section added. 05/14/2014:
Updated the “#5 Archives” explanation under the ‘Navigation/Tool Bar’ section.
Removed the mention of the “O” & “R” icons on the form Archives under the ‘Revising an IEP’ section & ‘Remove Amendment’ section.
Updated the Table of Contents. 05/9/2014:
Updated the explanation under the “Remove Amendment” section.
Updated the Table of Contents, and the footer record’s date. 02/10/2014:
Added new section called "Setup and Configuration".
Moved the "Security" section under "Setup and Configuration".
Added a new “Revise/Amend – Remove Amendment Warning Messages” section under “Setup and Configuration”.
Updated Table of Contents, and header & footer records. 01/29/2014:
Added the “Revise Amendment” section.
Updated the Table of Contents, and header & footer records. 01/28/2014:
CT IEP State Changes: o Section 3 Prior Written Notice – Minimum 5 school days removed
IEPPLUS: CT – IEP
© 1990 - 2016 SunGard Public Sector Inc. All Rights Reserved. Page 59 of 59 Last Modified: 11/29/16
o New sections; 9a Testing Accommodations and 9a Test Supports/Accommodations. o Footer revised to December 2013 where applicable o Testing Accommodations, CAPT, CMT, MAS PPT Worksheet, 9a Testing Accommodations and 9a Test
Support/Accommodations will print only if data is identified in the section. o Security: added new security section
Added new section to the document called “Revising an IEP”.
New field mapping logic for field #4 (Meeting Date).
Updated "Step 1 – Select A Student", "Step 3 – Select Services", and "Step 4 – Select Goals".
Added SunGard copyright information to the cover page, and footer record.
Updated table of contents, and header & footers. 06/12/2013:
Updated Field 25 outlining the meeting reasons that check the “Reason for Meeting” check boxes. 03/20/2013:
Updated the screenshot for Form Instructions > Step 1 – Select a Student > #4. 03/19/2013:
Updated the explanation for Field #23. 03/4/2013:
Initial document created.



























































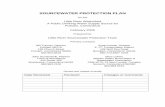
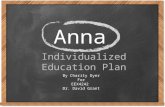









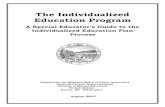






![Individualized Education Plans in Canada: A Comparative ......individualized education plan (IEP) constitutes a legal right [4]. The concept of the individualized education plan is](https://static.fdocuments.in/doc/165x107/60fd6a86d451e0693d496cda/individualized-education-plans-in-canada-a-comparative-individualized-education.jpg)
