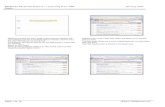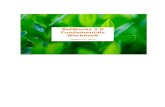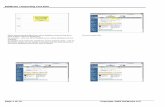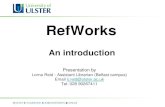Connect To RefWorks from CSU University Library Page A B.
-
date post
22-Dec-2015 -
Category
Documents
-
view
215 -
download
0
Transcript of Connect To RefWorks from CSU University Library Page A B.

Connect ToRefWorks fromCSU University
Library Page
A
B

Login To RefWorks

Before Trying To Import References from a Database,
Find Out How RefWorks Works
with That Database

Getting Import Instructions – Step 1 – Click on “References,” then “Import” To Display Import Template

Getting Import Instructions – Step 2 – At Import Template, Click on “Import Instructions” Link

Getting Import Instructions – Step 3 – In Right Frame, Scroll Down & Click on Desired Vendor (eg,
PubMed)

Import Instructions for PubMed

Let’s Leave RefWorks
Temporarily &Do a Search in
PubMed…

PubMed Home Page – Click on “Advanced Search”

PubMed “Advanced Search” Template –Enter Search Terms, Specify Publication Dates, etc.

Exporting PubMed References – Step 1 – SelectReferences then (a) Click “Send to” Link, (b) Select
“File” & (c) MEDLINE “Format,” then (d) Click “Create File”
a
b
c
d

Exporting PubMed References – Step 2 – (a) Specify Program To Open File,
(b) Select “Save File,” then (c) Click “OK”
a
b
c

Exporting PubMed References – Step 3 –Name File & Put It in Desired Directory/Folder

Let’s Go Back To RefWorks Now –
We’re Still Following RefWorks’ Import
Instructions ToImport PubMed
References

Click on “References,” then “Import”To Display Import Template

Import Template – Importing PubMed References – Step 1 – Scroll Down “Import Filter/Data Source”
Menu To Desired Source (ie, NLM PubMed)

If Desired Filter Not in “Import Filter/Data Source” Menu, Click on “List of Filters & Databases” Link

Import Filter List – Scroll Down To Desired Filter& Click To Add It To Import Template

Back at Import Template – Importing PubMed References – Step 2 – Desired (a) Filter, (b) Database, &
(c) Text File Entered – Click “Import”
a
b
c

RefWorks Import Completed –References Now in Last Imported Folder –
To Display Them, Click “View Last Imported Folder”

References In Last Imported Folder – “Standard” View

Click on “Edit” Link To Add/Edit Reference Information

Individual Reference Record – Edit As Desired

Let’s Find Out How RefWorks
Works with LexisNexis Academic

RefWorks Import Template –Click On “Import Instructions” Link

RefWorks Import Instructions – In Right Frame,Scroll Down To Find LexisNexis Academic

A. Connect ToCSU University
Library Research Databases Page
B. Navigate Alphabetical
List To LexisNexis Academic
A
B

LexisNexis Academic Home Page – Click on “US Legal”

Click on File Group Name To Search (eg, “Law Reviews”)

“Law Reviews” Search Template –Enter Search Terms, Specify Dates, etc.

Exporting LexisNexis Academic Search Results –Step 1 – Select Desired References then Click on Book Icon

Exporting LexisNexis Academic Search Results –Step 2 – Review Export Information then Click “Export”

Click on“View Last Imported Folder”
RefWorks Import
Confirmation

RefWorks Does Not Work with LexisNexis
or Westlaw Yet –You Have To ManuallyAdd These References

Want To Manually Add References?In “Reference” Menu, Click on “Add New Reference”
Menu Pulled Off
To Side Here

Let’s Create A Bibliography In
RefWorks

Login to RefWorks, then Click on “Bibliography”

Bibliography Template – If Desired FormatNot Displayed, in Output Style Menu,
Select “Access Output Style Manager”

Output Style Manager – Scroll to Desired Format then Click “Add to Favorites”

Returned to Bibliography Template –(a) Output Style, (b) File Type, & (c) References
Selected – Click “Create Bibliography”
a
bc

Bibliography Creation Verification

Sample Bibliography